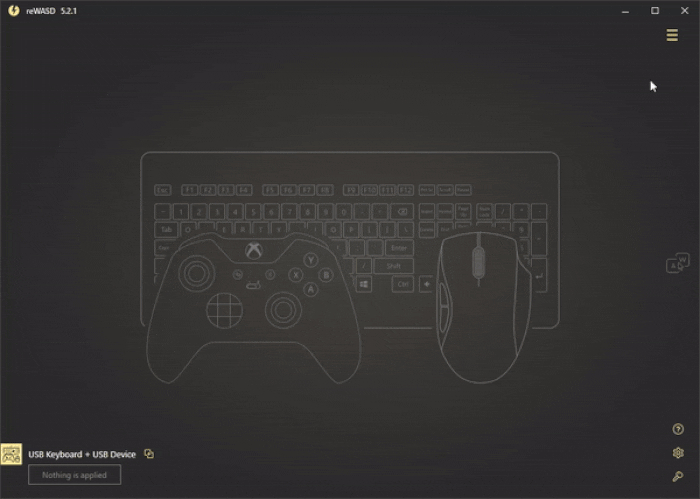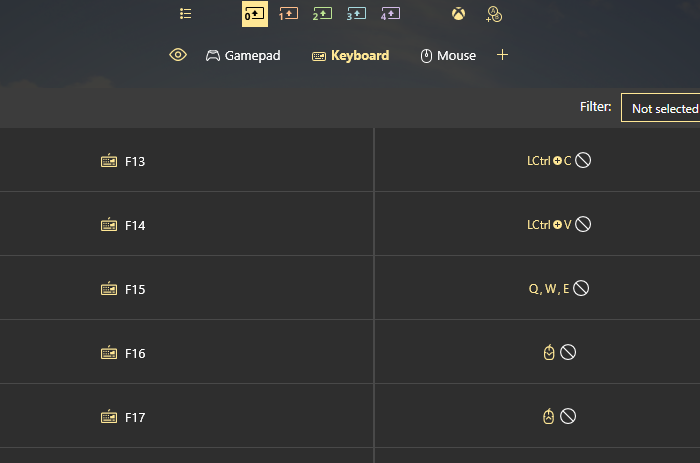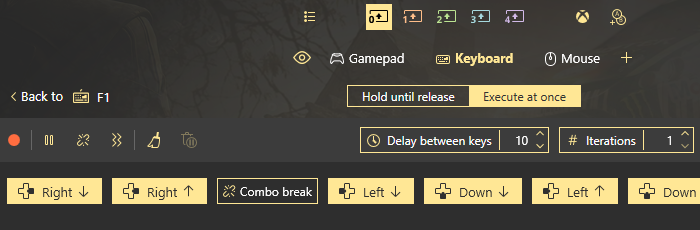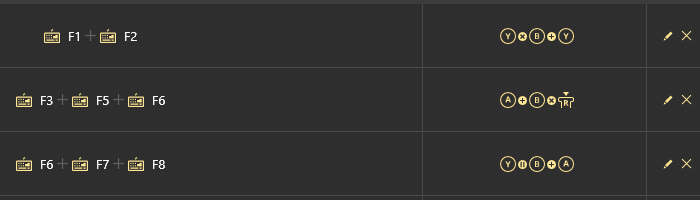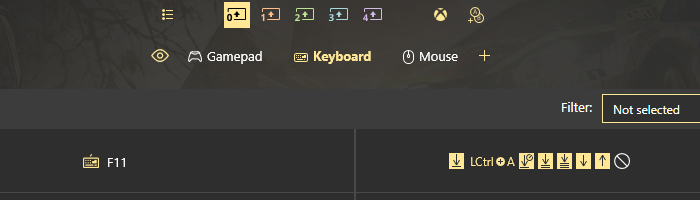- How to change function keys on Windows 10
- What is the function key?
- How to change function keys?
- How to map F13-F24 to the keyboard, or remap them?
- How to change function key to macros?
- How to use the function keys for more purposes?
- What do Keyboard F1 to F12 Function Keys do
- What do Keyboard F1 to F12 Function Keys do
- F1 Key
- F2 Key
- F3 Key
- F4 Key
- F5 Key
- F6 Key
- F7 Key
- F8 Key
- F9 Key
- F10 Key
- F11 Key
- F12 Key
- Related Posts
- USB Keyboard not recognized in Windows 10
- Fix On-Screen Keyboard not working in Windows 10
- Can’t remove a Keyboard layout in Windows 10
- [email protected]
- Primary Sidebar
- The Best (and Default) Uses Of Function Keys ( F 1 , F 2 … F 12 ) in Windows
- Sandeep Agarwal
- Conclusion
- Read Next
- 7 Best Ways to Fix Kindle for PC Desktop App Won’t Open on Windows
- What Is Microsoft Power Automate Desktop and Why Do You Need It
- 6 Best Ways to Fix Action Center Greyed Out on Windows 10
- 8 Best Ways to Fix Google Chrome Security Certification Error
- How to Use Paint 3D to Edit Photos
- 7 Top Ways to Fix OneNote Notebook Disappearing Error on Windows
- 6 Best Ways to Fix Store Data Structure Corruption on Windows 10
- 7 Best Ways to Fix Hibernate Goes to Lock Screen Error on Windows 10
- Did You Know
How to change function keys on Windows 10
reWASD is in bloom, virtual controllers, keyboard and mouse remapping, macro editor… And it grows! There’s no such thing as ‘enough buttons’, and that’s why you’re here. We will tell you how to change function keys, how to save the native layout and assign more actions with shortcuts and activators, assign F13-F24 keys to existing buttons, or change function keys to macros.
What is the function key?
Take a sneak peek at your keyboard. See that row of F-keys? Those are the function keys. Usually, some default actions are assigned to them in Windows; for example, F1 opens the Help Manual, F2 renames files, F3 launches search, etc. If you own a laptop, you probably know that the combination of Fn and one of the function keys can reduce brightness, volume, and other options.
Note: if you decide to change function keys and remap them to something else using Unmap, the actions triggered by Fn and function keys will still work on your laptop. You won’t lose them!
So, every other step in this how-to post will start with:
- Install reWASD to your PC
How to change function keys?
That’s pretty simple. Let’s start with what you can assign them to: keyboard keys, mouse keys and moves, also controller buttons. We highly recommend to unmap the function keys you want to change, to mute the native input and let the mappings work properly.
So now you’ll need to:
- Click Add to start adding mappings and pick the first of the function keys you want to remap
- Unmap it, and assign the required key to the chosen function key. You can use Turbo or Toggle to take your mapping to another level 😉
- Click Apply, and go test the mapping!
How to map F13-F24 to the keyboard, or remap them?
Since reWASD 5.2, you have an option to map F13-F24 to any keyboard, mouse or controller button, or vice versa. What we strongly recommend, is to assign F13-F24 keys to double or long-press activators on existing function keys (F1-F12), in case you need those keys on the keyboard. But honestly, it’s up to you, and you can even map them to the mouse wheel if you need it.
To do that, you need to:
- Click Add to create a new mapping, pick the function key you are adding a mapping to, unmap it if needed, add the mapping on the left side of a frame
- Repeat until all the needed mappings are assigned
- Press Apply to save changes and turn on the mappings
How to change function key to macros?
reWASD also gives you the possibility to add macros to function keys. Macro editor permits to tune pauses, the duration of the button press, add the number of iterations a combo must reproduce, also you can record the combo right away from your keyboard, and more. For the combo to reproduce properly, we highly recommend unmapping the function key you assign the combo to: this will mute the native input and let the sequence work as intended.
Once you’ve installed reWASD, created a new profile and config, and opened keyboard sub-config, follow these steps:
- Press Add to create a new mapping
- Pick one of the function keys you want to change, and unmap it
- Now go to the Key combo menu that is in the bottom of the frame
- Once you’ve opened the combo editor, you can whether press Record button and record the macro by tapping the needed keys, or you can add key by key to the sequence
Note: mind the pauses. Many games require the 20-30 millisecond pauses to read the input properly, so tune your combo wisely.
How to use the function keys for more purposes?
Our software permits not only to change function keys but also to assign new mappings and save the native layout at the same time. There are several ways to do that. You can whether use Shortcuts feature and create the combinations of different function keys to reproduce some kind of mapping.
Also, you can use Shift modifier, to add an overlay with additional mappings: this would be perfect to assign the F13-F24 row to the existing function keys with a toggled shift modifier!
And, we’ve mentioned them in this post before, Activators — change function keys to double, triple, long keyboard key presses. A single press will still be the native action of a function key, and the activators will work the way you decide! Zing zang, all ready 🙂
We really hope this info about how to change function keys was useful, and that now you know more about function keys! If you have any questions, don’t hesitate to ask us below this post in the comment section. Make sure to follow us on Facebook, Pinterest, and YouTube to keep your hand on the pulse. Also, join our Discord text chat for more fun 🙂
What do Keyboard F1 to F12 Function Keys do
Every keyboard has a set of Function Keys F1-F12 on the top row, however, the old computer sets used to have these keys gathered on the left side of the keyboard. While every function key caters special function, these can also be combined with Alt Keys and Ctrl Command keys to make the useful keyboard shortcuts. If you are a casual computer user, you might not really be aware of these function keys and their use. In this post, we will talk about what do these keyboard F1 to F12 function Keys do.
Besides these F1-F12 12 function keys, there is special Fn key located next to Ctrl key on your keyboard. The Fn key is used to activate special Function Keys which are marked by special icons in the same color. For example, key F1 on my laptop’s keyboard has a small icon of Touchpad Off in a color code matching to the Fn Key; which means Fn+F1 will turn my Touchpad Off/On. Function keys work differently on different programs.
What do Keyboard F1 to F12 Function Keys do
F1 Key
- F1 key is universally linked to Help in almost every program, may it be Chrome or Microsoft Word.
- Win Key+F1 opens the Microsoft Windows help and support center.
- Shift + F1 reveals formatting in MS Word.
- Ctrl+F1 opens Task Pane in MS Office.
F2 Key
- Hotkey to rename any of the highlighted icon, file or folders. Select a file/folder/icon and click F2 to rename it.
- Ctrl+F2 opens the print preview in MS Word.
- Fn+F2 mutes the volume of your PC.
- Alt+Ctrl+F2 opens document library in MS Office.
- When clicked during Boot Process, F2 key takes you to the BIOS setup of your PC.
F3 Key
- F3 often activates search function in different applications including the leading browsers like Google Chrome, Firefox and Microsoft Edge.
- Fn+F3 to decrease volume in some laptops.
- Click Shift + F3 to change the text in Microsoft Word from upper to lower case
- Shift +F3 opens the search in Google Chrome.
F4 Key
- F4 is often used to close the applications. Alt+F4 closes the currently open program.
- Alt+F4 opens the shutdown option when no program is open.
- Ctrl+F4 closes a part of the running program such as a tab or a document.
- Click Fn+F4 to increase the volume in some laptops.
- F4 takes you to the address bar in Windows Explorer and Microsoft Edge.
- F4 opens a fullscreen window in some applications like Space Cadet and 3D Pinball.
F5 Key
- F5 Key is often used to refresh a web page.
- Click F5 to open Find & Replace window in MS Word.
- Starts a slideshow when clicked in PowerPoint.
- Fn+F5 decreases brightness on your monitor on some laptops.
F6 Key
- This key takes you to the address bar in some browsers like Google Chrome, Firefox, Microsoft Edge and many other popular browsers.
- Fn+F6 increases the brightness of your monitor on some laptops.
F7 Key
- F7 opens spelling and grammar checker in MS Word.
- Shift+F7 opens thesaurus in MS Word.
- Fn+F7 opens second screen options in some laptops and opens display scheme in some laptops.
F8 Key
- Commonly used to start your Windows PC in Safe Mode.
- Takes you to Windows Recovery system at times.
F9 Key
- If you are using MS Word, F9 key will update your document.
- Click F9 to send or receive email in Microsoft Outlook
F10 Key
- F10 Key opens Menu Bar in the open application.
- Shift+F10 works as right click option.
F11 Key
- Enters and exits Full-Screen Mode in almost every popular browser including Chrome, Firefox and Microsoft Edge.
- CTRL+F11 opens the hidden recovery options in some Windows laptops.
- Alt+F11 opens the Visual Basic Editor.
F12 Key
- If you are working on MS Word, click F12 to open Save As window.
- Win+F12 saves your document in MS Word.
- CTRL+F12 opens a document in MS Word.
- Opens Inspect Element in popular web browsers.
Some of these features are available only on some selected laptops. Usually, these options features of Function Keys have default actions or icons printed on them.
PS: Ever wondered why there are bumps on the F and J on a computer keyboard? See this post if Function keys are not working.
Date: January 20, 2018 Tags: Hotkeys, Keyboard
Related Posts
USB Keyboard not recognized in Windows 10
Fix On-Screen Keyboard not working in Windows 10
Can’t remove a Keyboard layout in Windows 10
[email protected]
Shiwangi is a qualified writer and a blogger, who loves to dabble with and write about computers. While focusing on and writing on technology topics, her varied skills and experience enables her to write on any topics which may interest her. Creating a System Restore Point first before installing a new software, and being careful about any third-party offers while installing freeware is recommended.
Primary Sidebar

The Best (and Default) Uses Of Function Keys ( F 1 , F 2 … F 12 ) in Windows
Sandeep Agarwal
13 Apr 2012
Every laptop, or rather every keyboard comes with a set of Function Keys which cater to special functions. And if you know how to use them optimally you might just enjoy using the keyboard. Though F1 through F12 have some default primary and secondary (in combination to the Fn key) features, they can be used well in combination with keys like Ctrl and Alt.
Today GT takes pleasure in listing down the common as well as the best uses of these amazing set of keys. Now, in many keyboards each of these keys will have additional set of functions like multimedia, sleep/wake et al. We won’t be talking about that here. We will talk about how to generally use them across browsers, Windows and mainly MS Office. Here we go.
- Almost every program comes with a help or support menu and pressing F1 while on the program brings up the help menu instantly.
- F1 with the Windows key, however, shows up Windows Help and Support.
- On Windows Explorer F2 lets you quickly rename the selected file or folder.
- Alt + Ctrl + F2 opens the Documents Library while on MS Office suite.
- Whilst on desktop or Windows Explore press F3 to search for files and folders.
- On most browsers (at least on Firefox, Chrome and IE) F3 is an instant way of finding something by launching the Find bar.
- Repeats the last command on MS Dos.
- Shift + F3 toggles between capitalizing each word, lower case and upper case for selected text on MS Word.
- Known to all, Alt + F4 closes the current program. When no program is running it launches the Shutdown dialog box.
- On Windows Explorer it takes the focus or cursor to address bar. It does the same on Internet Explorer.
- Performs the refresh action on Windows and all common browsers that we know of.
- Use it on PowerPoint to start a slide show.
- Opens Find, Replace, Go to dialog on MS Office programs.
- On Windows desktop pressing F6 tabs from desktop files to the taskbar and the system tray icons.
- Focuses on the address bar on most browsers.
- Toggles between the menu items and workspace on MS Office suite.
- Could not figure out anything for Windows.
- Turns on Caret browsing on Mozilla Firefox. This feature places a moveable cursor in web pages, allowing you to select text with the keyboard.
- Enters the Windows Start Menu (commonly used to launch the safe mode) if pressed during boot process.
- Still looking for something significant.
- If you are a programmer you would know its uses on Integrated Development Environments. Generally, compiles and runs the code in combination with Ctrl key.
- Shows the Menu bar in Firefox and IE or highlights the same on most programs.
- Shift + F10 is equivalent to right-click and pops out the context menu.
- Opens full screen mode in Windows Explorer and all browsers.
- On MS Excel Shift + F11 adds a new sheet and Ctrl + F11 adds a new macro to the workbook.
- Opens Save As window on MS Office.
- Ctrl + Shift + F12 is equivalent to Ctrl + P on MS Office .
Conclusion
While we have tried our best to explore what we could, we might have missed out on some uses of function keys. Well, that’s why we’ve got awesome readers like y’all, right? Share what you know and also tell us what you discovered today through this article that you are likely to use frequently from now on.
Last updated on 8 Feb, 2018
The above article may contain affiliate links which help support Guiding Tech. However, it does not affect our editorial integrity. The content remains unbiased and authentic.
Read Next
7 Best Ways to Fix Kindle for PC Desktop App Won’t Open on Windows
Can’t open the Amazon # Kindle app on your # desktop PC? Here are some solutions to fix that issue so you can get back to reading your books in peace in your free time.
What Is Microsoft Power Automate Desktop and Why Do You Need It
Everything you need to know about # Microsoft # Power Automate Desktop. Where to get it, how to use it, how to create your first workflow, and who should use it. Complete guide.
6 Best Ways to Fix Action Center Greyed Out on Windows 10
Is the Action Center greyed out on your # Windows 10 computer? Here is an in-depth look at all the solutions that can help you fix this issue promptly.
8 Best Ways to Fix Google Chrome Security Certification Error
Learn how to fix the # Google # Chrome # Security certification error by following the post below.
How to Use Paint 3D to Edit Photos
Wondering how to edit pictures using Paint 3D in # Windows 10? Check our detailed guide on how to use various tools in Paint 3D to edit images.
7 Top Ways to Fix OneNote Notebook Disappearing Error on Windows
Can’t find # OneNote Notebook? Here are a few ways to find missing OneNote notebooks and notes on # Windows 10 computers. Most probably, they are missing and not lost.
6 Best Ways to Fix Store Data Structure Corruption on Windows 10
Facing the BSOD or blue screen of death with the ‘store data structure corruption’ error on your # Windows computer screen? Here are some solutions with explanations to fix it.
7 Best Ways to Fix Hibernate Goes to Lock Screen Error on Windows 10
Activating hibernate mode leads to the lock or login # screen on # Windows 10? Here are a few solutions that will help you fix the issue so you don’t have to worry about battery juice again.
Did You Know
The first Nintendo Game Boy lasted around 30 hours on two AA batteries.