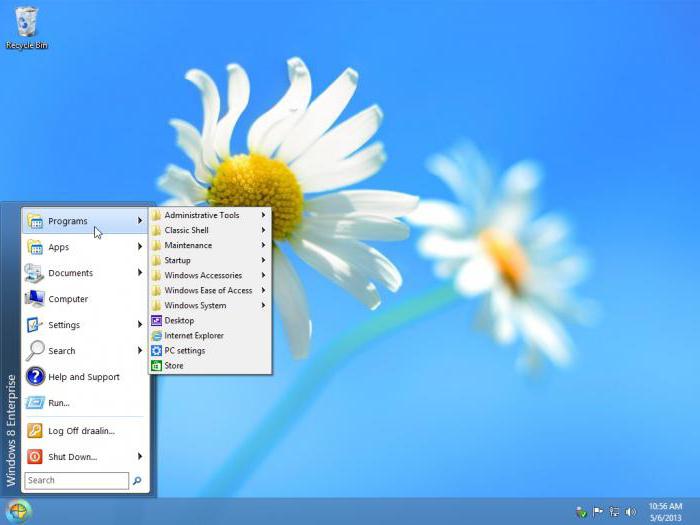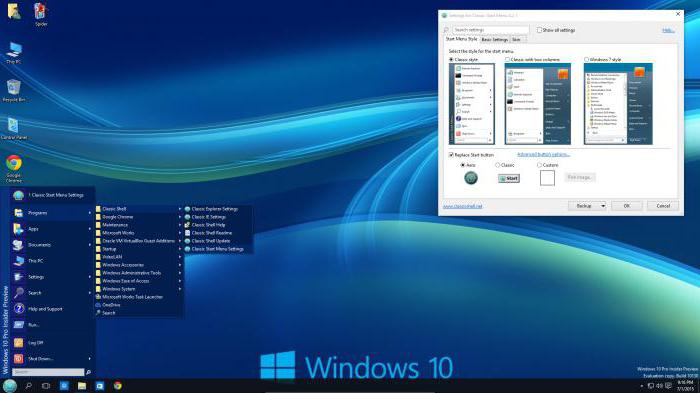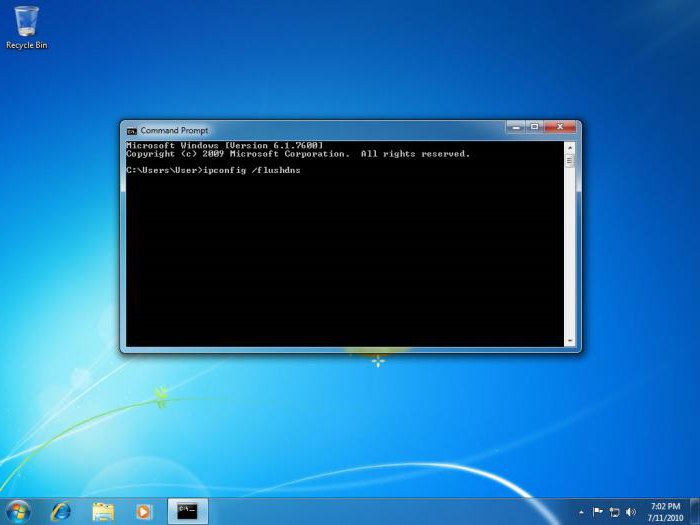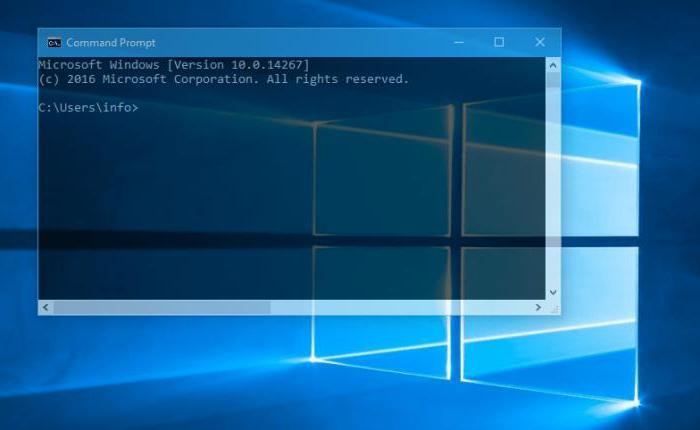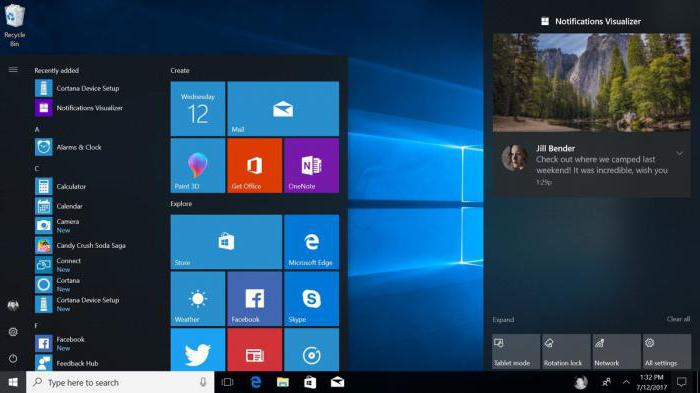- Windows Shell
- Shell Development Scenarios
- Windows Shell SDK Documentation
- Windows Shell — список команд. Classic Shell для Windows 10
- Графический интерфейс оболочки и Classic Shell
- Как работать с утилитой?
- Текстовый интерфейс и командная строка
- Начало работы и список важных команд CMD
- Assoc
- Cipher
- Shutdown
- System File Checker
- DriverQuery
- Windows Shell
- Shell Development Scenarios
- Windows Shell SDK Documentation
- what is windows shell experience and why do i get a window telling me to ask for permission to use it
- Replies (95)
Windows Shell
The Windows UI provides users with access to a wide variety of objects necessary for running applications and managing the operating system. The most numerous and familiar of these objects are the folders and files that reside on computer disk drives. There are also a number of virtual objects that allow the user to perform tasks such as sending files to remote printers or accessing the Recycle Bin. The Shell organizes these objects into a hierarchical namespace and provides users and applications with a consistent and efficient way to access and manage objects.
Shell Development Scenarios
The following development scenarios relate to application development:
- Extending the Shell, which consists of creating a data source (versus consuming the Shell data model)
- Implementing a subset of the Shell data source tasks
- Supporting libraries and item views in Windows Explorer
- Using the common file dialog
- Implementing Control Panel items
- Managing notifications
The following development scenarios relate to file format ownership:
- Implementing a subset of the Shell data source tasks
- Implementing any handler
- Supporting desktop search
The following development scenarios relate to data storage ownership:
- Supporting desktop search and OpenSearch
- Implementing a subset of the Shell data source tasks (virtual folders)
- Supporting libraries in Windows Explorer
The following development scenario relates to device support:
- Auto run and auto play
Windows Shell SDK Documentation
This documentation is broken into three major sections:
- The Shell Developer’s Guide provides conceptual material about how the Shell works and how to use the Shell’s API in your application.
- The Shell Reference section documents programming elements that make up the various Shell APIs.
- Shell SDK Samples provides links to Shell samples. Most samples can be downloaded from MSDN Code Gallery. All samples are included in the Windows SDK.
The following table provides an outline of the Shell Reference section. Unless otherwise noted, all programming elements are documented in unmanaged C++.
Windows Shell — список команд. Classic Shell для Windows 10
Windows Shell – это внешний слой ядра операционной системы. С ее помощью пользователь получает доступ к службам, файлам и вычислительным возможностям компьютера. Через оболочку Windows запускаются и останавливаются приложения, проводится мониторинг и пакетная обработка. Как управлять Shell, где и какие для этого вводить команды, читайте дальше.
Графический интерфейс оболочки и Classic Shell
Оболочка операционной системы состоит из набора программ, обеспечивающих пользовательский интерфейс. К элементам операционной оболочки Shell относится меню «Пуск», панель задач, рабочий стол, различные функции для управления файлами и Flip 3D.
Оболочка является своеобразным мостом между операционной системой и пользователем. Windows Shell интерпретирует все команды в графический (GUI) или текстовый (TUI) вид. Основа GUI – это Проводник Windows. После загрузки приложение реализует пиктограммы, окна, панель инструментов и другие видимые элементы, обеспечивающие доступ к файлам ОС.
Начиная с Windows 8.0, компания «Майкрософт» начала менять графический интерфейс оболочки и далеко не в лучшую сторону. Гнев пользователей, а, возможно, и здравый смысл, заставил разработчиков создать Classic Shell для Windows 10.
Это программа настройки внешнего вида панели инструментов, меню «Пуск» и добавления новых функций «Проводнику». С ее помощью оболочка ОС настраивается до привычного, классического интерфейса Windows 7.
Как работать с утилитой?
Перед началом работы программу нужно скачать. Дистрибутив находится в открытом доступе на официальном сайте разработчика. Совместим Classic Shell с Windows 10, 8, 7 и включает три компонента:
- Проводник Classic Explorer. Добавляет панель инструментов и строку состояния в File Explorer.
- Classic Start Menu. Добавляет кнопку «Пуск» и традиционное меню.
- Classic IE9. Добавляет панель заголовка и строку состояния для Internet Explorer.
После завершения установки Classic Shell, откроется окно с предложением настроить оформление, стили меню «Пуск» и добавить горячие клавиши. Можно выбрать, какие именно элементы будут отображаться в меню, включить новые функции и даже изменить внешний вид самой кнопки на любимое изображение в формате .bmp и .png.
Текстовый интерфейс и командная строка
Текстовый пользовательский интерфейс кардинально отличается от графического. Работать с ним гораздо сложнее. Вся информация представлена в виде специальных символов, букв и цифр, а не простых и понятных окон. Но TUI гораздо менее требователен к ресурсам компьютера, а программы с текстовым интерфейсом запускаются быстрее и работают на маломощном оборудовании.
Часть операционной оболочки Windows Shell, обеспечивающая управление компьютером через интерактивный ввод команд, называется командным интерпретатором. Для операционной системы Windows существует два вида интерпретаторов. Первый – это cmd.exe, или командная строка, второй – PowerShell.
По внешнему виду командная строка во многом повторяет MS-DOS. Управление полностью осуществляется посредством набора и ввода буквенно-цифровых инструкций. Именно по этой причине командная строка считается прерогативой исключительно программистов и системных администраторов. Новички считают ее чем-то загадочным и непостижимым.
Но командная строка обеспечивает быстрое выполнение компьютерных задач, моментальный поиск и запуск программ. Когда происходит заражение системы вирусом, графический интерфейс полностью блокируется или «зависает». В такой ситуации доступ к файлам возможен только через командный интерпретатор.
Начало работы и список важных команд CMD
Попасть в командную строку можно несколькими способами. Все зависит от версии установленной операционной системы. Чтобы начать работу с Command Shell в Windows XP, необходимо в меню «Пуск» найти «Выполнить» и ввести cmd.exe. В более поздних версиях достаточно нажать Win + R.
Общее количество команд для cmd около 280, в зависимости от версии число меняется. Чтобы увидеть весь список, нужно зайти в консоль, ввести help и нажать «Ввод». Запоминать их обычному пользователю нет никакого смысла. Предлагаем познакомиться с самыми необходимыми командами, которые пригодятся в повсеместной работе.
Assoc
Для каждого типа файла есть отдельная открывающая программа. Например, для PDF-формата предназначена Foxit, пакет «Майкрософт Офис» для .doc. Чтобы выбрать нужный софт, необходимо знать расширение. Но их настолько много, что есть риск забыть или перепутать .txt с .css или .docs. Команда Assoc помогает справиться с этой задачей и выводит список сопоставлений типов файлов.
Cipher
Команда предназначена для работы с зашифрованными папками и файлами на дисках NTFS. Обычно с ними работают в графическом интерфейсе Windows Shell, но в таком режиме полное удаление файлов невозможно. Остается резервная копия, занимающая лишнее место.
Окончательно стереть все данные и очистить пространство на неиспользуемых частях NTFS-томов можно через Cipher. Для этого в командной строке Windows Shell нужно ввести cipher /W:путь. Параметр /W удаляет по указанному пути все файлы без возможности их восстановления.
Shutdown
В ОС Windows 8 и выше есть функция перезапуска с особыми вариантами загрузки. В Shell Windows 7 эта опция отсутствует. Вместо нее используется команда Shutdown:
- shutdown –s завершает работу;
- shutdown –r выполняет перезагрузку;
- shutdown –t 30 выключит компьютер через заданное цифрой в конце время, в данном случае через полчаса;
- shutdown –f означает принудительное завершение сеанса работы с выключением всех запущенных приложений.
Действия команды зависит от указанного в конце параметра. S означает stop, r расшифровывается как reload, t – это time.
System File Checker
Команда SFC предназначена для проверки файловой системы ОС. Она находит поврежденные «битые» файлы и производит их замену без непосредственного участия пользователя. Это незаменимый инструмент для восстановления системы и лучшее противоядие от BSOD – «экрана смерти».
- sfc /scannow – незамедлительно выполняет проверку с автоматической заменой файлов;
- /scanonce – проверка будет запущена при следующем перезапуске;
- /scanboot – автоматическая проверка при каждом перезапуске, для ее отмены в командной строке Windows Shell вводится sfc Revert;
- /verifyonly – проверка без исправлений;
Запускать программу можно только на правах администратора. Для этого перед началом работы нужно зайти в «учетные записи пользователей» и убрать галочку с «отключить права администратора».
DriverQuery
Последняя утилита, с которой должен уметь работать каждый сознательный пользователь, – это DriverQuery. Она генерирует список драйверов. Если в конце добавить параметр v, программа покажет всю дополнительную информацию. С помощью DriverQuery можно находить отсутствующие или требующие переустановки драйвера. Есть возможность мониторинга удаленных драйверов через ввод соответствующего IP-адреса.
Windows Shell
The Windows UI provides users with access to a wide variety of objects necessary for running applications and managing the operating system. The most numerous and familiar of these objects are the folders and files that reside on computer disk drives. There are also a number of virtual objects that allow the user to perform tasks such as sending files to remote printers or accessing the Recycle Bin. The Shell organizes these objects into a hierarchical namespace and provides users and applications with a consistent and efficient way to access and manage objects.
Shell Development Scenarios
The following development scenarios relate to application development:
- Extending the Shell, which consists of creating a data source (versus consuming the Shell data model)
- Implementing a subset of the Shell data source tasks
- Supporting libraries and item views in Windows Explorer
- Using the common file dialog
- Implementing Control Panel items
- Managing notifications
The following development scenarios relate to file format ownership:
- Implementing a subset of the Shell data source tasks
- Implementing any handler
- Supporting desktop search
The following development scenarios relate to data storage ownership:
- Supporting desktop search and OpenSearch
- Implementing a subset of the Shell data source tasks (virtual folders)
- Supporting libraries in Windows Explorer
The following development scenario relates to device support:
- Auto run and auto play
Windows Shell SDK Documentation
This documentation is broken into three major sections:
- The Shell Developer’s Guide provides conceptual material about how the Shell works and how to use the Shell’s API in your application.
- The Shell Reference section documents programming elements that make up the various Shell APIs.
- Shell Samples provides links to related code samples.
The following table provides an outline of the Shell Reference section. Unless otherwise noted, all programming elements are documented in unmanaged C++.
what is windows shell experience and why do i get a window telling me to ask for permission to use it
Replies (95)
* Please try a lower page number.
* Please enter only numbers.
* Please try a lower page number.
* Please enter only numbers.
Windows Shell Experience Host points to the process shellexperiencehost.exe in Task Manager. The purpose of «Shell Experience Host» is to provide Universal App integration in the Windows Shell (Windows Explorer), notably the taskbar. In simple, it responsible for the running of the Universal App in Windows 10. The file ShellExperienceHost.exe is located at %SystemRoot%\SystemApps\ShellExperienceHost_cw5n1h2txyewy.
If its popping up, try the following:
Open Start, type: CMD
Right click CMD
Click Run as administrator
Type in at the prompt OR Copy and Paste these one at a time : (Hit enter after each)
Dism /Online /Cleanup-Image /CheckHealth
Dism /Online /Cleanup-Image /ScanHealth
Dism /Online /Cleanup-Image /RestoreHealth
Also run the System File Checker utility:
Open Start, type: CMD
Right click CMD
Click Run as administrator
At the Command Prompt, type: sfc/scannow
This will check for any integrity violations
Restart your system
24 people found this reply helpful
Was this reply helpful?
Sorry this didn’t help.
Great! Thanks for your feedback.
How satisfied are you with this reply?
Thanks for your feedback, it helps us improve the site.
How satisfied are you with this reply?
Thanks for your feedback.
4 people found this reply helpful
Was this reply helpful?
Sorry this didn’t help.
Great! Thanks for your feedback.
How satisfied are you with this reply?
Thanks for your feedback, it helps us improve the site.
How satisfied are you with this reply?
Thanks for your feedback.
Hi, I have the same error message, I tried your steps and everything came back ok, but it did not resolve the issue. Thanks.
1 person found this reply helpful
Was this reply helpful?
Sorry this didn’t help.
Great! Thanks for your feedback.
How satisfied are you with this reply?
Thanks for your feedback, it helps us improve the site.
How satisfied are you with this reply?
Thanks for your feedback.
3 people found this reply helpful
Was this reply helpful?
Sorry this didn’t help.
Great! Thanks for your feedback.
How satisfied are you with this reply?
Thanks for your feedback, it helps us improve the site.
How satisfied are you with this reply?
Thanks for your feedback.
Hi Andre, I also followed all the steps but the annoying message still pops up.
10 people found this reply helpful
Was this reply helpful?
Sorry this didn’t help.
Great! Thanks for your feedback.
How satisfied are you with this reply?
Thanks for your feedback, it helps us improve the site.
How satisfied are you with this reply?
Thanks for your feedback.
Yes I get the exact same problem. Seems to have occured since that last big Windows Update to 10 the one where it sticks those extra icons under your sign in and has «improved security».
My eye its been tosh since.
Doesnt seem to be an answer to it.
1 person found this reply helpful
Was this reply helpful?
Sorry this didn’t help.
Great! Thanks for your feedback.
How satisfied are you with this reply?
Thanks for your feedback, it helps us improve the site.
How satisfied are you with this reply?
Thanks for your feedback.
2 people found this reply helpful
Was this reply helpful?
Sorry this didn’t help.
Great! Thanks for your feedback.
How satisfied are you with this reply?
Thanks for your feedback, it helps us improve the site.
How satisfied are you with this reply?
Thanks for your feedback.
Same problem here, too:
Ask for permission
You’ll need to ask an adult in your family if you can use:
Windows Shell Experience
1 person found this reply helpful
Was this reply helpful?
Sorry this didn’t help.
Great! Thanks for your feedback.
How satisfied are you with this reply?
Thanks for your feedback, it helps us improve the site.
How satisfied are you with this reply?
Thanks for your feedback.
Same issue. Took the recommended steps. All came out fine but did not fix the problem.
Was this reply helpful?
Sorry this didn’t help.
Great! Thanks for your feedback.
How satisfied are you with this reply?
Thanks for your feedback, it helps us improve the site.
How satisfied are you with this reply?
Thanks for your feedback.
Windows Shell Experience Host points to the process shellexperiencehost.exe in Task Manager. The purpose of «Shell Experience Host» is to provide Universal App integration in the Windows Shell (Windows Explorer), notably the taskbar. In simple, it responsible for the running of the Universal App in Windows 10. The file ShellExperienceHost.exe is located at %SystemRoot%\SystemApps\ShellExperienceHost_cw5n1h2txyewy.
If its popping up, try the following:
Open Start, type: CMD
Right click CMD
Click Run as administrator
Type in at the prompt OR Copy and Paste these one at a time : (Hit enter after each)
Dism /Online /Cleanup-Image /CheckHealth
Dism /Online /Cleanup-Image /ScanHealth
Dism /Online /Cleanup-Image /RestoreHealth
Also run the System File Checker utility:
Open Start, type: CMD
Right click CMD
Click Run as administrator
At the Command Prompt, type: sfc/scannow
This will check for any integrity violations
Restart your system
Didn’t work and this is a fresh install of Windows done by Microsoft level 3 or 4 (So many upgrade transfers I lost count). They did it all themselves remotely to try to get rid of the issue but, it still persists. I am the one who handles Microsoft Family so the only adult I could ask is myself. There is also no way to add this program to allowed apps for adults.