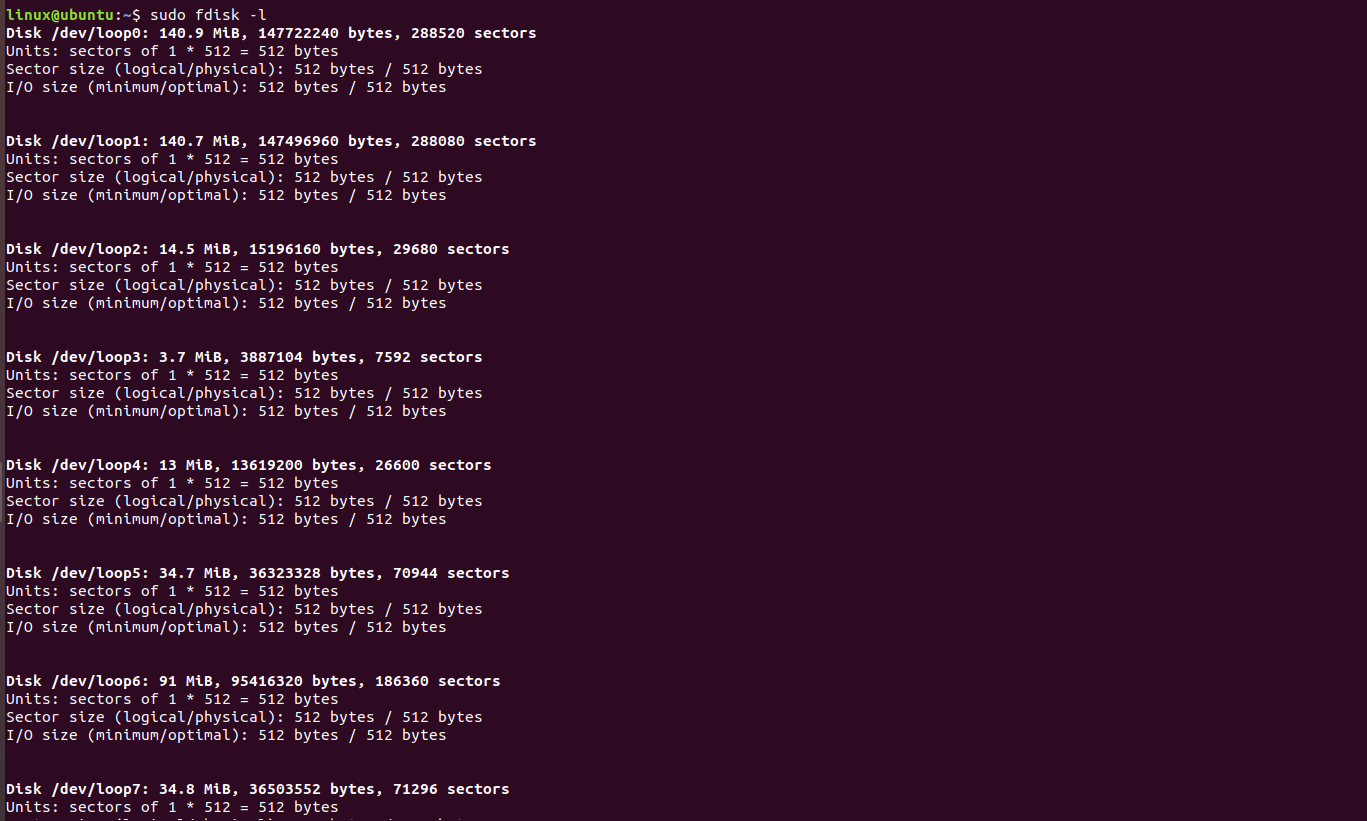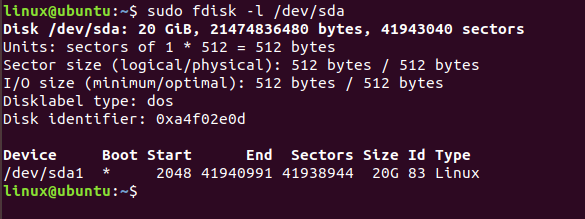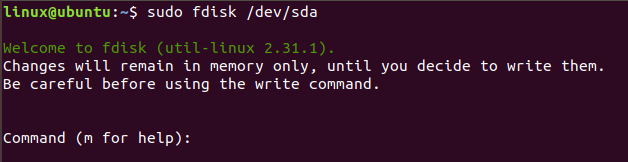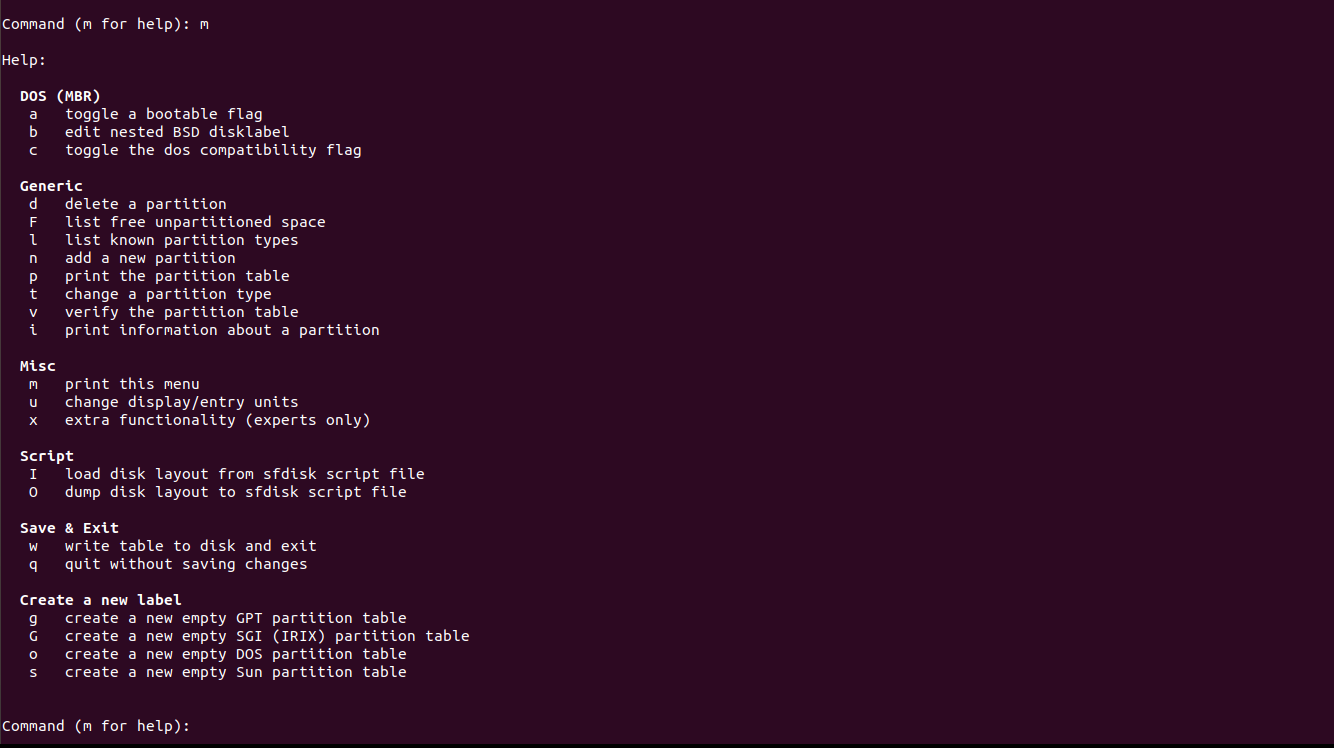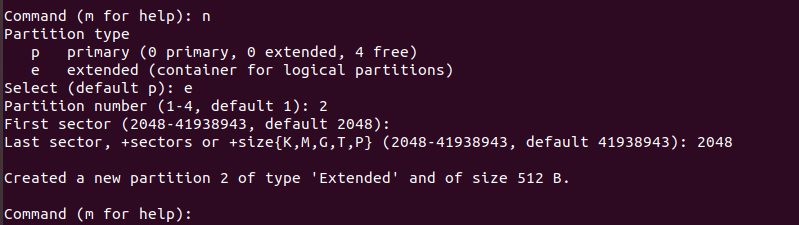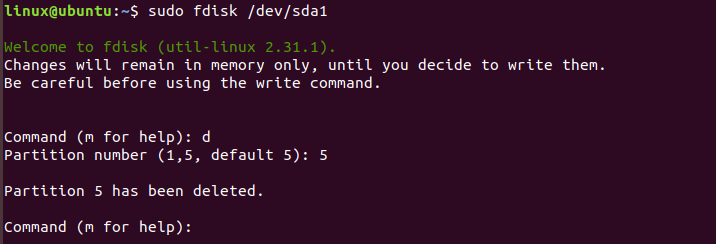- fdisk
- Contents
- Installation
- List partitions
- Backup and restore partition table
- Create a partition table and partitions
- Create new table
- Create partitions
- List partition types
- Change partition type
- Make a partition bootable.
- Write changes to disk
- Moving partitions
- Tips and tricks
- Sort partitions
- fdisk command in Linux with examples
- fdisk (Русский)
- Contents
- Установка
- Список разделов
- Резервное копирование и восстановление таблицы разделов
- Через dd
- Через sfdisk
- Создание таблицы разделов и разделов
- Создание новой таблицы
- Создание разделов
- Запись изменений на диск
- Советы и рекомендации
- Сортировка разделов
fdisk
util-linux fdisk is a dialogue-driven command-line utility that creates and manipulates partition tables and partitions on a hard disk. Hard disks are divided into partitions and this division is described in the partition table.
This article covers fdisk(8) and its related sfdisk(8) utility.
Contents
Installation
fdisk and its associated utilities are provided by the util-linux package, which is a dependency of the base meta package.
List partitions
To list partition tables and partitions on a device, you can run the following, where device is a name like /dev/sda :
Backup and restore partition table
Before making changes to a hard disk, you may want to backup the partition table and partition scheme of the drive. You can also use a backup to copy the same partition layout to numerous drives.
For both GPT and MBR you can use sfdisk to save the partition layout of your device to a file with the -d / —dump option. Run the following command for device /dev/sda :
The file should look something like this for a single ext4 partition that is 1 GiB in size:
To later restore this layout you can run:
Create a partition table and partitions
The first step to partitioning a disk is making a partition table. After that, the actual partitions are created according to the desired partition scheme. See the partition table article to help decide whether to use MBR or GPT.
Before beginning, you may wish to backup your current partition table and scheme.
Recent versions of fdisk have abandoned the deprecated system of using cylinders as the default display unit, as well as MS-DOS compatibility by default. fdisk automatically aligns all partitions to 2048 sectors, or 1 MiB, which should work for all EBS sizes that are known to be used by SSD manufacturers. This means that the default settings will give you proper alignment.
Start fdisk against your drive as root. In this example we are using /dev/sda :
This opens the fdisk dialogue where you can type in commands.
Create new table
To create a new partition table and clear all current partition data type o at the prompt for a MBR partition table or g for a GUID Partition Table (GPT). Skip this step if the table you require has already been created.
Create partitions

Create a new partition with the n command. You enter a partition type, partition number, starting sector, and an ending sector.
When prompted, specify the partition type, type p to create a primary partition or e to create an extended one. There may be up to four primary partitions.
The first sector must be specified in absolute terms using sector numbers. The last sector can be specified using the absolute position in sectors or using the + symbol to specify a position relative to the start sector measured in sectors, kibibytes ( K ), mebibytes ( M ), gibibytes ( G ), tebibytes ( T ), or pebibytes ( P ); for instance, setting +2G as the last sector will specify a point 2GiB after the start sector. Pressing the Enter key with no input specifies the default value, which is the start of the largest available block for the start sector and the end of the same block for the end sector.

See the respective articles for considerations concerning the size and location of these partitions.
Repeat this procedure until you have the partitions you desire.
List partition types
Press l to list available partition types.
Change partition type
Each partition is associated with a Type. Press t to change the type of a partition. The default, Linux filesystem , should be fine for most use.
Make a partition bootable.
You can make the partition bootable by typing a .
Write changes to disk
Write the table to disk and exit via the w command.
Moving partitions
In order to move a partition, you need to have free space available where the partition will be moved. If necessary, you can make room by shrinking your partitions and the filesystems on them. See Parted#Shrinking partitions. To relocate a partition:
Where sectors is the number of sectors to move the partition (the + indicates moving it forward), device is the device that holds the partition, and number is the partition number. Note that if you add a new partition in the middle or at the beginning of your disk, you will likely want to renumber the partitions. See #Sort partitions or the «extra functionality» mode of fdisk.
Tips and tricks
Sort partitions
This applies for when a new partition is created in the space between two partitions or a partition is deleted. /dev/sda is used in this example.
After sorting the partitions if you are not using Persistent block device naming, it might be required to adjust the /etc/fstab and/or the /etc/crypttab configuration files.
Источник
fdisk command in Linux with examples
fdisk also known as format disk is a dialog-driven command in Linux used for creating and manipulating disk partition table. It is used for the view, create, delete, change, resize, copy and move partitions on a hard drive using the dialog-driven interface.
fdisk allows you to create a maximum of four primary partitions and the number of logical partition depends on the size of the hard disk you are using. It allows the user:
- To Create space for new partitions.
- Organizing space for new drives.
- Re-organizing old drives.
- Copying or Moving data to new disks(partitions).
Synopsis:
1. View All Disk Partitions:The first thing to do before doing any thing with the disks and partition is to view basic details about all available partition in the system. The below command is used to list the partitions on your system and see their /dev names. For example /dev/sda, /dev/sdb or /dev/sdc.
2. View Partition on a Specific Disk: Below command is used to view all disk partitions on device /dev/sda.
3. View all fdisk Commands: To see all the command which are available under fdisk command you can use /dev/sda partition with fdisk command.
Note: This will prompt for a command. Type m for seeing all the operations which can perform on /dev/sda. After pressing m you will get:
4. Create a Hard Disk Partition: For this go inside the hard drive partition that is the /dev/sda partition, and use the following command:
Now you have to type n to create new partition and then type p for making a primary partition and e for making an extended or logical partition depending on the type of partition to make.
Run w command to write the changes and reboot your system.
5. Delete a Hard Disk Partition: To delete a partition for the hard disk and free up space occupied by that partition for example /dev/sdb. Go to the command menu using following:
and then type d to go to the delete partition menu. It will prompt the partition number you want to delete(type the number).
Run w command to write the changes and reboot the system.
6. How to view the size of your Partition:
Note:
- To check for the manual page of fdisk command, use the following command:
- To see the help message and listing of all options, use the following command option:
Источник
fdisk (Русский)
fdisk из пакета util-linux — интерактивная консольная утилита, которая может создать таблицу разделов и разделы на жестком диске и управлять ими. В таблице разделов описано разбиение жесткого диска на разделы.
Эта статья объясняет fdisk(8) и связанную с ней утилиту sfdisk(8) .
Contents
Установка
Для использования fdisk и связанных с ним утилит требуется пакет util-linux , который является частью группы base .
Список разделов
Чтобы перечислить таблицы разделов и разделы на устройстве, вы можете выполнить следующее, где устройство — имя подобное /dev/sda :
Резервное копирование и восстановление таблицы разделов
Вы можете захотеть сделать резервное копирование таблицы разделов и схемы разделов диска перед их изменениями. Вы также можете использовать резервное копирование для копирования одинаковых разметок разделов на другие диски.
Через dd
Таблица разделов MBR хранится в первых 512 байтах диска. Она состоит из 4 частей:
- Первые 440 байт содержат код начальной загрузки (загрузчика).
- Следующие 6 байтов содержат сигнатуру диска
- Следующие 64 байта содержат таблицу разделов (4 записи по 16 байт каждая, по одной записи для каждого первичного раздела).
- Последние 2 байта содержат загрузочную сигнатуру.
Чтобы сохранить как файл mbr_file.img :
Вы также можете извлечь MBR с полного образа диска dd:
Чтобы восстановить (будьте осторожны, это уничтожит существующую таблицу разделов и с ней доступ ко всем данным на диске):
Если вы хотите только восстановить загрузчик, но не записи первичной таблицы разделов, просто восстановите первые 440 байт MBR:
Чтобы восстановить только таблицу разделов, необходимо выполнить:
Чтобы стереть код начальной загрузки MBR (может быть полезно, если вам нужно выполнить полную переустановку другой операционной системы), необходимо обнулить только первые 440 байт:
Через sfdisk
Вы можете использовать sfdisk для таблиц разделов GPT и MBR, чтобы сохранить разметку разделов вашего устройства в файл с параметром -d / —dump . Выполните следующую команду для устройства /dev/sda :
Файл должен выглядеть примерно так для одного раздела ext4 размером 1 гигабайт:
Чтобы позже восстановить эту разметку, вы можете выполнить:
Создание таблицы разделов и разделов
Первый шаг в разбиение диска — создание таблицы разделов. После этого фактические разделы создаются в соответствии с желаемой cхемой. Посмотрите статью о таблице разделов, чтобы решить что выбрать для использования MBR или GPT.
Перед началом вы можете пожелать сделать резервное копирование своей текущей таблицы разделов и схемы.
В недавних версиях fdisk отказались от устаревшей системы использования цилиндров, в качестве стандартного дисплэй юнита, так же как от совместимости с MS-DOS по умолчанию. fdisk автоматически выравнивает все разделы до 2048 секторов или 1 MiB, которые должны работать для всех размеров EBS, которые, как известно, используются производителями SSD. Это означает, что с настройки по умолчанию вы получите правильное выравнивание.
Запустите fdisk для вашего диска от суперпользователя. В этом примере мы используем /dev/sda :
Это откроет интерактивный режим fdisk, где вы можете вводить команды.
Создание новой таблицы
Чтобы создать новую таблицу разделов и удалить всю текущую информацию о разделах, введите o для таблицы разделов MBR или g для таблицы разделов GUID (GPT). Пропустите эти шаги, если необходимая таблица уже была создана.
Создание разделов

Создайте новый раздел с помощью команды n . Вам нужно будет ввести тип раздела, номер раздела, начальный сектор и конечный сектор.
Когда будет предложено, укажите тип раздела, введя p для создания первичного раздела или e для создания расширенного. Может быть до четырех основных разделов.
Первый сектор должен быть указан в абсолютном выражении с использованием номеров секторов. Последний сектор может быть задан с использованием абсолютного положения в секторах или с использованием символа + для указания позиции относительно начального сектора, измеренной в секторах, в килобайтах ( K ), в мегабайтах ( M ), в гигабайтах ( G ), в терабайтах ( T ) или в петабайтах ( P ); например, после +2G последний сектор будет указывать точку 2Гб после начального сектора. Нажатие клавиши Enter без ввода указывает значение по умолчанию, которое является началом самого большого доступного блока для начального сектора и конца того же блока для конечного сектора.

Выберите тип идентификатора раздела. По умолчанию Linux filesystem должно быть хорошо для большинства целей. Нажмите l , чтобы показать список кодов. Вы можете сделать раздел загрузочным, введя a .
Для рекомендаций по размеру и расположения этих разделов смотрите соответствующие статьи.
Повторяйте эту операцию, пока у вас не будет желаемых разделов.
Запись изменений на диск
Запишите таблицу на диск и выйдите с помощью команды w .
Советы и рекомендации
Сортировка разделов
Это применяется, когда новый раздел создается в пространстве между двумя разделами или раздел удаляется. В этом примере используется /dev/sda .
После сортировки разделов, если вы не используете имена постоянных блочных устройств, может потребоваться отредактировать файлы конфигурации /etc/fstab и/или /etc/crypttab .
Источник