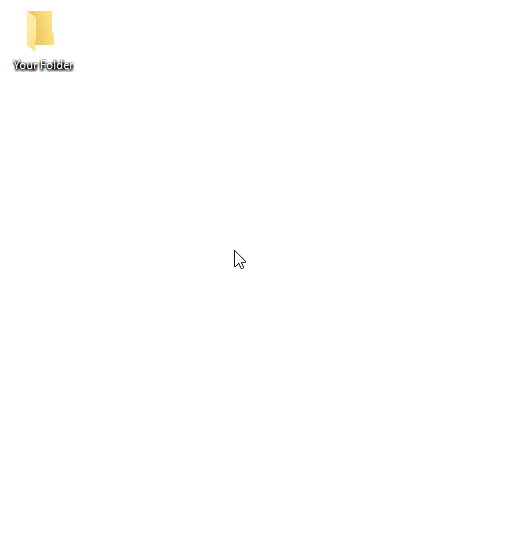- How to change File and Folder Icons in Windows 10
- Why customize Windows 10 icons?
- Where can you find new or custom icons for Windows 10?
- How to change Icons in Windows 10
- 1] Customize your Desktop Icons
- 2] Customize Shortcut Icons
- 3] Customize your Taskbar Icons
- 4] Customize Folder Icons
- 5] Customize Specific File Types Icons
- 7] Change Drive icons
- Related Posts
- How to disable Windows Mobility Centre in Windows 10
- How to disable Steps Recorder in Windows 10
- How to Paste as Plain Text in Windows 10
- [email protected]
- Can’t change folder icons in Windows 10
- Replies (41)
- Organize stuff on your computer with the help of catchy Everyday 10 Folder Icons
- 60 professional Windows 10 style icons for everyday use
- What’s included in the set
- Looks good in every size
- How to change a folder icon with one from the Everyday10 icon set
- How to Change Folder Icon in Windows 10
- Change the icon of a folder included in a Library
- About Sergey Tkachenko
- 8 thoughts on “ How to Change Folder Icon in Windows 10 ”
How to change File and Folder Icons in Windows 10
What do you think about the default icons on Windows 10? Well, they look great, but with time appear boring, isn’t it? You would have tried to cut the boredom by customizing your device by changing the themes and fonts. But you can take this customization to a whole new level by changing the default Windows icons and make your PC look unique and better sorted. In this Windows guide, we take you through the different ways to change any icons on Windows 10.
Why customize Windows 10 icons?
Killing ennui is just one reason, customization can be done for many different purposes. Few of them include:
- Give your PC a personal spin
- Make your environment look catchy and trendy
- Make your system more user-friendly
- Highlight the importance of a particular icon by making it look unique
- To locate an important icon immediately from a huge crowd of icons
Along with the array of benefits listed above, there are many different types of icons that can be modified on Windows 10. These include desktop icons, taskbar icons, folder icons, and shortcut icons. To know how to customize these, let’s move on the method.
Where can you find new or custom icons for Windows 10?
Before we can start changing icons on Windows 10, we will need some icons to replace the existing ones. The Operating System has a collection of built-in icons, but they might not be that great. The good news is that there are many online resources offering millions of high-quality impressive icons. You can grab them in a pack at once, or download single icons based on your likings. Few popular icon repositories are FlatIcon, Findicons, IconArchive, DeviantArt, or GraphicBurger – all of these have loads of free icons.
In case you just can’t find the icon of your choice, you can even try making high-resolution icons out of any image.
How to change Icons in Windows 10
Now let’s look at the methods of changing different types of icons one after one-
- Desktop icons
- Shortcut icons
- Taskbar icons
- Folder icons
- File icons
- Drive icons.
1] Customize your Desktop Icons
What are ‘Desktop Icons’? The icons like This PC, Network, Recycle Bin, and your User folder all fall in this category. Even though modern versions of Windows do not show them all on the desktop, users can always restore these missing icons and have them appear on your system’s desktop or even change these icons even if they appear elsewhere on your system.
For customizing desktop icons follow the below-mentioned steps:
1] Go to ‘Settings’
2] Hit ‘Personalization’
3] Now click on ‘Themes’, and go to ‘Desktop Icon Settings’.
4] Once you click on ‘Desktop Icon Settings’ a separate ‘Desktop Icon Settings’ window will appear.
5] In the ‘Desktop Icons’ section, check the checkbox corresponding to the specific item whose icon you wish to customize.
6] Now hit the ‘Change Icon’ button.
7] Once you click the ‘Change Icon’ button, a list of different in-built icons will appear on the screen. To choose from these in-built Windows icons select one and hit the ‘OK’ button.
This will change the icon.
To select a custom icon hit the ‘Browse’ button to go to the folder having the icon of your choice and hit ‘Open’ to upload the icon on the Windows icon list; then select the uploaded icon. Also, if you browse for your own icons, you can select any EXE, DLL, or ICO file.
8] Finally, click the ‘Apply’ button and then hit on the ‘OK’ button to save your settings.
Now, your ‘Computer’ icon will look like the below image.
To reverse the change, go back to the ‘Desktop Icon Settings’ window, hit ‘Restore Default’ button and hit ‘Apply’ and then click ‘Ok’ to save settings.
2] Customize Shortcut Icons
Adding a shortcut for folders and applications makes things very easy and simple on any operating system. Users can alter the icon for a shortcut in Windows and this works for all sorts of shortcuts including a shortcut to an app, folder, or even Command Prompt command. Here are the steps to customize any shortcut icon:
1] Go to your ‘Desktop’ and select the shortcut you wish to change the icon for
2] Right-click the shortcut and select ‘Properties’.
3] On the ‘Shortcut’ tab, select the ‘Change Icon’ button.
4] This opens the standard ‘Change Icon’ window you saw above.
5] Now follow the same steps as listed in the above ‘Desktop Icon’ option to select the icon and apply settings.
3] Customize your Taskbar Icons
The icons pinned to your taskbar are also shortcuts; you can customize these in nearly the same way that you customize any shortcut icon. But there are a few things you would need to keep in mind here:
- You can customize only those icons that are pinned to the taskbar and not the ones which are currently running and appearing there.
- For an app that is pinned, but is currently running, you will need to close the app to begin customizing the shortcut icon.
Start by holding the ‘Shift’ key and right-click the app icon and choose ‘Properties’.
Now, follow the same steps as listed in the ‘Desktop Icon’ option above to set a new icon.
4] Customize Folder Icons
To customize the Folder icons in Windows 10, perform the following steps:
1] Right-click the folder and select ‘Properties’ in the context menu.
2] Select ‘Customize’ and hit ‘Change Icon’ in the Properties window.
3] You can replace the folder icon with a basic/personalized icon.
4] Now click ‘OK’ to save the changes.
5] Finally, hit ‘OK’ to finish changing the folder icon.
Done, this will change your specific folder icons.
You might want to also take a look at these Free software to change the Folder icon color.
5] Customize Specific File Types Icons
Personalizing the icon of a specific type of file demands third-party tools like File Types Manager. Follow these steps:
1] Get freeware FileTypesMan on your system
2] In the ‘Find Box’ locate the file type that you want to change its icon for.
3] Now close the Find box.
4] Right-click the file and choose ‘Edit Selected File Type’.
5] In Default Icon option, click the 3-dots button in the pop-out window.
6] Select one of the existing icons or input your own icon by clicking Browse > click OK.
7] Finally, hit ‘Ok’ to execute the changes.
7] Change Drive icons
You can change the Icons of your Windows Drives easily using freeware Drive Icon Changer or My Drive Icon.
In this way, you can customize different types of icons in Windows 10. So, keep customizing and add new and interesting icons to your applications or folders. And yes, if you wish to revert the changes, you will only need to hit the ‘Restore Defaults’ button in the corresponding Properties window and click on it.
Date: January 2, 2020 Tags: Features, Icons
Related Posts
How to disable Windows Mobility Centre in Windows 10
How to disable Steps Recorder in Windows 10
How to Paste as Plain Text in Windows 10
[email protected]
Ankit Gupta is a writer by profession and has more than 7 years of global writing experience on technology and other areas. He follows technological developments and likes to write about Windows & IT security. He has a deep liking for wild life and has written a book on Top Tiger Parks of India.
Can’t change folder icons in Windows 10
Replies (41)
* Please try a lower page number.
* Please enter only numbers.
* Please try a lower page number.
* Please enter only numbers.
Thank you for posting in Microsoft Community.
What does it show when you try to change the folder icon?
I suggest you to follow the below steps and check.
1) Right click on folder and select properties.
2) Now go to customize tab and click on change icon and check if you are able to.
Sfc /scannow will inspect all of the important Windows files on your computer, including Windows DLL files. If System File Checker finds an issue with any of these protected files, it will replace it.
Follow the steps:
Press Windows key + X and select Command prompt (Admin).
At the Command Prompt, type: sfc/scannow
Hope it helps. Please reply to us with the status of the issue.
12 people found this reply helpful
Was this reply helpful?
Sorry this didn’t help.
Great! Thanks for your feedback.
How satisfied are you with this reply?
Thanks for your feedback, it helps us improve the site.
How satisfied are you with this reply?
Thanks for your feedback.
Thanks for the reply Anil,
To begin with I have performed all the above steps before posting my issue, right clicking on the folder and selecting the customize, I select the path to the icon I want to use and select the icon I want to use, click ok then apply and nothing happens. There is no error displayed, nothing happens, the folder never changes from the default, and rebooting doesn’t help either.
This happens no matter what folder I select to try and change.
I’ve also run sfc/scannow from an admin command prompt with no changes.
I’ve also discovered that if you change the desktop icons and leave the box unchecked to allow a theme to change the icons that making a theme change will remove the previously changed icons and make them just a blank white icon, it doesn’t default them just turns them white.
9 people found this reply helpful
Was this reply helpful?
Sorry this didn’t help.
Great! Thanks for your feedback.
How satisfied are you with this reply?
Thanks for your feedback, it helps us improve the site.
Organize stuff on your computer with the help of catchy Everyday 10 Folder Icons
60 professional Windows 10 style icons for everyday use
Are all your Windows folders yellow and difficult to distinguish from each other? Why not label folders with special icons based on what you’re storing in them? This way, you’ll be able to find the right folder at a glance.
Hundreds of people have found this approach useful and are using the original Everyday set of folder icons for years. But they are drawn in Vista style which might look good in Windows Vista, 7 and 8, but they look strange in Windows 10. That’s why we’ve decided to redesign them and release modern Windows 10-style icons*. This is how Everyday 10 Folder Icons was born.
* — Although these icons were designed in Windows 10 style, they can be used on Windows XP, 2003, Vista, 7, 8, 8.1 or Windows 10.
Price: $19.95
What’s included in the set
Everyday 10 Folder Icons is a universal set consisting of 60 folder icons specially designed for files that most people store on computers:
- Work files
- Educational or scientific documents
- Music, pictures, and videos
- Family members’ and your personal files
- Games and other hobbies
- Icons with stars and medals for sorting folders according to their importance or whatever your own criteria may be
After you label your Windows folders with this set, every folder will have a noticeable icon on it that will help you find it at a glance.
For example, you can store your audiobooks in the folder with a book and headphones on it. The files relating to your kids could be in the folder with a pink teddy bear, and your financial reports –could be in the folder with an image of money.
Looks good in every size
Each icon from Everyday 10 Folder Icons was manually drawn in 256×256, 48×48, 32×32, and 16×16. All folders are designed to fit authentic Windows 10 style icons. That’s why they look distinct even at the smallest sizes:
Unlike icons downloaded from the Internet, these icons were created in one style, so they will look clean and neat on your computer.
How to change a folder icon with one from the Everyday10 icon set
You can use these icons alone and label your folders with them as you otherwise would in Windows. However, every time you need to label a folder will mean lots of clicks.
So we recommend you use the set together with the simple and safe Folder Marker Pro. With its help, you will have an opportunity to label any folder by right-clicking the folder and selecting the desired icon from the Mark Folder menu that will appear there.
Moreover, Folder Marker Pro will give you 62 additional folder icons, the ability to label your office documents, make a backup copy of the marking and transfer it to another computer or CD. Learn more about all the Pro features here.
How to Change Folder Icon in Windows 10
In modern Windows versions, you can assign a custom icon to a folder stored on your drive. In this article we will see how it can be done using File Explorer in Windows 10.
Before proceeding, it is worth mentioning that if you change the icon of a folder, it won’t show a thumbnail preview of its contents in the large icons view. You will need to restore the default folder icon to get this feature working again.
To change a folder’s icon in Windows 10, do the following.
- Open This PC in File Explorer.
- Locate the folder whose icon you wish to customize.
- Right click it and select Properties in the context menu.
- In the Properties window, go to the Customize tab.
- Click on the button Change Icon.
- In the next dialog, pick a new icon and you are done.
Tip: There are plenty of good icons in the following files:
C:\Windows\system32\shell32.dll
C:\Windows\system32\imageres.dll
C:\Windows\system32\moricons.dll
C:\Windows\explorer.exe
Change the icon of a folder included in a Library
If you right-click a folder inside any Library, you will be surprised to see that there is no Customize tab!
The Customize tab will be hidden. To avoid this limitation, do the following.
To change the icon of a folder included in a Library, do the following.
- Open the desired library.
- Right click the folder and select Open folder location in the context menu.
- The target folder will be re-opened in the Explorer window. Its physical location will be opened, so you can change its icon as described above!
Winaero greatly relies on your support. You can help the site keep bringing you interesting and useful content and software by using these options:
Share this post
About Sergey Tkachenko
Sergey Tkachenko is a software developer from Russia who started Winaero back in 2011. On this blog, Sergey is writing about everything connected to Microsoft, Windows and popular software. Follow him on Telegram, Twitter, and YouTube.
8 thoughts on “ How to Change Folder Icon in Windows 10 ”
Wow, I remember those old school icons in moricons.dll, I didn’t realize that they were still included in Win10.
Another good source is ddores.dll
this works only for File Explorer Windows what about,
How to change folder icons inside File Open/Save Dialog Box for windows 10 …….?
What if there are no “change icon” within the Customize Tab in your properties window?
It depends on a folder.
Some folder icons can be changed with Registry.
In other cases you can edit the Desktop.ini file.
Could you please tell for which folder you are trying to change the icon?
How would I pull out the default folder icon used by file explorer so I can customize it?
Can anyone recommend a good free icon editor?
No clock in any of these. It would seem to be an obvious thing for anyone who wants to click onto a timecard app, but nothing.
this makes me sad because i want my laptop to have a new feel and not some old icons. i wish you could do thid with pictures
You can doing so by converting a picture to a icons using a website. Enter into google “picture to icon” and it will let you makes an icons from a picture. You can select this icons