- How to change default system font on Windows 10
- How to change default font on Windows 10
- How to restore default system font on Windows 10
- Undo settings with Registry
- Undo settings with Restore point
- More Windows 10 resources
- Halo: MCC’s live service elements make it better, not worse
- Microsoft’s Surface Duo is not ‘failing up’
- Here’s what you can do if Windows 10 update KB5001330 is causing issues
- These are the best PC sticks when you’re on the move
- How to Change the Default Font in Windows 10
- Where are fonts stored in Windows 10 and the font folder location?
- Example to find stored fonts in the Windows 10, please start the MS Explorer to install, or uninstall the Windows Fonts!
- 1.) . Find and open the Fonts Folder in Windows 10! 2.) . Copy a font eg install from another folder on Windows-10! 3.) . Create a Desktop Shortcut for Windows 10 font Folder! 4.) . Keyboard Shortcut for a fast access to Font Directory!
- 1.) Find and open the fonts Folder in Windows 10 !
- 2.) Copy a font eg install from another folder!
- 3.) Create a Shortcut for Windows font Folder!
- 4.) Keyboard Shortcut for a fast access to Font Directory!
How to change default system font on Windows 10

On Windows 10, you can change the default system font, but you now have to make changes to the Registry to complete this task.
In older versions like Windows 7, the Control Panel included personalization settings to change the system font for many visual elements on the desktop, such as File Explorer, icons, title bars, menus, message boxes, and more. However, for some reason, Windows 10 removed these settings, and you are now stuck with the default system font.
However, it is possible to change the «Segoe UI» default font on Windows 10, if that is something you want to do. Now, it just takes a few more steps using the Registry.
In this Windows 10 guide, we will walk you through the steps to change the default system font for most desktop elements.
How to change default font on Windows 10
To change the system font on Windows 10, use these steps:
Warning: This is a friendly reminder that editing the Registry is risky and can cause irreversible damage to your installation if you don’t do it correctly. It’s recommended to make a full backup of your PC before proceeding. Alternatively, you can create a system restore point, which will also help you revert the changes.
- Open Start.
- Search for Notepad and click the top result to open the text editor.
Copy and paste the following Registry code onto the file:
Select the font family you want to use.

Note the official name of the font family – for example, Courier New.

In the Notepad text with the Registry code, replace «NEW-FONT-NAME» with the name of the font you want to use in the entire system – for example, Courier New.

Use the «Save as type» drop-down menu and select the All Files option.

Right-click the newly created «.reg» file and select the Merge option.

Once you complete the steps, the new font should be available throughout the desktop visual elements, including File Explorer, message box, taskbar, and apps that use the system default font settings.
Although you can select from a lot of different fonts, it is recommended to choose a style that is easy to understand since fonts like Webdings or Wingdings use symbols, and they can cause issues to the installation.
How to restore default system font on Windows 10
If you change your mind, you can always restore the previous settings using the Registry or using a restore point.
Undo settings with Registry
To restore the default font settings on Windows 10, use these steps:
- Open Start.
- Search for Notepad and click the top result to open the text editor.
Copy and paste the following Registry code onto the file:
Use the «Save as type» drop-down menu and select the All Files option.

Right-click the newly created «.reg» file and select the Merge option.

After you complete the steps, the Windows 10 default font should rollback to the previous configuration.
Undo settings with Restore point
Alternatively, you could also use a previous restore point created before modifying the font settings to undo the changes. However, use this option as a last resort, since depending on when you are restoring the system, the feature may also undo other system changes you may have configured after the restore point was created.
To undo system changes, use these steps:
- Open Start.
- Search for Create a restore point and select the top result to open the app.
- Click the System Protection tab.
Click the System Restore button.

Select the restore point you created before applying the settings.

Once you complete the steps, the system will need to be restarted to finish the process.
More Windows 10 resources
For more helpful articles, coverage, and answers to common questions about Windows 10, visit the following resources:
Halo: MCC’s live service elements make it better, not worse
Halo: The Master Chief Collection is more popular than ever, but some fans don’t agree with the live service approach 343 Industries has taken with it. Here’s why those elements are, at the end of the day, great for the game and for Halo overall.
Microsoft’s Surface Duo is not ‘failing up’
Microsoft announced this week that it was expanding Surface Duo availability to nine new commercial markets. While Surface Duo is undoubtedly a work in progress, this is not a sign of a disaster. It’s also doesn’t mean that Surface Duo is selling a ton either. Instead, the reason for the expansion is a lot more straightforward.
Here’s what you can do if Windows 10 update KB5001330 is causing issues
In this guide, we’ll show you the steps to get rid of the update KB5001330 to fix profile, gaming, and BSoD problems with the Windows 10 October 2020 Update and May 2020 Update.
These are the best PC sticks when you’re on the move
Instant computer — just add a screen. That’s the general idea behind the ultra-portable PC, but it can be hard to know which one you want. Relax, we have you covered!
How to Change the Default Font in Windows 10
If you’re not a fan of the default font in Windows 10, Segoe, you can change it to your preferred font with a simple registry tweak. This will change the fonts for Windows 10’s icons, menus, title bar text, File Explorer, and more.
First we’ll back up your registry settings, so you can reverse the changes in case you don’t like them later. Then we’ll simply update the registry with a .reg file.
1. Press Win+R.
2. Type in regedit and press Enter.
3. Go to File > Export… to save the registry file somewhere on your hard drive.
4. Open Notepad and copy and paste the following into it:
Windows Registry Editor Version 5.00
[HKEY_LOCAL_MACHINE\SOFTWARE\Microsoft\Windows NT\CurrentVersion\Fonts]
«Segoe UI (TrueType)»=»»
«Segoe UI (TrueType)»=»»
«Segoe UI Black (TrueType)»=»»
«Segoe UI Black Italic (TrueType)»=»»
«Segoe UI Bold (TrueType)»=»»
«Segoe UI Bold Italic (TrueType)»=»»
«Segoe UI Historic (TrueType)»=»»
«Segoe UI Italic (TrueType)»=»»
«Segoe UI Light (TrueType)»=»»
«Segoe UI Light Italic (TrueType)»=»»
«Segoe UI Semibold (TrueType)»=»»
«Segoe UI Semibold Italic (TrueType)»=»»
«Segoe UI Semilight (TrueType)»=»»
«Segoe UI Semilight Italic (TrueType)»=»»
[HKEY_LOCAL_MACHINE\SOFTWARE\Microsoft\Windows NT\CurrentVersion\FontSubstitutes]
«Segoe UI»=»Verdana»
Replace Verdana in the last line with the name of the font you want to use as your system default. You might have to open your Fonts folder (search for «fonts» in the Windows taskbar) to get the full, correct name of the font.
5. Click File > Save.
6. Change the «Save as» type to «All Files.»
7. In the File name field, give the file a .reg extension. You can name it anything, as long as it ends in .reg.
8. Click Save.
9. Double-click the registry file you just created to run it. You’ll be prompted to allow the file to make changes to the computer and confirm you want to continue, then get confirmation the changes were successfully made.
10. Restart your computer to see the font change applied across Windows 10.
Just don’t change the default font to something like Wingdings, lest you render your system completely unreadable.
Where are fonts stored in Windows 10 and the font folder location?
Example to find stored fonts in the Windows 10, please start the MS Explorer to install, or uninstall the Windows Fonts!
1.) . Find and open the Fonts Folder in Windows 10!
2.) . Copy a font eg install from another folder on Windows-10!
3.) . Create a Desktop Shortcut for Windows 10 font Folder!
4.) . Keyboard Shortcut for a fast access to Font Directory!
1.) Find and open the fonts Folder in Windows 10 !
1. Please use the hot key [Windows + E]
2. and enter in the address bar Address: shell:fonts or %WINDIR%/Fonts
(. see Image-1 Point 1 to 3)
3. now you can see all installed fonts on the Windows 10
In Windows-10 Fonts Overview, you can also Adjust Clear Type text (. see Image-1 Point 5)
At this point, you can create a Desktop Shortcut for the System-Fonts-Folder on the Windows-10 Desktop, it is very easy, by using Drag & Drop! (. see Image-2 Arrow-1)
| (Image-1) Fonts folder in windows 10 (install, uninstall)! |
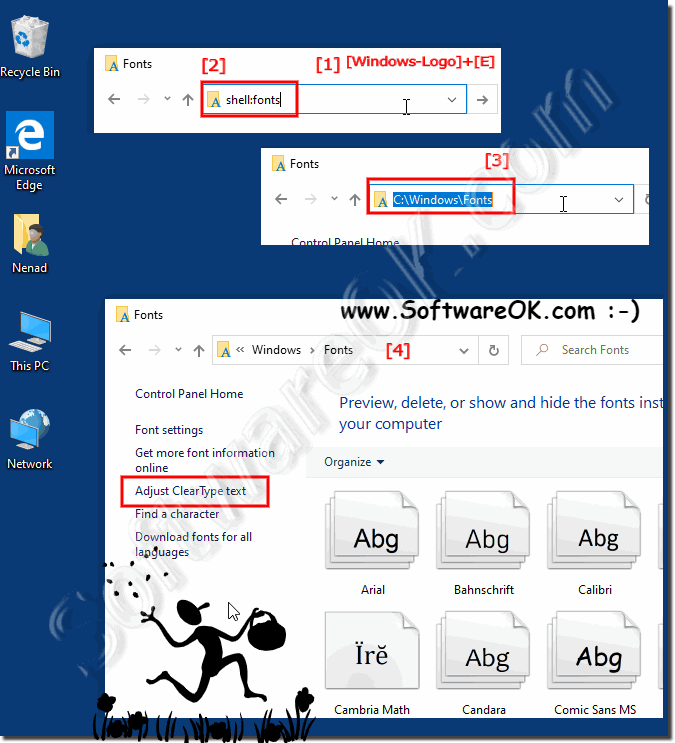 |
Tip: To delete a font, open the Windows 10 fonts folder. Click the font you want to delete. To select more than one font at a time in Windows 10 explorer, press and hold down the Ctrl button while you click each font.
Tip: Right-click the font you want to install and click install. You can also install a font by dragging it into the Fonts Control Panel page in Windows 10 Explorer View. See also: Uninstall fonts from Windows-10 (remove, delete)?
| (Image-2) Desktop Shortcut for the System-Fonts on the Windows 10 Desktop! |
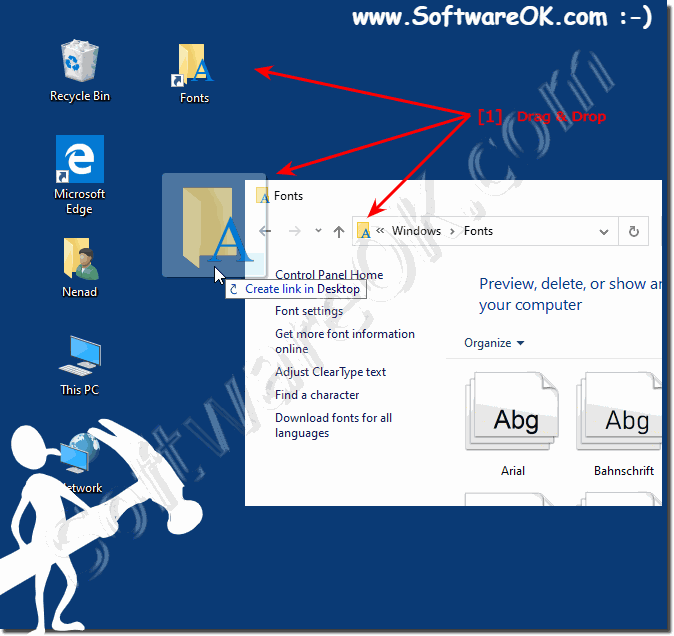 |
Despite the abundance of preinstalled fonts in Windows 10, some Windows users, especially those involved in design, graphics, advertising, and printing, often require the installation of additional fonts, for example, imported from third-party applications or created for business purposes. What could be easier than installing fonts on Windows 10? But some users of Windows 10 even sometimes need help solving such a task, the information in this FAQ provides the solution to the font theme here!
There is also a problem with this font smoothing that should not be forgotten.
► How can I disable ClearType in Windows 8.1 or 10?
2.) Copy a font eg install from another folder!
Please open the Windows Fonts Folder and the source folder of new fonts and drag & drop or install it via copy & paste!
(. see Image-3)
| Copy install fonts on Windows 10! (Image-3) |
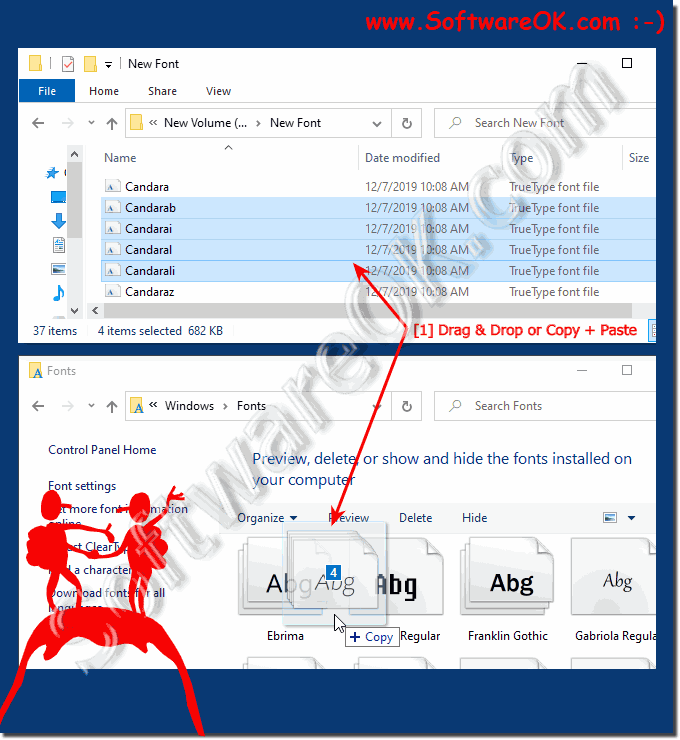 |
Fonts are ordinary files with a specific extension. For fonts that support Windows 10, the .ttf extension is the TrueType font, and the .otf extension is OpenType. Sometimes a font can consist of several similar files that define the outline of the same font. Before you install a font on your system, you can see what the font looks like. After opening the file, just double-click on the file with the font to see what the font looks like and check if the font matches the font!
► Uninstall fonts from Windows-10 (remove, delete)!
3.) Create a Shortcut for Windows font Folder!
To see the Windows 10 desktop, press the key combination Windows logo key + D.
Click on an empty space on the Windows 10 desktop, right Mouse-Button. And select «New», «shortcut»
Now enter the full location path of the Font Directory: C:\Windows\Fonts (Optional: shell:fonts)
Click the Button «Next».
Please enter the name for the Desktop-Shortcut, you can use Fonts or enter Font Folder.
(. see Image-4 Point 1 to 4)
| (Image-4) Fonts Folder Shortcut for the Desktop! |
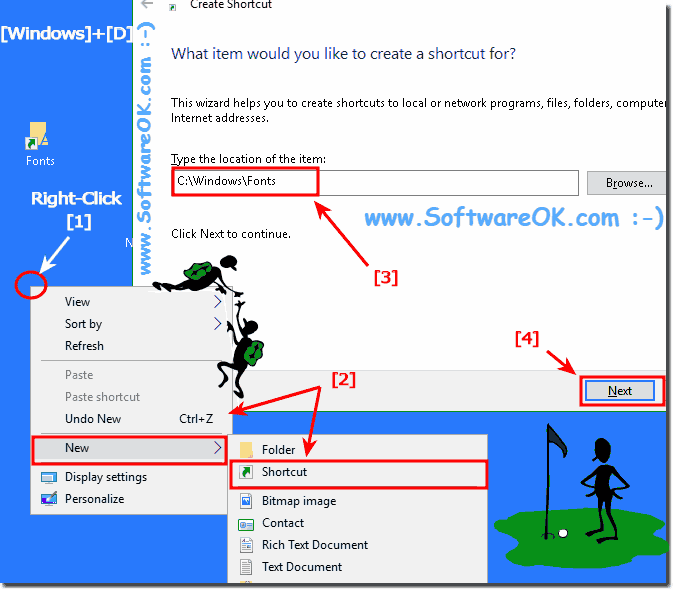 |
Many users are wondering where the Windows fonts are, here are simple examples of how to find them and make them more accessible, these solutions are not just for 10, but are also an example of working on Microsoft Web Server 2019, 2016 or 2012 R2!
4.) Keyboard Shortcut for a fast access to Font Directory!
If you have created the desktop shortcut for the Font folder, do a Mouse Right Click and select «Properties»
And create / activate a windows Font Folder keyboard shortcut for you Windows!
| (Image-5) fonts folder keyboard shortcut ergo Hot-Key! |
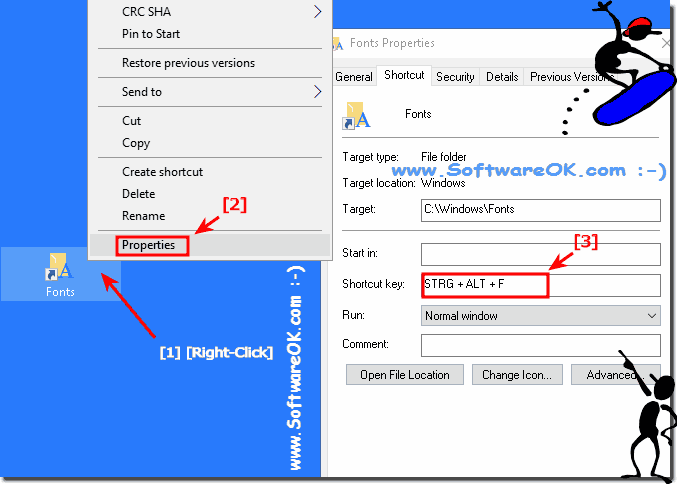 |
The solution is simple and is also suitable for Windows Server 2016 and Web Server 2012 R2 to find the font folder and install fonts! This is the Question of many Window User and hear is the answer for this very important Question, to find fonts on Microsoft’s best Windows operating system ever on your personal computer system and business PC!
The simple examples, how to find fonts folder and make the fonts much more accessible on Windows 10 and also for Microsoft Windows Server 2019, 2016, .





