- 32-Bit vs. 64-Bit
- Do the differences really matter?
- What Do They Mean?
- 64-Bit and 32-Bit Operating Systems
- Not Sure if the Copy of Windows on Your PC Is 32-Bit or 64-Bit?
- Why It Matters
- 32 bit vs 64 bit: Key Differences
- What is 32-Bit?
- What is 64-Bit?
- KEY DIFFERENCE
- History of 32-Bit
- History of 64-Bit
- Difference between 32-bit vs. 64-bit Operating System
- Advantages of 32-Bit Processor
- Advantages of 64-Bit Processor
- Disadvantages of 32-Bit Processor
- Disadvantages of 64-Bit Processor
- Should I Upgrade to 64-Bit Computers?
- 5 ways to tell whether a Windows program is 64-bit or 32-bit
- How to tell if your Windows installation is 64-bit or 32-bit?
- 1. How to tell if a program is 64-bit or 32-bit, using the Task Manager (Windows 10 and Windows 8.1)
- 2. How to tell if a program is 64-bit or 32-bit, using the Task Manager (Windows 7)
- 3. How to tell if a program is 64-bit or 32-bit, by analyzing its properties (all Windows versions)
- 4. How to tell if a program is 64-bit or 32-bit, using the File Explorer or Windows Explorer (all Windows versions)
- 5. How to tell if a program is 64-bit or 32-bit, by looking at its About or Help menu (only for some programs, in all Windows versions)
- Do you know other means for telling whether a program is 64-bit or 32-bit?
32-Bit vs. 64-Bit
Do the differences really matter?
In the computer world, 32-bit and 64-bit refer to the type of central processing unit, operating system, driver, software program, etc. that utilizes that particular architecture.
You’ve probably seen the option to download a piece of software as a 32-bit version or a 64-bit version. The difference does in fact matter because the two were programmed for separate systems.
What Do They Mean?
- 32-bit hardware and software is often referred to as x86 or x86-32.
- 64-bit hardware and software is often referred to as x64 or x86-64.
- 32-bit systems utilize data in 32-bit pieces while 64-bit systems utilize data in 64-bit pieces. In general, the more data that can be processed at once, the faster the system can operate.
There are several other advantages to a 64-bit system as well, most practically the ability to use significantly greater amounts of physical memory (more than the 4 GB allowed by a 32-bit machine).
See what Microsoft has to say about the memory limits for different versions of Windows.
A 64-bit processor can handle 64 bits of data at once, which allows it to compute information faster regardless of the processor’s clock speed. This allows for greater memory usage because with 32-bit processors, only 2 32 addresses of RAM can be accessed (all 32-digit binary numbers).
This restricts the processor to using a much lower amount of memory than 64-bit processors, which can read double the digits. In fact, with every additional digit, the maximum number of addresses that can be accessed doubles, too, allowing for much more memory than a 32-bit processor.
With 64-bit processors having a larger bit size and therefore the ability to calculate bigger numbers, the computer also ends up dealing with everything at a much more precise level than a 32-bit computer. Pixels on your screen, for example, can be colored and placed more accurately than pixels on a 32-bit computer.
64-Bit and 32-Bit Operating Systems
Most new processors today are based on the 64-bit architecture and support 64-bit operating systems. These processors are also fully compatible with 32-bit operating systems.
Most editions of Windows 10, Windows 8, Windows 7, and Windows Vista are available in 64-bit format. Of the editions of Windows XP, only Professional is available in 64-bit.
All editions of Windows, from XP up to 10, are available in 32-bit.
Every Mac operating system since v10.8 (Mountain Lion) has been 64-bit.
Like Windows, Linux can be 32-bit or 64-bit. You can see which you’re running with the lscpu command.
Not Sure if the Copy of Windows on Your PC Is 32-Bit or 64-Bit?
The quickest and easiest way to see if you’re running a 32-bit or 64-bit version of Windows is to check what it says in Control Panel.
Another simple method to finding out which OS architecture you’re running in Windows is to check the Program Files folder. There’s more information on that below.
To see the hardware architecture, you can open Command Prompt and enter the command:
You might get a response like AMD64 to indicate that you have a x64 based system, or x86 for 32-bit.
Another command that works is:
That command should result in much more text, but then end with a response like one of these:
The best way to use one of these commands is to copy them here on this page and then right-click in the black space in Command Prompt, and paste the command.
These commands only tell you the hardware architecture, not the kind of Windows version you’re running. It’s likely that they’re the same since x86 systems can only install a 32-bit version of Windows, but it’s not necessarily true since a 32-bit version of Windows can be installed on x64 systems, too.
Why It Matters
Knowing the difference is important so you can be sure to install the right kinds of software and device drivers. For example, when given the option between downloading a 32-bit or 64-bit version, a 64-bit software program is the better choice. However, it won’t run at all if you’re on a 32-bit version of Windows.
One of the only real, notable differences for you, the end user, is that it’s possible that after downloading a large program, you’ll find that you’ve wasted that time since it won’t run on your specific computer. This is true if you’ve downloaded a 64-bit program that you expect to use on a 32-bit OS.
However, some 32-bit programs can run just fine on a 64-bit system. In other words, 32-bit programs are compatible with 64-bit operating systems. That rule, however, isn’t always true, and that’s especially the case with some device drivers since hardware devices require the exact version to be installed in order for it to interface with the software (i.e., 64-bit drivers are needed for a 64-bit OS, and 32-bit drivers for a 32-bit OS).
Another time when 32-bit and 64-bit differences come into play is when troubleshooting a software issue or looking through a program’s installation directory.
It’s important to realize that 64-bit versions of Windows have two different install folders since they also contain a 32-bit directory. However, a 32-bit version of Windows only has one install folder. To make this a tad more confusing, the 64-bit version’s Program Files folder is the same name as the 32-bit Program Files folder on a 32-bit version of Windows.
One example for why this is the case is so that a 32-bit program doesn’t try to use a 64-bit DLL, which won’t work. Instead, when a 32-bit program is installed in the 32-bit Program Files folder, and then you run said program, Windows knows that it needs to pull up some 32-bit specific files instead of those used for 64-bit programs.
If you’re confused, look here:
On a 64-bit version of Windows are two folders:
- 32-bit location: C:\Program Files (x86)\
- 64-bit location: C:\Program Files\
On a 32-bit version of Windows is one folder:
As you can tell, it’s a little confusing to plainly say that the 64-bit Program Files folder is C:\Program Files\ since that’s not true for a 32-bit OS.
Beyond how-tos and instructionals that require you to know the difference between 64-bit and 32-bit, another reason understanding these terms is important is if you’re not sure if you should get a 64-bit computer and/or 64-bit programs.
For example, maybe you want a video editing program to have access to larger amounts of RAM than what it could use on a 32-bit system. Or, if you know that a piece of hardware you use doesn’t have a 64-bit driver option, then you know you can’t use it with a 64-bit computer. The same is true for old 16-bit applications that might not work on a 64-bit computer; knowing this can help you decide if you should make the switch to a 64-bit computer or stick to 32-bit.
32 bit vs 64 bit: Key Differences
What is 32-Bit?
32-bit is a type of CPU architecture which is capable of transferring 32 bits of data. It is the amount of information which can be processed by your CPU whenever it performs an operation.
What is 64-Bit?
In computer architecture, 64 bit refers to the number of bits which should be processed or transmitted in parallel or the number of bits used for a single element in a data format. A 64-bit microprocessor allows computers to process data and memory address which are represented by 64 bits.
KEY DIFFERENCE
- 32-bit processors have 4 GB addressable space while 64-bit processors have 16 GB addressable space.
- 32-bit systems limited to 3.2 GB of RAM while 64-bit systems will enable you to store up to 17 Billion GB of RAM
- 32-bit processors need a 32-bit operating system whereas 64-bit processors can run either on 32 or 64 64-bit operating systems.
- 32-bit processors is not an ideal option for stress testing and multi-tasking whereas 64-bit processors are best for performing multi-tasking and stress testing.
- 32-bit operating systems and applications require 32-bit CPUs while 64-bit OS demands 64-bit CPU
History of 32-Bit
Here, are important landmarks from the history of 32-bit processors:
- The 32-bit processor was the main processor which was widely used all over the world in the early 1990s.
- In 2000 AMD processor and Intel Pentium processors also start using 32-bit processors.
History of 64-Bit
Here, are important landmarks from the history of 64-bit processors:
- 64-bit CPUs have been used in supercomputers since the 1970s
- It is used in RISC ( reduced instruction set computing) based workstations and server in the early 1990s.
- The first AMD64-based processor, the Opteron, was released in April 2003.
- ARM architecture targeting smartphones and tablet computers first sold on September 2013
Difference between 32-bit vs. 64-bit Operating System
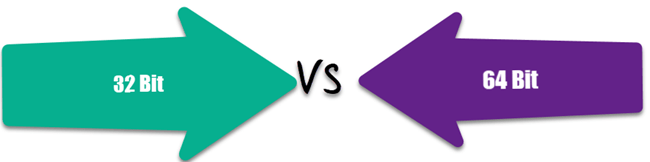
The difference between 32-bit and 64-bit processors are:
| Parameter | 32-bit processors | 64-bit processors |
| Addressable space | It has 4 GB addressable space | 64-bit processors have 16 GB addressable space |
| Application support | 64-bit applications and programs won’t work | 32-bit applications and programs will work |
| OS support | Need a 32-bit operating system. | It can run on 32 and the 64-bit operating system. |
| Support for multi-tasking | Not an ideal option for stress testing and multi-tasking. | Works best for performing multi-tasking and stress testing. |
| OS and CPU requirement | 32-bit operating systems and applications require 32-bit CPUs | 64-bit OS demands 64-bit CPU, and 64-bit applications require 64-bit OS and CPU. |
| System available | Support Windows 7, 8 Vista, XP, and, Linux. | Windows XP Professional, Windows Vista, Windows 7, Windows 8,Windows 10, Linux, and Mac OS X. |
| Memory limits | 32-bit systems limited to 3.2 GB of RAM 32 bit Windows. It addresses limitation doesn’t allow you to use full 4GB of Physical memory space. | 64-bit systems will enable you to store up to 17 Billion GB of RAM. |
Advantages of 32-Bit Processor
Here are important benefits\pros of 32-bit processor:
- The only advantage that one can mention is that it is compatible with all the older devices which are developed in early 2000 and late 1990.
Advantages of 64-Bit Processor
Here are benefits\pros of using a 64-bit processor:
- Increased program performance and helps you to take advantage of a 64-bit operating system
- Enhanced security feature
- Windows 64-bit with a modern 64-bit processor allows you to take additional protection which is not available to 32-bit users.
- 64-bit processor offers security protections, which is not limited to hardware kernel patch protection.
- 64-bit processor allows you to create 16TB of virtual memory. Although 8 TB is allotted for user processes and 8 TB reserve to perform kernel processes.
- 64-bit processors offer advanced capabilities. It allows you to store 264 computational values.
- It is possible to have up to 16.8 terabytes of RAM on a 64-bit computer.
- 64-bit processors offer dual-core, six-core, quad-core, and eight-core versions
- Multiple cores support to helps you to increased number of calculations that can be performed, which can increase the processing power to makes your computer to run faster.
- Software programs which need various types of to function smoothly can operate efficiently on the multi-core 64-bit processors.
- Allows you to access virtual memory per process.
Disadvantages of 32-Bit Processor
Here are important cons/ drawbacks of using a 32-Bit operating system:
- The biggest drawback is that the vendors no longer develop applications for 32-Bit operating systems.
- Many processors require a 64-Bit operating system.
- Manufacturers often do not offer 32-Bit driver versions for their hardware due to a lack of market demand or their product.
Disadvantages of 64-Bit Processor
Here, are some possible drawback of using a 64-bit processor:
- It is highly unlikely that 64-bit drivers will be available for older systems and hardware.
- Some old 32-bit software doesn’t make the transition to 64-bit smoothly.
Should I Upgrade to 64-Bit Computers?
If you want to consider replacing your old computers to get better performance, you should better upgrade to 64-bit computers if your software is compatible with a 64-bit processor.
Most computers sold today will have 64-bit processors and more and more software which is available in a 64-bit version. Therefore, you must make sure all of the software you wants should able to run in a 64-bit version.
5 ways to tell whether a Windows program is 64-bit or 32-bit
Most of the Windows installations today are 64-bit, so most people use 64-bit operating systems and applications. Even popular applications like Chrome, Firefox, Office, and 7-Zip, are using the 64-bit architecture to provide better performance. All this is good but, on a 64-bit operating system, you can run both 32-bit and 64-bit apps. How can you tell whether a program is 64-bit or 32-bit? To help you figure this out, we would like to share five ways of doing this, that work in all modern versions of Windows:
NOTE: This guide covers Windows 10, Windows 7, and Windows 8.1. Most of the methods work in all three versions of Windows, but one of them is tailored only to Windows 7 – we marked it accordingly.
How to tell if your Windows installation is 64-bit or 32-bit?
First of all, you have to see which version of Windows you are using. Is it a 32-bit or a 64-bit version? If you are not sure which version you have installed, read this guide: What version of Windows do I have installed? (5 methods) . If you already know you have Windows 10, this other guide can help you learn what version it is: What version, edition, and type of Windows 10 do I have installed? .
It is essential to know that, if you are using a 32-bit version of Windows, all the applications that are installed on it, are also 32-bit. You cannot install and use 64-bit applications on 32-bit operating systems.
However, if you are using a 64-bit version of Windows, you can use both 32-bit and 64-bit applications. Let’s see a few methods for how to figure out which programs are 32-bit and which are 64-bit.
1. How to tell if a program is 64-bit or 32-bit, using the Task Manager (Windows 10 and Windows 8.1)
First, you need to open the Task Manager by any method you want. The fastest way to get there is to use this keyboard shortcut: Ctrl + Shift + Esc.
If you are using Windows 10 or Windows 8.1, the Task Manager might use its compact view . If it does, click or tap on More details.
Then go to the Details tab.
Right-click or press and hold any column header and choose “Select columns.”
Find and check the Platform box. Then, click or tap OK.
Run the application you are interested in and look at the Platform column in the Task Manager. For each running application or process, this column tells you whether it is 32-bit or 64-bit.
2. How to tell if a program is 64-bit or 32-bit, using the Task Manager (Windows 7)
In Windows 7, the process is slightly different than in Windows 10 and Windows 8.1. Open the Task Manager by simultaneously pressing the Ctrl + Shift + Esc keys on your keyboard. Then, click on the Processes tab.
In the Processes tab, you see the list of processes that are running at the moment. If a program is 32-bit, near its name you should see the text: *32. If a program is 64-bit, you only see its name, without *32 at the end. In the screenshot below, only one program is 32-bit, and it is highlighted.
3. How to tell if a program is 64-bit or 32-bit, by analyzing its properties (all Windows versions)
Another method that works well is to analyze the properties of that program’s executable file. First, you have to locate the launcher file (*.exe) or one of its shortcuts.
Right-click on it or press and hold and then select Properties.
Then go to the Compatibility tab.
Here, check the “Run this program in compatibility mode for” box, and open the drop-down list. If the list starts with Windows Vista, then the application you selected is a 64-bit application.
If the list starts with Windows 95, then the application you selected is a 32-bit application.
IMPORTANT: Do not apply any compatibility settings and close the Properties window without making any changes.
4. How to tell if a program is 64-bit or 32-bit, using the File Explorer or Windows Explorer (all Windows versions)
Usually, when you are installing a program or an application, it is located in one of the following folders: “C:Program Files” or “C:Program Files (x86)”. 64-bit applications are usually installed in the “C:Program Files” folder, while 32-bit applications install themselves in the “C:Program Files (x86)” folder.
However, there are some exceptions to this rule. For example, the 64-bit version of Google Chrome installs itself in the “C:Program Files (x86)” folder. We do not know the reason for it, but you might encounter other 64-bit applications that do the same.
5. How to tell if a program is 64-bit or 32-bit, by looking at its About or Help menu (only for some programs, in all Windows versions)
Some applications also state whether they are 64-bit or 32-bit, in their About or Help menu. However, this is not a reliable solution for finding out this information, as only some apps offer it. For example Google Chrome. You can learn whether it is 64-bit or 32-bit by opening its Settings menu and then by going to Help -> About Google Chrome. This opens a new tab where it tells you its version number and whether it is 64-bit or 32-bit.
This approach is also used by other apps and you can use it on any Windows version. However, as we said, it is not a reliable method as it is not a standard approach from software developers to include this information in their applications.
Do you know other means for telling whether a program is 64-bit or 32-bit?
These are the most straightforward methods you can use to figure out whether an application is 64-bit or 32-bit, without installing third-party tools. Try them out and let us know which is your favorite. Also, if you know other methods, do not hesitate to share them in the comments section below.
:max_bytes(150000):strip_icc()/tim-fisher-5820c8345f9b581c0b5a63cf.jpg)
:max_bytes(150000):strip_icc()/processor-architecture-command-82296bc7530348928b16291d91cedf41.png)
:max_bytes(150000):strip_icc()/reg-query-process-architecture-command-ec886839059e41108d9590524ebc32ba.png)
:max_bytes(150000):strip_icc()/64-bit-program-files-folder-5b460764c9e77c00378d3196.png)



