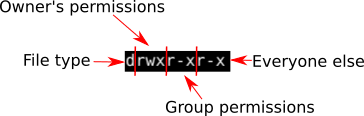- Linux permissions: making sense of 755 and rwxr-xr-x
- Owners of files, directories, and processes
- What’s the BEST DEAL in cloud hosting?
- What Linux permissions types are there?
- Permission groups
- Permission types
- What do read, write and execute mean for files and directories ?
- What’s the BEST DEAL in cloud hosting?
- How do I find the permissions of a file?
- Permissions in numeric notation
- Changing Linux permissions using symbolic notation
- Add permissions
- Remove permissions
- Changing Linux permissions using numeric notation
- Set user id
- Set group id
- Sticky bit
- Using chown to change ownership
- Learn to Use Chmod Command With These Examples
- Chmod command in Linux
- Chmod command examples
- Change permission on all the files in a directory recursively
- chmod 777: Everything for everyone
- chmod +x or chmod a+x: Execution for everyone
- chmod 755: Only owner can write, read and execute for everyone
- chmod 700: Everything for owner only
- chmod 666: No one executes
- chmod 644: Everyone can read, only owner can write
- chmod 600: Owner can read and write, nothing else for anyone
- chmod command examples in symbolic mode
- A word of warning!
Linux permissions: making sense of 755 and rwxr-xr-x
Understanding Linux permissions might seem like a near-impossible task—what does 755 or u=rwx,g=rw,o=r mean, anyway?—but it’s actually easier than you think. Let’s take a look.
Linux is a multi-user operating system that can be accessed by many users simultaneously. This might make you to think that a user can manipulate files and directories of another user, but all Linux operating systems protect filesystems under two levels of authorization—ownership and permission—to prevent unauthorized access to the filesystem in an effective and easy manner.
Owners of files, directories, and processes
Before we try to explore who are the owners of files and directories, let’s get an overview of user types in Linux. In Linux, there are two types of users, system users and regular users. System users are created by the operating system itself and are used to manage background processes.
Only $122/yr for 48GB RAM and 480GB 960GB NVMe and free backups for LIFE!
Celebrating our 9 year anniversary! Capacity is limited and some deals will sell out. Get yours before they are gone!
We generally create regular users to create and run processes interactively through a GUI or terminal. Besides these two types of users, there is a superuser by the name root , which has access to entire system to manage and override any settings in the system.
In Linux, the owners of the files, directories and processes will be assigned to these three types of users: regular, system, or root. Before we try to explore what permissions can be assigned to these three types of users, let’s try to understand the types of permission that are available in Linux.
What’s the BEST DEAL in cloud hosting?
Develop at hyperspeed with a Performance VPS from SSD Nodes. We DOUBLED the amount of blazing-fast NVMe storage on our most popular plan and beefed up the CPU offering on these plans. There’s nothing else like it on the market, at least not at these prices.
Score a 16GB Performance VPS with 160GB of NVMe storage for just $99/year for a limited time!
What Linux permissions types are there?
There are two levels of permissions assigned to the files, directories, and processes in Linux. The first one is permission groups, which is otherwise referred to as the ownership. The second one is permission types, which can be read , write , or execute .
Permission groups
For every file and directory in Linux, there are the sets of users for whom we specify permissions. They are:
- Owners
- Groups
- Others
Owners: The user who creates a file, folder, or process is the owners .
Groups: Groups refers to anyone who is in the same group as the owner.
Others: Any user who is neither the owner of the file/directory and doesn’t belong to the same group is assigned to others group.
Permission types
What operations can each of the above three user groups can do is defined by permission types . There are three basic permission types that can be assigned to three groups of users and they are read (r) , write (w) , and execute (x) .
What do read, write and execute mean for files and directories ?
For files:
- Read is the ability to view the contents of a file.
- Write is the ability to edit or delete a file.
- Execute is the ability to run a file as an executable program.
For directories:
- Read is the ability to read the contents of a directory.
- Write is the ability to write into the directory, like creating files and sub-directories inside a directory.
- Execute is the ability to cd into the directory and to view the metadata of the files inside the directory using ls command.
What’s the BEST DEAL in cloud hosting?
Develop at hyperspeed with a Performance VPS from SSD Nodes. We DOUBLED the amount of blazing-fast NVMe storage on our most popular plan and beefed up the CPU offering on these plans. There’s nothing else like it on the market, at least not at these prices.
Score a 16GB Performance VPS with 160GB of NVMe storage for just $99/year for a limited time!
How do I find the permissions of a file?
Let’s try to find the permissions of files and directories. To find the permissions that is already assigned to files or directories, use ls command with -l switch.
The first ten characters in the format drwxrwxrwx , represents the permissions for all the three classes of users. Let’s try to understand what each of these letters means. The first character, d , signifies that the file is a directory. This position can be blank(-) or any of the following characters:
Then the next three characters (drwxr-xr-x) represent the permissions that have been assigned to the owners of the file. The owner dd can read, write, and execute to the folder Pictures .
Moving on to the next three characters (drwxr-xr-x), which is r-x , represents the group permissions. The users from users group can access the file according to the group permissions, which specify they can read and execute in the directory but cannot write into it. The hyphen signifies that the permission is not granted.
The last three characters (drwxr-xr-x) represents the permissions for other groups who are neither the owner nor a member of the group users and the permissions are set to read and execute only.
The 11th character is a number that represents the number of hard links for the file and is not related to permission for a file. The two columns next to this number (drwxr-xr-x 3 dd users) represents the owner and group of the file.
To find the permissions for a particular file or directory, specify the name of the file in the ls command like below.
Permissions in numeric notation
Two notations are used to represents the permissions for files and folders. The one that we already came about (r,w,x) is known as symbolic notation. The other one is numeric notation. In this notation, a number (0,1,2,4) represents a permission and are as follows:
- 0: No permission
- 1: Execute (x)
- 2: Write (w)
- 4: Read ®
Now, how to calculate permissions for users and groups in numeric notation? Just add the permission’s value to get the value of user, group, and other permissions respectively.
read(4), write(2) and execute(1) permission rwx translated to 7 (4+2+1)
read(4) and write(2) permission rw- translated to 6 (4+2)
write(2) and execute(1) permission -wx translated to 3 (2+1) etc.
Therefore the permission rwxrwxrwx is same as 777 , rwxr-xr-x is same as 755 , and so on.
Changing Linux permissions using symbolic notation
Using the chmod command, one can add or remove permissions from a file or a directory. The letters u (owner/user), g (group) and o (other) are used to add or remove permissions for each of the three user types along with following three signs.
- the minus sign ( — ), which means “remove these permissions”
- the plus sign ( + ), which means “add these permissions”
- the equals sign ( = ), which means “change the permissions to exactly these”.
Add permissions
To add permissions, use chmod command along with plus sign ( + ), which means “add these permissions”.
So if you want to add execute permission for all three types of users for a script file, use the following chmod command.
To add execute permission for owner of the file only, use the following chmod command.
Similarly, you can use +r to add the read permissions, and +w to add the write permissions.
You may also assign permissions to users, groups and others or by combining them selectively. Just specify the classes of users (u, g, or o) and the permission (r, w, or x) that you want to assign. For example, the following chmod command will add execute and write permission to the owner of the file.
To add write permission to both the owners and groups use the following command.
You can also add permissions for multiple classes of users at one go. The following example will add read, write and execute permission for owner and for the group and others, permission are sets to read and execute.
Remove permissions
In some situations, you may need to remove permissions rather than to add them. Just change + to — to remove permissions for any of the three classes of users. Below are the few examples that shows how to remove permissions using chmod .
Changing Linux permissions using numeric notation
You can also set permissions using numeric notation instead of symbolic notation. Permissions set in this way use up to four digits. Now you may ask why 4 digits since there are only three classes of users for which you want to set the permissions. The first digits signifies value for set user id (4) OR set group id (2) OR sticky bit(1). The rest of the three digits are used for setting permission for three classes of users.
It is also possible to set permission using 3 digits only leaving the permission for user id, group id and stick bit unset. So the permission 0755 and 755 are the same.
Set user id
If a file with set user ID permission is set, then the file is executed as if by the owner of the file rather than the user who is executing the file. For example, /bin/mount is commonly owned by root and has permissions 4755 where the digit 4 signifies that, even if the file is executed by a normal user, it will run with the owner’s (root’s) privileges since the file is owned by root . The following example will show how to set the suid bit for a file.
Set group id
SGID can be set to both files and directories and is represented symbolically by g and numerically by 2 . When a directory has the sgid bit set, any files or directories created inside it will inherit the group ID of the directory. To set the sgid bit for a directory, use the following chmod command.
Find if the sgid bit is set for the directory using the ls command.
The seventh character in the group permission section ( ‘s’ ) signifies that the sgid bit is set for groups.
Sticky bit
The next access mode bit is called the sticky bit and is represented symbolically by t and numerically by 1 . This bit works on directories only. With sticky bit set on a directory, anyone can create files or directories inside it. Files owned by other users cannot be deleted except his own files and directories.
To add a sticky bit to other types of users, use +t option in the chmod command.
To test if the sticky bit is set for the directory use the ls command:
There will be a t in the x bit section of other users. Also a lowercase t implies that the executable bit is also present, otherwise you would see a capital T
To remove the sticky bit use — sign in the chmod command:
Using chown to change ownership
There may be situations when you need to change the ownership of files and directories. The chown command as described below changes the owner and groups of files and directories.
To change the group ownership, specify a colon or dot followed by group name right after owner name with no spaces between them, the group ownership of the files is changed as well.
If no group name is mentioned after colon or dot followed by OWNER, then the user is made the owner of the files and the group of the files is changed to owners login group.
If the owner name is omitted right before colon or dot and a group name is mentioned afterwards then the group ownership is changed. In this case, chown performs the same function as chgrp .
To change the owner and group of a directory recursively use -R switch:
Now that you have a basic idea of permissions in Linux and its usage through chmod and chown , you can now implement a proper permissions policy to secure your system.
Источник
Learn to Use Chmod Command With These Examples
Sooner or later in the Linux world, you will have to change the permission on a file or directory. This is done with the chmod command.
In this article, I’ll share with you some of the practical examples of chmod command. I’ll also explain some the popular terms like chmod 777 or chmod 755 or chmod -r.
Before you see the chmod examples, I would strongly advise you to learn the basics of file permissions in Linux. Using chmod command will be a lot easier once you understand the permissions.
Chmod command in Linux
What is chmod? chmod stands for change mode. This command is used for changing the mode of access.
But wait! Is it not meant for changing the permission? Actually, in early Unix days, permissions were called mode of access. This is why this particular command was named chmod.
chmod command has the following syntax:
Before you see how to use chmod, you should know its options.
- -v : output a diagnostic for every file processed
- -c : like verbose but report only when a change is made
- –reference=FILE : use FILE’s mode instead of MODE values
- –R : change permissions recursively
Note that using -v option report if change were made or if nothing needed to be done. When combined with -R option, -v can produce a lot of output. –reference=FILE let you use the current permission mode of FILE as the permissions to set on the target file. Note this option requires a double-dash prefix (–) not (-).
Chmod command examples
Using chmod command is very easy if you know what permissions you have to set on a file.
For example, if you want the owner to have all the permissions and no permissions for the group and public, you need to set the permission 700 in absolute mode:
You can do the same in symbolic mode.
If you want an easy way to know the Linux file permission in numeric or symbolic mode, you can use this chmod calculator. Just select the appropriate permissions and it will tell you the permissions in both absolute and symbolic mode.
Change permission on all the files in a directory recursively
chmod has the recursive option that allows you to change the permissions on all the files in a directory and its sub-directories.
chmod 777: Everything for everyone
You might have heard of chmod 777. This command will give read, write and execute permission to the owner, group and public.
If you want to change the mode to 777, you can use the command like this:
chmod 777 is considered potentially dangerous because you are giving read, write and execute permission on a file/directory to everyone (who is on your system). You should totally avoid it.
chmod +x or chmod a+x: Execution for everyone
Probably one of the most used case of chmod is to give a file the execution bit. Often after downloading an executable file you will need to add this permission before using it. To give owner, group and everyone else permission to execute file:
chmod 755: Only owner can write, read and execute for everyone
This next command will set the following permission on file: rwxr-xr-x. Only the owner will be allowed to write to the file. Owner, group members and everyone else will have read and execute permission.
chmod 700: Everything for owner only
This command will give read, write and execute permission to the owner. Group and others will have no permissions, not even read.
chmod 666: No one executes
To give owner, group and everyone else read and write permission on file.
chmod 644: Everyone can read, only owner can write
With this next one, owner will have read and write while group and everyone else have read permission.
chmod 600: Owner can read and write, nothing else for anyone
With this next one, owner will have read and write while group and everyone else will have no permissions whatsoever.
chmod command examples in symbolic mode
In the above examples, I use bitmask to set the new MODE. Those are easy to calculate. Simple addition is required. Consider the following:
You can now easily see where I got the 755, 666, 640 from. You don’t have to use bitmask to set new permission. A more human readable way is available. This second format looks like this:
While this may seem complicated, it is quite simple. You first start with typing chmod and the OPTIONS that you want. Then, ask yourself: Who am I changing permissions for? User, Group, Others. This will give you the first section of the command:
The next step to complete the command, you either decide to add permissions bits (+), remove permissions (-), or set permission (=). This last one will add or remove permissions as needed to set permission as you requested.
The next section is where you decide the permission MODE to apply(+), remove (-) or match (=). You can specify any combination of rwx.
This next example will apply read/write permission to file for the owner. The verbose option will cause chmod to report on the action.
This next one will set the group’s write permission on directory and all its content recursively. It will report only on changes.
You can combine multiple operation to be done on permission like this next example. It will make sure owner has read/write/execute, also add write permission for group and remove execution for everyone else:
This last one will use rFile as a reference to set permission on file. When completed, the permission of file will be exactly as they are for rFile
There are more options and MODE that can be used with chmod that are not covered or mentioned here. I wanted to keep this to basic and hopefully help a few new Linux user.
A word of warning!
With chmod and sudo you now have to power to change permission on almost any files. This does NOT mean you should. Permissions outside your home directory are set the way they are for a reason. Changing them is rarely the appropriate solutions to any problems.
I hope these chmod command examples were helpful for you. Got a question or suggestion? Please leave a comment below.
Источник