- How to fix Airplane mode errors in Windows 10
- How do I fix Airplane Mode problems in Windows 10?
- 1. Try using keyboard shortcuts to disable Airplane mode
- 2. Change network adapter properties
- 3. Update your network adapter drivers
- DriverFix
- 4. Disable and enable network connection
- 5. Uninstall the wireless adapter
- 6. Perform a clean boot
- Run a System Scan to discover potential errors
- 7. Disable radio switch device
- 8. Switch to the Ethernet connection
- 9. Change your adapter settings
- 10. Check your BIOS
- How to Turn Off (Or On) Airplane Mode on Windows 10
- Suspend or reinstate radio frequencies on Windows 10 and 8.1 devices
- How to Turn off (Or On) Airplane Mode in Windows 10
- Turn Airplane Mode on or off Using Windows 8.1
- Reasons to Enable Airplane Mode
- How Airplane Mode Works
- Why Is Airplane Mode so Important to the FAA?
How to fix Airplane mode errors in Windows 10
- If the Airplane Mode is greyed out for you on Windows 10, know that the issue is related to your network adapters.
- First, try using keyboard shortcuts and see if they manage to turn the Airplane Mode on.
- Make sure that all of your drivers are up to date. We suggest using specialized software to update your drivers.
- Some users noticed that changing their network adapter properties solved the issue for them.
- Download Restoro PC Repair Tool that comes with Patented Technologies (patent available here).
- Click Start Scan to find Windows issues that could be causing PC problems.
- Click Repair All to fix issues affecting your computer’s security and performance
- Restoro has been downloaded by 0 readers this month.
Airplane mode is a useful feature in Windows 10, but despite its usefulness, users are reporting certain issues regarding Airplane mode and Windows 10, so let’s see if we can fix those issues.
One issue that users have reported is that they cannot leave Airplane mode. This can cause a lot of problems and limit the usability of your device, but there are a few solutions that you can try.
Speaking of Airplane mode errors, here are some other common problems reported by users, and simple ways to solve them:
- Airplane mode keeps turning on and off
- This is a common problem with Airplane mode, but you might be able to fix the problem simply by turning the Airplane mode off by using the keyboard shortcut.
- Airplane mode turns on by itself Windows 10
- If Airplane mode keeps turning on by itself, you should be able to turn it off by pressing the physical switch on your device.
- Keep in mind that not all devices have this switch.
- Airplane mode greyed out Windows 10
- According to users, sometimes the Airplane mode option can be grayed out.
- If that’s the case, update your drivers and check if that helps.
- Airplane mode Windows 10 stuck
- Several users reported that Airplane mode option is stuck.
- To fix this, be sure to check your wireless adapter settings.
- In addition, you might have to change a couple of settings.
- Airplane mode won’t turn off
- This is another relatively common problem with Airplane mode.
- However, you should be able to fix the problem by using one of our solutions.
How do I fix Airplane Mode problems in Windows 10?
1. Try using keyboard shortcuts to disable Airplane mode
- Press Fn + key with radio tower (for some users it’s PrtScr key, it might be a different key on your computer).
- You might have to hold those keys for a few seconds.
- If this shortcut works you should see Airplane mode turned off message on your screen.
You should be able to use keyboard shortcuts to turn it off. If you want to learn other ways to turn Airplane mode off, we’ve got a useful article just for you.
2. Change network adapter properties
- Press Windows Key + X and choose Device Manager from the list of options.
- When Device Manager opens go to the Network Adapter section and expand it.
- Find your wireless adapter, right-click and choose Properties.
- When Properties window shows up to go to the Power Management tab and uncheck Allow the computer to turn off this device to save power.
- Then click OK to save changes.
If the above-mentioned solutions weren’t helpful, you can try with changing your network adapter settings.
3. Update your network adapter drivers
- Open Device Manager and go to the Networkadapters section.
- Expand it and find your network adapter.
- Right-click and choose Update Driver Software.
- Choose Search automatically for updated driver software option.
- Wait for the process to complete.
Update drivers automatically
There are two ways to this: you can go to your wireless adapter manufacturer’s website and download the latest drivers or you can update the drivers automatically.
If updating drivers from Device Manager didn’t work, your next step would be to update them using a specialized third-party app that will automatically keep your drivers updated.
DriverFix
4. Disable and enable network connection
- Go to the Settings app.
- When Settings app opens go to Network & Internet category.
- On the left pane choose Wi-Fi.
- Now on the right pane look for Change adapter options. Click it.
- This will open a new window.
- Locate your wireless connection, right-click it and choose Disable.
- Now right click your wireless connection again, and this time choose Enable.
The next thing we’re going to try is disabling the network connection and enable it again. If changing the network adapter settings and disabling the network connection didn’t work, try our next solution.
5. Uninstall the wireless adapter
- Open Device Manager and find your wireless adapter.
- Right-click it and choose Uninstall device.
- When the confirmation dialog shows click Uninstall.
- After the uninstallation process is complete Windows 10 will install its default wireless driver.
- Now you just need to restart your computer in order for changes to take effect.
Another thing you can try to solve the problem with Airplane mode in Windows 10 is to uninstall the wireless adapter driver.
6. Perform a clean boot
- Press Windows Key + R and enter msconfig.
- Now click OK or press Enter.
- System Configuration window will now open.
- Go to the Services tab and check Hide all Microsoft services.
- Now click Disable all button.
- Go to Startup tab and click Open Task Manager.
- When Task Manager opens, you’ll see a list of startup applications.
- Select the first item on the list, right-click it and choose Disable from the menu.
- Repeat this step for all startup applications on the list.
- Go back to System Configuration window and click Apply and OK to save changes.
- Restart your PC.
According to users, sometimes a third-party application can cause this problem to occur. To fix the issue, it’s advised to disable all startup applications and services.
Once your PC restarts, check if the problem is still there. If not, you can enable applications and services one by one until you find the application that is causing the problem.
Keep in mind that you’ll need to restart your PC every time after enabling an application in order to apply changes. Once you find the problematic application, it’s advised to remove it.
Run a System Scan to discover potential errors
There are several ways to do that, but if you want to completely remove the application, including all of its files and registry entries, we suggest that you use uninstaller software
7. Disable radio switch device
- Open Device Manager.
- Expand HID Interface Device section and right-click Radio Switch Device.
- Choose Disable device from the menu.
- When the confirmation menu appears, click Yes.
According to users, Airplane mode errors can occur due to certain devices, such as the Radio Switch Device. To temporarily fix the issue, it’s advised to find and disable those devices.
Once the Radio Switch Device is disabled, the problem with Airplane mode should be completely resolved.
8. Switch to the Ethernet connection
Sometimes there might be a glitch with your system, and that glitch can cause Airplane mode errors to appear. To fix the issue, it’s advised to connect your laptop to the Internet using an Ethernet connection.
Besides the fact that this is a physical connection which is more stable, you won’t have to worry about interferences, and you will benefit from the full speed of your internet as well.
By doing so you’ll be able to connect to the Internet and problems with Airplane mode will be resolved. Keep in mind that this might be a temporary solution, so you might have to repeat it if the problem reappears.
9. Change your adapter settings
- Open Device Manager and locate your wireless adapter.
- Double-click it to open its properties.
- When Properties window opens, go to Advanced tab.
- Select 802.11n Channel Width for band 2.4 from the list and set its value to 20MHz Only.
- Now click Apply and OK to save changes.
According to users, you might be able to fix Airplane Mode being greyed out on Windows 10 by changing a couple of network adapter settings. After making these changes, check if the Airplane mode errors are resolved.
10. Check your BIOS
Another unlikely cause for Airplane mode errors can be your BIOS. Sometimes certain settings can interfere with your system and cause issues with Airplane mode.
After doing that, the problem with Airplane mode will be resolved. Keep in mind that not all devices support this feature, and if you can’t find it, be sure to check the device’s manual to see if this feature is supported.
A couple of users reported that they fixed the problem by updating their BIOS to the latest version.
Updating BIOS can be a complicated procedure and potentially dangerous if you’re not careful, so before you update BIOS, be sure to check your instruction manual for detailed instructions.
If you want to know more about the BIOS update, we advise you to check our useful article dedicated to flashing BIOS on your PC.
That’s it, after performing some of these solutions, your Airplane Mode shouldn’t be greyed out anymore. If you have any comments, questions, or suggestions, just write them down in the comments, below.
How to Turn Off (Or On) Airplane Mode on Windows 10
Suspend or reinstate radio frequencies on Windows 10 and 8.1 devices
Airplane mode is a setting that immediately disables Wi-Fi, Bluetooth, and all telephone communications. When you need to turn Windows 10 airplane mode on or off, there are 2 very easy ways to do it:
- Use the Network icon.
- Use the Start button.
Instructions in this article applies to Windows 10 and 8.1. Scroll down for Win 8.1 instructions.
How to Turn off (Or On) Airplane Mode in Windows 10
There are several ways to enable or disable Airplane mode on Windows devices.
The easiest way is from the Network icon on the Taskbar (that thin strip at the bottom of your display where the Start button exists and program icons appear). Simply position the mouse over that icon and select it. From there, select Airplane mode.
You can also use the Start button in Windows 10. Follow these steps:
Select Start.
Select Settings.
Select Network & Internet.
Select Airplane Mode. There are also options there that let you fine-tune this and only disable Wi-Fi or Bluetooth (and not both). If you don’t use Bluetooth, you might as well turn it off to keep Windows from looking for available devices.
To perform the opposite action, follow these steps again.
In Windows 10, the Airplane mode icon is near the bottom of the list. It’s gray when you disable Airplane mode and blue when it’s turned on.
When you turn on Airplane mode you’ll also notice that the Wi-Fi icon changes from blue to gray, as does the Mobile Hotspot option, if they were enabled to begin with. This happens because starting Airplane mode disables all these features immediately. If your computer is a desktop PC, it might not have wireless networking hardware. In this case, you won’t see these options.
Turn Airplane Mode on or off Using Windows 8.1
In Windows 8.1, you start Airplane mode using a similar process. You’ll select the Network icon on the Taskbar. However, in this case, there’s a slider for Airplane mode (and not an icon). It’s a toggle and is either off or on. Like Windows 10, enabling this mode disables Bluetooth and Wi-Fi as well.
In Windows 8, follow these steps:
Select Settings or use Windows key + C.
Select Change PC Settings.
Select Wireless. If you don’t see Wireless, click Networks.
Reasons to Enable Airplane Mode
There are many reasons to turn on Airplane mode beyond being told to by the captain of an airplane to do so. Using Airplane mode will increase the remaining battery charge of a phone, laptop or tablet. If you don’t have access to a charger and your battery is running low, this is a good place to start since only a few airplanes have power outlets.
You may also enable Airplane mode if you want do not want to be disturbed with phone calls, texts, emails, or internet notifications, but you still want to use your device. Parents often enable Airplane mode when their child is using their phone. It keeps the kids from reading incoming texts or being disrupted by internet notifications or phone calls.
Another reason to enable Airplane mode on a phone is to avoid cellular data roaming charges while in a foreign country. Just keep Wi-Fi enabled. In larger cities, you’ll often find free Wi-Fi anyway, and you can message contacts over Wi-Fi using apps like WhatsApp, Facebook Messenger, and email.
Finally, if you can get to Airplane mode fast enough, you might be able to stop unwanted messages from sending. Say for example that you write a text and include a picture, but just as it’s starting to send you realize it’s the wrong picture! If you can enable Airplane mode quickly enough, you might be able to stop it from sending. This is one time you’ll actually be happy to see the “Message failed to send error”!
How Airplane Mode Works
Airplane mode works because it disables the device’s data transmitters and receivers. This prevents data from coming into a phone, and thus, stops notifications and calls that would normally arrive when enabled. It keeps anything from leaving the device too. Notifications include more than phone calls and texts though; they are also announcements from Facebook activities, Instagram, Snapchat, games, and so on.
Additionally, when Airplane mode is enabled the device requires fewer resources to function. The phone or laptop stops looking for cellular towers. It stops looking for Wi-Fi hotspots or Bluetooth devices too, depending on how you’ve set it up. Without this overhead, the device’s battery can last longer.
Finally, if the phone or device isn’t transmitting its location (or even its existence), you’ll be harder to locate. If you’re feeling especially vulnerable and want to make sure your phone won’t give you away, enable Airplane mode.
Why Is Airplane Mode so Important to the FAA?
The Federal Communications Commission (FCC) contends that the radio frequencies admitted by cellphones and similar devices can interfere with the airplane’s navigation and communication systems. Some pilots believe that these signals can also interfere with a plane’s collision avoidance system.
Thus, the FCC put rules into place to limit cell phone transmissions on planes, and thus the Federal Aviation Administration (FAA) prohibits the use of cellular phone features during takeoff and landing, and, in flight. It is also a common belief at the FCC that lots of fast-moving cell phones may all ping several cell towers multiple times and at once, which can confuse the mobile phone network.
The reasons go far beyond science though. Most of these center around the passengers themselves. Airlines need people to pay attention to pre-flight instructions. With everyone talking on phones during take-off and landing, this would be nearly impossible. Pilots and flight attendants need to be able to communicate with passengers quickly while in flight for security and safety reasons. What’s more, many people do not want to sit next to a person who talks on the phone during an entire flight, which is bound to happen if phones are allowed. Airlines want to keep as many passengers happy as possible, and keeping them off phones is one way.
So, take a minute now and locate the Airplane option on your favorite devices and consider when you could use that other than when on an airplane. You can enable it when your kids use your device, when battery power is low and don’t need to be connected to the outside world, and when you need a moment to disconnect and unwind. When you need it again, just disable Airplane mode.



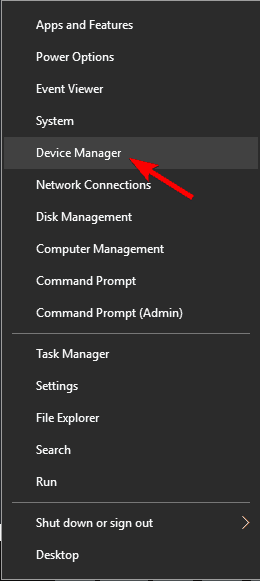
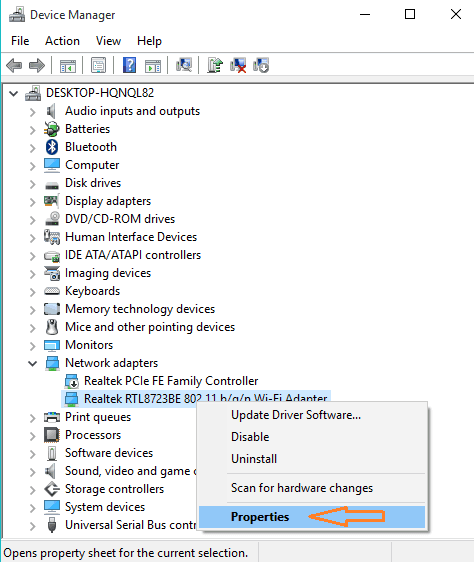
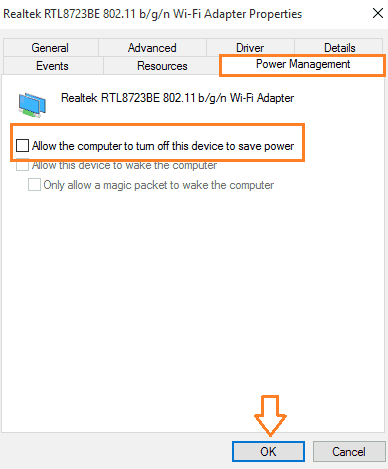
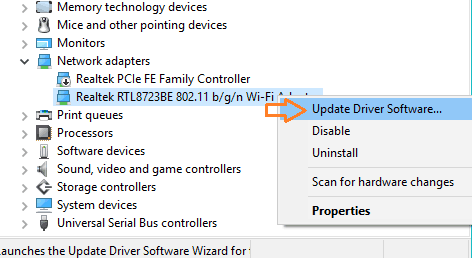
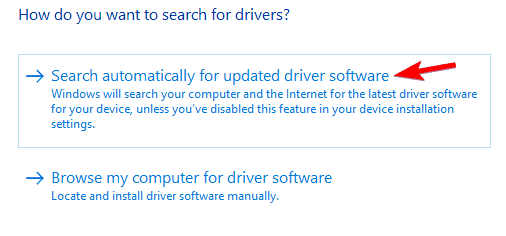
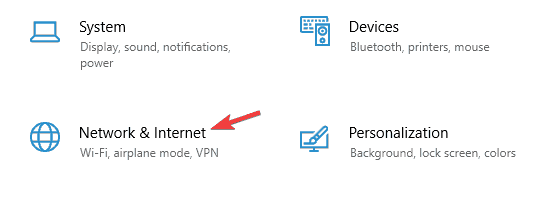
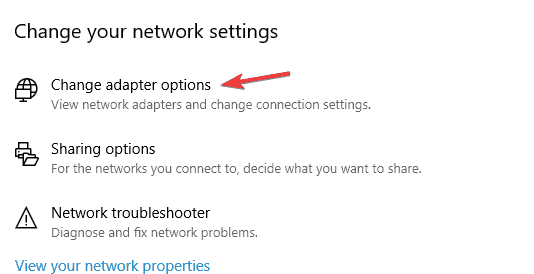

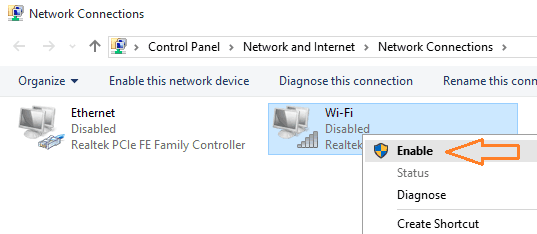
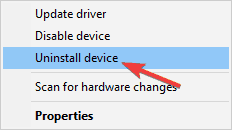
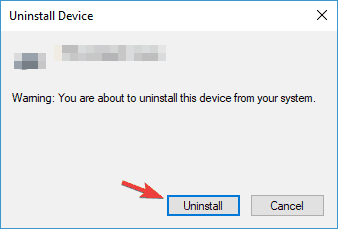

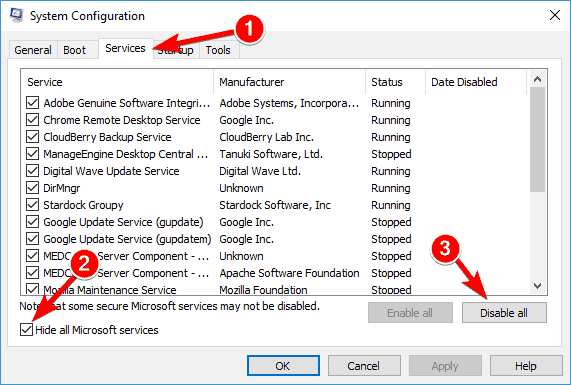
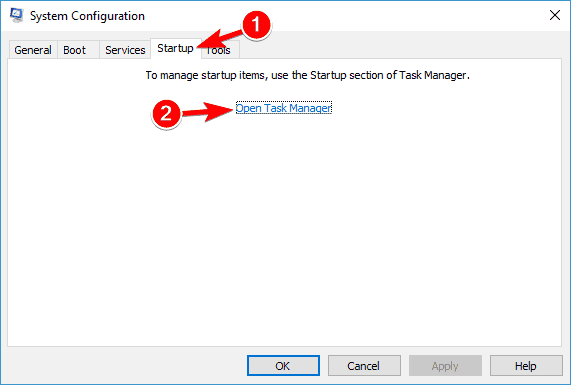

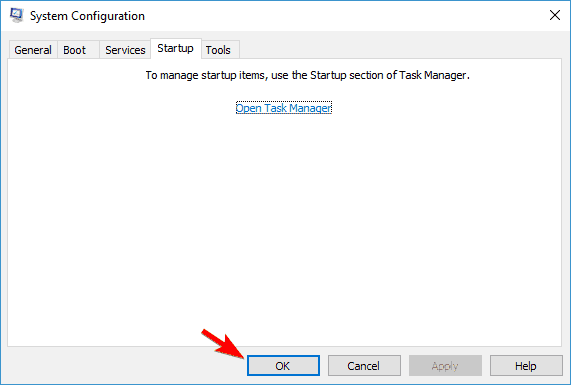



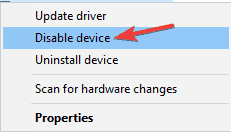
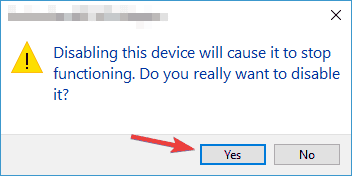


:max_bytes(150000):strip_icc()/JoliBallew-d00245b1a8a84e8592739e87c8546bd7.jpg)
:max_bytes(150000):strip_icc()/Childonairplane-59933bcfaf5d3a0011621572.jpg)
:max_bytes(150000):strip_icc()/001-how-to-turn-off-or-on-airplane-mode-on-windows-10-87a23243b18a476f81015a4327e73fa1.jpg)
:max_bytes(150000):strip_icc()/002-how-to-turn-off-or-on-airplane-mode-on-windows-10-576465fcbf9f41f29be82c30f2ae3dc6.jpg)
:max_bytes(150000):strip_icc()/003-how-to-turn-off-or-on-airplane-mode-on-windows-10-db9680b8aa9a428b9216670d84f1a27a.jpg)
:max_bytes(150000):strip_icc()/004-how-to-turn-off-or-on-airplane-mode-on-windows-10-c2085fdde04b4d14973a868d691c61da.jpg)



