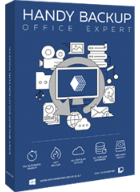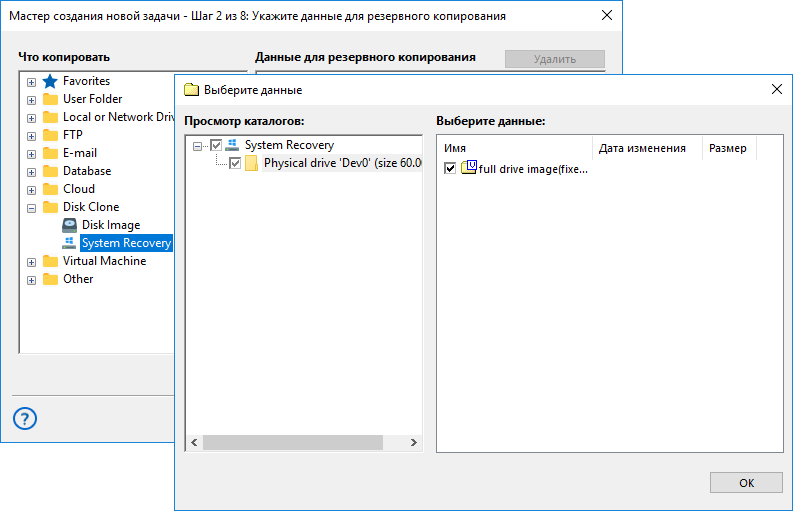- What is automated system recovery windows
- Как убрать окно «System Recovery Options» при загрузке Windows 7
- Убираем окно «System Recovery Options» при загрузке Windows 7
- «System Recovery Options» требует пароль
- Выбор утилиты для восстановления
- Startup Repair
- System Restore
- System Image Recovery
- Windows Memory Diagnostic
- Command Prompt
- System Recovery — восстановления системы Windows, Linux из образа
- Преимущества использования System Recovery
- Частичное восстановление образа системы
- Запускаемый образ для виртуальной машины
- Создание точной загружаемой копии системного диска
- Handy Backup Office Expert
- Восстановление системы с помощью «System Recovery»
- Восстановление системы из образа VHD с помощью Handy Backup
- Многоплатформенное решение для восстановления системы из образа
What is automated system recovery windows
Как использовать штатный иструментарий восстановления операционной системы.
В составе Windows 2003 Server и Windows XP есть инструмент ASR (Automated System Recovery). Он позволяет сохранять состояние системы и потом восстанавливать его. Набор для восстановления состоит из носителя с файлом архива *.bkf и дискетки. Дискетка получается не загрузочная, на неё пишутся 3 файла — setup.log, asr.sif и asrpnp.sif, она используется в момент предложения запустить систему ASR по кнопке F2 при загрузке с CD Windows 2003 (кстати, эти 3 файла — копия файлов, которые пишутся в %windir%\repair, то есть, если вы потеряли дискетку, её можно создать вручную). Вот несколько заметок по поводу использования инструмента ASR.
Набор для ASR создаётся с помощью утилиты ntbackup. Запустить создание ASR под Windows 2003 можно так (про это можно почитать в разделе справки Диски и данные \ Архивация и восстановление данных \ Инструкции \ Архивация данных \ Архивация данных состояния системы) — запускаем ntbackup, переходим в расширенный режим (чтобы было видно меню вверху и столбец из трёх вертикальных кнопок), в меню Сервис выбираем Мастер аварийного восстановления системы (или жмём кнопку с таким же названием). Далее запускается мастер. Указываем месторасположение и имя файла-архива bkf, жмём далее. Запускается сбор информации он наборе данных, а потом длительный процесс архивирования.
Поскольку в архив попадают данные из папок %windir%, %ProgramFiles%, %SystemDrive% \ Documents and Settings, то нужно стараться не перегружать эти папки излишними данными и программами.
Перед началом архивирования копия системной информации создается в каталоге %windir%\repair. Эти файлы можно использовать для ручного восстановления системы, если она не загружается самостоятельно в обычном или защищенном режиме (например, с помощью загрузочного диска Windows PE, ERD Commander или, на худой конец, консоли восстановления системы).
Как убрать окно «System Recovery Options» при загрузке Windows 7
При правильной работе в Windows 7 редко случаются непредвиденные ошибки и сбои. Однако иногда происходят серьезные системные сбои, из-за чего операционная система даже не может до конца загрузиться. Одним из следствий такой ситуации является окно «System Recovery Options», обозначающее переход в «Параметры восстановления системы». Малоопытные опытные пользователи не знают, что делать с этим окном и как вернуть обычную загрузку ОС. Давайте разбираться, как это можно сделать.
Убираем окно «System Recovery Options» при загрузке Windows 7
Логично, что если система открывает нам это окно, значит в ее файлах произошла некая ошибка, не дающая выполнить загрузку в обычном режиме. От пользователя потребуется выполнить несколько действий, которые должны устранить сбой и нормализовать работу ОС.
«System Recovery Options» требует пароль
Часто юзеры даже не могут попасть в само меню восстановления, поскольку их останавливает окно, демонстрируемое на скриншоте ниже. Первый шаг просто просит выбрать раскладку клавиатуры для дальнейшего ввода. Здесь можно оставить все как есть и просто нажать на «Next>».
Вот здесь и наступает сложность для большинства новичков, поскольку система просит пароль, которого вроде как у нас и нет. Однако достаточно сменить имя пользователя на то, которое отображается при запущенной Windows (имя вашей учетной записи), а затем нажать «ОК», и вы попадете в меню восстановления.
Выбор утилиты для восстановления
Хорошо, если пользователь знает, что предшествовало появлению окна «System Recovery Options». Благодаря этому он сам сможет выбрать необходимую утилиту для исправления ошибки. Однако если вы не в курсе, почему попали в режим Recovery и у вас совсем нет знаний касательно того, как же возобновить работу «семерки», понадобится поочередно запускать представленные приложения, пока какое-то из них не возымеет успех.
Startup Repair
Утилита автоматического поиска и исправления неполадок.
Запустите ее, чтобы компонент смог просканировать важные системные файлы и восстановить их самостоятельно. Учитывайте, что при восстановлении ПК может перезагружаться несколько раз.
При успешном развитии событий вы сможете попасть на рабочий стол Windows 7 уже через несколько минут. В принципе, довольно часто этот вариант срабатывает и исправляет все возникшие проблемы. Однако в ходе сканирования система может ничего и не обнаружить, уведомив вас об этом. Жмите «Cancel» и переходите к следующему варианту.
System Restore
Знакомый многим инструмент восстановления системы.
Он будет актуален только в том случае, когда в Windows не отключалась функция «Восстановление системы» и на жестком диске есть созданные автоматически или вручную точки восстановления. Так вы сможете откатиться до предыдущего состояния ОС, когда не наблюдалось никаких сбоев в функционировании. Подробнее о том, как пользоваться восстановлением системы, читайте в другой нашей статье — в этом вам поможет Способ 1, начиная с шага 5. И хотя на том примере показано действие из запущенной Виндовс 7, на самом же деле этот процесс нисколько не отличается от того, что происходит в среде восстановления.
При отсутствии точек восстановления вы получите соответствующее уведомление. Остается нажать «Cancel» и переходить далее.
System Image Recovery
Утилита восстановления системы через ее резервный образ, созданный ранее.
Этот способ подходит только тем, кто вручную создавал ранее архивный образ. Как это сделать, мы показали в отдельной инструкции, а именно в Способе 2, начиная с шага 10 статьи по ссылке ниже.
Всем остальным, кто ничем подобным не занимался, следует прибегнуть к другим доступным методам.
Windows Memory Diagnostic
Проверка оперативной памяти компьютера.
Вполне возможно, что вы попали в это окно восстановления из-за неустранимых ошибок оперативной памяти. Система предлагает либо проверить память сразу после автоматической перезагрузки («Restart now and check for problems») или в другое время. Конечно, выбираем первый вариант. О том, как происходит проверка RAM, мы рассказывали в отдельной статье. Для вас она окажется полезной, начиная со Способа 2, шага 6.
К сожалению, если будут найдены ошибки, система не сможет их самостоятельно исправить — эта утилита служит исключительно в диагностических целях. Впрочем, побороть аппаратные ошибки RAM не удастся никаким софтом, поэтому если вы получили уведомление о наличии проблем, придется покупать новую оперативную память. Разобраться с тем, как выбрать новые планки для ОЗУ и установить их самостоятельно, помогут наши статьи ниже.
Command Prompt
Запуск классической «Командной строки».
Окно «Командной строки» дает возможность пользователю устранить возникшие неполадки на компьютере путем ввода разных команд. Поскольку мы не знаем, что именно вызвало сбой, будем пробовать запускать различные средства поочередно. После ввода каждой из них дожидайтесь, пока произойдет какое-то действие, например, сканирование или исправление.
Не закрывайте окно раньше времени и не перезапускайте компьютер, не дождавшись окончания работы консольной утилиты! Узнать, что она закончила работать, можно по появлению строчки X:\windows\system32>_, которая будет расположена в самом низу окна.
- bootrec.exe /fixmbr — команда, исправляющая главную загрузочную запись;
- bootrec.exe /fixboot — исправление загрузочного сектора;
- sfc /scannow /offbootdir=X:\ /offwindir=X:\windows — проверка целостности системных файлов. Вместо X вам необходимо подставить букву того диска, на котором находится операционная система для среды восстановления (то есть если для нас ОС всегда установлена на C, то пока мы не загрузились в Windows, раздел с ней имеет другую букву). Узнать это можно в окне «System Recovery Options» — вверху там есть строчка «Operating system: Windows 7 on (X:) Local Disk». Букву в скобках и используем за основу;
dism.exe /cleanup-image /restorehealth — восстановление поврежденных системных компонентов. Актуально, когда утилита предыдущая утилита SFC нашла ошибки, но не смогла их исправить из-за поврежденного хранилища. Воспользуйтесь ссылкой ниже, если сперва хотите посмотреть, как она функционирует (шаги 1-3), а затем в обязательном порядке снова переходите к SFC.
Мы разобрали основные способы восстановления поврежденной Windows 7, запускающей окно с параметрами восстановления системы. Представленных инструментов должно быть достаточно для того, чтобы суметь устранить возникшие неполадки и вернуть ОС работоспособность.
System Recovery — восстановления системы Windows, Linux из образа
System Recovery – это плагин, позволяющий выполнить восстановление системы из образа, хранящегося в формате VHD. Такой образ системы можно открыть для просмотра диска, создать из него загрузочный носитель или запустить на виртуальной машине (например, VirtualBox).
Версия 8.2.3 от 29 марта 2021. 111 MB
30-дневный полнофункциональный пробный период
Преимущества использования System Recovery
Частичное восстановление образа системы
Многие файловые менеджеры и утилиты позволяют просматривать образ системы, создаваемый плагином System Recovery, без полного восстановления системы. Пользователь может легко извлекать нужные ему файлы, папки и другие данные из образа диска, подключенного к системе.
Запускаемый образ для виртуальной машины
Плагин System Recovery записывает образ системы в файл формата VHD, который может быть использован в качестве образа диска для виртуальной машины. Вы можете запустить копию вашей системы на виртуальной машине в любой момент и на любом компьютере.
Создание точной загружаемой копии системного диска
Помимо вышеуказанных преимуществ, плагин «System Recovery» создаёт точный образ системного жёсткого диска. Используя этот образ, можно изготовить загрузочный системный диск с помощью любой специальной утилиты (например, Handy Backup Disaster Recovery).
Рекомендуемое решение
9200 ₽ за лицензию
Handy Backup Office Expert
Решение Office Expert для одного сервера обеспечивает создание образа дисков и восстановление образы систем с помощью System Recovery.
Пробная полнофункциональная версия — 30 дней!
Восстановление системы с помощью «System Recovery»
Восстановление системы Linux или Windows осуществляется с помощью резервной копии, созданной плагином System Recovery. Чтобы создать задачу бэкапа, пожалуйста, воспользуйтесь следующей инструкцией:
- Откройте Handy Backup и создайте новую задачу с помощью меню или клавиш Ctrl+N.
- На Шаге 1 выберите задачу резервного копирования. Перейдите к Шагу 2.
- Выберите «System Recovery«. Откроется новое окно со списком дисков для копирования.
- Отметьте галочками те диски, для которых вы собираетесь создавать резервные копии.
- Нажмите «OK» и вернитесь к окну выбора данных, затем переходите к Шагу 3.
- На этом шаге выберите хранилище для копии диска (убедитесь, что на нём хватит места).
- Продолжайте создавать задачу шаг за шагом, как описано в Руководстве Пользователя.
Совет: Вы можете запланировать регулярный запуск задачи копирования системного диска через определённые промежутки времени, или запускать её каждый раз при подключении к компьютеру USB-устройства, связанного с этой конкретной задачей.
Закончив создание задачи, дайте ей имя. Ваша задача теперь готова создать образ диска восстановления системы в любой момент, когда это вам потребуется, или в соответствии с установленным вами расписанию работы!
Восстановление системы из образа VHD с помощью Handy Backup
Вы можете создать задачу восстановления системы прямо в программе Handy Backup. Обратите внимание, что такая задача может восстановить систему из образа на любом диске, подключенном к ПК, кроме активного системного диска, с которого работает Handy Backup!
Совет: чтобы выполнить восстановление системы на основном диске (разделе) ПК или сервера, воспользуйтесь утилитой Disaster Recovery!
Многоплатформенное решение для восстановления системы из образа
Плагин System Recovery обеспечивает восстановление из бэкапа Windows 10/8/7/Vista, Windows Server или Linux.
Версия 8.2.3 от 29 марта 2021. 111 MB
30-дневный полнофункциональный пробный период
Попробуйте мощь и эффективность программы, скачав Handy Backup на 30-дневный бесплатный пробный период!