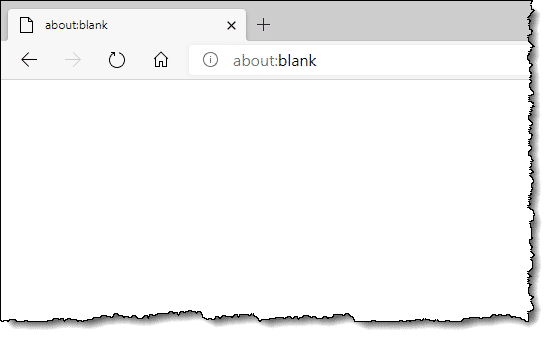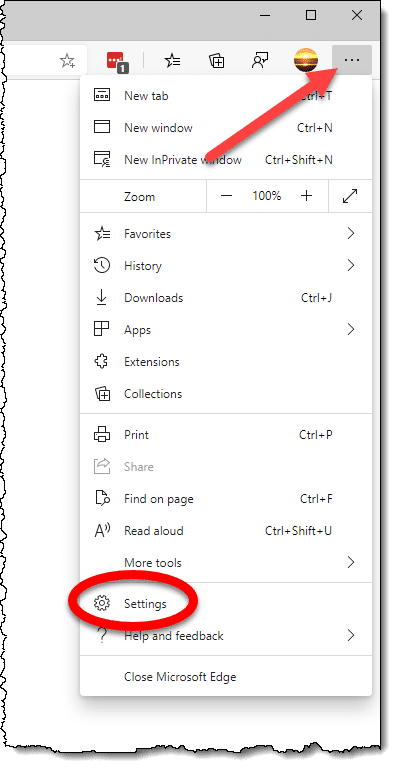- Security at a glance page in Windows Security is blank in Windows 10
- Security at a glance page in Windows Security is blank
- 1] Check with your Administrator
- 2] Use the Windows Update Troubleshooter
- 3] Run the System File Checker
- 4] Fix corrupted System Image
- 5] Reregister these DLL files
- 6] Check Service settings
- 7] Reset Windows Security & Firewall settings to default values
- 8] Check in Clean Boot State
- 9] Use Reset This PC
- 10] Repair Windows 10 using the Installation media
- Print preview shows blank page and prints blank pages from Edge regardless of printer used
- Replies (12)
- Windows 10- Windows Update page is blank
- Replies (19)
- Fix Insider Program Settings Page is Empty or Blank in Windows 10
- To Fix Insider Program Settings Page is Empty or Blankin Windows 10
- What is going on here
- Change Registry Key Permissions
- About Sergey Tkachenko
- 1 thought on “ Fix Insider Program Settings Page is Empty or Blank in Windows 10 ”
- What Is “about:blank” (or “about:blank#blocked”) and How Do I Get Rid of It? Why It’s Not Malware, and How You Can Use It
- About about:blank
- About:blank is not malware, but…
- Malware removal and about:blank
- About:blank#blocked
- About:blank as your browser homepage
- Slow Computer?
Security at a glance page in Windows Security is blank in Windows 10
If the Security at a glance page in Windows Security is blank or if the Update and Security section is blank in Windows 10 Settings, then this post may be able to help you fix the issue.
Security at a glance page in Windows Security is blank
Follow these suggestions to fix the issue.
- Check with your Administrator
- Use the Windows Update Troubleshooter
- Run the System File Checker
- Fix corrupted System Image
- Reregister these DLL files
- Check Service and Registry settings
- Reset Windows Security & Firewall settings to default values
- Check in Clean Boot State
- Use Reset This PC
- Repair Windows 10 using the Installation media.
Let us look at these in detail now.
1] Check with your Administrator
Check with your system administrator and see if he/she has blocked access to one or more Windows 10 Settings page/s. If you are the admin, check these settings in Group Policy and the Registry and ensure that they are in order.
2] Use the Windows Update Troubleshooter
Run the Windows Update Troubleshooter and see if that helps.
3] Run the System File Checker
Run the System File Checker and see. If there is any file corruption, then this scan will replace the corrupted or missing files and help.
4] Fix corrupted System Image
If that did not help, maybe the system image has become corrupted. In this case, running the DISM scan could help.
5] Reregister these DLL files
Open Command Prompt as an administrator, type the following, one after the other, and hit Enter.
6] Check Service settings
Open Windows Services Manager and ensure that these related Services are at their default values follows:
- Microsoft Defender Antivirus Service – Manual
- Windows Security Center Service- Manual
- Windows Defender Firewall Service – Automatic
- Microsoft Defender Antivirus Network Inspection Service – Manual
- Windows Defender Advanced Threat Protection Service – Manual.
Once confirmed, you may also manually Start the services and see if it makes a difference.
7] Reset Windows Security & Firewall settings to default values
8] Check in Clean Boot State
You can troubleshoot further manually by performing a Clean Boot. A Clean Boot starts a system with minimal drivers and startup programs. When you start the computer in clean boot, the computer starts by using a pre-selected minimal set of drivers and startup programs, and because the computer starts with a minimal set of drivers, some programs may not work as you expected.
Clean-boot troubleshooting is designed to isolate a performance problem. To perform clean-boot troubleshooting, you must disable or enable one process at a time, and then restart the computer after each action. If the problem goes away, you know that it was the last process that was creating the problem.
9] Use Reset This PC
Windows 10 offers an in-built feature that allows you to reset Windows 10. Use the Keep my files option. If the computer is not working as expected, this is what you should choose. It will do the following:
- Reinstalls Windows 10 and keeps your personal files.
- Removes apps and drivers you had installed.
- Eliminates changes you made to settings.
- Excludes any apps your PC manufacturer installed.
If your computer came with preinstalled Windows 10, it would also install the apps from the PC manufacturer.
10] Repair Windows 10 using the Installation media
Here are the steps to repair your computer using the installation media if it’s because of corrupt files.
- Download Windows ISO
- Create Bootable USB or DVD drive
- Boot from the media and choose “Repair your computer.”
- Under Advanced troubleshooting, choose Startup Repair.
I hope something here helped you.
Date: September 23, 2020 Tags: Settings, Troubleshoot
Print preview shows blank page and prints blank pages from Edge regardless of printer used
Replies (12)
* Please try a lower page number.
* Please enter only numbers.
* Please try a lower page number.
* Please enter only numbers.
Thank you for posting the query on Microsoft Community. I am glad to assist you on this.
I appreciate if you could answer few questions to narrow down the issue and to provide you better assistance.
- Is this issue specific to only with Microsoft Edge?
- What happens when you use different browser with the same printer to print?
- Is this issue specific to any webpage?
As work around, I would suggest you to try the below methods and check if it helps.
Method 1:
I suggest you clear the Clear browsing data option of Microsoft Edge and check if you face the issue. To do so perform the steps below.
- Click on the More actions icon next to the feedback icon present on top right corner of the Project Spartan homepage.
- Select Settings and click on Choose what to clear.
- Check the boxes Browsing history, Cookies and saved website data and Cached data and files and click on Clear.
If issue still persists try method 2
Method 2:
Try to run a System File Checker (SFC) scan to check for any file corruption. SFC scan will scan for corrupt system files on the computer and repair them.
- Press Windows key + X, click Command Prompt (Admin).
- In the Command Prompt, type the following command, and then press ENTER:
sfc /scannow
Please get back to us with the information asked above so we can provide you an effective solution on this matter.
Windows 10- Windows Update page is blank
Windows update page is blank, and due to this Microsoft store does not work either. Need help to fix it. I tried Windows update troubleshooter, but it says everything is fine and makes no difference.
Edition : Windows 10 Home
Replies (19)
* Please try a lower page number.
* Please enter only numbers.
* Please try a lower page number.
* Please enter only numbers.
Was this reply helpful?
Sorry this didn’t help.
Great! Thanks for your feedback.
How satisfied are you with this reply?
Thanks for your feedback, it helps us improve the site.
How satisfied are you with this reply?
Thanks for your feedback.
Hi, I’m Israel M., I’m an independent consultant and I’m happy to help you.
We regret the inconvenience caused to you
I will certainly help you.
I suggest you to reset the Windows Update components.
Refer the section manually reset Windows Update components in the below article.
Serious problems might occur if you modify the registry incorrectly. Therefore, make sure that you follow these steps carefully. For added protection, back up the registry before you modify it. Then, you can restore the registry if a problem occurs. For more information about how to back up and restore the registry, click the following article number to view the article in the Microsoft Knowledge Base:
322756 (http://support.microsoft.com/kb/322756/) How to back up and restore the registry in Windows.
(Applies to Windows 10 as well)
Let us know if you have any further query on Windows, we are glad to assist you.
Best regards,
Israel M.
Outside consultant
Fix Insider Program Settings Page is Empty or Blank in Windows 10
How to Fix Empty (Blank) Insider Program Settings Page in Windows 10
As you may already know, the Windows Insider program includes a number of rings (levels) which define how often you will receive app updates and new Windows builds, and how stable they will be. The ring can be changed in Settings, under Update & security > Windows Insider Program (and with a Registry tweak). If the Windows Insider Program page appears black in Settings, you can try to resolve the issue as described in this post.
Currently, Windows Insider Program has the following rings.
- Fast Ring: Major Build releases, very few servicing builds.
- Slow Ring: Major Build with minor build fixes attached.
- Release Preview Ring: Major Build change at a release milestone and then a continued series of Servicing Builds until the next release milestone is reached.
Also, there was a special Skip Ahead ring, which enhances the Fast ring by providing early access to bleeding edge builds that represent a Windows version that is coming AFTER the upcoming feature update, e.g. (current Windows version) +2. Microsoft no longer use this ring to deliver build updates.
If you want to change the Insider Program ring, you may run into an issue that the Insider Program Settings page is blank or empty.
To Fix Insider Program Settings Page is Empty or Blankin Windows 10
- Open an elevated PowerShell console.
- In the elevated PowerShell window, copy and paste the following command, all at once, and hit Enter to run it. $path = «HKLM:\SOFTWARE\Microsoft\Windows\CurrentVersion\Policies\DataCollection»
$value = «3»
New-ItemProperty -Path $path -Name AllowTelemetry -Value $value -Type Dword -Force
New-ItemProperty -Path $path -Name MaxTelemetryAllowed -Value $value -Type Dword -Force - Restart Windows 10.
What is going on here
The Settings page for the Insider program requires the Data Collection feature to be set to ‘Full’. If it is not set to Full, you won’t be able to participate in the Windows Insider program. Having the Data Collection feature set to any other value will most likely break the Insider page in Settings. Using the PowerShell command above you will force set the Data Collection feature to ‘Full’.
Windows 10 comes with the Telemetry feature enabled by default which collects user activity and sends it to Microsoft. These services are collecting various information about the software installed on your PC and even personal data stored on your computer. Microsoft claims they may not be used to personally identify you.
Note: If the command above fails to change the Registry, then you need to change the permissions for the DataCollection Registry key. The procedure is described in detail below.
Change Registry Key Permissions
- Open the Registry Editor.
- Navigate to the key HKEY_LOCAL_MACHINE\SOFTWARE\Microsoft\Windows\CurrentVersion\Policies .
- Right-click on Policies on the left and select Permissions from the menu. The menu looks like this.
- Click on the Advanced button.
- Set the owner to SYSTEM if it is set to something different . Enter the System value as the user name after clicking on the ‘Change’ link and click on Check names.
- Click on the button Disable Inheritance.
- In the next dialog, select Convert inherited permissions into explicit permissions on this object.
- Now, click on Enable inheritance.
This will fix Registry permissions if they were broken.
Now, run the PowerShell commands from above again to fix the Insider Program page in Windows 10 Settings.
Many thanks to msftnext for sharing this tip.
Winaero greatly relies on your support. You can help the site keep bringing you interesting and useful content and software by using these options:
Share this post
About Sergey Tkachenko
Sergey Tkachenko is a software developer from Russia who started Winaero back in 2011. On this blog, Sergey is writing about everything connected to Microsoft, Windows and popular software. Follow him on Telegram, Twitter, and YouTube.
1 thought on “ Fix Insider Program Settings Page is Empty or Blank in Windows 10 ”
I`m from india and please simplify your explanations,i wasn`t able to understand the processes you discussed..
post any article in such a way that person having 0 technical knowledge,they can understand everything..
hope my comment will help your website grow rapidly..
What Is “about:blank” (or “about:blank#blocked”) and How Do I Get Rid of It? Why It’s Not Malware, and How You Can Use It
About:blank is a blank page web browsers display when they have nothing else to display.
It’s not something you “get rid of.”
The problem, of course, is that about:blank can show up unexpectedly. Here’s why, and what to do next.
“about:blank” is a blank page built into your web browser displayed when there’s nothing else to show. It’s not malware, but can result from malware being removed. “about:blank#blocked” is sometimes displayed as the result of security software blocking access to something. “about:blank” can also be used as a fast browser homepage.
About about:blank
About:blank isn’t really “about” anything. The word “about:” is a keyword some browsers use as a way to enable some functionality or display standard pages. You can read more about “about:” in this Wikipedia article.
About:blank displays a blank page.
about:blank displays a blank page.
That’s it; about:blank is nothing more and nothing less than a blank page built into your browser.
Most browsers have to display something in the browser window. If they can’t figure out anything else to display, they display about:blank.
About:blank is not malware, but…
Since I keep hearing from people assuming otherwise, let me be extra clear:
However, your browser may display about:blank because of malware.
Again, about:blank is not malware; at worst, it’s a symptom of malware. malware [malicious software]
The solution in these cases is to run up-to-date scans for malware.
Malware removal and about:blank
Malware can break your browser and leave it in a confused or broken state. The browser may also be left in such a state after malware is removed.
What that means is the process of removing malware might cause the browser to become confused. Perhaps it was displaying a page provided by the malware which, once removed, leaves the browser nothing to display. The browser must display something, so it displays about:blank.
About:blank#blocked
In recent months, we’ve also seen reports of the browser displaying the about:blank page with an element reference 1 of “blocked”.
This is apparently used by some security packages, and perhaps even the security features in some browsers, to block access to links or content that are considered risky or malicious. The reason is simple: the browser needs to display a page, but the original target is blocked for security reasons, so about:blank is displayed instead. The element “blocked” is added to describe what’s happened.
If this is something you’re seeing regularly, review your browser security settings, your security software settings, and your browser extensions.
Since there are so many reasons this can appear, there is no single fix I’m aware of.
About:blank as your browser homepage
Your browser homepage is the page you see when you first run the browser or hit the “Home” button.
You can set the homepage to whatever you like. “About:blank” is one option, specifically because since there’s nothing to display — it’s a blank page, after all — it displays very quickly.
As an example, in the most recent version of Microsoft Edge, click on the ellipsis
Edge menu highlighting the Settings option.
On the resulting page:
- Click On startup in the left-hand menu to access the startup options.
- Click on Open a specific page or pages
- Click on Add a new page
- Enter “about:blank” as the new page to add
- Click Add

The result will list “about:blank” as the page to open when you start Microsoft Edge.
about:blank set as the opening page.
To enable and set the Home button to about:blank:
- Click on Appearance in the left-hand menu
- Click on Show home button to toggle it on
- Enter “about:blank” as the page to go to when Home is clicked.
Edge Home button settings. (Click for larger image.)
Now your browser will (quickly) return to about:blank whenever you click the Home button and when you first open the browser.
Subscribe to Confident Computing! Tech problem solving & safety tips & a weekly confidence boost in your inbox every week.
I’ll see you there!
Slow Computer?
Speed up with my special report: 10 Reasons Your Computer is Slow, now updated for Windows 10.
NOW: name your own price! You decide how much to pay — and yes, that means you can get this report completely free if you so choose. Get your copy now!