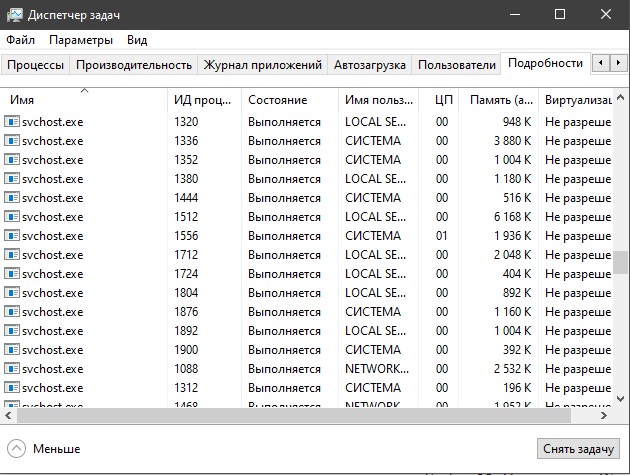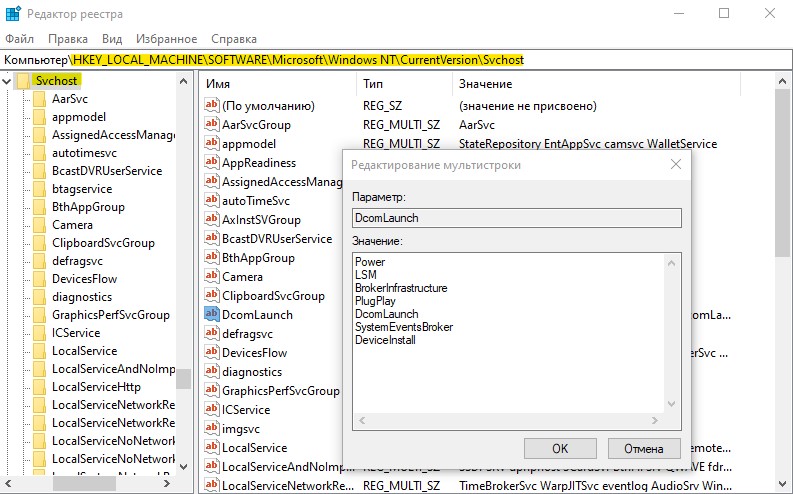- svchost.exe: Что это за хост-процесс? Почему грузит систему?
- Что такое svchost.exe в Windows?
- Почему запущено так много svchost.exe?
- Где посмотреть, какие службы запускает svchost.exe
- svchost.exe грузит систему — ЦП, Память или Диск
- Как узнать, что за служба связанна с svchost.exe
- Что такое хост-процесс для служб Windows svchost.exe и почему он грузит процессор
- Svchost.exe — что это за процесс (программа)
- Что делать, если svchost.exe грузит процессор на 100%
- Как узнать, svchost.exe — это вирус или нет
- Процесс SVCHOST.EXE
- Информация о SVCHOST.EXE
- Функции
- Размещение файла
- Почему SVCHOST.EXE нагружает систему
- SVCHOST.EXE – вирусный агент
svchost.exe: Что это за хост-процесс? Почему грузит систему?
Давайте разберем популярные вопросы связанные с службой узла, он же svchost.exe. В частности: Что такое svchost.exe? Почему в диспетчере задач отображается несколько процессов svchost.exe? Как узнать имя службы и описания svchost? Почему svchost.exe грузит процессор, память, диск или систему в целом? В диспетчере задач можно увидеть такие имена, как «Служба узла», «Узел служб» или «svchost.exe». Запомните, это одно и тоже.
Что такое svchost.exe в Windows?
Svchost.exe — это общее имя хост-процесса для служб, которые запускаются из динамически подключаемых библиотек. По сути svchost.exe управляет системными службами, которые запускаются из динамически подключаемых библиотек DLL. Что это значит? К примеру, вы наверняка устанавливали игры на свой ПК и, если в Windows запустить исполняемый файл «.exe», то он запуститься привычным нам способом, чтобы установить эту игру. Проблема в том, что вы не можете запустить файл DLL напрямую из Windows так же, как исполняемый файл «.exe». Вместо этого используется оболочка, загружаемая из исполняемого файла. Так и родился процесс Svchost.exe для запуска DLL, который находится в каталоге System32. Примерами таких системных служб являются: «Автоматическое обновление», «Брандмауэр Windows», «Plug and Play», «Служба факсов», «Темы Windows» и многие другие.
Почему запущено так много svchost.exe?
При запуске системы, Svchost.exe проверяет часть раздела реестра со службами и создает список служб, которые ему необходимо загрузить. Каждый сеанс Svchost.exe может содержать группирование служб. Это сделано для уменьшения количества различных запущенных служб и улучшает отладку, если в этом будет необходимость. К примеру, один процесс svchost.exe запускает три службы связанные с брандмауэром. Согласитесь, ведь удобно видеть один процесс, чем три? Если ошибка случается в одной из трех запущенных служб, то это колоссально упрощает отладку и решение проблемы. И это касается остальных служб, которые может загружать svchost.exe и группировать их в один.
Где посмотреть, какие службы запускает svchost.exe
Вы можете посмотреть в редакторе реестра службы, которые запускает svchost.exe. Для этого нажмите Win+R и введите regedit, чтобы запустить редактор реестра. Далее перейдите по пути:
Вы можете заметить, что я открыл DcomLaunch и в нем 7 связанных служб, которые будут видны как один процесс svchost.exe.
Вы также можете проверить список служб с которыми связан svchost.exe через командную строку. Для этого запустите командную строку от имени админа и введите команду:
Вы можете заметить, что svchost.exe запускает 4 службы и объединяет их в одну. Также может и не объединять, как с примером PlugPlay.
svchost.exe грузит систему — ЦП, Память или Диск
Когда вы видите в диспетчере задач, что Служба узла (svchost.exe) грузит вашу систему, в частности ЦП, память или диск, то это может быть не то, что вы себе представляли, и грузить могут совершенно другие службы. К примеру, мы запускаем обновления Windows 10 в центре обновлений, и у нас svchost.exe будет грузить процессор, память или диск почти до 100%. Когда обновления установятся, то процесс svchost.exe больше не будет грузит вашу систему. В другом случае, может быть запущена автоматическая проверка защитником Windows, и в этот момент у вас будет грузится система до 70-90%. Нужно всего лишь подождать. В некоторых других случаях это может быть вирус.
Как узнать, что за служба связанна с svchost.exe
Жмем Ctrl+Shift+Esc, чтобы открыть диспетчер задач. Далее смотрим, что именно у нас под нагрузкой. В моем случае я вижу, что «Узел службы: локальная система» грузит мой диск. Раздвигаю список «Узла службы», и там куча служб. Я бегло посмотрел и обнаружил, что там есть такая служба как «Центр обновления Windows«, далее я перешел в параметры центра обновлений и обнаружил, что идет установка новых обновлений для системы. Я просто пережду, и мой диск после окончания всех процессов по обновлению, перестанет грузиться.
К примеру, если вы не знаете, что за служба в списке «Узла служб», то нажмите правой кнопкой мыши по службе и выберите «Открыть службу«. Там вы обнаружите описание данной службы и для чего она нужна. Вы также можете выбрать «Поиск в Интернете» для описания данной службы.
Что такое хост-процесс для служб Windows svchost.exe и почему он грузит процессор

В этой подробно о том, что это за процесс, для чего он нужен и как решать возможные проблемы с ним, в частности выяснить — какая именно служба, запущенная через svchost.exe грузит процессор, и не является ли данный файл вирусом.
Svchost.exe — что это за процесс (программа)
Svchost.exe в Windows 10, 8 и Windows 7 является основным процессом для загрузки служб операционной системы Windows, хранящихся в динамических библиотеках DLL. То есть службы Windows, которые вы можете увидеть в списке служб (Win+R, ввести services.msc) загружаются «через» svchost.exe и для многих из них запускается отдельный процесс, которые вы и наблюдаете в диспетчере задач.
Службы Windows, а особенно те, за запуск которых отвечает svchost, являются необходимыми компонентами для полноценной работы операционной системы и загружаются при ее запуске (не все, но большинство из них). В частности, таким образом запускаются такие нужные вещи, как:
- Диспетчеры различных видов сетевых подключений, благодаря которым Вы имеете доступ в Интернет, в том числе и по Wi-Fi
- Службы для работы с устройствами Plug and Play и HID, позволяющие Вам пользоваться мышками, веб-камерами, USB-клавиатурой
- Службы центра обновления, защитник Windows 10 и 8 другие.
Соответственно, ответ на то, почему пунктов «Хост-процесс для служб Windows svchost.exe» много в диспетчере задач заключается в том, что системе необходимо запускать много служб, работа которых выглядит как отдельный процесс svchost.exe.
При этом, если каких-либо проблем данный процесс не вызывает, вам, вероятнее всего, не стоит каким-либо образом что-то настраивать, переживать о том, что это вирус или тем более пробовать удалить svchost.exe (при условии, что нахождение файла в C:\Windows\System32 или C:\Windows\SysWOW64, иначе, в теории, может оказаться, что это вирус, о чем будет упомянуто далее).
Что делать, если svchost.exe грузит процессор на 100%
Одна из самых распространенных проблем, связанных с svchost.exe — то, что этот процесс грузит систему на 100%. Наиболее частые причины такого поведения:
- Выполняется какая-либо стандартная процедура (если такая нагрузка не всегда) — индексация содержимого дисков (особенно сразу после установки ОС), выполнение обновления или его загрузки и подобные. В этом случае (если это проходит «само») делать обычно ничего не требуется.
- Какая-то из служб по какой-то причине работает неправильно (тут попробуем выяснить, что это за служба, см. далее). Причины неправильной работы могут быть разными — повреждения системных файлов (может помочь проверка целостности системных файлов), проблемы с драйверами (например, сетевыми) и другие.
- Проблемы с жестким диском компьютера (стоит выполнить проверку жесткого диска на ошибки).
- Реже — результат работы вредоносного ПО. Причем не обязательно сам файл svchost.exe является вирусом, могут быть варианты, когда посторонняя вредоносная программа обращается к Хост-процессу служб Windows таким образом, что вызывает нагрузку на процессор. Тут рекомендуется проверить компьютер на вирусы и использовать отдельные средства удаления вредоносных программ. Также, если проблема исчезает при чистой загрузке Windows (запуск с минимальным набором системных служб), то стоит обратить внимание на то, какие программы есть у вас в автозагрузке, возможно, влияние оказывают они.
Наиболее распространенный из указанных вариантов — неправильная работа какой-либо службы Windows 10, 8 и Windows 7. Для того, чтобы выяснить, какая именно служба вызывает такую нагрузку на процессор, удобно использовать программу Microsoft Sysinternals Process Explorer, скачать которую можно бесплатно с официального сайта https://technet.microsoft.com/en-us/sysinternals/processexplorer.aspx (представляет собой архив, который нужно распаковать и запустить из него исполняемый файл).
После запуска программы вы увидите список запущенных процессов, в том числе проблемный svchost.exe, нагружающий процессор. Если навести на процесс указатель мыши, во всплывающей подсказке появится информация о том, какие конкретно службы запущенны данным экземпляром svchost.exe.
Если это одна служба — можно попробовать отключить её (см. Какие службы можно отключить в Windows 10 и как это сделать). Если несколько — можно экспериментировать с отключением, а можно по типу служб (например, если всё это — сетевые службы) предположить возможную причину проблемы (в указанном случае это могут быть неправильно работающие сетевые драйвера, конфликты антивирусов, или же вирус, использующий ваше сетевое подключение, задействуя при этом системные службы).
Как узнать, svchost.exe — это вирус или нет
Существует некоторое количество вирусов, которые либо маскируются, либо загружаются с помощью настоящего svchost.exe. Хотя, в настоящее время они встречаются не очень часто.
Симптомы заражения могут быть различными:
- Основной и почти гарантированно говорящий о вредоносности svchost.exe — расположение этого файла вне папок system32 и SysWOW64 (чтобы узнать расположение, вы можете кликнуть правой кнопкой мыши по процессу в диспетчере задач и выбрать пункт «Открыть расположение файла». В Process Explorer посмотреть расположение можно схожим образом — правый клик и пункт меню Properties). Важно: в Windows файл svchost.exe можно обнаружить также в папках Prefetch, WinSxS, ServicePackFiles — это не вредоносный файл, но, одновременно, среди запущенных процессов файла из этих расположений быть не должно.
- Среди прочих признаков отмечают, что процесс svchost.exe никогда не запускается от имени пользователя (только от имени «Система», «LOCAL SERVICE» и «Network Service»). В Windows 10 это точно не так (Shell Experience Host, sihost.exe, запускается именно от пользователя и через svchost.exe).
- Интернет работает только после включения компьютера, потом перестает работать и страницы не открываются (причем иногда можно наблюдать активный обмен трафиком).
- Другие обычные для вирусов проявления (реклама на всех сайтах, открывается не то, что нужно, изменяются системные настройки, компьютер тормозит и т.д.)
В случае, если у Вас возникли подозрения на то, что на компьютере какой-либо вирус, имеющий к svchost.exe, рекомендую:
- С помощью ранее упоминавшейся программы Process Explorer кликнуть правой кнопкой мыши по проблемному экземпляру svchost.exe и выбрать пункт меню «Check VirusTotal» для проверки этого файла на вирусы.
- В Process Explorer посмотреть, какой процесс запускает проблемный svchost.exe (т.е. в отображаемом в программе «дереве» находится «выше» в иерархии). Проверить его на вирусы тем же способом, что был описан в предыдущем пункте, если он вызывает подозрения.
- Воспользоваться антивирусной программой для полной проверки компьютера (так как вирус может быть не в самом файле svchost, а просто использовать его).
- Посмотреть описания вирусов здесь https://threats.kaspersky.com/ru/ . Просто введите в поисковую строку «svchost.exe» и получите список вирусов, использующих этот файл в своей работе, а также описание, как именно они работают и каким образом скрываются. Хотя, наверное, это излишне.
- Если по имени файлов и задач вы способны определить их подозрительность, можно посмотреть, что именно запускается с помощью svchost с помощью командной строки, введя команду Tasklist /SVC
Процесс SVCHOST.EXE
SVCHOST.EXE — один из важных процессов при работе ОС Windows. Попробуем разобраться, выполнение каких функций входит в его задачи.
Информация о SVCHOST.EXE
SVCHOST.EXE есть возможность видеть в Диспетчере задач (для перехода нажмите Ctrl+Alt+Del или Ctrl+Shift+Esc) в разделе «Процессы». Если вы не наблюдаете элементов с подобным наименованием, то нажмите «Отображать процессы всех пользователей».
Для удобства отображения можно щелкнуть по наименованию поля «Имя образа». Все данные в списке будут выстроены в алфавитном порядке. Процессов SVCHOST.EXE может функционировать очень много: от одного и теоретически до бесконечности. А практически количество действующих одновременно активных процессов ограничивается параметрами компьютера, в частности мощностью ЦП и величиной оперативной памяти.
Функции
Теперь очертим круг задач изучаемого процесса. Он ответственен за работу тех служб Windows, которые загружаются из dll-библиотек. Для них он является хост-процессом, то есть, главным процессом. Его одновременное функционирование для нескольких служб значительно экономит оперативную память и время на выполнение задач.
Мы уже выяснили, что процессов SVCHOST.EXE может функционировать много. Один активируется при старте ОС. Остальные экземпляры запускает services.exe, который является Диспетчером служб. Он формирует блоки из нескольких служб и запускает для каждого из них отдельный SVCHOST.EXE. В этом и заключается суть экономии: вместо того, чтобы запускался отдельный файл для каждой службы, активируется SVCHOST.EXE, который объединяет целую группу служб, тем самым снижая уровень нагрузки на ЦП и расход оперативной памяти ПК.
Размещение файла
Теперь давайте узнаем, где размещен файл SVCHOST.EXE.
- Файл SVCHOST.EXE в системе существует только один, если, конечно, вирусным агентом не был создан его дубликат. Поэтому, чтобы выяснить место размещения данного объекта на винчестере, кликаем правой кнопкой мышки в Диспетчере задач по любому из наименований SVCHOST.EXE. В контекстном списке выберите «Открыть место хранения файла».
Открывается Проводник в той директории, где размещен SVCHOST.EXE. Как видим из информации в адресной строке, путь к данному каталогу следующий:
Также в крайне редких случаях SVCHOST.EXE может вести к папке
или к одной из папок находящихся в директории
В любую другую директорию настоящий SVCHOST.EXE вести не может.
Почему SVCHOST.EXE нагружает систему
Относительно часто юзеры встречаются с ситуацией, когда один из процессов SVCHOST.EXE нагружает систему. То есть, он использует очень большое количество оперативной памяти, а загрузка центрального процессора от деятельности данного элемента превышает 50%, иногда доходя почти до 100%, что делает работу на компьютере практически невозможной. У подобного явления могут быть такие основные причины:
- Подмена процесса вирусом;
- Большое количество одновременно запущенных ресурсоемких служб;
- Сбои в работе ОС;
- Проблемы с Центром обновления.
Подробно о путях решения указанных проблем описывается в отдельном материале.
SVCHOST.EXE – вирусный агент
Иногда SVCHOST.EXE в Диспетчере задач оказывается вирусным агентом, который, как уже сказано выше, грузит систему.
- Главный признак вирусного процесса, который сразу должен обратить на себя внимание пользователя – это большое расходование им ресурсов системы, в частности большая загруженность ЦП (больше 50%) и оперативки. Чтобы определить, настоящий или фальшивый SVCHOST.EXE нагружает компьютер, активируем Диспетчер задач.
Сначала обращаем внимание на поле «Пользователь». В различных версиях ОС оно также может называться «Имя пользователя» или «User Name». Соответствовать SVCHOST.EXE могут только следующие имена:
- Network Service;
- SYSTEM («система»);
- Local Service.
Если вы заметите имя, соответствующее изучаемому объекту, с любым иным наименованием юзера, например, с названием текущего профиля, то можете быть уверены, что имеете дело с вирусом.
Также стоит проверить место расположения файла. Как мы помним, в подавляющем большинстве случаев, за вычетом двух очень редких исключений, оно должно соответствовать адресу:
Если вы обнаружили, что процесс ссылается на директорию, отличную от тех трех, о которых шел разговор выше, то уверенно можно говорить о наличии вируса в системе. Особенно часто вирус пытается скрыться в папке «Windows». Узнать расположение файлов можно при помощи Проводника тем способом, который был описан выше. Можете применить и другой вариант. Щелкните по наименованию элемента в Диспетчере задач правой кнопкой мышки. В меню выберите «Свойства».
Откроется окошко свойств, в котором во вкладке «Общие» находится параметр «Расположение». Напротив него записан путь к файлу.
Также бывают ситуации, когда вирусный файл располагается в той же директории, где и подлинный, но имеет немного измененное наименование, например, «SVCHOST32.EXE». Бывают даже случаи, когда для того, чтобы обмануть пользователя, злоумышленники вместо латинской буквы «C» в троянский файл вставляют кириллическую «С» или вместо буквы «O» вставляют «0» («ноль»). Поэтому нужно обратить особое внимание на наименование процесса в Диспетчере задач или файла, его инициирующего, в Проводнике. Особенно это важно, если вы увидели, что данный объект потребляет слишком много системных ресурсов.
Если опасения подтвердились, и вы выяснили, что имеете дело с вирусом. То следует как можно быстрее его устранить. Прежде всего, нужно остановить процесс, так как все дальнейшие манипуляции будут затруднительны, если вообще возможны, из-за загруженности процессора. Чтобы сделать это, щелкните по вирусному процессу в Диспетчере задач правой кнопкой мыши. В списке выберите «Завершить процесс».
Запускается небольшое окошко, где нужно подтвердить свои действия.
После этого, не делая перезагрузки, следует просканировать компьютер антивирусной программой. Лучше всего для этих целей использовать приложение Dr.Web CureIt, как наиболее хорошо зарекомендовавшее себя в борьбе с проблемой именно такого характера.
Если использование утилиты не помогло, то следует файл удалить вручную. Для этого после завершения процесса перемещаемся в директорию расположения объекта, щелкаем по нему правой кнопкой мыши и выбираем «Удалить». Если нужно будет, то в диалоговых окнах подтверждаем намерение удалить элемент.
Если вирус блокирует процедуру удаления, то перезагрузите компьютер и зайдите в систему в Безопасном режиме (Shift+F8 или F8 при загрузке). Выполните ликвидацию файла по указанному выше алгоритму.