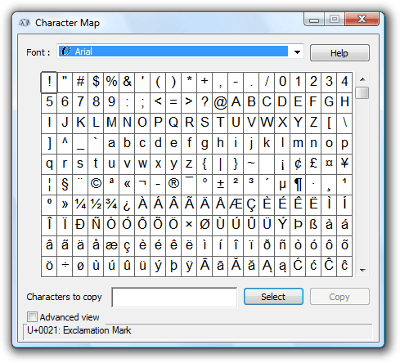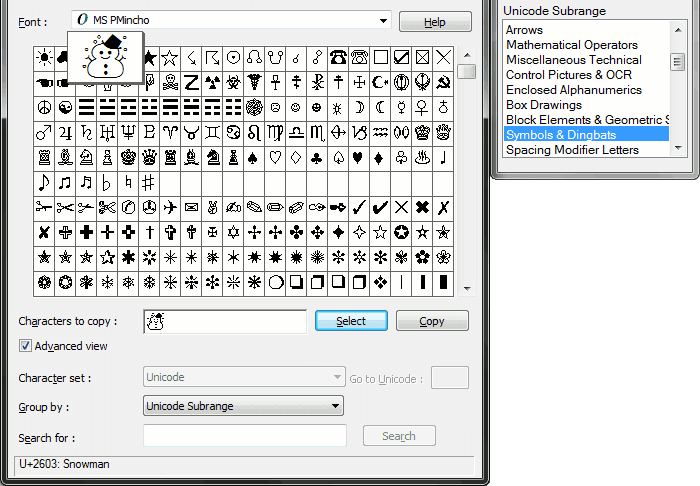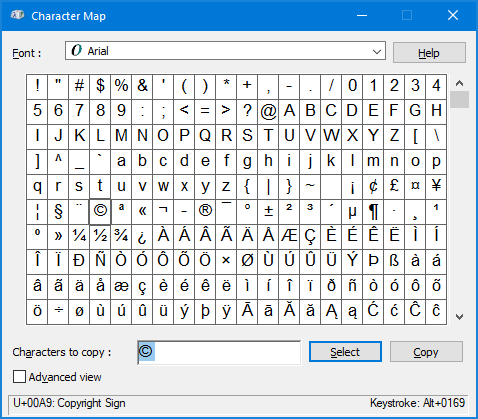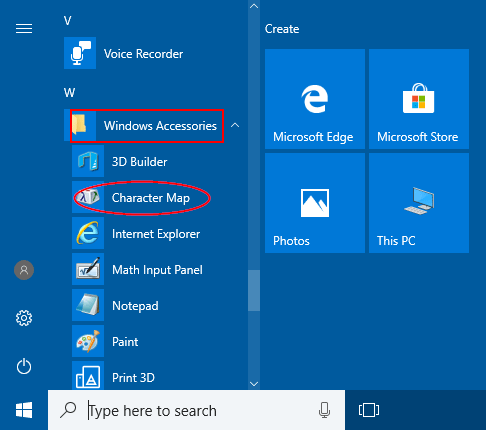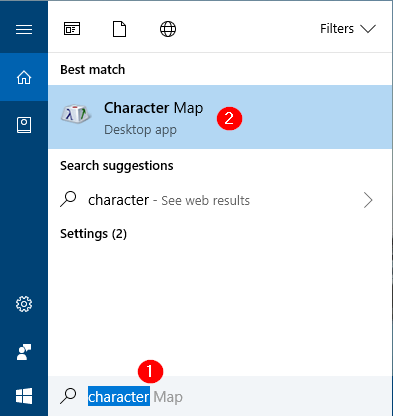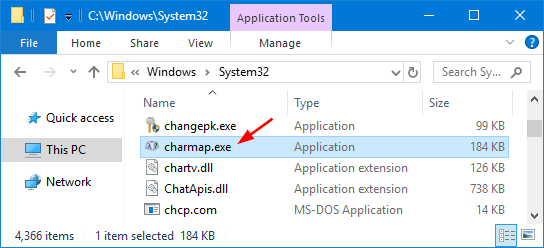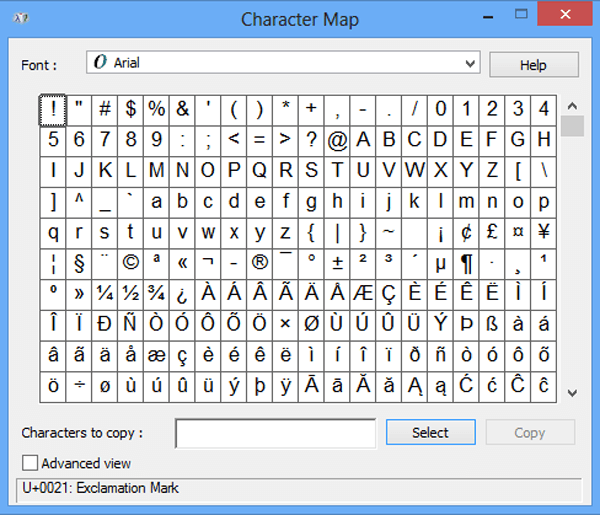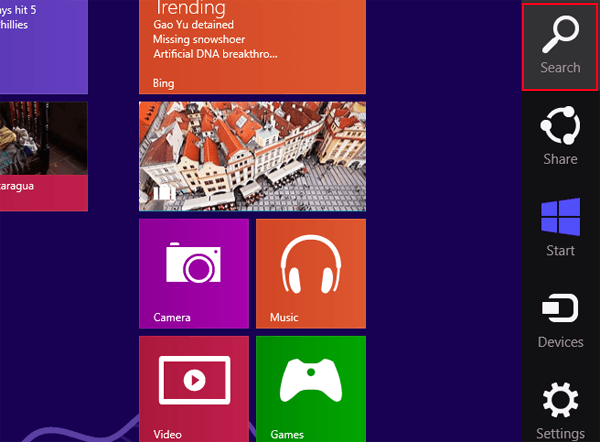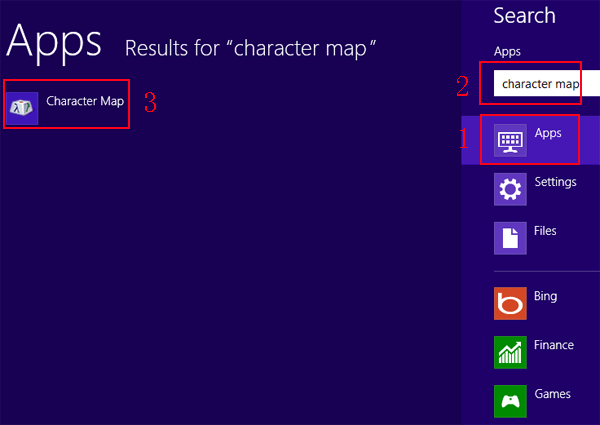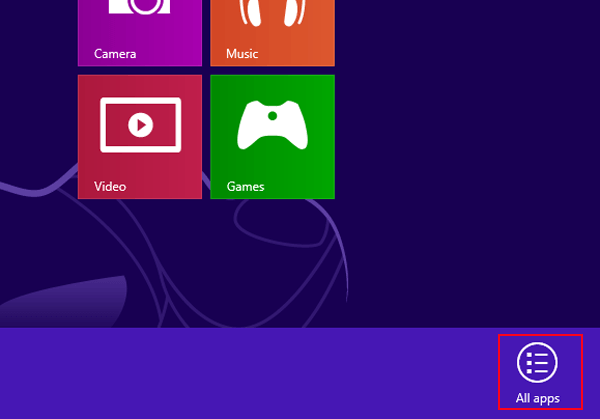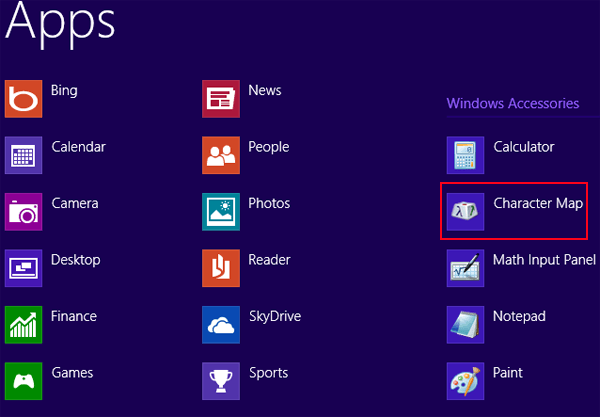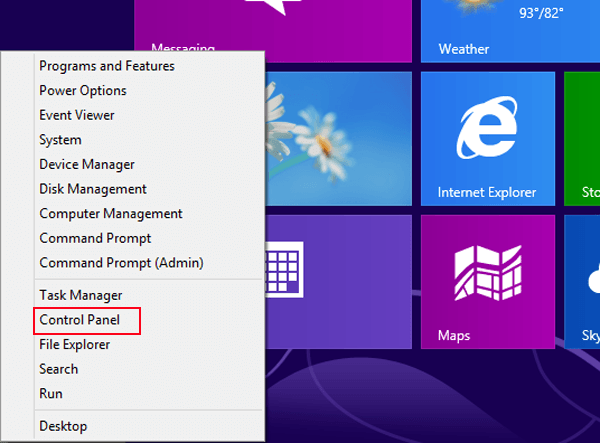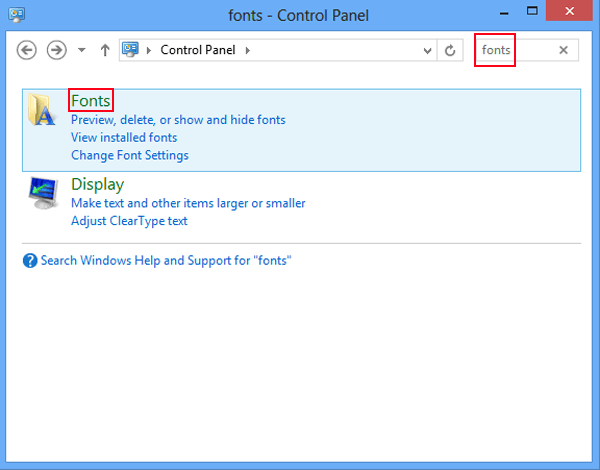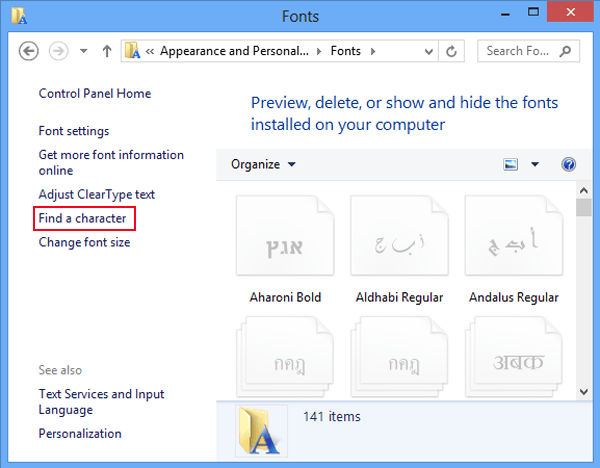How to Use Special Characters in Windows Documents
Summary
This article describes how to use special characters that are available through the Character Map, and how to manually type the Unicode number to insert a special character into a document. You can do this to add special characters to your documents such as a trademark or degree symbol:
More Information
You can use Character Map to view the characters that are available for a selected font. Character Map displays the following character sets:
You can copy individual characters or a group of characters to the clipboard, and then paste them into any compatible program. Or, depending on the program you are using (such as WordPad), you can even copy characters by dragging them from Character Map directly into an open document.
You can use Character Map to search for characters by viewing the Unicode character maps that are associated with each font. Select the character in the font you select to display the Unicode identifier. If you know the Unicode equivalent of the character that you want to insert, you can also insert a special character directly into a document without using Character Map.
To start Character Map and see all of the available characters for a particular font, click Start, point to Programs, point to Accessories, point to System Tools, and then click Character Map.
If Character Map is not installed, you must install Character Map:
Click Start, point to Settings, click Control Panel, and then click Add/Remove Programs.
Click the Windows Setup tab.
Click System Tools (click the words, not the check box), and then click Details.
Click to select the Character Map check box, click OK, and then click OK.
You can use one of the following methods to insert special characters from Character Map into a document in a compatible program.
Method 1
To copy individual characters or a group of characters to the clipboard and then paste them into a program:
Start Character Map.
In the Font box, click the font you want to use.
Click the special character that you want to insert, click Select, and then click Copy.
In your document, position the insertion point where you want the special character to appear.
On the Edit menu, click Paste. You can also copy characters by dragging them from Character Map directly into an open document.
Method 2
To insert a special character by using the Unicode value:
In your document, position the insertion point where you want the special character to appear.
Press and hold down the ALT key while you type the four number Unicode value for the character. Note that NUM LOCK must be on, and you have to use the number pad keys to type the Unicode character value.
To determine what the Unicode value is for a particular character:
Start Character Map.
In the Font box, click the font you want to use.
Click the special character that you want to use. The Unicode number that corresponds to the character you select appears in the lower right corner of the window.
Unicode
Unicode is a character standard that represents almost all of the written languages of the world. The Unicode characters have multiple representation forms, including UTF-8, UTF-16, and UTF-32. Most Windows interfaces use the UTF-16 form. For more information about Unicode, please view the following Unicode Web site:
What is character map in windows
Charmap (or «Character Map») is a program built-in into MS Windows operating systems. You can use it to input or check out characters of different encodings and fonts installed on your system.
Run it
That’s how you do it on Windows 8 and newer.
- Choose Search (run your mouse from bottom to top on the right side of your screen and choose Search in the menu that will appear)
- Type Character Map, or charmap and choose it from the list.
This goes for Windows 7 and older. There are two ways to open Character Map.
- Start ➢ All Programs ➢ Accessories ➢ System Tools ➢ Character Map
- Faster way is: Start ➢ Execute ➢ enter «charmap», press [OK] button, or [Enter] on keyboard.
With Character Map you choose font, character group (like Greek, or Maths symbols) and pick text characters you like. You type them in a line by double-clicking them in character list and then copy-paste from the program’s input line to where you want. It’s really easy.
The program is easy to use, so you’ll find out all further details on your own easily. Probably, the only one other important thing you have to know next.
Symbol groups
You can choose to view groups of characters by the name of their topic. Like currency symbols, maths operators, arrows, etc.
To group symbols you have to:
- Choose Advanced View
- To view most symbols you have, choose Font: [Arial Unicode MS].
- Choose Group by: [Unicode Subrange].
character map fo windows 10
Replies (13)
* Please try a lower page number.
* Please enter only numbers.
* Please try a lower page number.
* Please enter only numbers.
Please type Character Map into the search box at the bottom of the screen until it appears in the results list above. You can then either select it from there or, right-click on it and select Pin to Start or Pin to taskbar if you want easier access in the future.
60 people found this reply helpful
Was this reply helpful?
Sorry this didn’t help.
Great! Thanks for your feedback.
How satisfied are you with this reply?
Thanks for your feedback, it helps us improve the site.
How satisfied are you with this reply?
Thanks for your feedback.
Applying the instruction takes me to the internet to download other versions. If a character map isn’t included in
Windows 10 then there should be a notice to that effect.
15 people found this reply helpful
Was this reply helpful?
Sorry this didn’t help.
Great! Thanks for your feedback.
How satisfied are you with this reply?
Thanks for your feedback, it helps us improve the site.
How satisfied are you with this reply?
Thanks for your feedback.
85 people found this reply helpful
Was this reply helpful?
Sorry this didn’t help.
Great! Thanks for your feedback.
How satisfied are you with this reply?
Thanks for your feedback, it helps us improve the site.
How satisfied are you with this reply?
Thanks for your feedback.
2 people found this reply helpful
Was this reply helpful?
Sorry this didn’t help.
Great! Thanks for your feedback.
How satisfied are you with this reply?
Thanks for your feedback, it helps us improve the site.
How satisfied are you with this reply?
Thanks for your feedback.
1 person found this reply helpful
Was this reply helpful?
Sorry this didn’t help.
Great! Thanks for your feedback.
How satisfied are you with this reply?
Thanks for your feedback, it helps us improve the site.
How satisfied are you with this reply?
Thanks for your feedback.
Please type Character Map into the search box at the bottom of the screen until it appears in the results list above. You can then either select it from there or, right-click on it and select Pin to Start or Pin to taskbar if you want easier access in the future.
There is NO LONGER a search box at the bottom of Win 10, as we had in Win 7.
Instead, you now have to type searches right into the Cortana field.
8 people found this reply helpful
Was this reply helpful?
Sorry this didn’t help.
Great! Thanks for your feedback.
How satisfied are you with this reply?
Thanks for your feedback, it helps us improve the site.
Password Recovery
How can I access Character Map in order to type a special character that is not shown on my keyboard? Character Map is the built-in utility for helping you insert all possible text symbols or special characters into your document. In this tutorial we’ll show you different ways to open Character Map in Windows 10.
Method 1: Open Character Map in Windows 10 via Run Command
Press the Windows key + R on your keyboard to open Run command box, type charmap and press Enter.
The Character Map utility will start. When you first using Character Map, you may be amazed at what characters you could insert into a document.
Method 2: Open Character Map in Windows 10 via Start Menu
Click the Start button. When the Start Menu opens, scroll down to the Windows Accessories folder. Expand it and you’ll see the Character Map shortcut.
If you’re running Windows 7, you can access Character Map via Start > All Programs > Accessories > System Tools > Character Map.
Method 3: Open Character Map in Windows 10 via Cortana Search
Simply type character into the Cortana Search box at the taskbar, then click the Character Map app appeared in the result list.
Method 4: Create a Character Map Shortcut on Your Desktop
Open your Windows Explorer and browse to the C:\Windows\System32\ folder. Right-click on the charmap.exe file and then select “Send to” -> “Desktop (create shortcut)” from the context menu.
Once the shortcut is created on your desktop, you can rename it to “Character Map“. When you need to type special symbols, just double-click the Character Map shortcut to launch it quickly.
How to Open Windows 8 Character Map
What will you do if you have no idea about how to input certain special character in your Windows 8 computer? In this article, you are suggested to find and copy it from the system-provided Character Map (see the following picture). Meanwhile, this text will introduce 3 methods to open Windows 8 Character Map in detail.
Video guide on how to open Windows 8 Character Map:
3 ways to open Character Map in Windows 8 computer:
Way 1: Open it through the Search panel.
Step 1: Move the mouse pointer to the top or bottom right corner of the Start screen (also referred to Metro Interface) to open the Charms Menu, and click Search on it to access the Search panel.
Step 2: On the Search bar, choose Apps and enter character map in the blank box. After that, click Character Map in the left searching results.
Way 2: Open Character Map from Apps screen.
Step 1: On the Metro Interface, right-click any blank area and select All apps on the lower right corner.
Step 2: Locate and click Character Map in the Apps screen.
Way 3: Turn on Character Map in Control Panel.
Step 1: Right-tap the bottom left corner of Metro Interface to open the Quick Access Menu, and click Control Panel to get into it.
Step 2: In the top-right search box, input fonts and tap the Fonts folder to open it.
Step 3: When the Fonts window turns up, choose Find a character on the left.
After opening Character Map by one of the above methods, you can find and copy special characters in it.
Related Articles:
iSunshare is dedicated to providing the best service for Windows, Mac, Android users who are in demand for password recovery and data recovery.