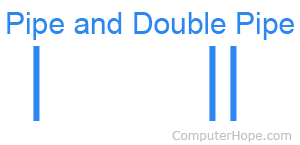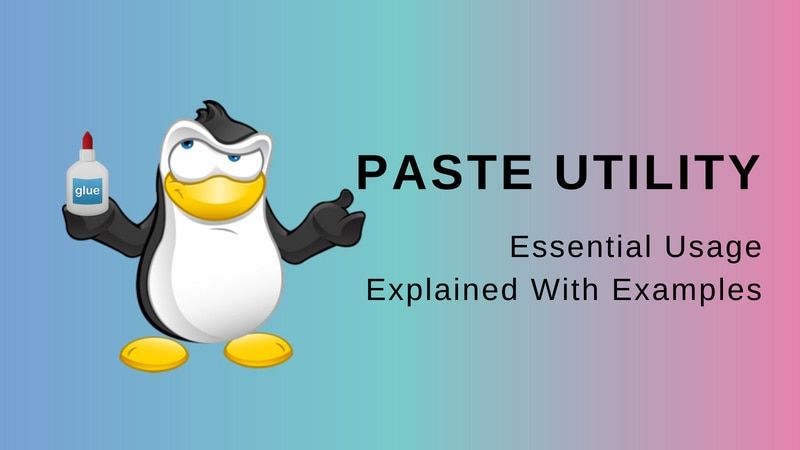- What is delimiter in linux
- Introduction IFS, $, single and double quotes
- cut command in Linux with examples
- what is the meaning of delimiter in cut and why in this command it is sorting twice?
- 2 Answers 2
- Delimiter
- Delimited text example
- Example of using a delimiter in the Perl programming language
- Windows command line for command delimiter
- 7 Essential and Practical Usage of Paste Command in Linux
- 7 Practical examples of Paste command in Linux
- 1. Pasting columns
- 2. Changing the field delimiter
- 3. Transposing data using the serial mode
- 4. Working with the standard input
- 4.1. Joining lines of a file
- 4.2. Multi-column formatting of one input file
- 5. Working with files of different length
- 6. Cycling over delimiters
- 7. Multibyte character delimiters
- Bonus Tip: Avoiding the
pitfall
- What’s more?
What is delimiter in linux
In Linux, IFS means separator. There are two types of variables in Linux, the global variable env and the local variable set. The set contains all the variables of env. We check the value of IFS and find that env | grep IFS is empty, and set | grep IFS has a value, indicating that IFS is a local variable,
As can be seen from the above, IFS is separated by spaces, tabs, and newlines.
For non-special delimiters, the following three are equivalent
Introduction IFS, $, single and double quotes
The default values of IFS are spaces, tabs, and line breaks, which are discussed here with line breaks\n, IFS=’\n’, IFS=$»\n», IFS=$’\n’, the first and the first The two are equivalent, that is, the ordinary characters backslash and n, and the third is the one that is converted to the carriage return character NL first, and the carriage return is directly on the screen.
For special characters
1. IFS=»\n» is equivalent to IFS=$»\n», both using backslash\ and the English letter n as separators, and IFS=$’\n’ is the newline after conversion (ie For the effect of holding down the Enter key) is a separator
2. When multiple spaces appear and are listed as one space, and multiple line breaks other than spaces appear in parallel, such as IFS=»\n»;str1=»a\nb\nc» or IFS=»&»;str2=» a&&b&&c», the newline character \ and the letter n are used as the delimiter of str1, and & as the newline character of str2, then a blank character will appear between two consecutive newline characters», as in the debugging code in the above script example appeared»
3. Both IFS=»\n» and IFS=$»\n» mean backslash\ and the English letter n are separators, and the effect of holding down the Enter key is not the same, IFS=$’\n’ Indicates the effect of holding down the Enter key
Источник
cut command in Linux with examples
The cut command in UNIX is a command for cutting out the sections from each line of files and writing the result to standard output. It can be used to cut parts of a line by byte position, character and field. Basically the cut command slices a line and extracts the text. It is necessary to specify option with command otherwise it gives error. If more than one file name is provided then data from each file is not precedes by its file name.
Syntax:
Let us consider two files having name state.txt and capital.txt contains 5 names of the Indian states and capitals respectively.
Without any option specified it displays error.
Options and their Description with examples:
1. -b(byte): To extract the specific bytes, you need to follow -b option with the list of byte numbers separated by comma. Range of bytes can also be specified using the hyphen(-). It is necessary to specify list of byte numbers otherwise it gives error. Tabs and backspaces are treated like as a character of 1 byte.
It uses a special form for selecting bytes from beginning upto the end of the line:
2. -c (column): To cut by character use the -c option. This selects the characters given to the -c option. This can be a list of numbers separated comma or a range of numbers separated by hyphen(-). Tabs and backspaces are treated as a character. It is necessary to specify list of character numbers otherwise it gives error with this option.
Syntax:
Here,k denotes the starting position of the character and n denotes the ending position of the character in each line, if k and n are separated by “-” otherwise they are only the position of character in each line from the file taken as an input.
Above cut command prints second, fifth and seventh character from each line of the file.
Above cut command prints first seven characters of each line from the file.
Cut uses a special form for selecting characters from beginning upto the end of the line:
3. -f (field): -c option is useful for fixed-length lines. Most unix files doesn’t have fixed-length lines. To extract the useful information you need to cut by fields rather than columns. List of the fields number specified must be separated by comma. Ranges are not described with -f option. cut uses tab as a default field delimiter but can also work with other delimiter by using -d option.
Note: Space is not considered as delimiter in UNIX.
Syntax:
Like in the file state.txt fields are separated by space if -d option is not used then it prints whole line:
If -d option is used then it considered space as a field separator or delimiter:
4. –complement: As the name suggests it complement the output. This option can be used in the combination with other options either with -f or with -c.
5. –output-delimiter: By default the output delimiter is same as input delimiter that we specify in the cut with -d option. To change the output delimiter use the option –output-delimiter=”delimiter”.
Here cut command changes delimiter(%) in the standard output between the fields which is specified by using -f option .
6. –version: This option is used to display the version of cut which is currently running on your system.
Applications of cut Command
1. How to use tail with pipes(|): The cut command can be piped with many other commands of the unix. In the following example output of the cat command is given as input to the cut command with -f option to sort the state names coming from file state.txt in the reverse order.
It can also be piped with one or more filters for additional processing. Like in the following example, we are using cat, head and cut command and whose output is stored in the file name list.txt using directive(>).
Thanks Saloni Gupta for providing more examples.
Источник
what is the meaning of delimiter in cut and why in this command it is sorting twice?
I am trying to find the reason of this command and as I know very basic I found that
last = Last searches back through the file /var/log/wtmp (or the file designated by the -f flag) and displays a list of all users logged in (and out) since that file was created.
cut is to show the desired column.
The option -d specifies what is the field delimiter that is used in the input file.
-f specifies which field you want to extract
1 is the out put I think which I am not sure
and the it is sorting and then it is
Uniq command is helpful to remove or detect duplicate entries in a file. This tutorial explains few most frequently used uniq command line options that you might find helpful.
If anyone can explain this command and also explain why there is two sorts I will appreciate it.
2 Answers 2
You are right on your explanation of cut : cut -d» » -f1 (no need of space after f ) gets the first f ield of a stream based on d elimiter » » (space).
Then why sort | uniq -c | sort ?
Note: ‘uniq’ does not detect repeated lines unless they are adjacent. You may want to sort the input first, or use ‘sort -u’ without ‘uniq’. Also, comparisons honor the rules specified by ‘LC_COLLATE’.
That’s why you need to sort the lines before piping to uniq . Finally, as uniq output is not sorted, you need to sort again to see the most repeated items first.
See an example of sort and uniq -c for a given file with repeated items:
Note you can do the sort | uniq -c all together with this awk:
This will store in the a[] array the values of the first column and increase the counter whenever it finds more. In the END<> blocks it prints the results, unsorted, so you could pipe again to sort .
Источник
Delimiter
A delimiter is one or more characters that separate text strings. Common delimiters are commas (,), semicolon (;), quotes ( «, ‘ ), braces (<>), pipes (|), or slashes ( / \ ). When a program stores sequential or tabular data, it delimits each item of data with a predefined character.
Delimited text example
For example, in the data «john|doe,» a vertical bar (the pipe character, |) delimits the two data items john and doe. When a script or program reads the data and encounters a vertical bar, it knows that one data item has ended, and another begins. In the following example of delimited text, each line contains contact information for a person. A program could be created to gather each of these values and display them in an easy to read or print format or parsed to find specific values. For example, you could quickly parse this file and find the name of all females.
Example of using a delimiter in the Perl programming language
In the example above, Perl code, the $example variable contains text with a pipe delimiter that is split into two new variables called $first and $last. Once the data is split, it prints the output results below.
Windows command line for command delimiter
In the Windows command line for command, delimiters are specified using the delims= option. For example, delims=, indicates the delimiter is a comma.
Источник
7 Essential and Practical Usage of Paste Command in Linux
In a previous article, we talked about the cut command which can be used to extract columns from a CSV or tabular text data file.
The paste command does the exact opposite: it merges several input files to produce a new delimited text file from them. We are going to see how to effectively use Paste command in Linux and Unix.
7 Practical examples of Paste command in Linux
If you prefer videos, you can watch this video explaining the same Paste command examples discussed in this article.
1. Pasting columns
In its most basic use case, the paste command takes N input files and join them line by line on the output:
But let’s leave now the theoretical explanations to work on a practical example. If you’ve downloaded the sample files used in the video above, you can see I have several data files corresponding to the various columns of a table:
It is quite easy to produce a tab-delimited text file from those data:
As you may see, when displayed on the console, the content of that tab-separated values file does not produce a perfectly formatted table. But this is by design: the paste command is not used to create fixed-width text files, but only delimited text files where one given character is assigned the role of being the field separator.
So, even if it is not obvious in the output above, there is actually one and only one tab character between each field. Let’s make that apparent by using the sed command:
Now, invisible characters are displayed unambiguously in the output. And you can see the tab characters displayed as \t . You may count them: there is always three tabs on every output line— one between each field. And when you see two of them in a row, that only means there was an empty field there. This is often the case in my particular example files since on each line, either the CREDIT or DEBIT field is set, but never both of them at the same time.
2. Changing the field delimiter
As we’ve seen it, the paste command uses the tab character as the default field separator (“delimiter”). Something we can change using the -d option. Let’s say I would like to use a semi-colon instead:
No need to append the sed command at the end of the pipeline here since the separator we used is a printable character. Anyway, the result is the same: on a given row, each field is separated from its neighbor by using a one-character delimiter.
3. Transposing data using the serial mode
The examples above have one thing in common: the paste command reads all its input files in parallel, something that is required so it can merge them on a line-by-line basis in the output.
But the paste command can also operate in the so-called serial mode, enabled using the -s flag. As its name implies it, in the serial mode, the paste command will read the input files one after the other. The content of the first input file will be used to produce the first output line. Then the content of the second input file will be used to produce the second output line, and so on. That also means the output will have as many lines as there were files in the input.
More formally, the data taken from file N will appear as the Nth line in the output in serial mode, whereas it would appear as the Nth column in the default “parallel” mode. In mathematical terms, the table obtained in serial mode is the transpose of the table produced in the default mode (and vice versa).
To illustrate that, let’s consider a small subsample of our data:
In the default (“parallel”) mode, the input file’s data will serve as columns in the output, producing a two columns by five rows table:
But in serial mode, the input file’s data will appear as rows, producing now a five columns by two rows table:
4. Working with the standard input
Like many standard utilities, the paste command can use the standard input to read data. Either implicitly when there is no filename given as an argument, or explicitly by using the special — filename. Apparently, this isn’t that useful though:
I encourage you to test it by yourself, but the following syntax should produce the same result— making once again the paste command useless in that case:
So, what could be the point of reading data from the standard input? Well, with the -s flag, things become a lot more interesting as we will see it now.
4.1. Joining lines of a file
As we’ve seen it a couple of paragraphs earlier, in the serial mode the paste command will write all lines of an input file on the same output line. This gives us a simple way to join all the lines read from the standard input into only one (potentially very long) output line:
This is mostly the same thing you could do using the tr command, but with one difference though. Let’s use the diff utility to spot that:
As reported by the diff utility, we can see the tr command has replaced every instance of the newline character by the given delimiter, including the very last one. On the other hand, the paste command kept the last newline character untouched. So depending if you need the delimiter after the very last field or not, you will use one command or the other.
4.2. Multi-column formatting of one input file
According to the Open Group specifications, “the standard input shall be read one line at a time” by the paste command. So, passing several occurrences of the — special file name as arguments to the paste command will result with as many consecutive lines of the input being written into the same output line:
To make things more clear, I encourage you to study the difference between the two commands below. In the first case, the paste command opens three times the same file, resulting in data duplication in the output. On the other hand, in the second case the ACCOUNTLIB file is opened only once (by the shell), but read three times for each line (by the paste command), resulting in the file content being displayed as three columns:
Given the behavior of the paste command when reading from the standard input, it is usually not advisable to use several — special file names in serial mode. In that case, the first occurrence would read the standard input until its end, and the subsequent occurrences of — would read from an already exhausted input stream— resulting in no more data being available:
5. Working with files of different length
If an end-of-file condition is detected on one or more input files, but not all input files, paste shall behave as though empty lines were read from the files on which end-of-file was detected, unless the -s option is specified.
So, the behavior is what you may expect: missing data are replaced by “empty” content. To illustrate that behavior, let’s record a couple more transactions into our “database”. In order to keep the original files intact, we will work on a copy of our data though:
With those updates, we have now registered a new capital movement from account #1080 to account #4356. However, as you may have noticed it, I didn’t bother to update the ACCOUNTLIB file. This does not seem such a big issue because the paste command will replace the missing rows with empty data:
But beware, the paste command can only match lines by their physical position: all it can tell is a file is “shorter” than another one. Not where the data are missing. So it always adds the blanks fields at the end of the output, something that can cause unexpected offsets in your data. Let’s make that obvious by adding yet another transaction:
This time, I was more rigorous since I properly updated both the account number (ACCOUNTNUM), and it’s corresponding label (ACCOUNTLIB) as well as the CREDIT and DEBIT data files. But since there were missing data in the previous record, the paste command is no longer able to keep the related fields on the same line:
As you may see it, the account #4356 is reported with the label “WEB HOSTING” whereas, in reality, that latter should appear on the row corresponding to the account #3465.
As a conclusion, if you have to deal with missing data, instead of the paste command you should consider using the join utility since that latter will match rows based on their content, and not based on there position in the input file. That makes it much more suitable for “database” style applications. I’ve already published a video about the join command, but that should probably deserve an article of its own, so let us know if you are interested in that topic!
6. Cycling over delimiters
In the overwhelming majority of the use cases, you will provide only one character as the delimiter. This is what we have done until now. However, if you give several characters after the -d option, the paste command will cycle over them: the first character will be used as the first field delimiter on the row, the second character as the second field delimiter, and so on.
Field delimiters can only appear between fields. Not at the end of a line. And you can’t insert more than one delimiters between two given fields. As a trick to overcome these limitations, you may use the /dev/null special file as an extra input where you need an additional separator:
Something you may even abuse:
However, no need to say, if you reach that level of complexity, it might be a clue the paste utility was not necessarily the best tool for the job. Maybe worth considering, in that case, something else like sed or awk command.
But what if the list contains fewer delimiters than needed to display a row in the output? Interestingly, the paste command will “cycle” over them. So, once the list is exhausted, the paste command will jump back to the first delimiter, something that probably opens the door to some creative usage. As of myself, I was not able to make anything really useful with that feature given my data. So you will have to be satisfied with the following a bit far-fetched example. But it will not be a complete waste your time since that was a good occasion to mention you have to double the backslash ( \\ ) when you want to use it as a delimiter:
7. Multibyte character delimiters
Like most of the standard Unix utilities, the paste command is born at a time one character was equivalent to one byte. But this is no longer the case: today, many systems are using the UTF-8 variable length encoding by default. In UTF-8, a character can be represented by 1, 2, 3 or 4 bytes. That allows us to mix in the same text file the whole variety of human writing— as well as tons of symbols and emojis— while maintaining ascending compatibility with the legacy one-byte US-ASCII character encoding.
Let’s say for example I would like to use the WHITE DIAMOND (◇ U+25C7) as my field separator. In UTF-8, this character is encoded using the three bytes e2 97 87 . This character might be hard to obtain from the keyboard, so if you want to try that by yourself, I suggest you copy-paste it from the code block below:
Quite deceptive, isn’t it? Instead of the expected white diamond, I have that “question mark” symbol (at least, this is how it is displayed on my system). It is not a “random” character though. It is the Unicode replacement character used “to indicate problems when a system is unable to render a stream of data to a correct symbol”. So, what has gone wrong?
Once again, examining the raw binary content of the output will give us some clues:
We already had the opportunity of practicing with hex dumps above, so your eyes should now be sharpened enough to spot the field delimiters in the byte stream. By looking closely, you will see the field separator after the line number is the byte e2 . But if you continue your investigations, you will notice the second field separator is 97 . Not only the paste command didn’t output the character I wanted, but it also didn’t use everywhere the same byte as the separator.
Wait a minute: doesn’t that remind you something we already talk about? And those two bytes e2 97 , aren’t they somewhat familiar to you? Well, familiar is probably a little bit too much, but if you jump back a few paragraphs you might find them mentioned somewhere…
So did you find where it was? Previously, I said in UTF-8, the white diamond is encoded as the three bytes e2 97 87 . And indeed, the paste command has considered that sequence not as a whole three-byte character, but as three independent bytes and so, it used the first byte as the first field separator, then the second byte as the second field separator.
I let you re-run that experiment by adding one more column in the input data; you should see the third field separator to be 87 — the third byte of the UTF-8 representation for the white diamond.
Ok, that’s the explanation: the paste command only accepts one-byte “characters” as the separator. And that’s particularly annoying, since, once again, I don’t know any way to overcome that limitation except by using the /dev/null trick I already gave to you:
If you read my previous article about the cut command, you may remember I had similar issues with the GNU implementation of that tool. But I noticed at that time the OpenBSD implementation was correctly taking into account the LC_CTYPE locale setting to identify multibyte characters. Out of curiosity, I’ve tested the paste command on OpenBSD too. Alas, with the same result as on my Debian box this time, despite the specifications for the paste utility mentioning the LC_CTYPE environment variable as determining ” the locale for the interpretation of sequences of bytes of text data as characters (for example, single-byte as opposed to multi-byte characters in arguments and input files)”. From my experience, all the major implementations of the paste utility currently ignore multi-byte characters in the delimiter list and assume one-byte separators. But I will not claim having tested that for the whole variety of the *nix platforms. So if I missed something here, don’t hesitate to use the comment section to correct me!
Bonus Tip: Avoiding the \0 pitfall
For historical reasons:
are not necessarily equivalent; the latter is not specified by this volume of IEEE Std 1003.1-2001 and may result in an error. The construct ‘\0’ is used to mean “no separator” because historical versions of paste did not follow the syntax guidelines, and the command:
could not be handled properly by getopt().
So, the portable way of pasting files without using a delimiter is by specifying the \0 delimiter. This is somewhat counterintuitive since, for many commands, \0 means the NUL character–a character encoded as a byte made only of zeros that should not clash with any text content.
You might find the NUL character an useful separator especially when your data may contain arbitrary characters (like when working with file names or user-provided data). Unfortunately, I’m not aware of any way to use the NUL character as the field delimiter with the paste command. But maybe do you know how to do that? If that’s the case, I would be more than happy to read your solution in the command section.
On the other hand, the paste implementation part of the GNU Coreutils has the non-standard -z option to switch from the newline to the NUL character for the line separator. But in that case, the NUL character will be used as line separator both for the input and output. So, to test that feature, we need first a zero-terminated version of our input files:
To see what has changed in the process, we can use the hexdump utility to examine the raw binary content of the files:
I will let you compare by yourself the two hex dumps above to identify the difference between “.zero” files and the original text files. As a hint, I can tell you a newline is encoded as the 0a byte.
Hopefully, you took the time needed to locate the NUL character in the “.zero” input files. Anyway, we have now a zero-terminated version of the input files, so we can use the -z option of the paste command to handle those data, producing in the output as well a zero-terminated result:
Since my input files do not contain embedded newlines in the data, the -z option is of limited usefulness here. But based on the explanations above, I let you try to understand why the following example is working “as expected”. To fully understand that you probably need to download the sample files and examine them at byte level using the hexdump utility as we did above:
What’s more?
The paste command produces only delimited text output. But as illustrated at the end of the introductory video, if your system does support the BSD column utility, you can use it to obtain nicely formatted tables by converting the paste command output to a fixed-width text format. But that will be the subject of an upcoming article. So stay tuned, and as always, don’t forget to share that article on your favorite websites and social media!
Источник