- What is Dos Mode | How to Get in or get out from Dos Mode?
- What is MS-DOS?
- Whats DOS Mode in Windows
- What is DOS Mode in MAC
- How to Boot a Computer in DOS Mode
- How to Get Out of DOS Mode
- Problem “This Program Cannot Be Run in Dos Mode” and Solution
- On Mac
- On Windows
- How to Enter Dos Mode on Startup in Windows 7
- How to Start Hp Laptop in DOS Mode
- Summing Up
- How to get to an MS-DOS prompt or Windows command line
- Get to a Command Prompt in Windows 10
- Get to a Command Prompt in Windows 8
- Get to a Command Prompt in Windows Vista and 7
- Get to a Command Prompt in Windows NT, 2000, and XP
- Get to a Command Prompt in Windows 95, 98, and ME
- How to restart the computer into an MS-DOS prompt
- Getting to MS-DOS
- Get to MS-DOS in Windows 3.x
- Other operating system
- MS-DOS: появление, основные понятия и команды, версии
- Краткая история появления MS-DOS
- Основные понятия
- Основные компоненты системы
- Версии
- Файловые менеджеры MS-DOS
- Norton Commander
- Функционал оболочки Norton Commander
- Volkov Commander
- DOS Navigator
- Имена и расширения файлов
- Шаблонные операции
- Базовые команды для операций с файлами, директориями и накопителями
- Операции с дисками и директориями
- Список команд, актуальных для MS-DOS, являющейся частью Windows 10
What is Dos Mode | How to Get in or get out from Dos Mode?
Last Updated on August 6, 2020 by Editorial Stuff
Have you ever faced the Problem saying this program cannot be run in DOS mode? Windows still offer you to operate the computer in an environment like MS-DOS. You may want to perform some specific tasks or troubleshoot a problem through DOS mode in Windows. Or you may get stuck into DOS mode but want to get out from DOS mode. You can face some problems on Mac too. To get your work done you must know about DOS mode in Windows. So, what is DOS mode on Windows 10, and what’s the use of it? To know the answer, read the whole article.
What is MS-DOS?
To know about dos mode, first, you should know about Ms-Dos. Ms-Dos stands for Microsoft Disk Operating System. This is an operating system developed by Microsoft for personal computers. Ms-dos operating does not have any graphical user interface like Windows or Mac that you use nowadays. It has a black screen and you can perform many tasks by writing commands in here. Operating systems, for example, Windows are compatible with MS-DOS. They are referred to as DOS.
Whats DOS Mode in Windows
On a computer running on the Windows operating system, DOS Mode is a true MS-DOS environment. Early versions of Windows like Windows 3.0, Windows 95 allowed their user to exit from Windows so that they can run their computer from MS-DOS. It was allowed so that users can run a program written before Windows, or the users might have a computer with limited resources to run a program. Today, you have a Windows operating system that provides you with a graphical user interface to use your computer easily. But all versions of Windows have Windows command line. You can navigate your computer through the command line. You can run your computer in DOS mode by getting into the DOS mode at the time of booting.
What is DOS Mode in MAC
There is no DOS mode in Apple Macintosh computer. If you are a Mac user, then you may get a message boot DOS mode at the time of downloading or trying to open files that are not compatible with your operating system which is MacOS. For example, if you try to open an executable file that ends with .exe, you will get a message about DOS mode and cannot open the file because this file is not compatible with MacOS. If you want to run this kind of file, you have to get into the Windows operating system or you can run Windows from within Boot Camp to run a Windows program.
How to Boot a Computer in DOS Mode
Before booting the computer in DOS mode, you must have a clear idea about it. If you have used the command prompt application in Windows, then you have seen DOS’s interface. DOS is a command-line interface that is used as a standalone OS. Or it can be used in another Operating System like Command Prompt in Windows. Today, DOS’s main functions in Windows is to run scripts and to carry out system tasks when the tasks are not possible to complete by using the graphical user interface. To boot the computer in DOS mode, follow the instructions:
- Close all the opened programs and shut down the computer. Then, start it up again.
- If you see the boot menu, start pressing the F8 key on the keyboard repeatedly. Windows Advanced Options menu will be opened. If the menu is opened, stop pressing the F8 key.
- Now, select the “Safe Mode with Command Prompt” by pressing the down arrow key.
- Press enter key. It will boot your computer to DOS mode. Then, the MS-DOS command-line interface will appear.
- You are now able to type in any desired commands to execute them in DOS mode.
- To shut down the computer, type “shutdown -r”. It will immediately restart your computer.
How to Get Out of DOS Mode
If you are stuck in DOS mode (the Safe Mode with Command Prompt) and want to go back to Windows, you must have a Windows operating system installed on your computer. So, you may want to know how to exit DOS Mode. To exit from DOS mode, follow the instructions that are given below:
- Restart the computer by using the power Or to shut down the computer, type “shutdown -r”. It will immediately restart your computer.
- If you see the boot menu, start pressing the F8 key on the keyboard repeatedly. Windows Advanced Options menu will be opened. If the menu is opened, stop pressing the F8 key.
- Now, select the “Start Windows Normally” by pressing the down arrow key.
- Press enter key. It will boot your computer in Windows. Then, Windows’s graphical user interface will appear.
Problem “This Program Cannot Be Run in Dos Mode” and Solution
On Mac
This problem is faced by Mac users generally. Generally, you may have bought or downloaded software for your Mac, but then a message informed you that this program cannot be run in DOS mode. To get rid of this problem, see the extension of the downloaded file. If the extension is .dmg (should be), then the file’s association to the DiskImageMounter is most probably wrong.
- To solve this problem, select the file in finder. Now, press command-i. Select DiskImageMounter and apply to all in the Open With Section. Now, if you double-click on the file, it should properly mount the disk image with the installer.
- Or you may have downloaded or bought the file which has an extension of .exe. This file format is for Windows operating system. You can run a Windows program on your Mac from within Boot Camp.
On Windows
Most of the time, you don’t face this kind of problem in Windows. If you bought or downloaded a corrupted file, then you may face this kind of problem. If you face this kind of problem with a software which is alright, then you may follow the instructions that are given below (Not sure if this going to work. But try it or download or buy the software again):
- Go to Windows/Start/Programs/MS-DOS Prompt.
- Right-click on the title bar. Then, select Properties.
- Select the program tab.
- Click on the Advanced button.
- Uncheck the item named “Prevent MS-DOS-based programs from detecting Windows”.
- Now, select OK.
- Select OK again.
- Exit the MS-DOS shell.
- Restart your computer.
This may solve your problem.
How to Enter Dos Mode on Startup in Windows 7
If you running on Windows 7, then you have a graphical user interface to operate your computer. But in Windows 7, you can use a command-line interface known as DOS mode. To enter into DOS mode in Windows 7, follow the instructions given below:
- Close all the open programs. Now, shut down the computer. Then, start it up again.
- After the boot menu is seen, start pressing the F8 key on the keyboard repeatedly. Now, you will see the Windows Advanced Options menu. If the menu is opened, stop pressing the F8 key.
- Now, select the “Safe Mode with Command Prompt” by pressing the down arrow key.
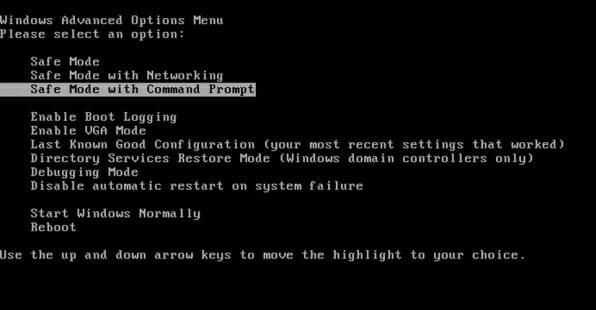
How to Start Hp Laptop in DOS Mode
To get into DOS mode, you can follow the same instructions on most of the computers. It works in most of the hp laptops too. But some users have told that they faced a problem in getting into DOS mode in hp laptops. The problem is that, when they press the F8 key at the time of the boot menu appeared, the Windows Advanced Options menu does not appear. When this problem arises, you have to follow other instructions to get into DOS mode. Download the user guide of your model from the hp website and follow the instructions to get into DOS mode.
1. Why is Windows operating system sometimes called DOS?
Ans: Windows operating system is compatible with MS-DOS. So, it is sometimes called DOS.
2. Are MS-DOS and Windows command the same thing?
Ans: No. MS-Dos is an operating system that does not have a graphical user interface. But Windows command prompt is an application name cmd.exe which looks like MS-Dos.
3. Can I run an MS-Dos program in Windows?
Ans: Yes. Follow the instructions from the section named “How to get into DOS-Mode” to get into DOS mode and run the program.
Summing Up
Have you gone through the whole article? We hope you have. If you want to operate your computer in DOS mode to perform some specific tasks using commands, you must know about DOS mode. Or you may face some problems which can be solved by troubleshooting the problem in DOS mode. You now know many things related to DOS mode after reading the whole article. You know what is DOS Mode and what are the functionalities of it.
How to get to an MS-DOS prompt or Windows command line
Below are steps on getting to an MS-DOS prompt or Windows command line in all versions of Microsoft operating systems.
Get to a Command Prompt in Windows 10
For some commands and options to work in the Windows 10 command line, you must run the command line as administrator. To do this, right-click the cmd icon and select Run as administrator.
Get to a Command Prompt in Windows 8
- Get to the Start screen
- Type cmd and press Enter .
- Move the mouse pointer to the very bottom-left corner of the screen and right-click, or press Windows key + X .
- In the power user task menu, select either Command Prompt or Command Prompt (Admin).
Get to a Command Prompt in Windows Vista and 7
For some commands and options to work in the Windows Vista and 7 command line, you must run the command line as administrator. To do this, right-click the cmd icon and select Run as administrator.
If you’re attempting to get into an MS-DOS prompt to troubleshoot the computer, boot the computer into Safe Mode.
Get to a Command Prompt in Windows NT, 2000, and XP
- Click Start.
- Click Run.
- Type cmd or command and press Enter .
- What is the difference between COMMAND.COM and CMD.EXE?
If you are attempting to get into an MS-DOS prompt to troubleshoot the computer, boot the computer into Safe Mode.
Windows 2000 and XP users who cannot boot the computer into Normal Windows mode or Safe Mode can also enter and use the Recovery Console to manage their computer from a prompt. See: How to use the Windows Recovery Console.
Finally, if you are experiencing issues getting into Windows NT, 2000, or XP, it may be necessary to run troubleshooting steps from an MS-DOS prompt. We recommend the Network Administrator gain access either using a standard MS-DOS boot diskette or the ERD diskettes created after the installation of Windows NT. Also, they may access MS-DOS by booting from a Windows XP CD.
Get to a Command Prompt in Windows 95, 98, and ME
If you can get into Windows 95, 98 or ME, you can get to an MS-DOS prompt by following the steps below.
Following the steps above opens an MS-DOS shell. However, if you are attempting to troubleshoot an issue with the computer and are using Microsoft Windows 95 or Windows 98, we suggest you restart the computer into MS-DOS. To do this, follow the steps below.
How to restart the computer into an MS-DOS prompt
- Click Start.
- Click Shutdown.
- Choose the option to restart the computer to an MS-DOS prompt.
If you cannot get into Windows 95 or Windows 98 to get to an MS-DOS prompt, follow the instructions below (Windows ME does not have this option).
- Reboot the computer
- As the computer is booting, press the F8 key when you hear a beep or when you see «Starting Windows 95» or «Starting Windows 98.» Windows 98 users sometimes may find it easier to press and hold the left Ctrl key as the computer is booting.
- If done properly, the user should get to a screen similar to the below screen.
- Select the option for Safe mode command prompt only.
Getting to MS-DOS
If you are running MS-DOS with no other operating systems, the computer should be booting into an MS-DOS prompt automatically, unless you have a shell or other program loading automatically.
If the computer cannot load MS-DOS, reboot the computer and as the computer is booting, press the F5 key when you see the message «Starting MS-DOS» or the MS-DOS version. Pressing this key should load the default settings for MS-DOS.
If this opens an MS-DOS prompt and you want to prevent further occurrences, edit the autoexec.bat or the config.sys files and remark any bad lines.
Get to MS-DOS in Windows 3.x
If you are running Windows 3.x, it is likely that the computer is booting into Windows automatically and bypassing the MS-DOS prompt. If the computer loads successfully into Windows, to exit to an MS-DOS prompt, from the Program Manager, click the file menu and select Exit.
If the computer cannot load MS-DOS, reboot the computer and as the computer is booting, press the F5 key when you see the message «Starting MS-DOS» or the MS-DOS version. Pressing this key should load the default settings for MS-DOS.
If you do not want Windows 3.x to load automatically into Windows 3.x, edit the autoexec.bat file and remove the «win» line.
Other operating system
If you want a command line, you more than likely want to access the Shell or Terminal for your operating system, not MS-DOS.
MS-DOS: появление, основные понятия и команды, версии
MS-DOS (Microsoft Disk Operating System) представляет собой дисковую операционную систему для компьютеров на базе процессора архитектуры х86. В период с начала восьмидесятых по девяностые годы двадцатого века MS-DOS стала самой популярной ОС для персональных компьютеров, способной работать с различными видами дисков, осуществлять ввод-вывод данных, производить операции с памятью и контролировать процессы.
В 1981 году Microsoft приобрела авторские права на ОС 86-DOS у Seattle Computer Products и начала ее модификацию и адаптацию под требования компании IBM. Спустя немного времени, IBM выпустила операционную систему под названием PC DOS 1.0 как единственный доступный вариант для использования на собственных компьютерах, лицензированный владельцем бренда. MS-DOS от Microsoft и IBM практически не отличались друг от друга, однако, в последние годы сотрудничества разработки обрели принципиальные отличия в совместимости с различными периферийными устройствами, синтаксисе команд и возможностях, предоставляемых конечному потребителю.
Как самостоятельный продукт, ОС MS-DOS за два десятилетия прошла ряд обновлений и переработок, после чего работу над ней прекратили. Каждая новая версия расширяла возможности, обеспечивая работоспособность новых носителей данных и файлов большего объема.
Для корпорации Microsoft разработка операционной системы стала основным видом деятельности, которая приносила стабильную прибыль и обеспечивала ресурсами для дальнейшего совершенствования и развития. На базе MS-DOS были разработаны и внедрены Windows 95 и 98, а сама система позиционировалась как гибкая и занимающая сравнительно малое место на диске.
Краткая история появления MS-DOS
Летом 1980 года вышла операционная система, написанная Тимом Паттерсоном из Seattle Computer Products и названная 86-DOS. У неё было три принципиальных отличия от CP/M — ОС прототипа от Гэрри Килдалла и компании Digital Research:
- Возможность работать с шестнадцатиразрядными процессорами (Intel x86) вместо восьмиразрядных (Intel 8080 и Zilog Z80);
- Инновационная (улучшенная) логика буферизации дисковых секторов;
- Новая файловая система FAT12.
Корпорация IBM не справлялась с разработкой ПО для планируемого к серийному выпуску компьютера, поэтому была вынуждена заключить контракт с Microsoft. По заключенному осенью 1980 года контракту, Microsoft была обязана завершить создание ПО для первого серийного ПК на базе Intel 8086.
Microsoft нанимает создателя 86-DOS Тима Паттерсона в мае 1981 года для завершения работы над проектом. А уже через два месяца выкупает авторские права на перспективную разработку Паттерсона.
С августа 1981 года пользователи персональных ЭВМ смогли в полной мере ощутить все возможности нового продукта. Загрузочные дискеты входили в комплектацию поставки с каждой машиной. Изначально в MS-DOS отсутствовал графический интерфейс. Работа сводилась к вводу команд пользователя в ручном режиме. После загрузки ОС на экране мигал белый курсор на темном фоне. Путем усовершенствования системы, разработчику удалость достичь высоких результатов.
Через несколько промежуточных вариантов ПО, выходит версия 2.0. Ее приурочили к запуску в серийное производство машины IBM PC/XT с HDD. Система значительно расширила функциональные возможности: появились подкаталоги и директории, взаимодействие и обмен между устройствами ввода-вывода, адресация запроса к периферийному оборудованию по имени.
Модульная операционная система комплектовалась минимумом драйверов. Все необходимое для стабильной работы ПО, периферии других моделей и марок становились доступным после загрузки MS-DOS на ПК. Microsoft поставляла различным разработчикам базовый комплект, на основе которого каждый вносил свои изменения в соответствии с возможностями оборудования.
Развитие компьютерной техники компании IBM привело к тому, что потребность в адаптации операционной системы под аппаратное обеспечение отпала. Все устройства, произведенные IBM, комплектовались PC DOS. Для прочих разработчиков персональных компьютеров была доступна базовая MS-DOS. Окончание срока действия контракта между IBM и Microsoft привело к тому, что с 1991 года между системами появились принципиальные различия.
Основные понятия
Дисковая операционная система — комплекс программных средств для обеспечения работы персонального компьютера.
Драйверы — программы, интегрированные с ОС и предназначенные для управления периферийными устройствами.
Файл — именованная область взаимосвязанных данных с набором определенных свойств, которая хранится на различных носителях и может быть обработана при помощи средств ПК. Имя файла состоит из двух частей, разделенных точкой: названия и расширения.
Каталог файлов (директория) — файлы, сгруппированные по одному или нескольким признакам (бывает и без признаков). Виды:
- Корневой . Содержит в себе все прочие директории и файлы системы. В командной строке при написании пути к файлу в корневом каталоге используется знак «\».
- Текущий , в командной строке обозначается «.». Директория, с которой непосредственно работает DOS в данный момент времени.
- Родительский , в командной строке обозначается «..». Директория, в которой находится текущий каталог.
Для завершения имени каталога используется символ «\». Для того, чтобы перейти к тому или иному файлу, необходимо ввести полный адрес:
- D: — имя диска, корневой каталог;
- \users\ — родительский каталог;
- \1\ — текущий каталог;
- 123_1.txt — имя файла, к которому обратился пользователь.
Основные компоненты системы
BIOS — комплекс микропрограмм, описывающих способы взаимодействия аппаратной платформы компьютера (составных частей ПК между собой) и позволяющих осуществлять взаимодействие ПК с подключенными к нему периферийными аппаратными устройствами. После включения компьютера, микропроцессор проводит полную диагностику оборудования, в том числе контроллеров, после чего запускает встроенный код из постоянного запоминающего устройства. Код перезаписывается в оперативную память. В процессе диагностики, при обнаружении сбоя, код выдает причины в виде текстового уведомления на рабочий экран машины. При наличии встроенного динамика, текстовое уведомление дублирует звуковой сигнал.
BootRecord — загрузчик системных файлов. Считывает в ОЗУ системные модули, они же файлы ядра, IO.SYS и MSDOS.SYS.
- IO.SYS — модуль управления командами для периферийных устройств;
- MSDOS.SYS — обработчик прерываний.
Командный процессор — средство для обработки команд пользователя, которые делятся на внутренние и внешние.
- Внутренние команды выполняются непосредственно командным процессором;
- Внешние команды представляют собой программы с одноименным названием, записанные в память диска. При вводе соответствующей команды, процессор загружает найденный файл в память и передает управление запущенной программе. По достижении результата ввода такой команды, она автоматически удаляется из памяти, а на экран пользователя выводится информация о том, что командный процессор готов к продолжению работы и реализации следующих программ. Код программы командной строки находится в модуле COMMAND.COM .
Драйверы и программы-утилиты — выполняют стандартные процедуры (форматирование HDD, запуск антивируса, диагностика ошибок, объем свободного пространства и прочие).
- Драйвер ANSI.SYS отвечает за управление устройствами ввода-вывода (клавиатура и монитор).
- Файл COUNTRY.SYS содержит таблицы локализации для различных стран, а именно, используемый в стране формат даты и времени, значок денежной единицы и кодовую страницу (кодировку).
- DISPLAY.SYS . Обеспечивает загрузку и поддержку шрифтов. Является драйвером дисплея.
- DBLSPACE.EXE — компрессор дисков, как жестких, так и гибких. Применялся в версиях MS-DOS 6.0 — 6.2.
- DRVSPACE.EXE . Компрессор жестких и гибких дисков (версии MS-DOS 6.22 и выше).
- DEFRAG.EXE . Программа дефрагментации дисков.
- DOSSHELL.EXE . Файловый менеджер. Выпускался вместе с операционной системой в версиях MS-DOS 4.0 — 6.0. Поставка этой оболочки была прекращена после версии 6.0, но поддерживалась как часть «Supplemental Disk» вплоть до MS-DOS 6.22.
- HIMEM.SYS . Драйвер дополнительной памяти. Координирует работу дополнительной памяти, в том числе ее начального участка.
- HELP.COM . Руководство пользователя, доступное в интерактивном режиме.
- EMM386.EXE . Драйвер расширенной памяти. Обеспечивает доступ к верхней памяти (UMA — Upper Memory Area, англ.), эмулирует дополнительную память при помощи расширенной.
- INTERLNK.EXE , INTERSVR.EXE . Драйвера для организации обмена данными между компьютерами через порты асинхронного адаптера или через параллельные порты.
- KEYB.COM . Конфигурация раскладки клавиатуры для конкретного языка (для настройки языков, отличных от американского английского).
- Модуль KEYBOARD.SYS — обеспечивает пользователя набором допустимых языковых раскладок.
- Файлы с расширением CPI — содержат информацию о кодовых страницах.
- MEMMAKER.EXE — увеличивает объем оперативной памяти. Можно применять, если на компьютере имеется расширенная память и процессоры 80386, 80486, а также, Pentium.
- Модуль MODE.COM содержит настройки параметров рабочего экрана, последовательных и параллельных портов.
- MSAV.EXE и MWAV.EXE — базовые антивирусы, MSAV для MS-DOS, MWAV — для Windows.
- MSD.EXE . Позволяет вывести на экран текущую конфигурацию системы и ПК.
- MSBACKUP.EXE , MWBACKUP.EXE . Программы для резервного хранения и восстановления данных. MSBACKUP для MS-DOS, MWBACKUP — для Windows.
- MWUNDEL.EXE . Программа для восстановления случайно удаленных пользователем файлов.
- POWER.EXE осуществляет управление потреблением сетевых энергоресурсов.
- RAMDRIVE.SYS — драйвер для создания логического электронного диска в расширенной памяти.
- SCANDISK.EXE . Программа для диагностики и восстановления дисков.
- SMARTDRV.EXE . Производит кэширование дисков.
- VSAFE.COM . Модуль непрерывного слежения на предмет наличия в системе вирусов. При обнаружении вируса, выводит об этом сообщение.
- UNDELETE.EXE . Восстановление удалённых файлов и данных.
Модули CONFIG.SYS и AUTOEXEC.BAT или файлы конфигурации . Осуществляют запуск конфигурации системы с сохраненными настройками пользователя для реализации определенных задач и автоматического запуска программ (драйверов).
Версии
Корпорация Microsoft в период с 1981 по 2000 годы выпускала версии своей дисковой операционной системы с разными названиями для различных машин. Операционная система фигурировала под названиями: 86-, COMPAQ-, Z-DOS.
| Название | Дата выхода в период с 1980 по 2000 годы | Файловая система | Подробная информация |
| QDOS version 0.10 | Середина июля 80 года | FAT12 | Пилотный запуск продукта Тима Паттерсона, реализованного Seattle Computer Products. |
| 86-DOS | Август 80 года | Адаптированная для микропроцессоров 8080/Z80 копия DigitalResearch CP/M. Изменения: буферизация данных, файловая система FAT12. | |
| 86-DOS version 0.3 | Декабрь 80 года | Версия от Microsoft под лицензией разработчика Seattle Computer Products. | |
| 86-DOS version 1.0 | Апрель 81 года | Релиз продукта. Основа для серийных машин IBM. | |
| 86-DOS version 1.10 | Июль 81 года | Microsoft выкупает авторские права на продукт у Seattle Computer Products, переименовывает ОС в MS-DOS. Версия аналогична PC-DOS 1.0. Базовые функции: — Поддержка исключительно односторонних восьмисекторных 5,25-дюймовых накопителей на гибких магнитных дисках объемом 160 КБайт; — Фиксация даты последней сохраненной версии файла. | |
| MS-DOS versions 1.10..1.14 | Лето-осень 81 года | Компания Microsoft выпускает сразу три продукта для IBM PC DOS 1.0. ОС становится универсальным решением для всех ПК с микропроцессором 8086, адаптируясь к различным аппаратным платформам. Решения разработчика: — Предустановленные драйверы для периферии; — Основные модули ввода-вывода; — Ядро, адаптируемое под периферийное оборудование. | |
| MS-DOS version 1.24 | Март 82 года | Изменения: Работа с двухсторонними дискетами 5,25 дюйма объемом до 320 Килобайт. Запись даты и времени изменения файла. | |
| MS-DOS version 1.25 | Лето 82 года | Версия для ПК, не имеющих отношения к IBM. | |
| MS-DOS version 2.0 | Весна 83 года | Изменения: — Обеспечение работы HDD до 15 МиБ; — Поддержка односторонних и двухсторонних 5,25-дюймовых накопителей на гибких магнитных дисках 180 и 360 Килобайт соответственно; — Поддержка древовидной структуры каталогов файлов (до этой версии все файлы размещались в корне диска, каталогов не существовало); — Поддержка внешних драйверов аппаратного обеспечения; — Организация фоновой печати при помощи команды PRINT; — Обеспечение работы CGA — первой видеокарты, поддерживающей цветное изображение, выпущенной IBM в 1981 году. | |
| MS-DOS version 2.01 | Осень 83 года | Отображение текущих параметров даты и времени, а также знака денежной единицы при помощи команды COUNTRY | |
| MS-DOS version 2.10 | Осень 83 года | Версия для ПК PCjr компании IBM, носила название PC DOS 2.10. | |
| MS-DOS version 2.11 | Март 84 года | Адаптация для ПК ACT-86C (Altos MS-DOS 2.11), TeleVideo (TeleVideo PC DOS 2.11) и T1000 (Toshiba MS-DOS 2.11, находилась на компакт-диске).Перевод на 10 языков. | |
| MS-DOS version 3.00 | Конец лета 84 года | FAT16 | Версия для ПК IBM PC/AT c HDD 20 МиБ. Работа с жёсткими дисками до 32 МиБ включительно. Появляется возможность указания маршрута для запуска программ, находящихся не в текущем каталоге. Обеспечение работы 5,25″ дискет объемом до 1,2 Мегабайт. |
| MS-DOS version 3.10 | Конец осени 84 года | Поддержка возможности работы в сетях Microsoft. | |
| MS-DOS version 3.20 | Январь 86 года | Добавлена поддержка дисководов для накопителей на гибких магнитных дисках 3,5 дюйма объемом 720 килобайт. | |
| MS-DOS version 3.30 | Лето 87 года | Появилась возможность разбивать HDD на логические диски объемом до 32 мегабайт. Добавлена поддержка накопителей на гибких магнитных дисках 3,5 дюйма 1,44 мегабайт. | |
| MS-DOS version 3.31 | Осень 87 года | Версия 3.30, улучшенная Compaq Computer Corporation. | |
| MS-DOS version 4.0 | Лето 88 года | Увеличен размер логического диска. Добавлена расширенная поддержка национальных языков. Полностью поддерживается EGA и VGA. Имеет множество ошибок. | |
| MS-DOS version 4.01 | Конец 88 года | Исправлены ошибки предыдущей версии. Включает файловый менеджер, можно сказать, графическую оболочку, DOS Shell. Версия русифицирована. | |
| MS-DOS version 5.0 | Июнь 91 года | Обеспечение работы 8 HDD одновременно. Поддержка накопителей на гибких магнитных дисках 3,5 дюйма EHD 2,88 Мегабайт. Добавлено: текстовый редактор Edit, QBASIC, интерактивная справка Help. Выпускалась русская версия ОС. | |
| AST Premium Exec DOS 5.0 (OEM) | 1991 год | Версия для ноутбуков AST Premium Exec, содержащая пакет расширений. | |
| MS-DOS version 5.0 | 1991 год | Варианты DOS от IBM и Microsoft обретают принципиальное различие. | |
| MS-DOS version 5.50 | 1991 год | Часть 32-разрядной ОС Windows NT, NTVDM — NT Virtual DOS Machine (виртуальная машина DOS для системы NT). | |
| MS-DOS version 6.0 | Март 91 года | Обеспечение работы CD-ROM. Сжатие и дефрагментация файлов. Проверка HDD антивирусной программой. | |
| MS-DOS version 6.2 | Ноябрь 1993 года | Добавлена утилита тестирования жесткого диска ScanDisk. Исключена из поставки программа MS-DOS Shell. | |
| MS-DOS version 6.21 | Февраль 1994 года | Из системы удалена программа сжатия дисков DoubleSpace. Изменениям подверглись компоненты, поддерживающие сжатие данных, а именно, ScanDisk и Microsoft Backup. | |
| MS-DOS version 6.22 | Лето 94 года | Добавлен DriveSpace, который использует несовместимый с DoubleSpace формат хранения данных. Файлы могут быть преобразованы в новый формат. Microsoft Backup использует новую технологию сжатия, использованную в DriveSpace. В нелокализованной версии поддерживается работа с символами кириллицы, в том числе в именах файлов, а также представление даты и времени, ориентированных на Россию, Украину и Беларусь. | |
| MS-DOS version 7.0 | Конец лета 95 года | Становится частью ОС Windows 95. Добавлен драйвер CD-ROM. | |
| MS-DOS version 7.1 | Конец лета 96 года | FAT32 | Становится частью ОС Windows 95 и Windows 98. Максимальный объем HDD — 2 ТиБ. |
| MS-DOS version 8.0 | Осень 2000 года | Становится частью Windows ME. Находится на загрузочной дискете, создаваемой Windows XP и более поздними версиями. |
Файловые менеджеры MS-DOS
Программы-оболочки для MS-DOS позволили сделать работу пользователя более удобной и упростили визуальное отображение информации.
Norton Commander
Самая распространенная на территории РФ программа-оболочка. Визуально представляет собой экран, разделенный на две панели. Первоначально все операции с деревом каталогов и файлами выполнялись при помощи клавиш F1…F10. В более поздней версии добавилась мышь и панель меню.
Программа-оболочка Norton Commander легла в основу большинства графических интерфейсов — оболочек для множества различных ОС и программного обеспечения. Оболочка разработана группой программистов в составе Джона Соча, Линды Дидьяк, Питера Брэйдена, Кейт Эрмел, Брайана Йодера. Выпустил файловый менеджер бренд Peter Norton Computing. Позднее бренд стал частью концерна Symantec.
Работа над оболочкой велась в период с 1984 по 1986 годы. После релиза и выхода в свет Norton Commander мгновенно завоевал лидирующие позиции среди пользователей ПК. Версия 3.0 оболочки позволила окончательно вытеснить конкурентов с рынка и занять лидирующие позиции в отрасли.
В нашей стране (Россия) наиболее распространенными стали версии 2.0, 3.0 и 4.0. Длительное время популярность программы связывали с учебником по информатике для школьных и высших учебных заведений «IBM PC для пользователя» (автор Э. В. Фигурнов), в котором основная масса сведений содержала детальные принципы работы с оболочкой Norton Commander.
Начиная с третьей версии, к программному обеспечению начали выпускать расширения, патчи, улучшения, просмотрщики. Самовольные переделки позволили расширить спектр операций с каталогами, проигрывание аудио и видеофайлов, прочие полезные обновления.
Не успев выйти, версия 4.0 провалилась. Увеличенный объем оперативной памяти, многочисленные ошибки стали решающим фактором, и Norton Commander стал терять позиции на рынке. Компания, купившая разработку, на протяжение почти 7 лет боролась за рынок: одна за другой выходили версии 5.0..5.51, приспособленная под Windows версия 2.01. Однако, за тот период, что на рынке господствовали практически идентичные копии оболочки: Volkov Commander, PIE Commander и DOS Navigator, файловый менеджер не смог справиться с нанесенным ущербом и потерял последних пользователей.
Функционал оболочки Norton Commander
Условно рабочий стол программы можно разделить на два основных блока по вертикали. В блоках — дерево каталогов и файлов, которые имеются на накопителях компьютера. Над блоками — меню настройки и управления базовыми операциями. Под блоками — меню основных операций. Управление Norton Commander с клавиатуры:
- Клавиша F1 вызывает меню помощи;
- Клавиша F2 — настройка меню;
- Клавиша F3 — открытие и просмотр файла в текстовом режиме или в виде двоичного кода;
- Клавиша F4 — редактирование текста;
- Клавиша F5 — быстрое копирование элементов;
- Клавиша F6 — позволяет переименовать или переместить текущий файл или каталог в другую директорию;
- Клавиша F7 — создает новый подкаталог;
- Клавиша F8 — удаляет выбранный(е) файл(ы) или директорию(и);
- Клавиша F9 — переход в меню над блоками;
- Клавиша F10 — выход из программы.
Управление осуществляется при помощи стрелок на клавиатуре, функциональных клавиш F1..F10, комбинаций «горячих клавиш», клавиши «Enter», поддерживается работа мыши. Основная задача Norton Commander — облегчить пользователю работу в MS-DOS и сэкономить время на вводе типовых команд. При этом, даже при работе под оболочкой Norton Commander, пользователь может ввести нужную команду в соответствующей строке.
Volkov Commander
Программа-оболочка является практически идентичной копией Norton Commander. Основное отличие — возможность задать имя файла или директории длиннее 8 стандартных символов.
Одно из преимуществ файлового менеджера — компактный вес. Дистрибутив включает саму программу, в которой реализован минимальный набор функций. Расширение функционала осуществляется за счет интеграции сторонних приложений, драйверов и программ. Написал программу Всеволод Волков, выходец из Украины. Volkov Commander относится к условно-бесплатному программному обеспечению.
Оболочка Volkov Commander 4.0 вышла в 1994 году и сразу завоевала множество симпатий за счет ряда преимуществ:
- Вес утилиты в распаковке — 64 Килобайта. Полный аналог Norton Commander со слегка урезанным функционалом;
- Может осуществлять полное копирование директорий;
- Переносит директории со всем содержимым в пределах диска без копирования;
- Реализовано 5 базовых операций с файлами: редактор (встроенный и внешний), сервис просмотра (встроенный и внешний), запуск по расширению файла;
- Встроенный редактор способен загрузить большие по объему файлы (до 640 Кб, в сравнении с ним аналогичная версия Norton Commander осуществляет открытие файлов до 64 Кб);
- При работе под DOS без кэширования диска характеризуется быстрым откликом на запросы пользователя;
- Встроенный шестнадцатеричный редактор;
- Сочетание клавиш Alt+F5 позволяет вызвать меню управления резидентными программами;
- В версии 4.99 в оболочку встроен текстовый редактор, при помощи которого можно оперативно отредактировать файлы.
Среди недостатков были отмечены: ограниченный функционал, малый объем памяти, отсутствие обновлений с 2000 года (последняя версия — 4.99.08 альфа).
DOS Navigator
Еще одна программа-оболочка, которая стала улучшенной копией Norton Commander. Пользователи имеют возможность работать в меню с широким функционалом, увеличенным числом панелей, многозадачным интерфейсом для плагинов. Простая интеграция программного обеспечения, произведенного сторонними разработчиками.
DOS Navigator version 0.90 был разработан и выпущен в начале 90-х годов группой программистов в составе Стефана Тануркова, Андрея Заболотного, Сергея Мельникова. Более поздняя версия была переписана с использованием Turbo Vision Танурковым и Д. Доценко. В 1993 году группа разработчиков пополнилась С. Филимоновым, а оболочка обрела новые компоненты, графику и была оптимизирована под нужды пользователей. В 1995 году вышла версия 1.35, после чего несколько лет проводились улучшения, исправления ошибок и обновления версии до 1.39. В команде успели поучаствовать Илья Багдасарян и Максим Масютин.
С 1998 года команда переключилась на разработку почтового клиента The Bat!. Финальная версия DOS Navigator 1.50 вышла в 1999 году, после чего исходные коды ПО стали доступны всем желающим.
В 2018 году вышел релиз преемника оригинальной оболочки Dos Navigator — Dos Navigator III, написанного на мультипарадигменном языке программирования JavaScript.
Dos Navigator был одним из передовых по функционалу и эффективности файловым менеджером, который работал под OS/2 и DOS. Проект разработала и реализовала компания Ritlabs из Молдовы.
Визуальное исполнение внешне мало отличается от Norton Commander. Два блока с каталогами и файлами, верхнее и нижнее меню с функциями и часто используемыми командами.Достоинства: емкая память, драйвер для перемещения файлов в «корзину». Панели можно убирать и добавлять, формировать меню по собственным предпочтениям, воспроизводить большое число текстовых видеорежимов, создавать прямые ссылки на объекты в дереве каталога, архивировать информацию и осуществлять другие команды. Встроенные программы и приложения:
- Табличный конструктор;
- Редактор накопителей;
- Текстовый редактор;
- Калькулятор;
- Форматирование дискового пространства;
- Кодеры и декодеры;
- Проигрыватель дисков;
- Книга контактов;
- Игровые приложения и многое другое.
Среди самых ярких достоинств — возможность свободно оперировать любым интегрированным ПО и утилитами при работе с корневой директорией и файлами, операции с которыми осуществляются в фоновом режиме. Длительное время DOS Navigator занимал лидирующие позиции в своем сегменте, выполняя первое подобие решения вопросов многозадачности ПК.
Имена и расширения файлов
В MS-DOS можно встретить расширения:
- Расширение «*.bat» — пакетные;
- Расширения «*.exe» и «*.com» — исполняемые файлы.
- Расширения «*.txt» и «*.doc» — текстовые файлы;
- Расширение «*.dbf» — файлы базы данных;
- Расширение «*.sys» — системные файлы;
- Расширение «*.bak» — файлы резервного копирования.
Шаблонные операции
Для групповой сортировки пакетов по имени или расширению используются символы:
- (*) любое количество любых символов в имени файла до расширения, принадлежащих к одной группе. Пример:
*.txt – находит все именованные области данных текстового редактора с данным расширением в текущей директории.
1.* — находит все файлы с именем 1 любого расширения в текущей директории - (?) любой символ, но один
Пример:
fox?.ехе — находит весь список файлов в каталоге с любым символом после fox и расширением ехе в текущем каталоге: foxp.ехе, foxh.ехе и так далее. Аналогичные операции можно совершать с поиском по расширению файлов.
Базовые команды для операций с файлами, директориями и накопителями
Перед началом операций с файлами, при работе в среде Microsoft Windows 10, необходимо запустить командную строку. Вызов: клавиша «Windows» + R, затем введите «cmd» и нажмите кнопку «OK» или клавишу «Enter».
Также можно нажать одновременно клавиши Ctrl + Alt + Del, затем выбрать «Диспетчер задач». В верхней вкладке «Файл» выбрать пункт «Запустить новую задачу» > «cmd» > «OK» или «Enter»
- Команда ATTRIB изменяет свойства файла или группы.
Синтаксис команды: ATTRIB [+R | -R] [+A | -A ] [+S | -S] [+H | -H] [диск:] [маршрут] [имя файла] [/S] [/D]
+ — поставить выбранное свойство
— — снять выбранные свойства
R — чтение без внесения изменений в область данных
A — поместить в архив
S — сделать системным
H — скрыть
Значок после слэша указывает над какими группами будет вестись работа:
/S — с указанными именованными областями данных в текущей директории
/D — и с файлами, и с папками - Команда COPY нужна для копирования выбранных файлов.
Синтаксис: COPY [/D] [/V] [/N] [/Y | /-Y] [/Z] [/A | /B] источник [/A | /B] [+ источник [/A | /B] [[+ …]] [результат [/A | /B]]
/D — указывает на возможность создания зашифрованного файла
/V — проверка правильности копирования файлов
/N — использование, если возможно, коротких имен при копировании файлов, чьи имена не удовлетворяют стандарту 8.3
/Y — подавление запроса подтверждения на перезапись существующего конечного файла
/-Y — обязательный запрос подтверждения на перезапись существующего конечного файла
/Z — копирование сетевых файлов с возобновлением
/A — файл является текстовым файлом ASCII
/B — файл является двоичным файлом
источник — имена одного или нескольких копируемых файлов
результат — каталог и/или имя для конечных файлов
Для объединения файлов, необходимо указать один конечный и несколько исходных файлов, используя подстановочные знаки или формат «файл1 + файл2 + файл3 + …». - Команды DEL и ERASE удаляют выбранные файлы.
Синтаксис: [команда][диск:][путь][имя файла]/P
/P — спрашивать подтверждение перед удалением каждого файла
Пример: DEL C:\main\123.txt/P
Если указать каталог, вместо имени файла, то все файлы из него будут удалены, сам же каталог останется, однако будет пустым. - Операторы REN и RENAME позволяют изменять имена файлов и каталогов.
Синтаксис: [команда][путь]\[имя файла 1] [имя файла 2]
[Имя файла 1] — название именованной области данных, которую необходимо переименовать
[Имя файла 2] — новое имя именованной области данных, которое будет присвоено
Примеры:
REN C:\main\123.txt 1234.txt — поменяли имя файла 123.txt на 1234.txt
REN C:\main second — поменяли имя каталога main на second
Операции с дисками и директориями
- Команды CD или CHDIR осуществляют перемещение в указанную директорию.
Синтаксис:
CHDIR [диск:][путь]
CD [диск:][путь]
Пример: CHDIR C:\1\123 — набрав данную команду, пользователь совершит переход в каталог 123, который находится в каталоге 1 на локальном диске С. - Команда DIR показывает все файлы и каталоги, находящиеся в указанной директории.
Синтаксис: DIR [диск:][путь][имя_файла] [/P] [/W] [/A[[:]атрибуты]] [/O[[:]сортировка]] [/S] [/B] [/L] [/C]
[диск:][путь][имя файла] — диск, каталоги, файл для отображения, который можно не указывать. Если имя файла не указать, тогда будут показаны все файлы, находящиеся в указанном каталоге.
/P — информация не выводится после заполнения экрана. Для продолжения необходимо нажать Enter.
/W — вывод информации в компактном виде
/A — файлы отображаются с указанными атрибутами
Атрибуты:
H — скрытые файлы;
-H — файлы, не являющиеся скрытыми;
S — системные файлы;
-S — файлы, которые не являются системными;
D — каталоги;
-D — исключительно файлы (не каталоги);
A — файлы, готовые к архивированию;
-A — файлы, не измененные после последней архивации;
R — доступные только для чтения файлы;
-R — файлы не «только для чтения».
/O — отображение информации в указанном порядке:
N — по алфавиту (по имени);
-N — в порядке, обратном алфавитному (Z — A);
E — по расширению, в алфавитном порядке;
-E — по расширению в порядке, обратном алфавитному;
D — по дате и времени (начиная с более ранних);
-D — по дате и времени, начиная с поздних;
S — по возрастанию размера;
-S — по убыванию размера;
C — по коэффициенту компрессии, начиная с меньшего;
-C — по коэффициенту компрессии, начиная с большего;
G — сначала показывать каталоги;
-G — сначала показывать файлы.
/S — отображать список файлов в указанной директории и всех каталогах, которые в ней содержатся
/B — выводить файлы и каталоги без какой-либо информации, кроме расширений
/L — выводить все названия исключительно строчными буквами - Команды MD и MKDIR позволяют создать новый каталог.
Синтаксис:
MD [диск:]\[путь]\имя_ каталога(директории)
MKDIR [диск:]\[путь]\имя каталога (директории)
Пример: MD С:\123\1\2 — каталог 2 будет создан. В случае отсутствия в пути нужных каталогов, они также будут созданы. - Команды RD и RMDIR удаляют каталоги.Синтаксис:
RD [диск:]\[имя каталога (директории)][/символ]
RMDIR [диск:]\[имя каталога (директории)][/символ], где символами могут быть:
S — удаляет дерево каталогов;
Q — удаляет директории без подтверждения пользователя;
? — выводит справку.
Все команды можно писать как строчными, так и заглавными буквами, а также можно комбинировать буквы. Например, при вводе в команд TIME, time или TiMe, результат будет одинаковым.
Чтобы команда работала, необходимо после ее ввода и всех параметров нажать клавишу «Enter». Для удаления команды, до нажатия «Enter», следует нажать клавишу «Esc».
Список команд, актуальных для MS-DOS, являющейся частью Windows 10
- CLS — очистка экрана.
- COLOR — установка цветов переднего плана и фона, используемых по умолчанию.
- DATE — вывод либо установка текущей даты.
- DEL — удаление одного или нескольких файлов.
- DIR — вывод списка файлов и подпапок из указанной папки.
- ECHO — вывод сообщений и переключение режима отображения команд на экране.
- ENDLOCAL — завершает локализацию изменений среды в пакетном файле.
- ERASE — удаление одного или нескольких файлов.
- EXIT — завершение работы интерпретатора командных строк CMD.EXE.
- FC — сравнение двух файлов или двух наборов файлов и вывод различий между ними.
- FIND — поиск текстовой строки в одном или нескольких файлах.
- FINDSTR — поиск строк в файлах.
- FORMAT — форматирование диска для работы с Windows.
- HELP — выводит интегрированный справочник.
- LABEL — создание, изменение и удаление меток тома для дисков.
- MD — создание папки.
- MKDIR — создание папки.
- MKLINK — создание символьных ссылок.
- MODE — конфигурирование системных устройств.
- MORE — последовательный вывод данных по частям размером в один экран.
- MOVE — перемещение одного или нескольких файлов, переименование файлов и папок.
- PATH — отображает или устанавливает путь поиска исполняемых файлов.
- PAUSE — приостанавливает выполнение пакетного файла и выводит сообщение: «Для продолжения нажмите любую клавишу. ».
- POPD — переходит в каталог, сохраненный командой PUSHD.
- PRINT — выводит на печать содержимое текстового файла.
- PUSHD — сохраняет текущий каталог для использования командой POPD, а затем переходит в указанный каталог.
- RD — удаляет папку.
- RECOVER — восстанавливает данные, которые можно прочитать, с плохого или поврежденного диска.
- REM — помещает комментарии в пакетные файл данных и файл CONFIG.SYS.
- REN — переименовывает один или несколько файлов.
- RENAME — переименовывает один или несколько файлов.
- REPLACE — заменяет файлы.
- RMDIR — удаление папки.
- ROBOCOPY — Средство копирования файлов и деревьев каталогов.
- SETLOCAL — начинает локализацию изменений среды в пакетном файле.
- SHUTDOWN — завершение сеанса пользователя, выключение или перезагрузка компьютера.
- SORT — сортировка ввода.
- START — выполнение программы или команды в отдельном окне.
- SUBST — сопоставление имени диска указанному пути.
- TIME — вывод и установка системного времени.
- TREE — графическое отображение структуры каталогов диска или папки.
- TYPE — вывод на экран содержимого текстовых файлов.
- VOL — вывод метки и серийного номера тома для диска.
- XCOPY — копирование файлов и деревьев каталогов.
Для получения информации по команде, необходимо после её набора ввести комбинацию /?. Например: cls/?.










