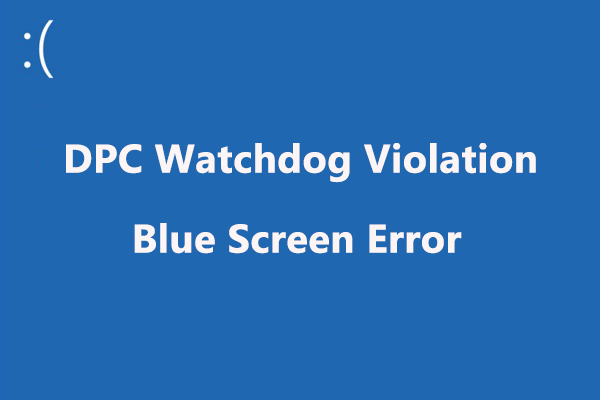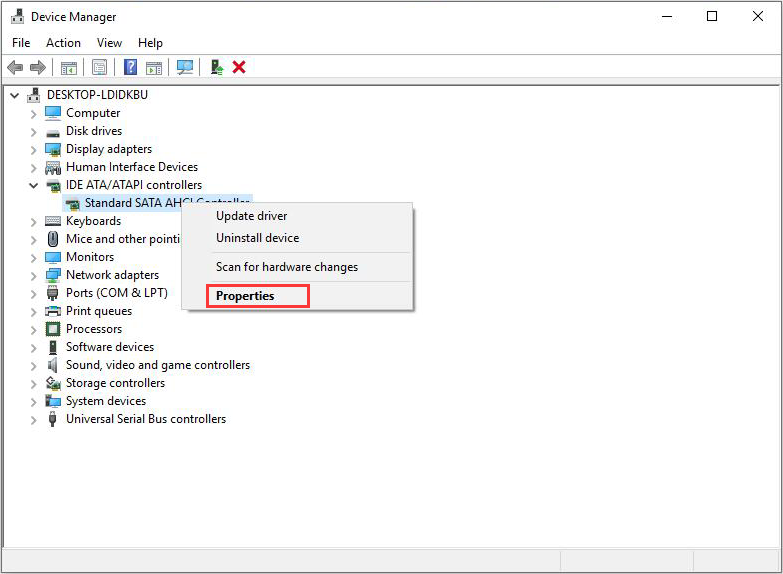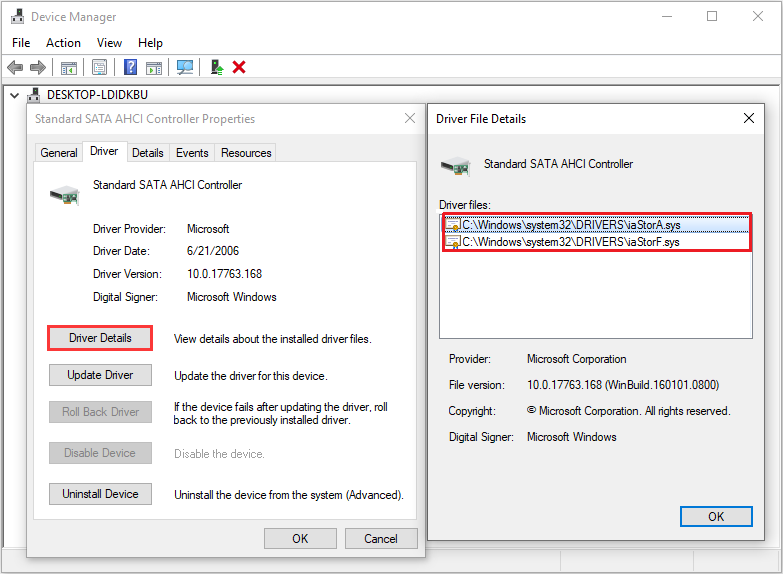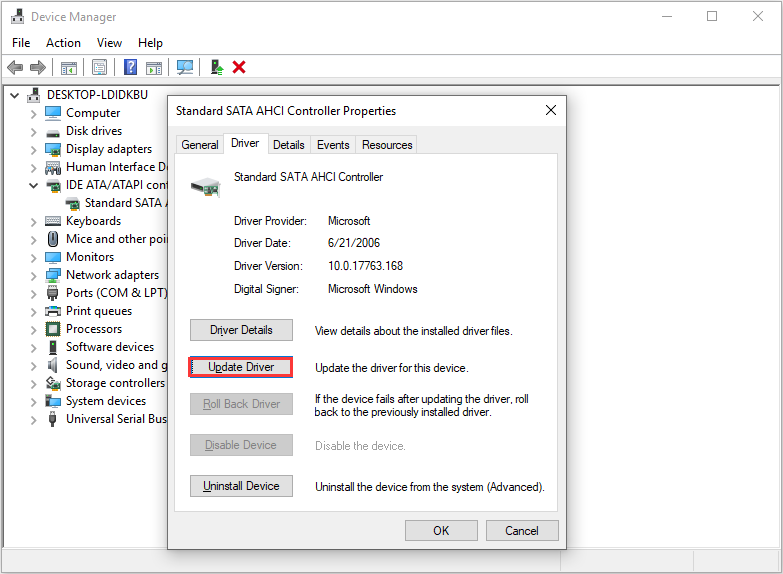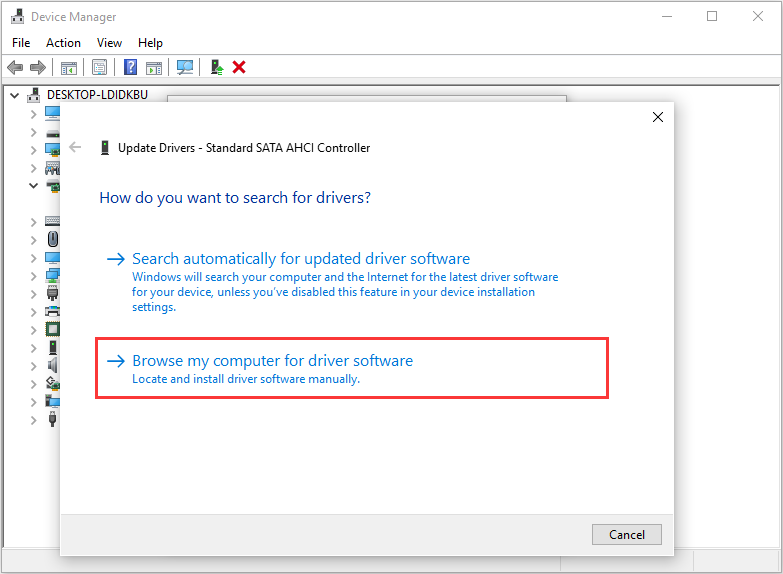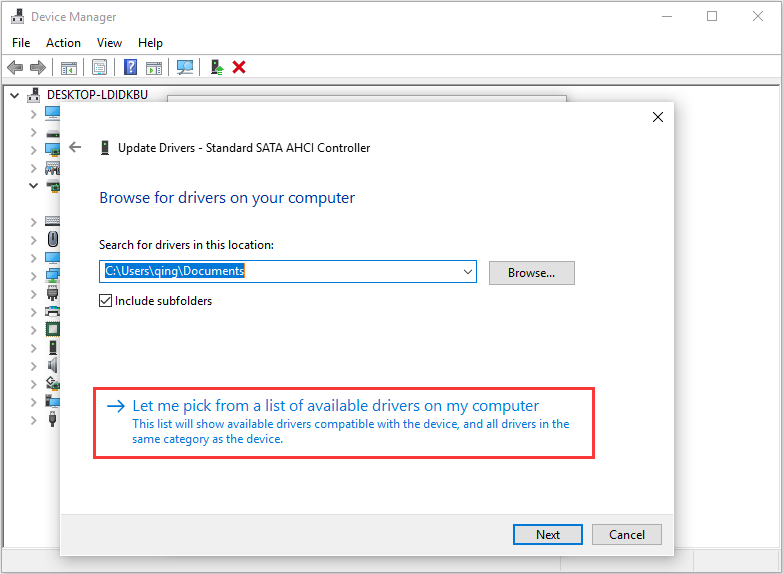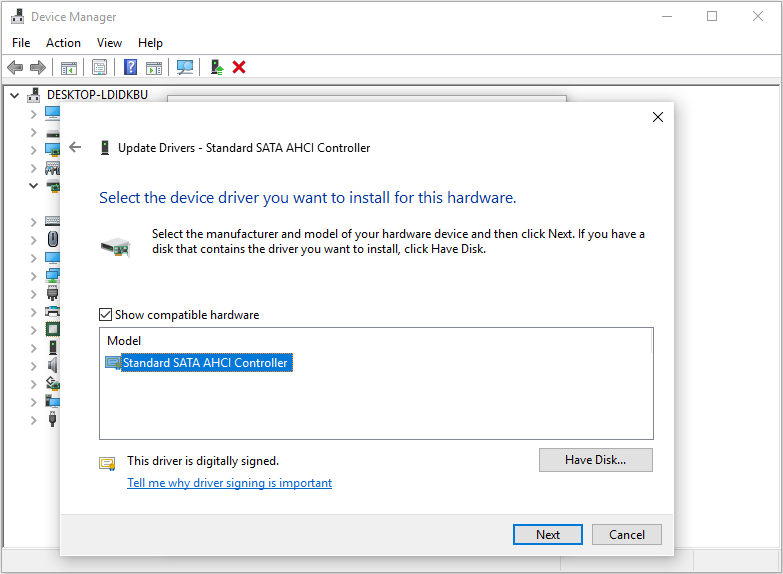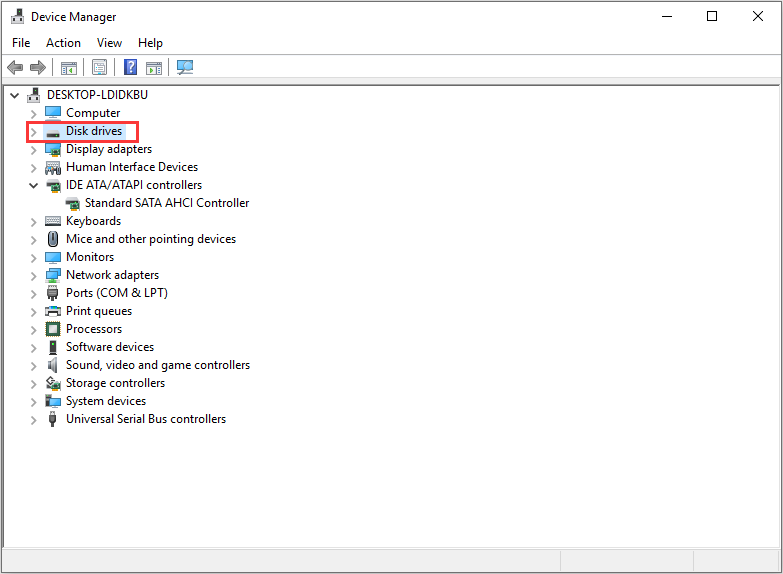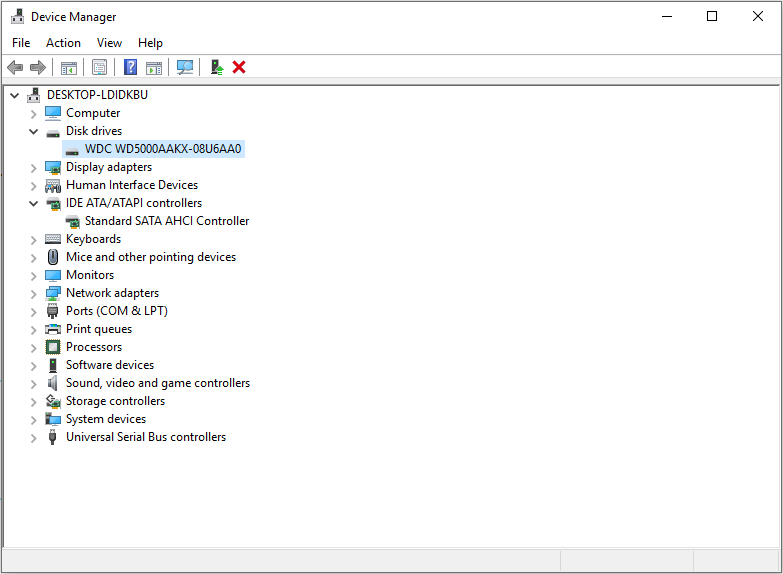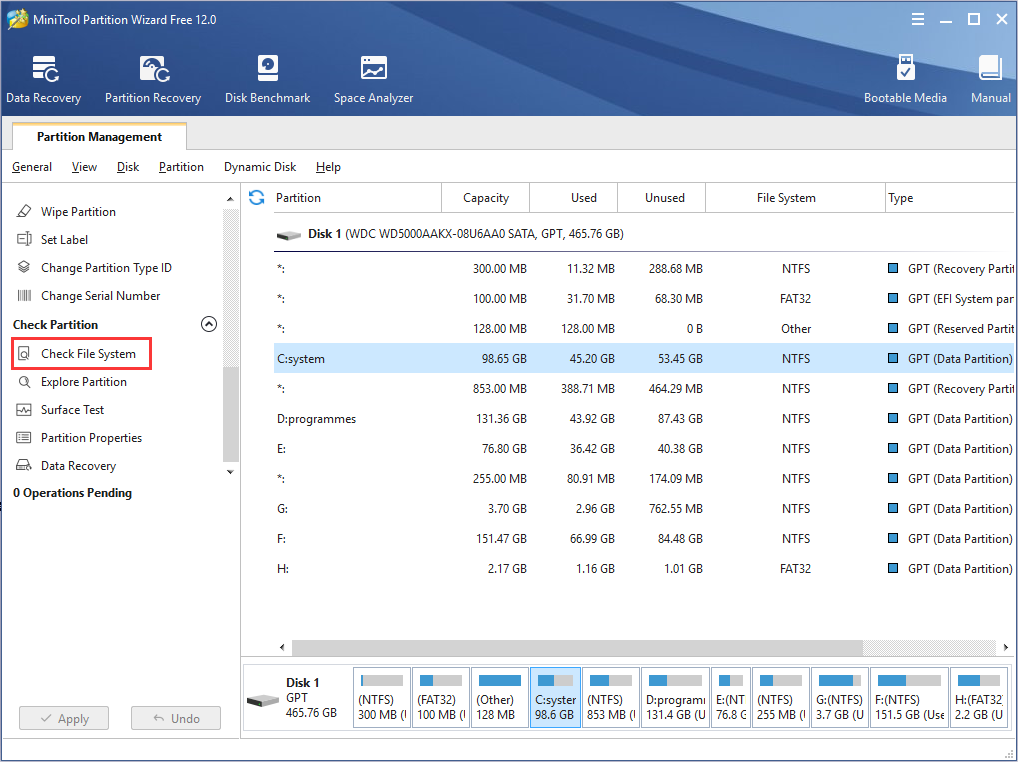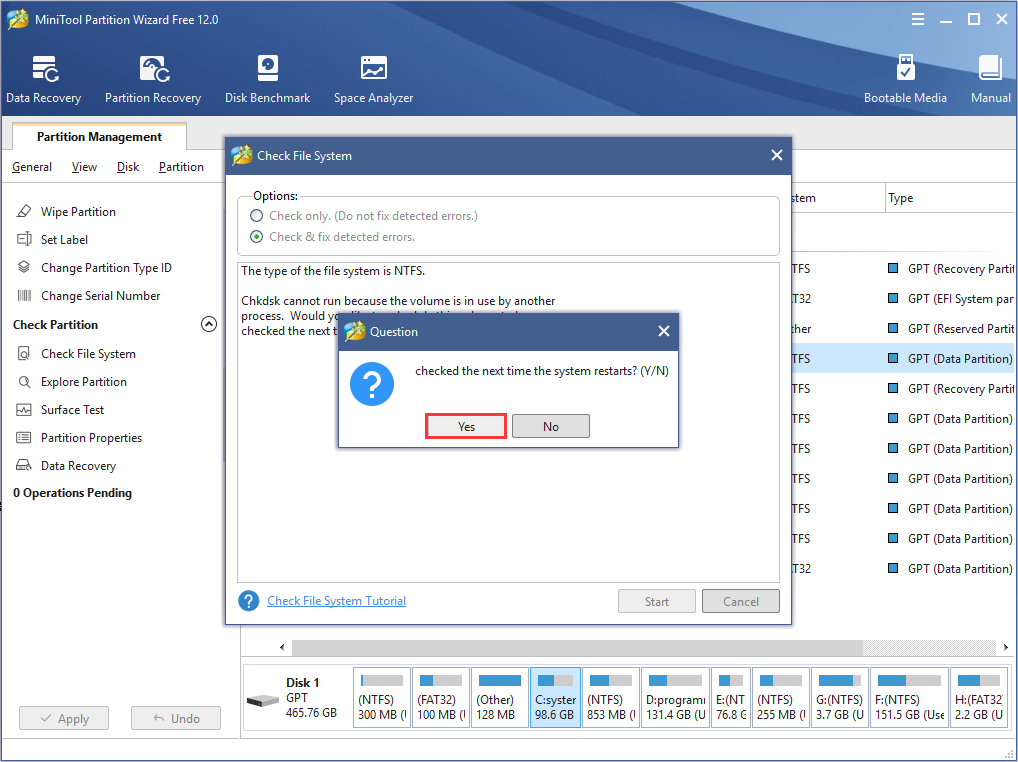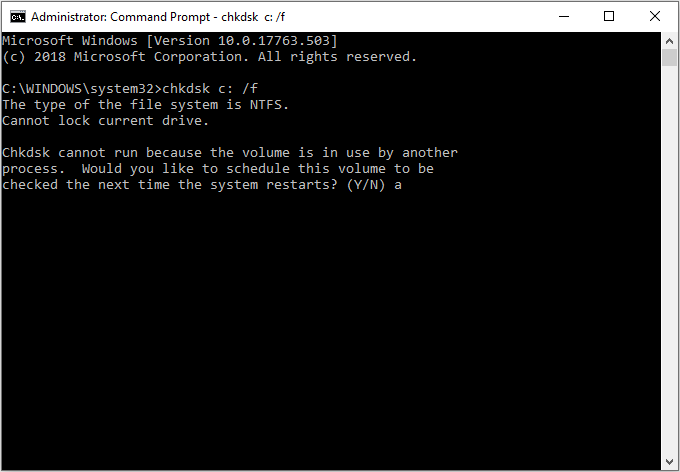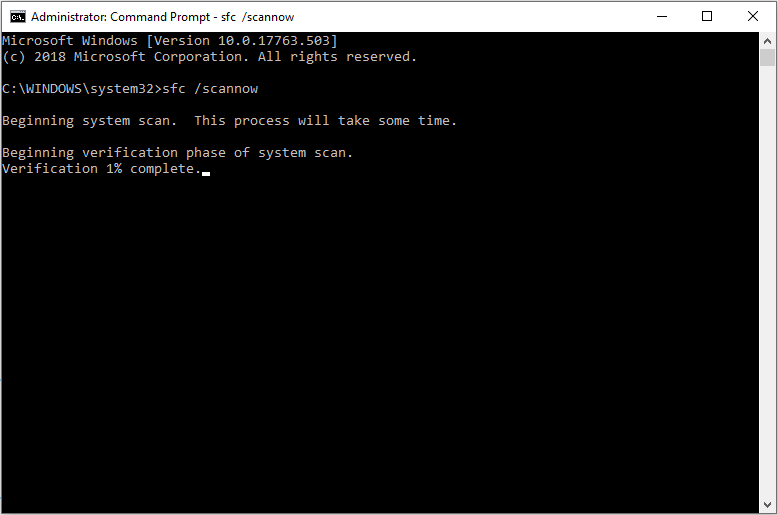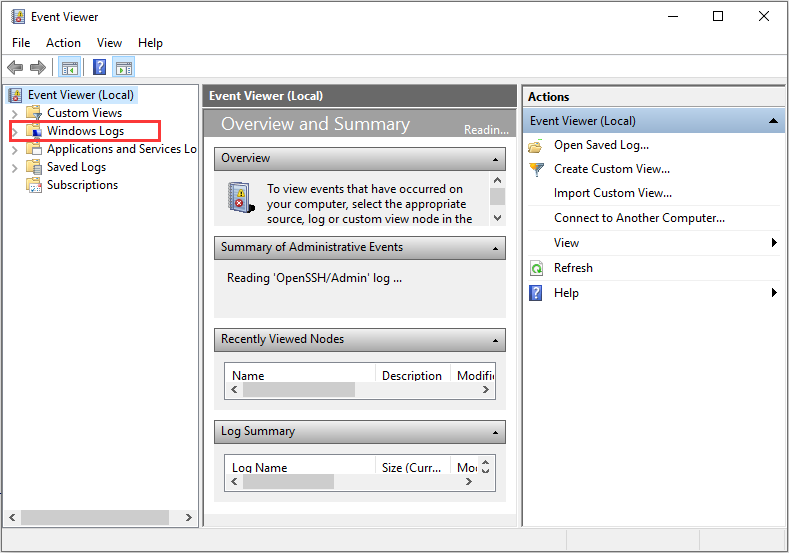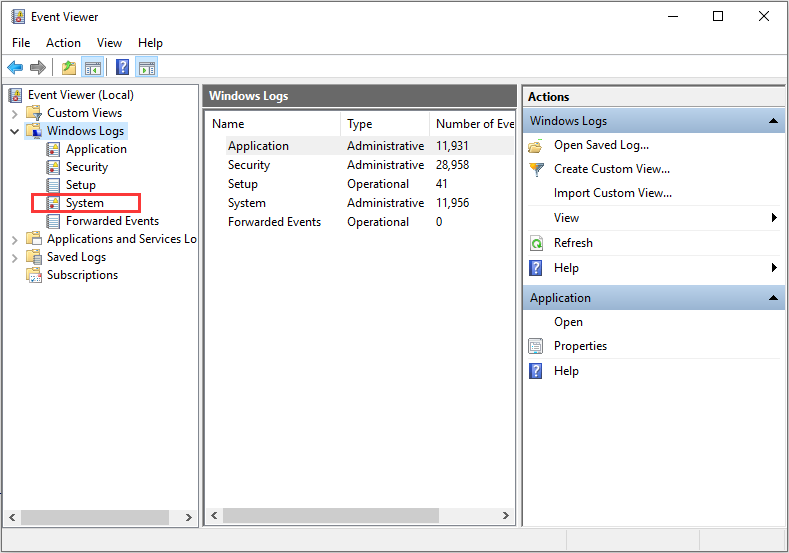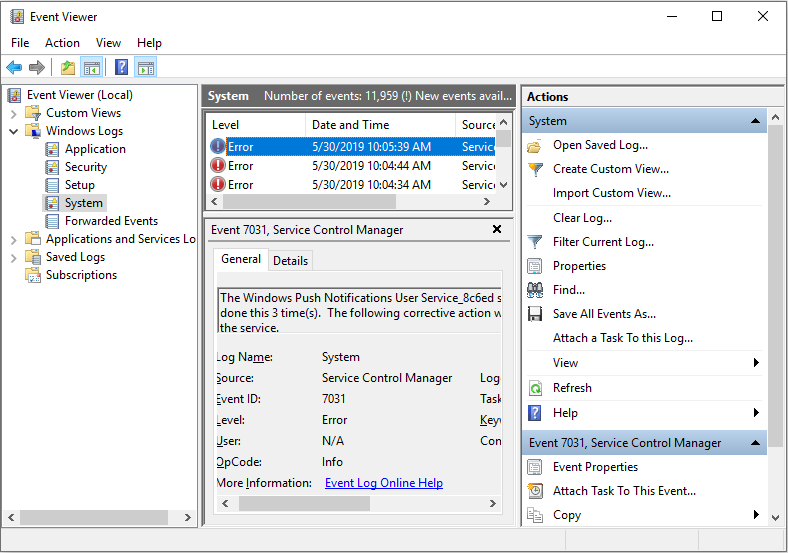- Introduction to Threaded DPCs
- Which Type of DPC Should You Use?
- Исправить синий экран DPC_WATCHDOG_VIOLATION в Windows 10
- What is DPC_WATCHDOG_VIOLATION?
- Что означает DPC_Watchdog_Violation?
- Является ли нарушение сторожевого пса вирусом?
- Как исправить ошибку DPC_WATCHDOG_VIOLATION?
- Способ 1-Отключить быстрый запуск
- Top 7 Fixes to DPC Watchdog Violation Windows 10 (2021 Updated) [Partition Magic]
- Summary :
- Quick Navigation :
- What Is DPC Watchdog Violation Error
- What Causes the DPC Watchdog Violation Error
- Solution 1. Remove All External Devices on Your Computer
- Solution 2. Change SATA AHCI Controller
- Solution 3. Update the SSD Firmware
- Solution 4. Check and Fix Disk Errors
- Check File System with MiniTool Partition Wizard
- Run CHKDSK Utility in Windows 10
- Solution 5. Remove Newly Installed Software
- Solution 6. Scan and Fix System Files
- Solution 7. Run Event Viewer
- Conclusion
Introduction to Threaded DPCs
Threaded DPCs are available in WindowsВ Vista and later versions of Windows.
A threaded DPC is a DPC that the system executes at IRQL = PASSIVE_LEVEL. Threaded DPCs are enabled by default, but you can disable them by setting the HKLM\System\CCS\Control\SessionManager\Kernel\ThreadDpcEnable registry key to zero. When threaded DPCs are disabled, they execute as ordinary DPCs.
An ordinary DPC preempts the execution of all threads, and cannot be preempted by a thread or by another DPC. If the system has a large number of ordinary DPCs queued, or if one of those DPCs runs for a long time, every thread will remain paused for an arbitrarily long time. Thus, each ordinary DPC increases system latency, which can hurt the performance of time-sensitive applications, such as audio or video playback.
Conversely, a threaded DPC can be preempted by an ordinary DPC, but not by other threads. Therefore, you should use threaded DPCs rather than ordinary DPCs—unless a particular DPC must not be preempted, not even by another DPC.
The system represents threaded DPCs (and ordinary DPCs) as KDPC structures. To initialize a KDPC structure for a threaded DPC, call the KeInitializeThreadedDpc routine, and pass it a CustomThreadedDpc routine that performs the action of the DPC.
Because a CustomThreadedDpc routine can execute at either PASSIVE_LEVEL or DISPATCH_LEVEL, you must ensure that your CustomThreadedDpc routine correctly synchronizes at both IRQLs. For more information about how to do so, see Synchronization and Threaded DPCs.
In addition, you must ensure that your CustomThreadedDpc routine obeys all the restrictions for DISPATCH_LEVEL code. If threaded DPCs are enabled, they run at IRQL = PASSIVE_LEVEL but are still subject to the same restrictions as ordinary DPCs. All of the code that executes in a threaded DPC—including all functions that are called by the CustomThreadedDpc routine—must conform to the restrictions of the DPC environment. For example, code must not block on passive-level synchronization objects, such as KEVENT objects. Many existing device stacks, such as networking and USB, do not support threaded DPC processing, and they might try to block if they detect that they are called at PASSIVE_LEVEL. For similar reasons, the Kernel-Mode Driver Framework (KMDF) does not support threaded DPC processing, and KMDF drivers should not try to use threaded DPCs. For more information about the DPC environment, see Writing DPC Routines.
To add a threaded DPC to the DPC queue, call KeInsertQueueDpc. To remove a threaded DPC from the queue before it executes, call KeRemoveQueueDpc.
Which Type of DPC Should You Use?
Depending on a driver’s design, it can have any of the following:
A single DpcForIsr to complete all interrupt-driven I/O operations
A set of one or more CustomDpc routines.
Both a DpcForIsr and a set of operation-specific CustomDpc routines
Whether a driver has a single DpcForIsr routine, a set of CustomDpc routines, or both, depends on the nature of its underlying device and the set of I/O requests it must support.
Most lowest-level device drivers have a single DpcForIsr routine to complete I/O processing for each IRP that requires one or more operations on their respective devices. Using a single DpcForIsr to complete per-request, interrupt-driven I/O operations on a device that does one operation at a time is relatively easy. Such a driver’s ISR need only call IoRequestDpc for each interrupt-driven I/O operation.
Few lowest-level drivers have CustomDpc routines unless their devices require more than one DPC to complete a varied set of interrupt-driven I/O operations.
Using a single DpcForIsr to complete overlapped, interrupt-driven I/O operations on a device that can do concurrent operations is possible with careful design, but can be relatively difficult. In addition to or instead of queuing a DpcForIsr, an ISR can queue a set of operation-specific, driver-supplied CustomDpc routines by calling KeInsertQueueDpc.
For example, consider some of the design challenges involved in writing a serial driver. As the driver of a full-duplex device, a serial driver cannot rely on a one-to-one correspondence between the order in which IRPs are queued to a StartIo routine and the sequence of interrupts from its device in a multitasking, multiprocessor system. Furthermore, serial drivers must handle timing out requests and asynchronous user-generated requests to cancel previously requested operations, to purge buffered data, and so forth.
Consequently, a serial driver might maintain internal queues for the read, write, purge, and wait operations that user-mode COM port applications can request. It also could maintain reference counts or use some other tracking mechanism, such as a set of flags, for the IRPs in its internal queues. Its ISR would call KeInsertQueueDpc with any of a number of driver-allocated and initialized DPC objects, each associated with a driver-supplied CustomDpc routine.
Исправить синий экран DPC_WATCHDOG_VIOLATION в Windows 10
Вы являетесь пользователем Windows, если да, то вы, возможно, столкнулись с ошибкой DPC_WATCHDOG_VIOLATION, которая обычно появляется после обновления до последней версии Windows 10. Принимая о DPC_WATCHDOG_VIOLATION , это одна из самых раздражающих и разочаровывающих ошибок. В этом случае все, что вы хотите сделать, это исправить эту ошибку Windows 10, так что вы не можете столкнуться в следующий раз Bluescreen ошибка dpc Watchdog ошибка нарушения.
Эта ошибка DPC_WATCHDOG_VIOLATION часто возникает с застывшим указателем мыши или при сбое программы, запускаемой в вашей системе после обновления операционной системы. Эта ошибка сопровождается системным сбоем или синим экраном смерти, обычно называемым BSOD, что, безусловно, очень хлопотно для пользователей.
What is DPC_WATCHDOG_VIOLATION?
Чтобы быть более конкретным, это очень распространенное сообщение об ошибке, которое отображается в системе Windows, особенно Windows 10, если SSD-диск вашей системы поврежден или не обновлен до последней версии. Следовательно, проблема возникает в аппаратных компонентах, которые создают проблему, которая заставляет вас искать, как исправить Dpc_watchdog_violation Windows 10. Кроме того, вы также можете увидеть эту ошибку dpc watchdog нарушения во время загрузки системы.
Что означает DPC_Watchdog_Violation?
После того, как вы установите новое оборудование или программное обеспечение, это, скорее всего, что вы можете столкнуться со смертью синий экран ошибки. Ну вот несколько симптомов зачислены, так что вы можете отслеживать синий экран ошибки.
- DPC_WATCHDOG_VIOLATION ошибка при ее появлении он аварийно завершает работу активного окна программы.
- Иногда также отображается сообщение » STOP Error 0x133: DPC_WATCHDOG_VIOLATION
- Windows отключается из-за некоторых проблем, чтобы предотвратить повреждение вашего компьютера.
- Эта ошибка 0x133 часто приходит с сбоем окна во время выполнения той же программы.
- Система периодически » зависает”
Есть много причин, ответственных за ошибку dpc watchdog нарушение и здесь перечислены несколько-
- Если вы неправильно настроили, старые или поврежденные драйверы.
- Реестр Windows поврежден из-за недавнего изменения программного обеспечения
- Поврежденные системные файлы Windows из-за вредоносных программ или вирусов
- Конфликт драйверов после установки любого нового оборудования.
- После установки программного обеспечения или драйверов, связанных с операционной системой Windows, существуют поврежденные или удаленные системные файлы
- DPC_WATCHDOG_VIOLATION STOP error также может возникнуть из-за повреждения памяти.
Является ли нарушение сторожевого пса вирусом?
Нет, dpc Watchdog нарушение не является вирусом или вредоносным ПО. Это просто ошибка Windows 10, связанная с поврежденными драйверами.
Как исправить ошибку DPC_WATCHDOG_VIOLATION?
После того, как теперь, когда вы узнали так много об ошибке смерти Синий экран первое, что вы хотите, чтобы искать, как исправить DPC Watchdog ошибку нарушения. Итак, вот полное руководство, которое решит вашу проблему и вернет вашу систему к здоровой версии.
Способ 1-Отключить быстрый запуск
Шаг 1-Перейдите к кнопке Пуск и выберите Панель управления. В меню Панель управления выберите пункт Параметры питания.
Top 7 Fixes to DPC Watchdog Violation Windows 10 (2021 Updated) [Partition Magic]
By Irene | Follow | Last Updated March 03, 2021
Summary :
Many Windows users have reported that they come across the DPC Watchdog Violation blue screen error. And the reasons are various. This article will illustrate you 7 methods to get rid of the error DPC Watchdog Violation with detailed steps and screenshots.
Quick Navigation :
What Is DPC Watchdog Violation Error
What is DPC Watchdog Violation? Many users who have come across the DPC Watchdog Violation error may be confused and don’t know the error’s meaning. Firstly, DPC is short for Deferred Procedure Call. Watchdog refers to the bug checker, which can monitor or track your Windows programs and the PC performance.
The DPC watchdog violation blue screen error can be triggered by many reasons. And the DPC watchdog violation blue screen error may come up several times a day. If you encounter this error frequently at work, it will absolutely influence efficiency. So the best way is to find out the reasons and get rid of it.
If you don’t why this error appears and how to fix it, you can read this complete guide to DPC Watchdog Violation error.
What Causes the DPC Watchdog Violation Error
DPC watchdog violation can be caused by various reasons such as outdated drives, unsupported firmware, software and hardware incompatibility issues and so on. And here are some typical reasons for your reference. To learn more information, you may read the following contents.
1. Your device driver is outdated, damaged or installed wrongly.
One of the most common reasons for DPC_Watchdog_Violation Windows 10 error is that the device drivers are outdated or damaged. So you may need to update driver manually or update your drivers automatically with third-party software.
2. The newly installed hardware is not compatible with the operating system.
If you have recently installed a new hardware device on your older computer, you may encounter the DPC Watchdog Violation error due to compatibility issues.
3. There is software conflict between two programs.
If software you are installing in your device is not compatible with the software already installed on your computer. For example, if you have launched two antivirus programs on your computer, you may encounter the DPC watchdog violation error.
4. The firmware version of the SSD is outdated.
The firmware or drivers of a hardware you are connecting to your device may be not supported by your device. If you are using SSD on your computer, make sure the firmware version of the SSD is up to date.
5. The system files are corrupted.
If the system files are damaged or corrupted, you are unable to boot into Windows successfully.
Kindly Reminder:
Sometimes you might be unable to access your Windows PC after getting the error. And your computer sometimes puts itself in a loop, which means you will encounter the error again after rebooting.
So if you can boot into Windows, you can apply the following fixes directly. If you cannot access your Windows PC, you can apply the following fixes in safe mode.
To access Safe Mode in Windows 7, press F8 immediately after your PC is powered on. Then in the Advanced Boot Options menu, select Safe Mode, or Safe Mode with Networking.
To access Safe Mode in Windows 10, use the Power button (press it at least 4 seconds) on your PC to interrupt the normal boot process three times continuously. The fourth time it will enter the Automatic Repair mode. Follow the path Advanced options -> Startup Settings -> Restart. Then press the 4 or the F4 key on your keyboard boot into safe mode Windows 10.
Solution 1. Remove All External Devices on Your Computer
The DPC_WATCHDOG_VIOLATION Windows 10 error can be caused by hardware conflicts. If there are newly installed external hard drives, external solid-state drive, printer, or scanner on your PC, you should remove or disconnect all these external devices. Then restart your computer.
To identify which one is the culprit, you can connect one device at a time to check. If the DPC Watch Dog Violation error occurs after connecting one of your devices, you can remove it to fix the problem. After that, you can connect other devices.
Solution 2. Change SATA AHCI Controller
You can change the SATA AHCI driver by yourself to solve the DPC watchdog violation error
Step 1. Launch Device Manager in Windows 10.
- Press Windows key and X key simultaneously.
- Select Device Manager from the menu.
Step 2. Verify if you choose the correct controller.
1. Find and expand the IDE ATA/ATAPI controllers.
2. Choose the SATA AHCI controller and right-click it.
3. Select Properties from the pop-up window.
4. Go to the Driver tab and then click Drive Details.
5. Make sure the iaStorA.sys is listed as a driver. Then click OK.
Step 3. Update the driver for this device.
1. Choose Update Driver.
2. Choose Browse my computer for driver software.
3. Choose Let me pick from a list of device drivers on my computer.
4. Choose Standard SATA AHCI Controller and click Next.
5. Restart your computer to take effect.
After restarting, if the DPC_Watchdog_Violation appears again, you may try the next method.
Solution 3. Update the SSD Firmware
Nowadays, many people use SSD on their computer for high performance and fast running speed. However, unsupported SSD firmware could lead to the DPC Watchdog Violation Windows 10 blue screen error.
If you one of them who have encountered the DPC Watchdog Violation error, you can try updating the SSD firmware to fix it. You can download the latest SSD firmware version from the manufacturer’s website and update your SSD.
Step 1. Start Device Manager in Windows 10.
Here are two ways for you to open Device Manager.
- Press Windows key + R key and then input the msc and hit Enter.
- Press Windows key + X key and choose Device Manager from the menu.
- Right click Windows Start menu and choose Device Manager.
Step 2. Find out the model and update the firmware.
1. Expand the Disk drives.
2. Note down the Model number of your SSD.
3. Go to manufacturer’s website and search for new version of firmware.
4. Download and install the firmware for your drive.
Solution 4. Check and Fix Disk Errors
You can perform a disk check to check hard drive healthy. Here are two methods for you to check and fix hard drive errors.
Check File System with MiniTool Partition Wizard
The first method is to use a free hard drive repair tool – MiniTool Partition Wizard Free Edition. Its Check File System feature can help you detect and repair logical issues affecting your drive.
Apart from that, it can also help you extend partition, resize partition, convert MBR to GPT without data loss, migrate OS to SSD/HDD, convert NTFS to FAT and so on. So it is also an all-in-one disk and partition manager for Windows users.
You can download one by clicking the following button. Install it on your computer and launch it to get the main interface.
Step 1. Choose the target partition.
- Launch MiniTool Partition Wizard Free Edition.
- Select the partition C.
- Choose Check File System from the left action panel.
Step 2. Check and fix disk errors.
1. Choose Check & fix detected errors.
- Check only: The software will scan the drive for errors but will not fix it.
- Check & fix detected errors: The software will scan and fix any detected drive errors automatically.
2. Click Start button to check and fix disk errors immediately.
3. Click Yes to check file system next time the system restarts.
Run CHKDSK Utility in Windows 10
Another way to check disk errors is to run CHKDSK.
Step 1. Start Command Prompt as administrator.
- Input cmd in the Windows search box.
- Right-click the best match and choose Run as administrator.
Step 2. Check and fix disk errors.
- Type the chkdsk c: /f command and hit Enter.
- Type Y and hit Enter.
Solution 5. Remove Newly Installed Software
If the DPC Watchdog Violation Windows 10 error happens after installing a new application or upgrading some programs on your computer, you can uninstall it to remove the error.
Some users reflect that they come across the error after installing two antivirus programs. After uninstalling one, you can fix the DPC Watchdog Violation error. If you have launched two antivirus programs, you can disable one and leave another to protect your computer from virus attack.
Solution 6. Scan and Fix System Files
Corrupted or damaged system file could give rise to DPC watchdog violation error. In this case, you can check and verify Windows system files to make sure they are not corrupted.
Step 1. Start Command Prompt as administrator.
- Input cmd in the Windows search box.
- Right-click the best match and choose Run as administrator.
Step 2. Run SFC check.
- Input sfc /scannow and hit Enter.
- Wait patiently. This could take a little time.
If there is no corrupted file found, you can close the window. If it has repaired the corrupted files detected on your PC, then restart your computer to take effect.
Solution 7. Run Event Viewer
By running the Event Viewer, you may find the driver or device which causes the DPC_Watchdog_Violation Windows 10 blue screen error. Here are detailed steps to show you how to run Event Viewer.
Step 1. Run Event Viewer from desktop.
- Press the Windows logo key and X at the same time.
- Click Event Viewer.
Step 2. Check the details of the error.
1. On the left side of the panel, click Windows Logs.
2. Then click System.
3. In the middle part of the panel, you can see some events listed. Click the ones marked by Error or Warning to see details of the error’s occurrence within a specific time range.
This can help you find the culprit of DPC Watchdog Violation error.
After trying the above solutions, you should fix the DPC Watchdog Violation error successfully.
However, these fixes do not apply to everyone. If you still encounter the issue, you may perform a clean install with Windows Media Creation Tool. Or you can restore computer to earlier date in Windows 10.
Conclusion
You see, it is not so complicated to fix the DPC Watchdog Violation error. If you come across DPC Watchdog Violation Windows 8 or Windows 10 error, you can fix it immediately with above methods. Hope this post can help you fix the Watchdog error Windows 10.
If the fixes in this article have resolved your issue, please let us know. I will be glad to know if my solutions are helpful. If you have any question or a better solution, you can leave a message in the following comment zone. We will reply as soon as possible.
If you need any help when using MiniTool software, you can contact us via [email protected] .