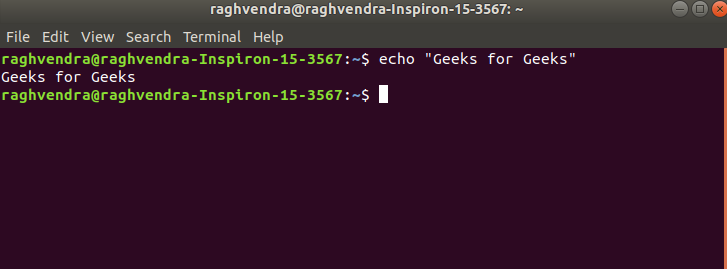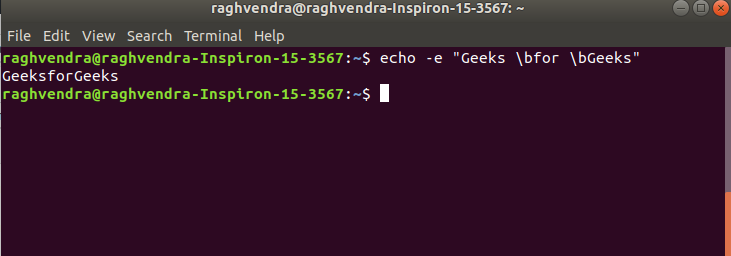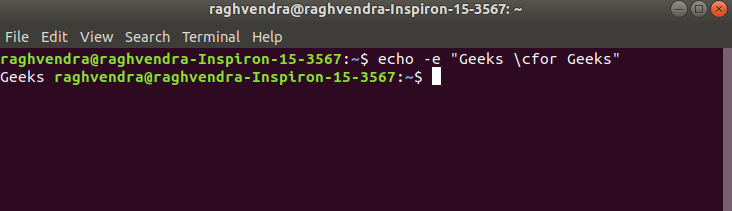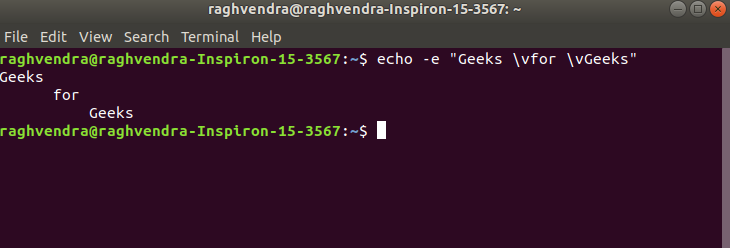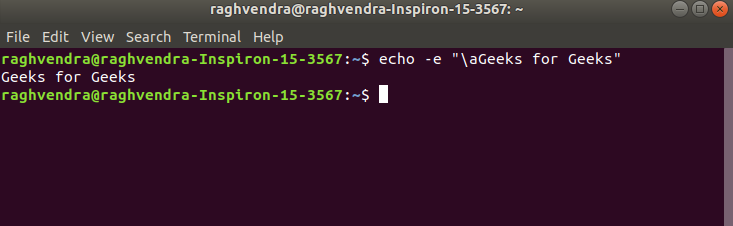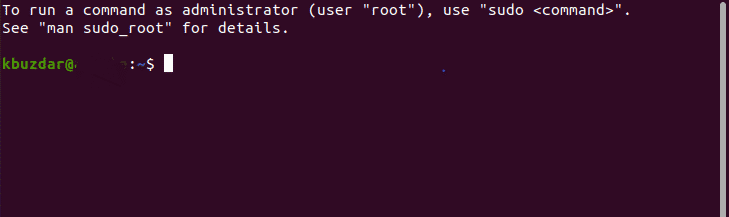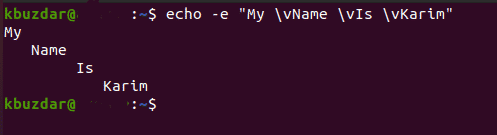- Команда Echo в Linux с примерами
- эхо-команда
- echo Примеры
- Выводы
- echo command in Linux with Examples
- Команда echo в Linux
- Команда echo linux
- Примеры работы echo
- Выводы
- Echo Command in Linux
- How to Use Echo Command in Linux?
- Removing Text Spacing
- Omitting the Desired Text after the Additional Parameter
- Displaying the Text in Multiple Lines
- Displaying the Text with Horizontal Tab Spaces
- Omitting the Desired Text before the Additional Parameter
- Displaying the Text with Vertical Tab Spaces
- Producing a Sound Alert with the Text
- Printing all the Files/ Folders
- Omitting the Newline Character
- Conclusion
- About the author
- Karim Buzdar
Команда Echo в Linux с примерами
Команда echo — одна из самых основных и часто используемых команд в Linux. Аргументы, переданные в echo выводятся на стандартный вывод.
echo обычно используется в сценариях оболочки для отображения сообщения или вывода результатов других команд.
эхо-команда
echo — это оболочка, встроенная в Bash и большинство других популярных оболочек, таких как Zsh и Ksh. Его поведение немного отличается от оболочки к оболочке.
Существует также отдельная утилита /usr/bin/echo , но обычно встроенная версия оболочки имеет приоритет. Мы рассмотрим встроенную в Bash версию echo .
Синтаксис команды echo следующий:
- Когда используется опция -n , завершающий символ новой строки подавляется.
- Если задана опция -e будут интерпретироваться следующие символы, экранированные обратной косой чертой:
- \ — отображает обратную косую черту.
- a — Предупреждение (BEL)
- b — отображает символ возврата.
- c — подавить любой дальнейший вывод
- e — отображает escape-символ.
- f — отображает символ перевода страницы.
- n — отображает новую строку.
- r — отображает возврат каретки.
- t — отображает горизонтальную вкладку.
- v — отображает вертикальную вкладку.
- Параметр -E отключает интерпретацию escape-символов. Это значение по умолчанию.
При использовании команды echo следует учитывать несколько моментов.
- Оболочка заменит все переменные, сопоставление подстановочных знаков и специальные символы перед передачей аргументов команде echo .
- Хотя это и не обязательно, рекомендуется заключать аргументы, передаваемые в echo в двойные или одинарные кавычки.
- При использовании одинарных кавычек » буквальное значение каждого символа, заключенного в кавычки, будет сохранено. Переменные и команды расширяться не будут.
echo Примеры
В следующих примерах показано, как использовать команду echo:
Вывести строку текста на стандартный вывод.
Отобразите строку текста, содержащую двойные кавычки.
Чтобы напечатать двойную кавычку, заключите ее в одинарные кавычки или экранируйте символ обратной косой черты.
Отобразите строку текста, содержащую одинарную кавычку.
Чтобы напечатать одинарную кавычку, заключите ее в двойные кавычки или используйте кавычки ANSI-C .
Вывести сообщение, содержащее специальные символы.
Используйте параметр -e чтобы включить интерпретацию escape-символов.
Символы соответствия шаблону.
Команда echo может использоваться с символами сопоставления с образцом, такими как подстановочные знаки. Например, приведенная ниже команда вернет имена всех файлов .php в текущем каталоге.
Перенаправить в файл
Вместо отображения вывода на экране вы можете перенаправить его в файл с помощью операторов > , >> .
Если файл file.txt не существует, команда создаст его. При использовании > файл будет перезаписан, а символ >> добавит вывод в файл .
Используйте команду cat для просмотра содержимого файла:
Отображение переменных
echo также может отображать переменные. В следующем примере мы напечатаем имя текущего вошедшего в систему пользователя:
$USER — это переменная оболочки, в которой хранится ваше имя пользователя.
Отображение вывода команды
Используйте выражение $(command) чтобы включить вывод команды в аргумент echo . Следующая команда отобразит текущую дату :
Отображение в цвете
Используйте escape-последовательности ANSI, чтобы изменить цвета переднего плана и фона или установить свойства текста, такие как подчеркивание и полужирный шрифт.
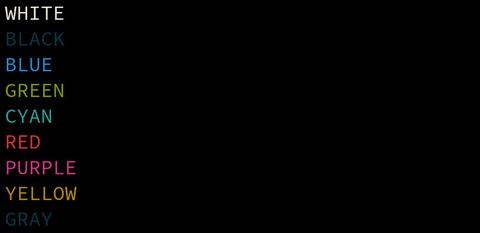
Выводы
К настоящему времени вы должны хорошо понимать, как работает команда echo .
Если у вас есть какие-либо вопросы или отзывы, не стесняйтесь оставлять комментарии.
Источник
echo command in Linux with Examples
echo command in linux is used to display line of text/string that are passed as an argument . This is a built in command that is mostly used in shell scripts and batch files to output status text to the screen or a file.
Syntax :
Displaying a text/string :
Syntax :
Example :
Options of echo command
NOTE :- -e here enables the interpretation of backslash escapes
1. \b : it removes all the spaces in between the text
Example :
2. \c : suppress trailing new line with backspace interpretor ‘-e‘ to continue without emitting new line.
Example :
In above example, text after \c is not printed and omitted trailing new line.
3. \n : this option creates new line from where it is used.
Example :
4. \t : this option is used to create horizontal tab spaces.
Example :
5. \r : carriage return with backspace interpretor ‘-e‘ to have specified carriage return in output.
Example :
In the above example, text before \r is not printed.
6. \v : this option is used to create vertical tab spaces.
Example :
7. \a : alert return with backspace interpretor ‘-e‘ to have sound alert.
Example :
This command when executed, it will produce an alert sound or Bel .
8. echo * : this command will print all files/folders, similar to ls command .
Example :
9. -n : this option is used to omit echoing trailing newline .
Источник
Команда echo в Linux
Команда echo — это очень простая и в то же время часто используемая встроенная команда оболочки Bash. Она имеет только одно назначение — выводить строку текста в терминал, но применяется очень часто в различных скриптах, программах, и даже для редактирования конфигурационных файлов.
В этой статье мы рассмотрим что представляет из себя команда echo linux, как ее можно использовать и в каких ситуациях. Но сначала рассмотрим синтаксис самой команды.
Команда echo linux
Команда echo — это не системная утилита, у нее нет исполняемого файла. Она существует только внутри интерпретатора Bash. Синтаксис команды echo linux очень прост:
$ echo опции строка
Опций всего несколько, давайте рассмотрим их, чтобы вы могли лучше ориентироваться в работе утилиты:
- -n — не выводить перевод строки;
- -e — включить поддержку вывода Escape последовательностей;
- -E — отключить интерпретацию Escape последовательностей.
Это все опции, если включена опция -e, то вы можете использовать такие Escape последовательности для вставки специальных символов:
- /c — удалить перевод строки;
- /t — горизонтальная табуляция;
- /v — вертикальная табуляция;
- /b — удалить предыдущий символ;
- /n — перевод строки;
- /r — символ возврата каретки в начало строки.
Пожалуй, это все, что нужно знать о команде echo, а теперь давайте рассмотрим как с ней работать.
Примеры работы echo
Давайте рассмотрим как пользоваться echo. Сначала просто выведем строку на экран:
echo Linux Open Source Software Technologies
Также можно вывести значение переменной. Сначала объявим переменную:
Затем выведем ее значение:
echo Наш сайт $VAR
Как уже говорилось, с помощью опции -e можно включить интерпретацию специальных последовательностей. Последовательность \b позволяет удалить предыдущий символ. Например, удалим все пробелы из строки:
echo -e «Linux \bopen \bsource \bsoftware \btechnologies»
Последовательность \n переводит курсор на новую строку:
echo -e «Linux \nopen \nsource \nsoftware \ntechnologies»
С помощью \t вы можете добавить горизонтальные табуляции:
echo -e «Linux \topen \tsource \tsoftware \ttechnologies»
Можно совместить переводы строки и табуляции:
echo -e «Linux \tnopen \tnsource \tnsoftware \tntechnologies»
Точно так же можно применить вертикальную табуляцию:
echo -e «Linux \vopen \vsource \vsoftware \vtechnologies»
С помощью последовательности \r можно удалить все символы до начала строки:
echo -e «Linux \ropen source software technologies»
Последовательность -c позволяет убрать перевод на новую строку в конце сообщения:
echo -e «Linux open source software technologies\c»
Дальше — больше. Вы можете разукрасить вывод echo с помощью последовательностей управления цветом Bash. Для доступны такие цвета текста:
- \033[30m — чёрный;
- \033[31m — красный;
- \033[32m — зелёный;
- \033[33m — желтый;
- \033[34m — синий;
- \033[35m — фиолетовый;
- \033[36m — голубой;
- \033[37m — серый.
И такие цвета фона:
- \033[40m — чёрный;
- \033[41m — красный;
- \033[42m — зелёный;
- \033[43m — желтый;
- \033[44m — синий;
- \033[45m — фиолетовый;
- \033[46m — голубой;
- \033[47m — серый;
- \033[0m — сбросить все до значений по умолчанию.
Например. раскрасим нашу надпись в разные цвета:
echo -e «\033[35mLinux \033[34mopen \033[32msource \033[33msoftware \033[31mtechnologies\033[0m»
С основными параметрами команды echo разобрались, теперь рассмотрим еще некоторые специальные символы bash. Вы можете вывести содержимое текущей папки просто подставив символ *:
Также можно вывести файлы определенного расширения:
Я уже говорил, что echo можно использовать для редактирования конфигурационных файлов. Вы можете использовать запись echo в файл linux, если он пуст:
echo 1 > /proc/sys/net/ipv4/ip_forward
Если файл не пуст, и вам необходимо добавить свою строчку в конец файла используйте символ перенаправления вывода >>:
echo «UUID=09ec0871-2f55-4dd5-aeb2-cacc4a67907c /var/tmp btrfs subvol=@/var/tmp 0 0» >> /etc/fstab
Если строка содержит какие-либо специальные символы или может быть понята интерпретатором неоднозначно, следует заключить ее в кавычки.
Выводы
В этой статье была рассмотрена команда echo linux. Несмотря на свою простоту, она может применяться для решения различных задач и незаменима при написании простых скриптов. Надеюсь, эта информация была вам полезной.
Источник
Echo Command in Linux
Apart from this general description, the Echo command is also used in conjunction with some other parameters to perform useful functions. This article will cover the basic usage of the Echo command as well as its combinational usage with some other parameters to display the desired output.
How to Use Echo Command in Linux?
First, launch the terminal in Ubuntu 20.04 by pressing Ctrl+ T or by clicking on the Activities icon on your desktop.
Type ‘terminal’ in the search bar that appears.
Double click on the search results to launch the terminal.
You can also right-click on your desktop and then select the Open Terminal option from the menu that pops up.
The newly launched terminal window is shown in the image below:
After launching the terminal, type the following command on your terminal and then press the Enter key:
Here, replace “My Text to Display” with the text that you want to be displayed. In this example, I wanted to display “My Name is Karim” so I have written this statement in the inverted commas.
The Echo command will display this text on the terminal, as shown in the following image:
This is a basic way to use the Echo command. Next, we will teach you how to combine this command with some other parameters to display a different-looking output.
Removing Text Spacing
To remove the text spacing, type the following command in your terminal and then press the Enter key:
Replace the text inside the inverted commas with your desired text. The output of this command is shown in the image below:
Omitting the Desired Text after the Additional Parameter
To omit the portion of text after the additional parameter, type the following command in your terminal and then press the Enter key:
Replace the text inside the inverted commas with your desired text. The output of this command is shown in the image below:
Displaying the Text in Multiple Lines
If you want your text to span multiple lines, type the following command in your terminal and then press the Enter key:
Replace the text inside the inverted commas with your desired text. The output of this command is shown in the image below:
Displaying the Text with Horizontal Tab Spaces
To display your text with horizontal tab spaces, type the following command in your terminal and then press the Enter key:
Replace the text inside the inverted commas with your desired text. The output of this command is shown in the image below:
Omitting the Desired Text before the Additional Parameter
To omit the portion of text before the additional parameter, type the following command in your terminal and then press the Enter key:
Replace the text inside the inverted commas with your desired text. The output of this command is shown in the image below:
Displaying the Text with Vertical Tab Spaces
To display your text with vertical tab spaces, type the following command in your terminal and then press the Enter key:
Replace the text inside the inverted commas with your desired text. The output of this command is shown in the image below:
Producing a Sound Alert with the Text
If you want your text to be displayed with a beep, then type the following command in your terminal and then press the Enter key:
Replace the text inside the inverted commas with your desired text. This command will display the text as it is as it displays it with the simple Echo command however, it will also produce a sound this time. The output of this command is shown in the image below:
Printing all the Files/ Folders
To print all the files and folders, type the following command in your terminal and then press the Enter key:
The output of this program is shown in the following image:
Omitting the Newline Character
If you want your text to be displayed within the same line, type the following command in your terminal and then press the Enter key:
Replace the text inside the inverted commas with your desired text. The output of this command is shown in the image below:
Conclusion
In this way, you can either use the simple Echo command or combine it with some other parameters to display the desired output. You can also play around with this command by experimenting with it and combining more than one parameter and then observing the output. This article simply covered the basic knowledge of the Echo command and its various parameters.
About the author
Karim Buzdar
Karim Buzdar holds a degree in telecommunication engineering and holds several sysadmin certifications. As an IT engineer and technical author, he writes for various web sites. He blogs at LinuxWays.
Источник