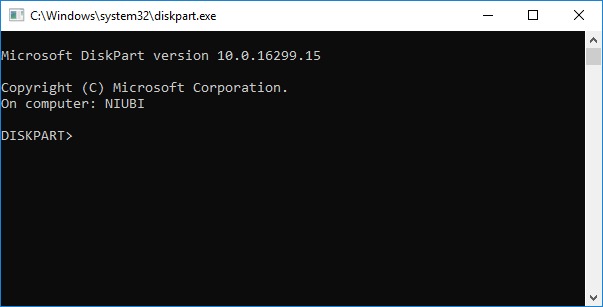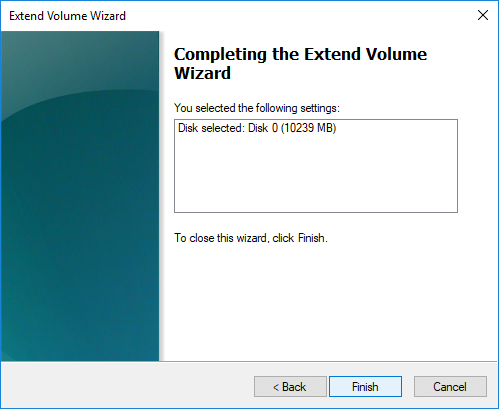- Primary Partition, Logical Partition and Extended Partition (Disk Partition Basic)
- About Partition
- The following is Disk Partition Related Glossary
- The Rules of Partitioning a Hard Drive
- What is Partition Table?
- How to extend partition for Windows 10 computer
- 1. How to extend partition in Windows 10 using DiskPart cmd
- 2. How to extend volume with Windows 10 Disk Management
- 3. How to extend Windows 10 volume with free partition editor
- In Summary
Primary Partition, Logical Partition and Extended Partition (Disk Partition Basic)
A disk partition is a defined storage space on a hard drive. All Windows operating systems can let users divide a hard disk into multiple partitions, in this way, making one physical hard disk into several smaller logical partitions.
By AOMEI 
About Partition
A disk partition is a defined storage space on a hard drive. There are three kinds of partitions: primary partition, extended partition and logical partition. All Windows operating systems can let users divide a hard disk into multiple partitions. In this way, users can allocate one physical hard disk into several smaller logical partitions. To store classified data, multiple partitions on a disk can organize his data more effectively. On the disk of a computer, the OS was installed in one partition and the other partitions are created to store user data, documents or games. The benefit of such arrangement is when a problem occurs to Windows system, the OS partition can be totally overwritten and reinstalled, and this does not affect the data partition.
Some users may split a hard disk into multiple partitions because smaller partitions offer smaller cluster sizes. A cluster size is the smallest chunk of data which a partition can store. A large partition might have a cluster size of 64KB. This means that a file even with one word in it will also occupy 64KB of space on the disk. In a smaller partition, that file might only require 2KB to be stored. This is a useful policy if you need to save a large number of small files. Yet, too small clusters will generate many disk fragments during data read-write process. Thus, it’s better to choose a proper cluster size according to your own condition.
You can create, delete and format partition through using the diskpart.exe command. Many operating systems also have graphical tools which accomplish the same task such as Partition Assistant, which is a free partition manager. It not only can partition on a disk, but also resize/move a partition to adjust the size of the partition to optimize disk space usage.
By Microsoft:
Partition is a part of a computer hard disk that functions like a separate disk. Separate, formatted partitions share your computers’s memory and storage space. Partitions allow you to install more than one operating system on the computer.
Volume is a storage area on a hard disk that is formatted with a file system. Volumes have drive letters assigned to them. A single hard disk can have multiple volumes while a single volume can also span multiple hard disks.
Tip:Usually, “partition” and “volume” can serve as alternative to each other when we describe something about computer for they functions nearly the same. The biggest difference is that “partition” is a term used for basic disk while “volume” is for dynamic disk; and Windows system can’t be installed on dynamic volumes.
The following is Disk Partition Related Glossary
Primary Partition and Active Partition:
What is primary partition? A primary partition is in which an Operating System can be installed. One MBR hard disk may contain a maximum of 4 primary partitions. An active partition is based on primary partition. Any one of the 4 primary partitions can be set as active partition. Since there can be 4 primary partitions with 4 different Operating Systems installed, one of the partition that is marked active is used for the initial booting. The active partition contains the boot loader (such as ntldr or bootmgr) to load operating systems from a disk.
Tips:
Primary Partition: A primary partition contains one file system. In DOS and all early versions of Microsoft Windows systems, Microsoft required what it called the system partition to be the first partition. All Windows operating systems from Windows 95 onwards can be located on (almost) any partition, but the boot files (io.sys, bootmgr, ntldr, etc.) must reside on a primary partition. However, other factors, such as a PC’s BIOS (Boot sequence on standard PC) may also impose specific requirements as to which partition must contain the primary OS. (By Wikipedia)
Active Partition:The active partition is the partition where theboot flagis set. DOS and Windows allow only one boot partition to be set with the boot flag. (By Wikipedia)
If there is only one partition installed system on a hard disk, then it is automatically activated. If there are more than one system (more than one system partition), users can manually set a system partition as active partition.
Extended Partition and Logical Partition:
Because the primary only can be created four maximum, this need to use extended partition to break the limitation of 4 partitions. In an Extended Partition you can create unlimited logical drives. You can store data in the logical partitions similar with primary partition, but the extended partition is not used to store data, because the Extended Partition is used to hold logical partitions, at the same time, there can only be one extended partition on a single disk.
Tips:
Extended Partition: An HDD may contain only one extended partition, but that extended partition can be subdivided into multiple logical partitions. DOS/Windows systems may then assign a unique drive letter to each logical partition.(By Wikipedia)
Logical Drive: Also called logical partition. A volume created within an extended partition on a basic disk. A logical drive can be formatted and assigned a drive letter, but cannot host an operating system. (By Microsoft) fortunately, you canconvert logical to primary.
MBR and GPT: On a MBR disk, there can only be maximum 4 primary partitions or less than 4 primary partitions plus one extended partition. On a GPT disk, there is no concept of primary or logical, thus, the primary partition limitation does not exist.
The Rules of Partitioning a Hard Drive
A hard disk drive must be partitioned before you can use it. There are some rules as follows:
- A maximum of four primary partitions can be created on any MBR hard disk. The limitation of four primary partitions is that when one primary partition is applied to the system the master boot record is structured.
- There is only one primary partition can be designated as active partition and this partition is used to boot system.
- BIOS will only recognize the active partition for loading operating system. Other partitions can’t be recognized.
- To break the limitation of at most 4 primary partitions, you have to create 3 or less primary partitions plus an extended partition and there is only one extend partition.
What is Partition Table?
Partition Table is a storage space which records some information about primary, extended and logical partitions. Further, the create/delete/resize of any partition all will modify the partition table to reflect the changes permanently. If partition table is crashed by virus or other stuffs, you partition will lost, so the table is extremely important.
How to extend partition for Windows 10 computer
by John, Updated on: January 26, 2021
This article introduces how to extend volume in Windows 10 32/64 bit with native Disk Management, diskpart command and free partition editor software.
Many people have installed or upgraded to Windows 10, from the feedback of Windows 10 users, there are many wonderful features and improvement. However, the same with previous versions, the common disk space issue still exists: system C drive runs out of space and getting full after running Windows 10 laptop or desktop for a period of time. Low disk space issue could also occur in the volume for applications and backup.
No matter on system partition or data volume, the fastest way to solve this problem is by extending volume with existing Unallocated space or free space in other volumes. In this article I’ll introduce how to extend Windows 10 volume with 3 different tools.
1. How to extend partition in Windows 10 using DiskPart cmd
DiskPart is a text-mode command interpreter in Windows 10 and previous versions. This tool enables you to manage objects (disks, partitions, or volumes) by using scripts or direct input at a command prompt. Before extending Windows 10 partition with diskpart, there are several points you should know:
- Diskpart can only extend NTFS partition, another common FAT32 partitions are not supported.
- There must be other partition(s) on the same disk.
- Before extending a partition, you must delete its contiguous partition on the right. If you cannot delete it, do not run diskpart. If you can delete it, remember to transfer all files in advance.
- Diskpart cannot extend a partition with Unallocated space that is on the left or nonadjacent.
Steps to extend Windows 10 partition using DiskPart cmd:
① Press Windows and R together on your keyboard, input diskpart and press Enter.
② Input list volume and you’ll see all partitions in a list (Unallocated space is not shown).
③ Input select volume 1 to give focus to the system C: drive.
④ Input extend to proceed extending.
If there’s no Unallocated space next to C drive, you’ll receive error message ‘There is not enough usable free space on specified disk(s) to extend the volume.‘
To get such required Unallocated space, you must delete the contiguous D drive. To do this, run select volume D and delete volume commands one by one before step 3.
2. How to extend volume with Windows 10 Disk Management
If you think it’s too difficult to extend Windows 10 partition with diskpart command, there’s another native tool — Disk Management, which has graphic interface. It has Extend Volume Wizard, so you just need to click in the dialog box.
However, the same with Diskpart, there must be adjacent Unallocated space on the right side of the partition that you want to expand. That means, you must delete the right coniguous partition, too. The partition to be extended must be formatted with NTFS file system, too, otherwise Extend Volume is grayed out.
Steps to extend partition in Windows 10 using Disk Management:
- Press Windows and X together on your keyboard and click Disk Management in the list.
- Right click the right contiguous partition (such as D:) and select Delete Volume.
- Right click C drive and select Extend Volume.
- Simply click Next till Finish in the pop-up Extend Volume Wizard windows.
Unlike diskpart command, Disk Management cannot extend C drive after deleting D if D is a Logical drive. Remind again, do not delete D if you installed programs or any Windows services in it. Otherwise, the programs/services will stop working even if you move all files to other partition.
3. How to extend Windows 10 volume with free partition editor
Comparing with Windows native tools, NIUBI Partition Editor has advantages while extending partition for Windows 10 computer:
- Support shrinking and extending both NTFS and FAT32 partitions.
- Make Unallocated space on either left or right while shrinking partition.
- Extend partition with either contiguous Unallocated space in 1 step.
- Move and extend Unallocated space to any nonadjacent partition on the same disk.
There are many free and commercial partition extender for Windows 10 laptop/desktop. But better than other software, NIUBI Partition Editor has unique 1-Second Rollback, Cancel-at-well and Virtual Mode technologies to protect system and data. It is 30% to 300% faster because of its advanced file-moving algorithm. It has free edition for Windows 10/8/7/Vista/XP (32/64 bit) home users. (Free edition is the same with professional edition except lacking of 1-Second Rollback and bootable media builder.)
Download this program, you’ll see the main window with disk partition structure and other information on the right, available operations are listed on the left and by right clicking.
Steps to extend volume in Windows 10 laptop/desktop with NIUBI:
Step 1: Right click D: drive and select «Resize/Move Volume«, drag left border towards right in the pop-up window, or enter an amount in the box of Unallocated space before .
Then D drive is shrunk and Unallocated space is made on the left.
Step 2: Right click C: drive and select «Resize/Move Volume» again, drag right border towards right in the pop-up window.
Then C drive is extended by merging this Unallocated space.
Step 3: Click Apply on top left to execute. (Real disk partitions won’t be changed until click Apply to confirm).
Watch the videos how to extend system and data partition in Windows 10 laptop/desktop:
How to extend system partition C:
How to extend data partition D:
In Summary
Windows built-in Diskpart and Disk Management can only extend NTFS partition by deleting the right contiguous one. To extend volume in Windows 10/8/7/Vista/XP, NIUBI Partition Editor is better choice. Besides shrinking and extending partitions, it helps you do many other disk partition management operations such as merge, copy, convert, defrag, hide, wipe, scan bad sectors, etc.