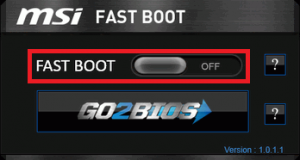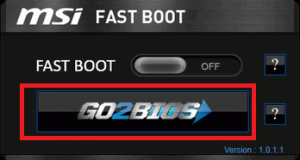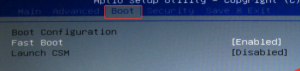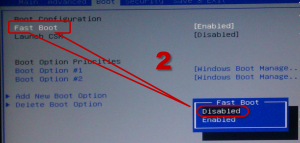- Что такое «Quick Boot» («Fast Boot») в BIOS
- Назначение «Quick Boot»/«Fast Boot» в BIOS
- Стоит ли включать быструю загрузку
- Включение быстрой загрузки в BIOS
- Что за программа MSI Fast Boot?
- Опция Fast Boot в bios
- Для чего нужна MSI Fast Boot?
- Выводы
- Что такое Fast Boot в настройках BIOS?
- Назначение параметра Fast Boot
- How to disable Windows 10 fast startup (and why you’d want to)
- What is fast startup?
- Is your PC truly shutting down?
- Why disable fast startup?
- How to enable and disable fast startup on Windows 10
- More Windows 10 resources
- Affordable accessories that’ll pair perfectly with your PC
- KLIM Aim RGB gaming mouse ($30 at Amazon)
- AmazonBasics USB speakers ($16 at Amazon)
- Razer mouse bungee ($20 at Amazon)
- The Dell XPS 15 is our choice for best 15-inch laptop
- Halo: MCC’s live service elements make it better, not worse
- Microsoft’s Surface Duo is not ‘failing up’
- These are the best PC sticks when you’re on the move
Что такое «Quick Boot» («Fast Boot») в BIOS
Многие пользователи, заходившие в BIOS за теми или иными изменениями настроек, могли видеть такую настройку как «Quick Boot» или «Fast Boot». По умолчанию он выключен (значение «Disabled»). Что же это за параметр загрузки и на что он влияет?
Назначение «Quick Boot»/«Fast Boot» в BIOS
Из названия этого параметра уже становится ясно, что он связан с ускорением загрузки компьютера. Но за счет чего достигается сокращение времени старта ПК?
Параметр «Quick Boot» или «Fast Boot» делает загрузку более быстрой за счет пропуска POST-экрана. POST (Power-On Self-Test) представляет собой самотестирование аппаратной части ПК, запускаемое при включении.
За раз проводится более полутора десятков тестов, и в случае каких-либо неполадок соответствующее уведомление выводится на экран. При отключении POST некоторые BIOS уменьшают количество проводимых тестов, а какие-то и вовсе отключают самотестирование.
Обратите внимание, что в BIOS есть параметр «Quiet Boot»>, который отключает при загрузке ПК вывод лишней информации, такой как лого производителя материнской платы. На саму скорость запуска устройства он никак не влияет. Не путайте эти параметры.
Стоит ли включать быструю загрузку
Поскольку POST в целом важен для компьютера, резонным будет ответить на вопрос, стоит ли его отключать ради ускорения загрузки компьютера.
В большинстве случаев смысла от постоянной диагностики состояния нет, поскольку люди годами работают на одной и той же конфигурации ПК. По этой причине, если в последнее время комплектующие не изменялись и всё работает без сбоев, «Quick Boot»/«Fast Boot» можно включить. Владельцам новых компьютеров либо отдельных комплектующих (особенно блока питания), а также при периодических сбоях и ошибках делать этого не рекомендуется.
Включение быстрой загрузки в BIOS
Уверенным в своих действиях пользователям включить быстрый старт ПК можно очень быстро, всего лишь изменив значение соответствующего параметра. Рассмотрим, как это можно сделать.
- При включении/перезагрузке ПК зайдите в BIOS.
В Award он будет находиться в другой вкладке БИОС — «Advanced BIOS Features».
В некоторых случаях параметр может располагаться в других вкладках и быть с альтернативным именем:
С UEFI дела обстоят немного по-другому:
MSI: «Settings» >«Advanced» >«Windows OS Configuration» >«Enabled»;
Gigabyte: «BIOS Features» >«Fast Boot» >«Enabled».

У других UEFI, например, ASRock местонахождение параметра будет аналогичным примерам выше.
Теперь вы знаете, что из себя представляет параметр «Quick Boot»/«Fast Boot». Отнеситесь внимательно к его отключению и примите во внимание тот факт, что его в любой момент можно включить точно таким же образом, сменив значение обратно на «Disabled». Сделать это нужно обязательно при обновлении аппаратной составляющей ПК или возникновении необъяснимых ошибок в работе даже проверенной временем конфигурации.
Что за программа MSI Fast Boot?
Многие пользователи и обладатели современных материнских плат, а также ноутбуков фирмы MSI могут обнаружить на диске с драйверами, а также на официальном сайте своего устройства программу под названием MSI Fast Boot. У большинства возникает вполне уместный вопрос – а для чего эта программа нужна? В данной статье мы постараемся максимально подробно и кратко описать назначение этой программы.
Опция Fast Boot в bios
В наших предыдущих публикациях мы рассматривали одну из опций некоторых версий BIOS, которая называется Fast Boot.
Она нужна для того, чтобы материнская плата компьютера или ноутбука быстрее проходила процесс инициализации оборудования, тем самым ускоряя загрузку компьютера.
Но здесь есть один интересный факт, который стоит принять во внимание. При активированной функции Fast Boot зачастую зайти в BIOS очень сложно, а иногда и невозможно.
Все потому, что то самое черное окно с цифрами и буквами, а также с логотипом фирмы материнской платы, где нужно жать заветную кнопку входа в bios при активном Fast Boot попросту не появляется.
Для чего нужна MSI Fast Boot?
Очень плавно мы подошли к программе MSI Fast Boot, а точнее к ее предназначению. Основной функцией MSI Fast Boot является отключение и если нужно включение режима Fast Boot на материнских платах MSI.
Включение/отключение быстрой загрузки в BIOS
Отключив Fast Boot в BIOS, можно без особых проблем зайти в его настройки, например для установки флешки в качестве первого устройства загрузки во время установки Windows.
Также MSI Fast Boot позволяет активировать автоматический вход в настройки BIOS при следующей перезагрузке компьютера, в случае, когда требуемая кнопка на клавиатуре для входа в BIOS не срабатывает.
Опция авто входа в BIOS при следующем включении компьютера
Выводы
Таким образом, если вы являетесь обладателем ноутбука или компьютера с материнской платой MSI и у вас не получается зайти в BIOS, то программа MSI Fast Boot поможет вам решить эту проблему.
Что такое Fast Boot в настройках BIOS?
Тех, кто хоть раз занимался изучением содержимого вкладок и пунктов меню BIOS своей материнской платы или своего ноутбука, мог замечать параметр, имеющий название Fast Boot. Еще она может меть название Quick Boot. Практически всегда он стоит в выключенном состоянии (disabled). О том, что это за параметр и за что он отвечает мы поговорим в данной статье.
Fast Boot в настройках BIOS
Назначение параметра Fast Boot
Для тех ,кто хоть немного дружит с английским не секрет, что перевод словосочетания Fast Boot звучит как “Быстрая загрузка”. И здесь может возникнуть вполне логичный вопрос – что значит быстрая загрузка?
Как не странно, но данная опция действительно позволяет загружаться вашему ПК несколько быстрее, вот только какой ценой..
Отключение Fast Boot в BIOS
А ускоряется загрузка опцией Fast Boot за счет того, что она попросту пропускает Post экран, на котором обычно вы видите белые буквы на черном фоне. И как только вы нажали кнопку включения компьютера, практически мгновенно начинается загрузка операционной системы (в случае отсутствия проблем).
Но активировав Fast Boot в биосе, и выиграв эту секунду при загрузке компьютера, вы кое чем жертвуете. А именно тем, что теперь зайти в настройки BIOS в случае необходимости гораздо сложнее. Ведь теперь сложнее поймать момент, когда есть возможность нажать заветную клавишу и попасть в BIOS.
Также вы не будете видеть POST экрана, где в случае возникновения проблем будут отображаться соответствующие предупреждающие сообщения.
Поэтому стоит ли эта секунда выигрыша времени при загрузке компьютера того, что вы потеряете, в случае возникновения проблем с вашим ПК решать вам.
How to disable Windows 10 fast startup (and why you’d want to)
Fast startup is a feature first implemented in Windows 8 and carried over to Windows 10 that provides a faster boot time when starting up your PC. It’s a handy feature and one that most people use without even knowing, but there are others who disable it immediately when they get their hands on a new PC.
Let’s take a look at exactly how fast startup works, why you might want to enable or disable it, and how to do so.
What is fast startup?
Windows PCs typically operate in a number of Advanced Configuration and Power Interface (ACPI) power states. An S0 power state, for example, is when your PC is running and ready to respond to your input. There are a number of sleep states, including S1, S2, and S3, and there’s also a hybrid sleep state where hibernation is used in tandem with a sleep state.
Hibernation is considered an S4 power state. While hibernating, your PC will seem like it’s completely off, but there will be a saved hibernation file ready to be used to boot back to where you were during your last user session. Some power is usually still routed to peripherals so that you can, say, tap your keyboard and have the PC boot.
An S5 power state (soft off) is when your PC is shut down and rebooted completely. There’s no hibernation file and no saved user session. There is also a G3 power state, which is when your PC consumes absolutely no power and is completely turned off.
With fast startup enabled, choosing to shut down your PC might look like you’re completely shutting things down, but in reality, your PC is entering a mix between a shutdown and hibernation. A hibernation file is indeed used, although it is smaller than usual. Why? You’re logged off before the file is created, meaning your session is not recorded. The speed boost comes from the Windows kernel being saved on your hard drive and loaded when booting.
Is your PC truly shutting down?
While fast startup is a pretty harmless tool that can deliver a considerable startup speed boost, especially to PCs using hard-disk drives (HDD), some people prefer to have their PC truly shut down when they click the «Shut down» button on their PC.
In a post on the PC Master Race subreddit, a user pointed out that fast startup was re-enabled in a Windows 10 update following the release of the Fall Creators Update. Following the April 2018 Windows 10 update, Fast Startup was again re-enabled on my own PC, and it seems to have kicked in again following the May 2019 Update.
If you’re among the group of people who disable fast startup on their Windows 10 PC, you might want to recheck the settings to see if it’s still off.
Why disable fast startup?
Leaving fast startup enabled shouldn’t harm anything on your PC — it’s a feature built into Windows — but there are a few reasons why you might want to nevertheless disable it.
One of the major reasons is if you’re using Wake-on-LAN, which will likely have problems when your PC is shut down with fast startup enabled. Others would like to save the hard drive space that is usually taken up with the hibernation file, and Linux users will likely see complications with dual boot and virtualization. Furthermore, some users have even reported that power buttons on their keyboard will not work and fans in their PCs will continue spinning. These problems are by no means across the board, but they can prove to be frustrating. Finally, Windows 10 updates might not install properly if you have fast startup enabled.
Your reason for disabling fast startup might simply have to do with wanting to see your PC truly shut down when you choose to shut down, especially when working with a speedy solid-state drive (SSD), or to have the processor (CPU) uptime reset after booting.
How to enable and disable fast startup on Windows 10
If you’d like to see how your PC performs without fast startup enabled, you can disable it in just a few steps:
- Right-click the Start button.
Click Search.
Click Power Options.
Click Change settings that are currently unavailable.
Click Save changes.
If you want to re-enable fast startup at any point, simply repeat the steps so a checkmark appears next to Turn on fast startup.
More Windows 10 resources
For more helpful articles, coverage, and answers to common questions about Windows 10, visit the following resources:
Affordable accessories that’ll pair perfectly with your PC
Every one of these awesome PC accessories will enhance your everyday experience — and none cost more than $30.
KLIM Aim RGB gaming mouse ($30 at Amazon)
Whether you’re a gamer or not, this is an absurdly good mouse for the price. It’s ambidextrous, has a responsive sensor, a braided cable, tank-like build quality, and, yes, it has RGB lighting, though you can turn it off if that’s not your thing.
AmazonBasics USB speakers ($16 at Amazon)
These neat little speakers may only pack 2.4W of total power, but don’t let that fool you. For something so small you get a well-rounded sound and a stylish design. And they only cost $16.
Razer mouse bungee ($20 at Amazon)
Use a wired mouse? You need a mouse bungee to keep your cable tidy and free of snags. You get no drag on the cable, and this one has subtle styling, a rust-resistant spring and a weighted base, all for $20.
We may earn a commission for purchases using our links. Learn more.
The Dell XPS 15 is our choice for best 15-inch laptop
For a lot of people, a 15-inch laptop is a perfect size that offers enough screen for multitasking, and in a lot of cases, some extra performance from powerful hardware. We’ve rounded up the best of the best at this size.
Halo: MCC’s live service elements make it better, not worse
Halo: The Master Chief Collection is more popular than ever, but some fans don’t agree with the live service approach 343 Industries has taken with it. Here’s why those elements are, at the end of the day, great for the game and for Halo overall.
Microsoft’s Surface Duo is not ‘failing up’
Microsoft announced this week that it was expanding Surface Duo availability to nine new commercial markets. While Surface Duo is undoubtedly a work in progress, this is not a sign of a disaster. It’s also doesn’t mean that Surface Duo is selling a ton either. Instead, the reason for the expansion is a lot more straightforward.
These are the best PC sticks when you’re on the move
Instant computer — just add a screen. That’s the general idea behind the ultra-portable PC, but it can be hard to know which one you want. Relax, we have you covered!