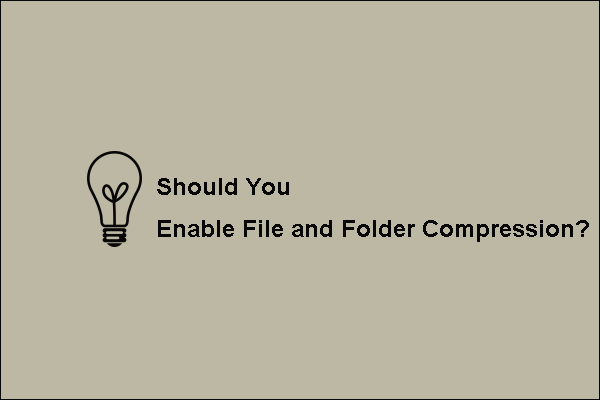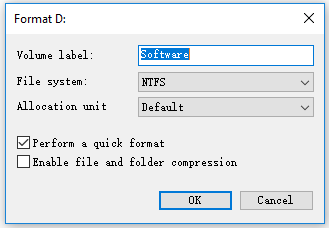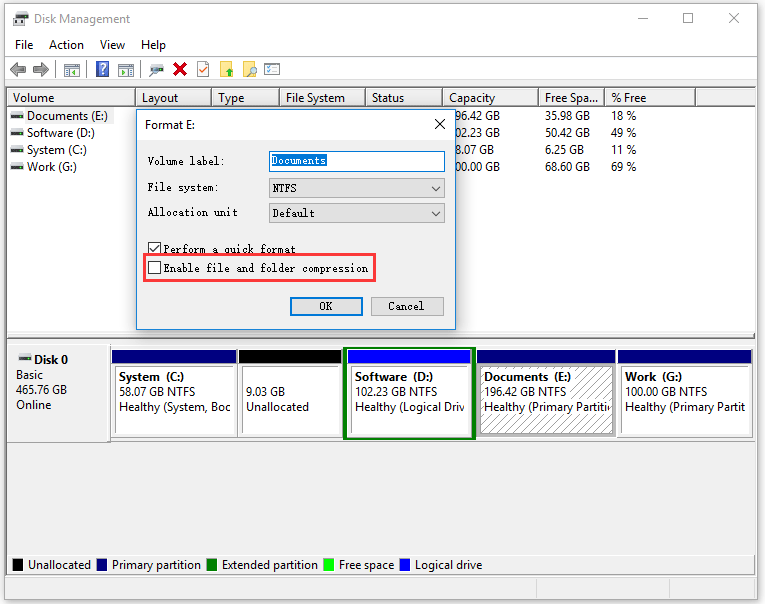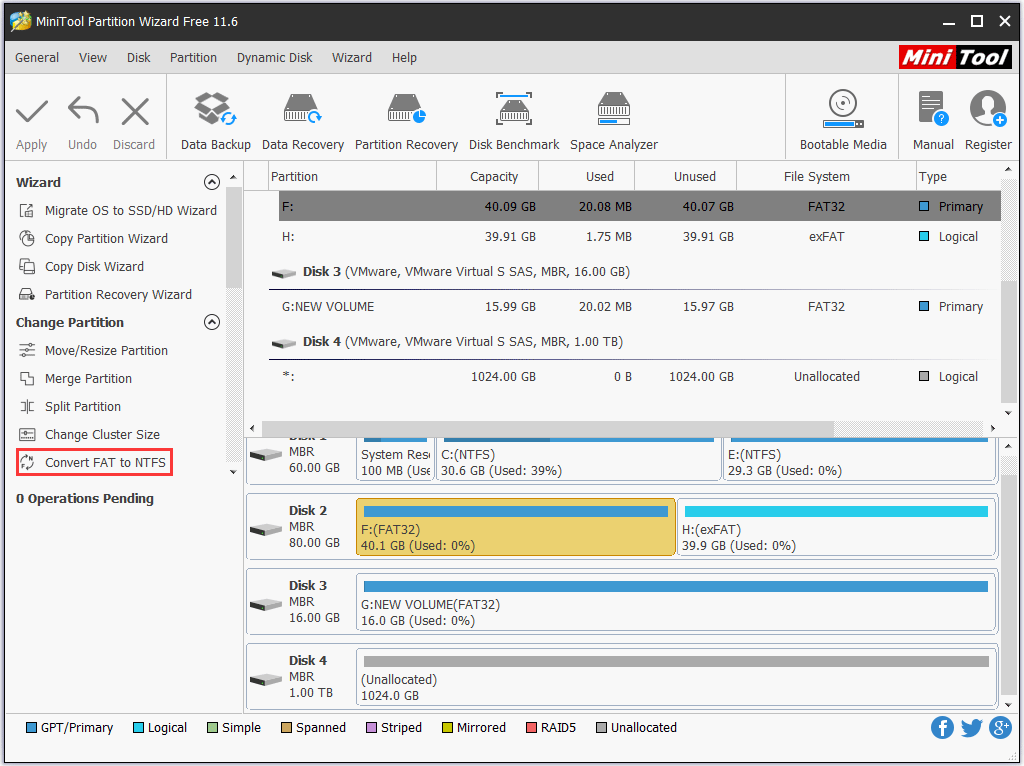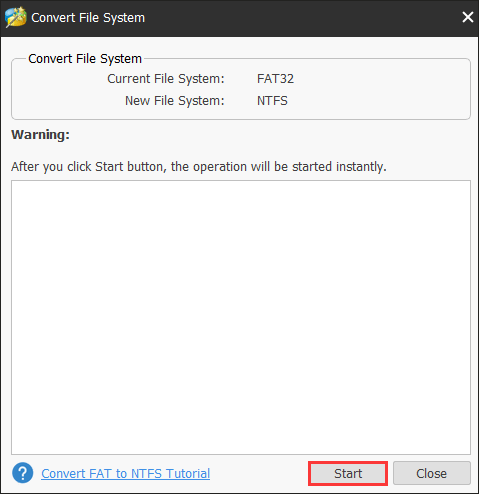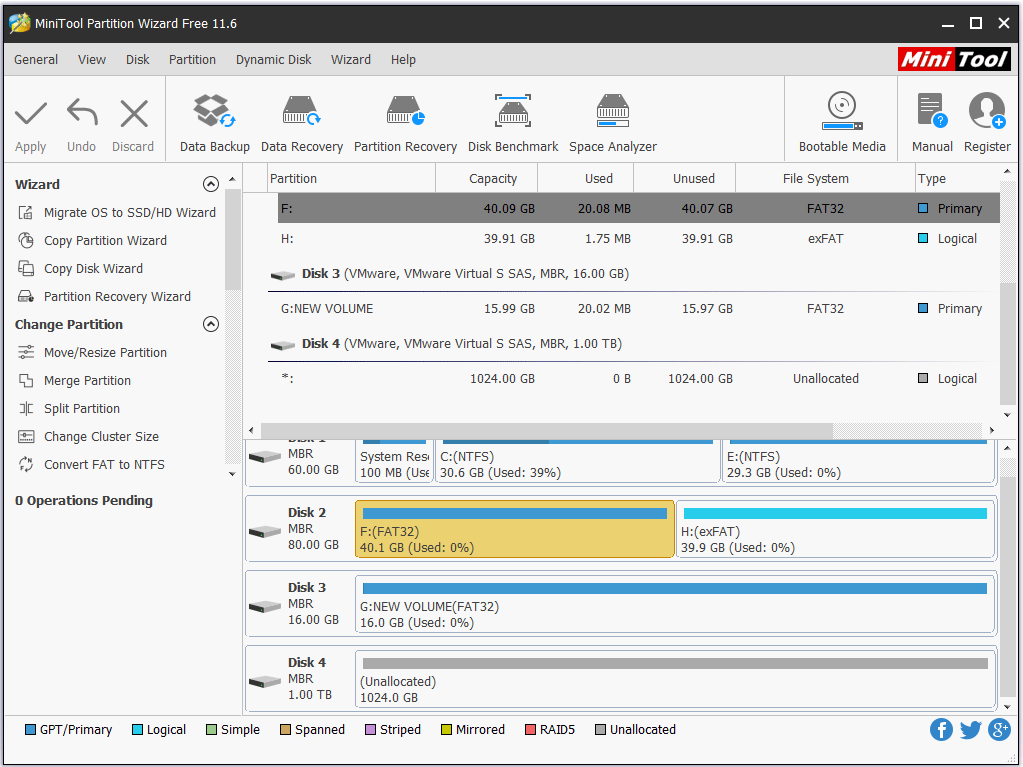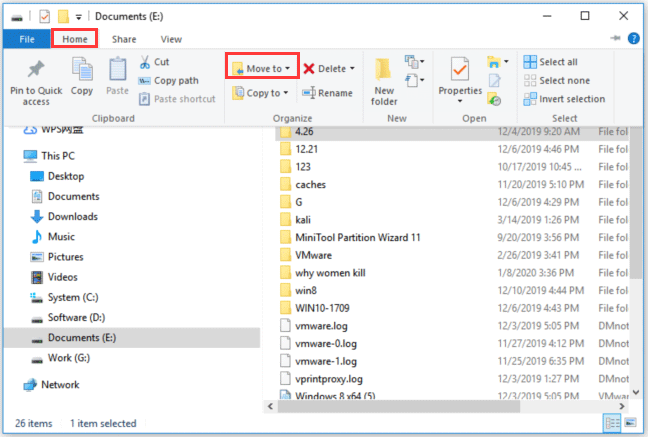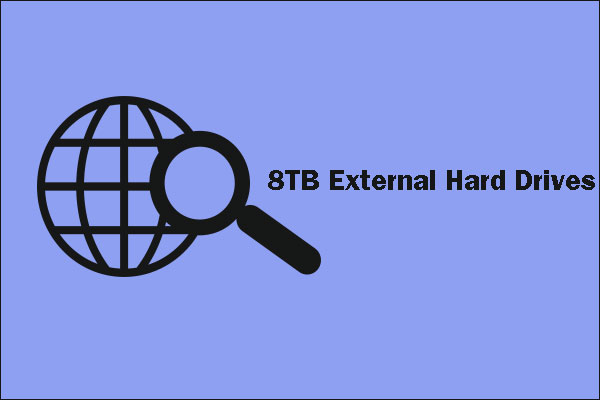- File Compression and Decompression
- The NTFS File System File Compression
- File Compression and Decompression Libraries
- What is file compression in windows? — (FAQ)
- How to Use File Compression in Windows?
- How to Compress or Uncompress a File or Folder in Windows 10?
- Should you Enable File and Folder Compression?
- How To Compress Files In Windows, Mac And Linux?
- What is the best file compression software for Windows?
- How to Highly Compress Files Using WinRar?
- How To Enable/ Disable NTFS Compression In Windows To ?
- What Is “Enable File and Folder Compression” on Windows PC? [Partition Manager]
- Summary :
- Quick Navigation :
- Enable File and Folder Compression
- What Is “Enable File and Folder Compression”?
- What Does the Option Do and Work?
- What’re the Benefits and Drawbacks of the Option?
- When to Tick Enable File and Folder Compression?
- How to Use “Enable File and Folder Compression” on Windows PC
- Case 1: Compress NTFS File System Partition and Files
- Case 2: Compress Non-NTFS File System Partition and Files
- Bottom Line
- Enable File and Folder Compression FAQ
- ABOUT THE AUTHOR
File Compression and Decompression
The NTFS file system volumes support file compression on an individual file basis. The file compression algorithm used by the NTFS file system is Lempel-Ziv compression. This is a lossless compression algorithm, which means that no data is lost when compressing and decompressing the file, as opposed to lossy compression algorithms such as JPEG, where some data is lost each time data compression and decompression occur.
Data compression reduces the size of a file by minimizing redundant data. In a text file, redundant data can be frequently occurring characters, such as the space character, or common vowels, such as the letters e and a; it can also be frequently occurring character strings. Data compression creates a compressed version of a file by minimizing this redundant data.
Each type of data-compression algorithm minimizes redundant data in a unique manner. For example, the Huffman encoding algorithm assigns a code to characters in a file based on how frequently those characters occur. Another compression algorithm, called run-length encoding, generates a two-part value for repeated characters: the first part specifies the number of times the character is repeated, and the second part identifies the character. Another compression algorithm, known as the Lempel-Ziv algorithm, converts variable-length strings into fixed-length codes that consume less space than the original strings.
The NTFS File System File Compression
On the NTFS file system, compression is performed transparently. This means it can be used without requiring changes to existing applications. The compressed bytes of the file are not accessible to applications; they see only the uncompressed data. Therefore, applications that open a compressed file can operate on it as if it were not compressed. However, these files cannot be copied to another file system.
If you compress a file that is larger than 30 gigabytes, the compression may not succeed.
The following topics identify the NTFS file system file compression:
File Compression and Decompression Libraries
The file compression and decompression libraries take an existing file or files and produce a file or files that are compressed versions of the originals. The compression is also lossless, but the compression is not transparent to applications. An application can only operate on such files with the assistance of a file compression library. In addition, the only operations you can perform on such files are creating a compressed file from an original and recovering the original data from the decompressed version. Editing is typically not supported, and seeking is limited if supported at all.
Typically, an application calls functions in Lz32.dll to decompress data that was compressed using Compress.exe. The functions can also process files without attempting to decompress them.
You can use the functions in Lz32.dll to decompress single or multiple files. You can also use them to decompress compressed files a portion at a time.
The following topics identify the file decompression that is provided by the functions in Lz32.dll:
What is file compression in windows? — (FAQ)
Category: what . Last Updated: 1 months ago . Views: 3
ANSWER
Compression will continue to work better using types of situations and with certain types of files. You should enable file and folder compression as it compresses the complete partition with windows file compression. Everything on the partition will be compressed, as well as any new files added later.
How to Use File Compression in Windows?
Windows comes with a file compression feature. It’s an on-the-fly type of compression that stores files on a disk in a smaller size. When you open the file, it’s decompressed to its original size. So, as a user, you don’t notice the …
What is File Compression? File compression is a data compression method in which the logical size of a file is reduced to save disk space for easier and faster transmission over a network or the Internet. It enables the creation of a version of one or more files with the same data at a size substantially smaller than the original file.
What Does Compressing a File Do? What is file compression? File compression is the act of reducing the size of a file while preserving the original data. When you execute file expression, the compressed files often take up 50% to 90% less disk space than the original files. So, compressing a file will retrieve the space on a storage drive.
How to Compress or Uncompress a File or Folder in Windows 10?
Windows 10 file compression provides a quick way to free up space on your PC without having a drastic impact on your experience. When you compress or uncompress files in Windows 10, a lightweight
Should I Use Windows File Compression? Windows File Compression is a part of the NTFS file system. When enabled, it automatically compresses files to take up less space on the disk. Seems simple enough, right? As a gross oversimplification, compression means replacing one representation of data with another that takes up less space.
What Is “Enable File and Folder Compression” on Windows PC? The compression process is that NTFS compresses files and folders by first driving the data streams into CUs (control unit). After the stream contents are created or changed, the CU in the data stream will automatically be compressed individually.
Should you Enable File and Folder Compression?
NTFS compression is a great thing; it shrinks the size of files in your hard drive and you still don’t have to go through the hassle of zipping and unzipping the files. You can access them like other normal folders.
Do I Need to Enable File and Folder Compression? Under Windows 10, the NTFS (New Technology File System) file system includes a lightweight compression function designed to reduce file size and save space while maintaining normal access without requiring manual decompression, as when using different containers. However, enabling NTFS compression can affect performance.
How to Disable File Compression on Windows 10? Windows 10 can make use of a file compression tool built into the filesystem itself. The process, known as NTFS file compression, allows you to compress files and folders on an NTFS drive. Your version of Windows 10 is installed on an NTFS drive, allowing you to take advantage of this feature.
What is File Compression Utility? File Compression utility is the name for a type of utility program that compresses and decompresses files that aren’t commonly used. Most of them can compress infrequently used files to use between 40 and 90% less space on a hard disk – this space can then be used by other, more commonly used things.
How To Compress Files In Windows, Mac And Linux?
Compression refers to removing redundancy from a file and thus reducing its size. Most compression tools use algorithms to remove unnecessary bits of information from a file. There are two types of
How to use NTFS compression on Windows 10 Windows Central? On Windows 10, the New Technology File System (NTFS) file system includes a lightweight compression feature designed to reduce the size of files and save space while retaining normal access without
What is WofCompressedData? The Windows installation begins with a install.wim file that contains basically all of Windows. A WIM file is a container file, similar in spirit to other container files, like ZIP and Cabinet. Traditionally, the WIM file is copied to the recovery partition for use during emergencies, such as push-button reset. The contents of the WIM file are
How To Compress Files in Windows 10? Summary: File compression is an easy way to reduce the size of a file and save the storage space. This post will offer practical ways to enable NTFS Compression to compress files & folders in Windows 10. Sometimes, we need to free up some storage space on the Windows 10 drive, when the drive is running out of disk space.
What is the best file compression software for Windows?
File compression is a life-saver when it comes to backing-up your drives or just sharing different types of files on social networks. Or maybe you want to password-protect some private files or folders, a good file compression software will …
How To Compress Files In Windows And Mac? Using Third-Party File Compression Tools For Mac and Windows. You can use third-party tools for file compressions as well. Here are the third-party apps to use for your files and folders. 7-Zip (Windows) This is a free, open-source compressing tool mainly runs on Windows. This is a free, open-source compressing tool mainly runs on Windows.
What is ZST format (Zstandard compressed files)? ZST file extension designates a pure data compression format, not providing file archival or encryption features. The input data is compressed with Facebook’s Zstandard algorithm, a new flexible design that at lower compression settings provides faster than Deflate (Gzip / ZIP) performances and at highest compression settings provides compression ratio comparable …
How to Highly Compress Files Using WinRar?
From several compression I have done to my files and folder, I can conclude that the compressed file would stay at 90% from its original file. In other word, it decreased for 10% only. Best Compression Settings in Winrar. After conducting several experiments using WinRar compress files by changing the parameter setting of WinRar. ..
How to Use NTFS Compression and When You Might Want To? The NTFS file system used by Windows has a built-in compression feature known as NTFS compression. With a few clicks, you can compress files, making them take up less space on your hard drive. Best of all, you can still access the files normally. Using NTFS compression involves a trade-off between CPU time and disk activity.
How To Compress A PDF, Reduce The File Size, And Make It ? What’s more, this compression is lossless, meaning quality is maintained, despite the file size being smaller. 4Dots Free PDF Compress (Windows) This freeware application enables you to compress
How ZIP files work, compression and archiving definition? File compression definition File compression means to reduce size of data on disk encoding it to a smaller output, employing various strategies to efficiently map (most cases of) a larger input to a smaller output, i.e. using statistical analisys to reduce redundancy in inputa data. Data compression, too, predates development of ZIP standard, as once the input files were …
How To Enable/ Disable NTFS Compression In Windows To ?
The NTFS file compression feature plays a great role in compressing files to save space on NTFS hard drives. This feature works perfectly in some situations and with some file types. But in some other cases, it could degrade the system performance as this is a resource intensive process. In that case, you might want to disable or enable the
How Do I Decompress All the Files that Windows Compressed ? Compressed files. File compression uses various algorithms to reduce the physical space taken up by a file without loss of any information.. Once upon a time, Windows would offer to compress “old” files as part of the disk cleanup tool. That’s no longer present in current versions of Windows.
How to zip (and unzip) files using Windows 10 Windows ? Zip it good How to zip (and unzip) files using Windows 10 If you need to save hard drive space or send data over the internet, this guide can show you how to compress file using Windows 10.
What Is the Best Compression Tool in Linux? This will include benchmark tests to see which compression method performs the best, and we’ll also weigh the pros and cons of compatibility and other areas. Compression methods covered will be gzip, xz, bzip2, 7zip, zip, rar, and zstd (Zstandard). Linux gives us a lot of options when we need to compress files.
Last modified: March 02 2021
What Is “Enable File and Folder Compression” on Windows PC? [Partition Manager]
By Vicky | Follow | Last Updated March 30, 2021
Summary :
What is the Enable file and folder compression option in Disk Management? Should you select this option? In this post, MiniTool will discuss the Enable file and folder compression option. Read it now and decide whether to enable File and Folder Compression.
Quick Navigation :
Enable File and Folder Compression
To save disk space, most people may choose to delete unnecessary files or to compress the disk to reclaim free space. In terms of compression, we have discussed “should you compress your OS drive”. If you want to compress your system partition, it is worth reading this post.
Here we will focus on another compression option. That is “Enable file and folder compression”. What is it? Should you use it? When should you use it? How to use it? Keep reading and the following content will answer all the questions.
What Is “Enable File and Folder Compression”?
“Enable file and folder compression”is an option in Disk Management and it shows up when users create a partition or format a partition via Disk Management.
What Does the Option Do and Work?
What does the Enable file and folder compression do? How does file compression work? These two questions are frequently asked by lots of Windows users.
For the first question, the answer is that this option will compress everything on the partition, as well as any new files added later.
But how does this option work? You may have noticed that the option is available if the partition adopts NTFS file system; it is greyed out if not.
What’s the relationship between the Enable file and folder compression option and NTFS file system? The option compresses the entire partition with Windows File Compression that is a part of the NTFS file system (used by the Windows operating system has a built-in compression feature known as NTFS compression).
So, we could make a conclusion. That is you actually use the technology of NTFS compression when ticking the Enable file and folder compression option.
The compression process is that NTFS compresses files and folders by first driving the data streams into CUs (control unit). After the stream contents are created or changed, the CU in the data stream will automatically be compressed individually.
Further reading:
The compression algorithms in NTFS are designed to support the cluster size of up to 4KB. In other words, when the cluster size is greater than this number on an NTFS partition, NTFS compression is unavailable.
Comparing the NTFS compression rate with that of other compression tools on the market, like 7-Zzip, the former performs not well but it has indeed safe.
The following table from the website shows the comparison between these two compression tools. Note that it is not recommended that users compress the files and folders related to the system although the make an experiment on these folders.
| Compression Tools | Folder | Original Size | Compressed Size | Savings in percent |
| 7-Zip | Program Files (x86) | 17.4GB | 10.2GB | 40.3% |
| Program Files | 8.5GB | 3.1GB | 60.5% | |
| Windows | 15.1GB | 3.2GB | 78.8% | |
| NTFS compression | Entire Drive | 70.9GB | 58.4GB | 17.6% |
What’re the Benefits and Drawbacks of the Option?
There is no perfect thing and the option is not excluded. Although enabling file and folder compression could be helpful when you receive low disk space warning, you may have the following troubles.
- When you move a file that has been compressed by NTFS compression to another location, the file will be decompressed, then moved and finally compressed again. The file will also be expanded before they are transferred over the internet so this may even make things slower.
- The option fails to work when you want to compress the files that already are compressed. In truth, in the most detrimental circumstance, enabling file and folder compression to compress the files that have been compressed can make these files bigger.
- Frequent compression can also affect your drive performance.
When to Tick Enable File and Folder Compression?
Compressing files and folders can help you reclaim a lot of disk space in the best of circumstances. In other words, this option may make things worse if you are using it in suitable situations.
The compression is ideal for the following situations.
1. The files you want to compress are rarely used. The reason is that slow-down of access may be not noticeable if you never access the files. However, the following kinds of files SHOULD NOT be compressed.
- Windows system files and other program files. Compressing these files can affect your computer’s performance and bring about other errors.
- The files are in uncompressed format. What does that mean? For example, Office documents, text files and PDF files can undergo a compressed format, while the MP3 files or videos are already saved in a compressed format.
- The files you want to compress have already been in the compressed format. For example, if you want to compress the Office documents, text files and PDF files, or audio or video files by ticking the Enable file and folder compression option, you will not see much improvements.
- The directory which you want to compress has games along with its installation files. This will make the fetch timings of the gaming module become longer and your game will lag drastically.
2. You want to reclaim space on a small SSD.
In other words, it is worth to enable file and folder compression on SSD (featuring a small storage capacity) as this will cause more writes to this drive. But keep in mind that frequently using compression on SSD may shorten the drive’s life.
3. Your computer is equipped with fast processors.
As we know, the compressed files need to be uncompressed when you want to use them. Furthermore, the files need to be compressed again after you use them. This is time-consuming if your processor is not as fast as possible.
If your computer features a high CPU usage, you should not use NTFS compression. When you using file and folder compression on the computer with a high CPU load, the CPU load of the computer will increase and it takes long to access to the files.
For the question “Should I enable file and folder compression”, do you have any own answer after reading the above content? Think twice before you use Enable file and folder compression.
How to Use “Enable File and Folder Compression” on Windows PC
You can use NTFS compression to make files smaller and then some disk space will be back if your situation meets the following three requirements simultaneously.
Note that you can use the Enable file and folder compression option only when your partition has been set to NTFS file system or will be set to this file system.
In the following content, we will discuss two cases you may face when you want to use this option.
Case 1: Compress NTFS File System Partition and Files
When creating an NTFS partition or formatting a partition to NTFS, you just need to check the box next to the Enable file and folder compression option. The option will automatically compress everything on the new partition.
To compress the files and folders in NTFS partition or this partition, you can refer to How to Use NTFS Compression Windows 10.
Case 2: Compress Non-NTFS File System Partition and Files
As we know, the five kinds of Windows file systems are FAT12, FAT16, FAT32, NTFS and exFAT and the latter three is wildly used. Here we would like to focus on the latter three kinds of file systems.
How about compressing FAT32 and exFAT file system partitions by using the Enable file and folder compression option in Disk Management?
It is sure that you can convert these FAT32 and exFAT partition by formatting them to NTFS with Disk Management and tick the Enable file and folder compression option. This is convenient, whereas this also causes data loss.
But cheer up as there is another way you can adopt to finish this conversion without data loss.
Here is the full guide of NTFS vs FAT32 vs exFAT. Check out this post to know the differences.
Convert FAT32 to NTFS without data loss
When it comes to converting FAT32 to NTFS, it is highly recommended that you try MiniTool Partition Wizard that can help you make this conversion without data loss. Furthermore, this program can also help you resize partitions with ease when your free disk space becomes smaller.
Here is the tutorial on how to convert FAT to NTFS without data loss via MiniTool Partition Wizard.
Step 1: Download MiniTool Partition Wizard by clicking the following button, install it and then launch it to get its main interface.
Step 2: Look at the Disk Map and highlight the FAT32 partition you want to compress and then select the Convert FAT to NTFS feature from the left panel.
Step 3: Confirm the information on the new pop-up window and then click the Start button to begin the conversion process.
After the three steps and click the Close button, you will see that FAT32 has been successfully converted to NTFS. Then follow the guide mentioned in How to Use NTFS Compression Windows 10.
Convert exFAT to NTFS without data loss
As for converting exFAT to NTFS, the conversion process is completely different from the above conversion process.
If you want to compress the whole exFAT partition without important data loss, you can move the important files or folders to another location and then format this partition to NTFS with Disk Management. Please do not forget to tick the Enable file and folder compression option.
You can move these files easily with the following steps.
Step 1: Open your File Explorer and expand your exFAT partition.
Step 2: Select the file you want to remove to another location and then click the Home tab > Move to.
Step 3: Scroll down the drop-down menu until you see the Choose Location option and then choose the location you want from the new window.
Step 4: Repeat the operations until you transfer all the important data.
If you just want to compress some large files or folders in this partition, you can move them to the NTFS partition and then activate NTFS compression to compressed these files.
In truth, using an external hard drive will often make sense than using compression. The reason is that more capacity means more room to store files and never have to feel the compression and decompression process that can affect system performance.
This article introduces some great 8TB external hard drives and some easy and effective ways to manage them.
Bottom Line
It is safe to use NTFS compression to reclaim disk space back. But keep the ideal situations for using NTFS compression in mind when you want to tick the Enable file and folder compression option in Disk Management.
Has this post answered all the questions of the Enable file and folder compression? If not, please leave your questions in the following comment zone and we will answer the questions as soon as possible.
If you run into some issues when you convert FAT32 to NTFS and back up the exFAT partition with MiniTool Partition Wizard, please contact us via [email protected] .
Enable File and Folder Compression FAQ
When you are in the following situations, you can enable file and folder compression.
- The files you want to compress are rarely used.
- The files are in uncompressed format.
- You want to reclaim space on a small SSD.
- Your computer is equipped with fast processors.
ABOUT THE AUTHOR
Position: Columnist
Vicky is a website editor who has been writing tech articles since she was graduated from university. Most of her articles talk about Windows PC and hard disk issues. Some of her articles also touch on YouTube usage and issues.
During her spare time, she likes to spend time reading, watching videos, and sitting on her Yoga mat to relax.