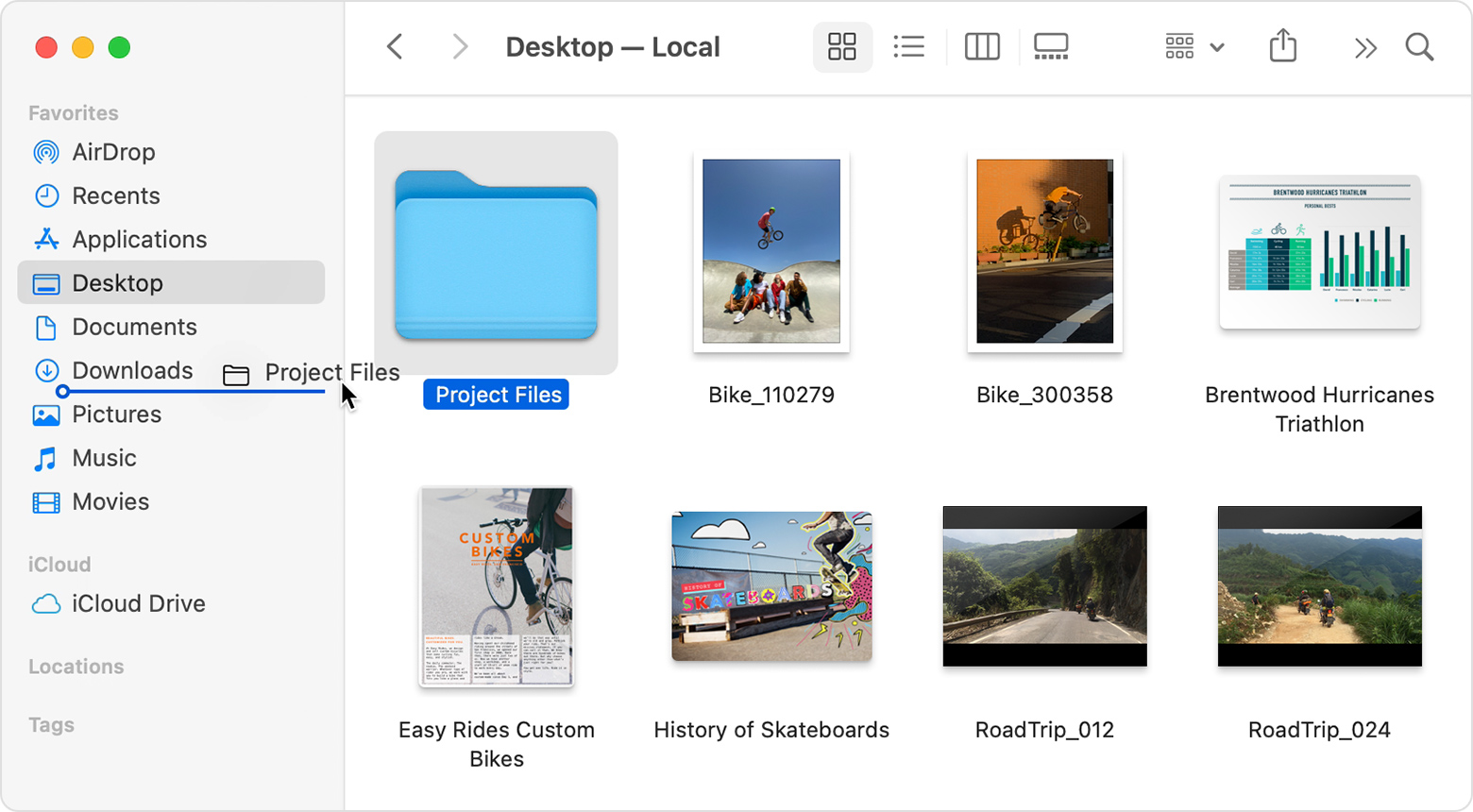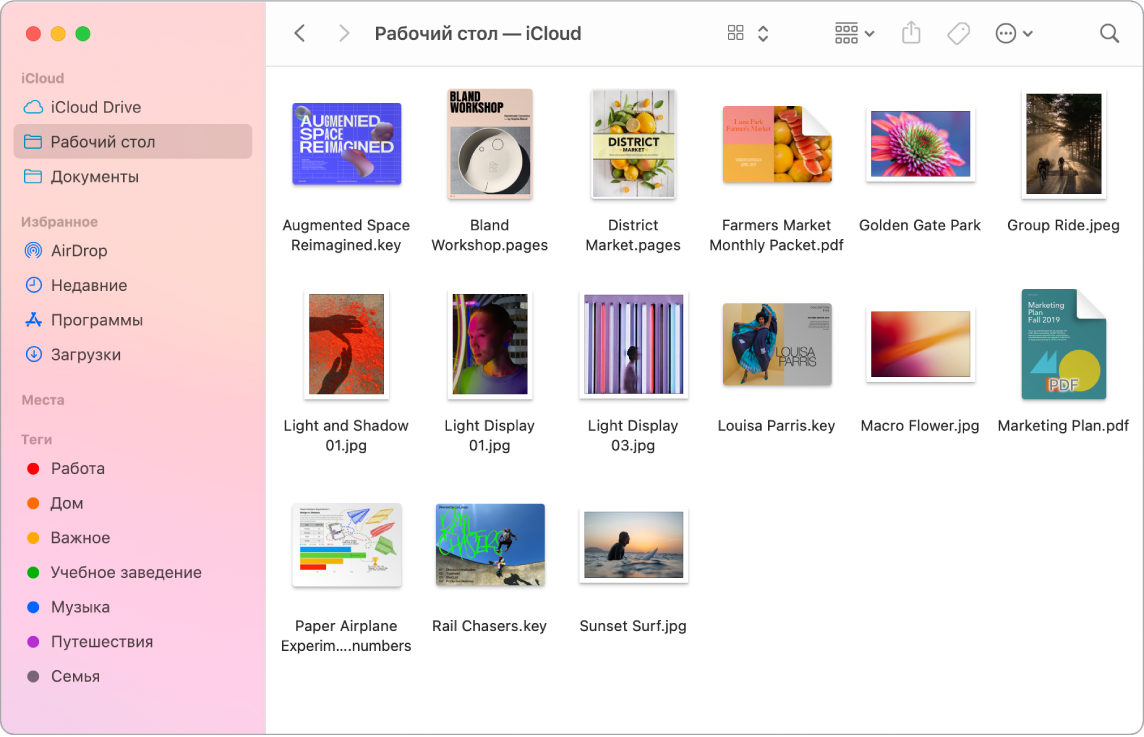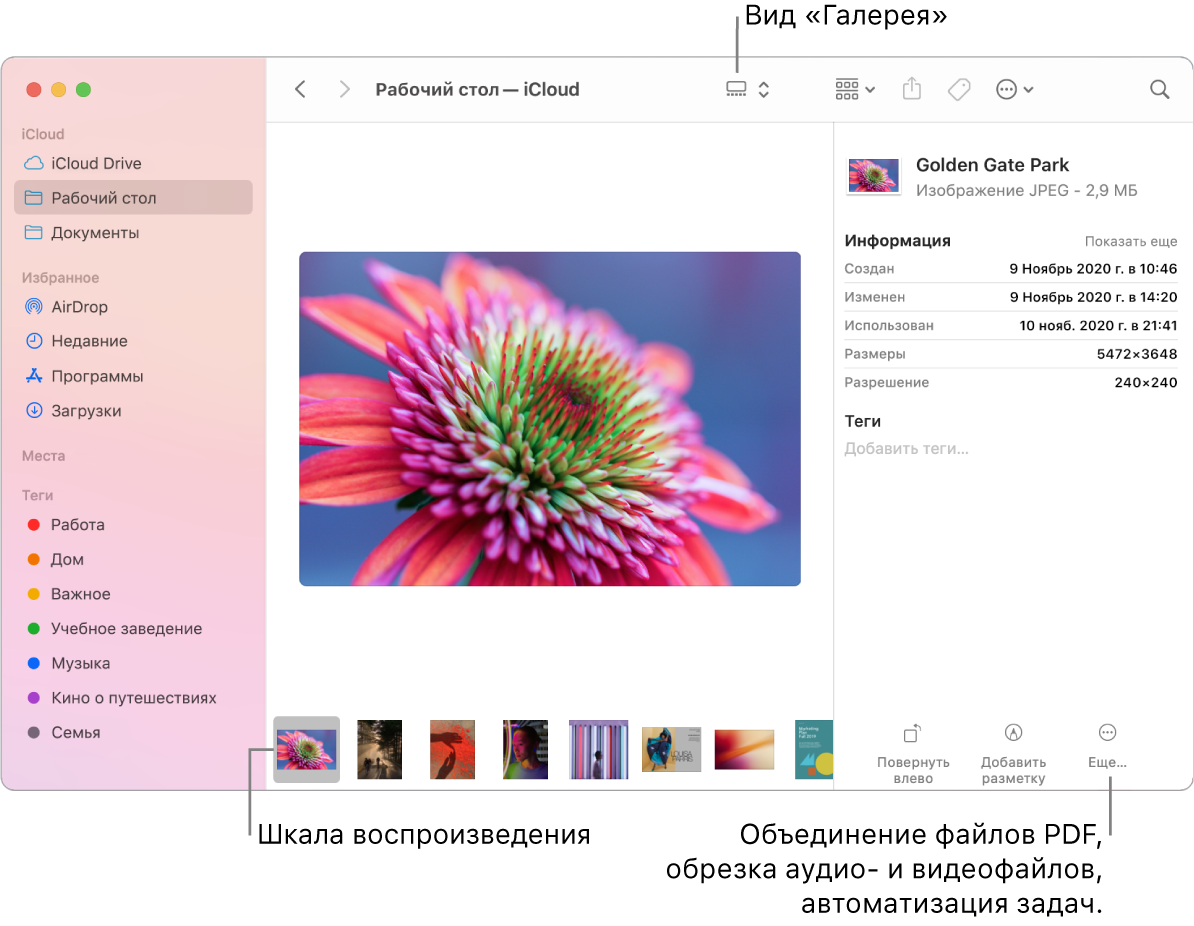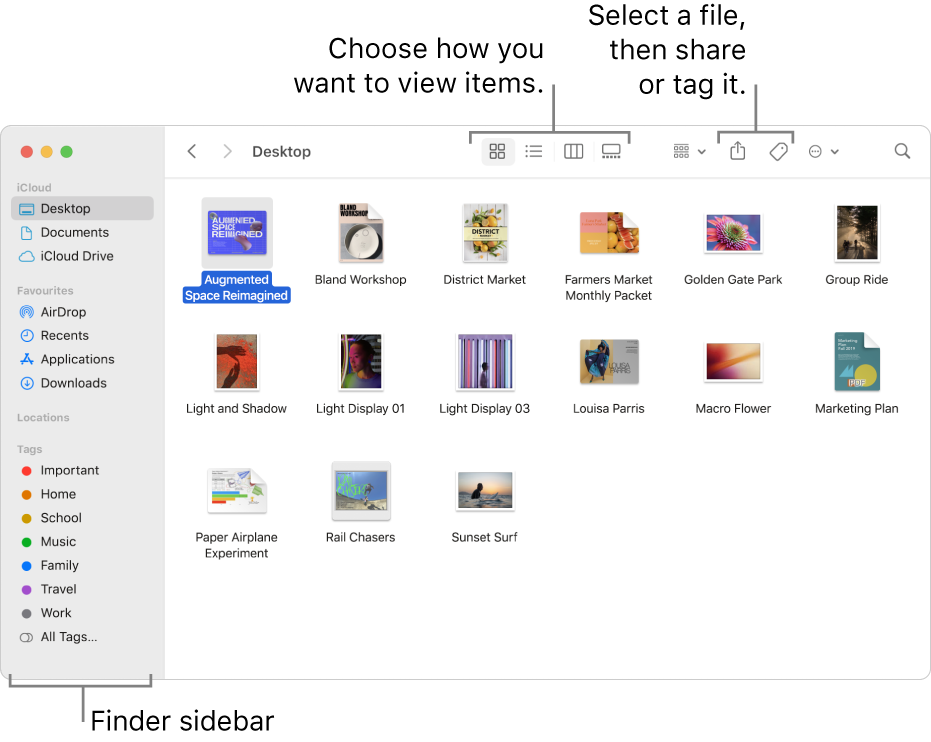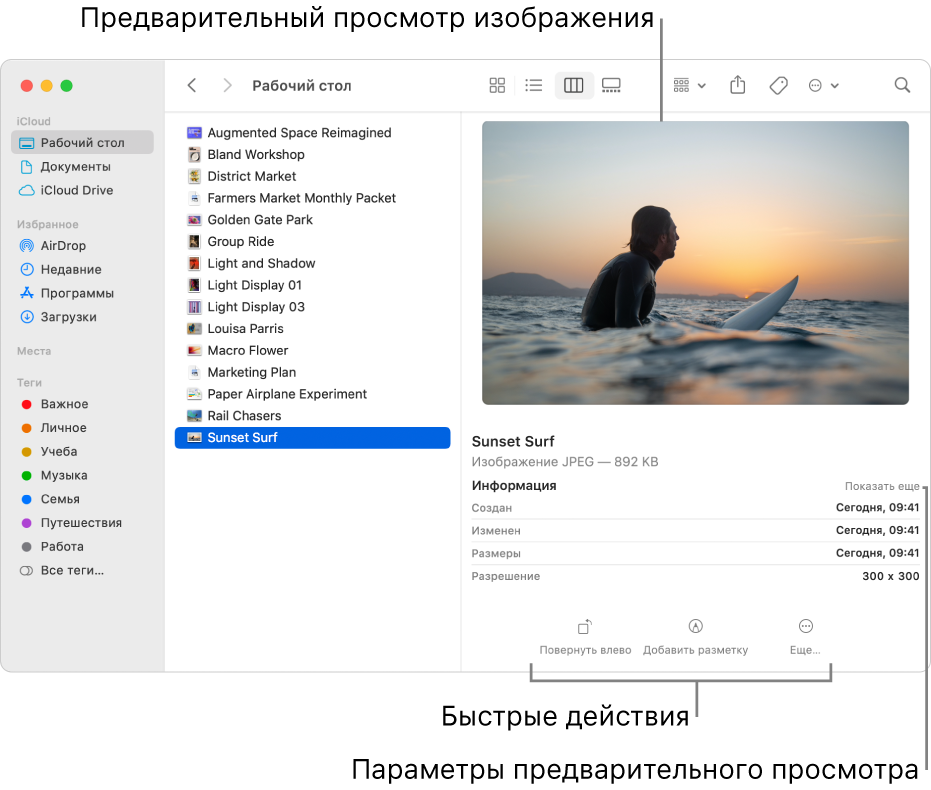- Get to know the Finder on your Mac
- Change how your files are displayed
- Use the sidebar in Finder windows
- Search for files
- Delete files
- Finder на Mac
- What is finder in mac os
- Organise your files in the Finder on Mac
- See your stuff
- Access everything, everywhere
- Organise with folders or tags
- Clean a messy desktop
- Choose your view
- Send files or folders
- Share files or folders
- Sync information between your Mac and other devices
- Use keyboard shortcuts to quickly get things done
- Использование панели просмотра в Finder на Mac
Get to know the Finder on your Mac
Learning about the Finder is the first step toward finding and organizing your documents, media, folders, and other files.
The Finder is the first thing that you see when your Mac finishes starting up. It opens automatically and stays open as you use other apps. It includes the Finder menu bar at the top of the screen and the desktop below that. It uses windows and icons to show you the contents of your Mac, iCloud Drive, and other storage devices. It’s called the Finder because it helps you to find and organize your files.
Change how your files are displayed
To change how files are displayed in Finder windows, use the View menu in the menu bar, or the row of buttons at the top of the Finder window. You can view files as icons , in a list , in columns , or in a gallery . And for each view, the View menu provides options to change how items are sorted and arranged, such as by kind, date, or size. Learn more about customizing views.
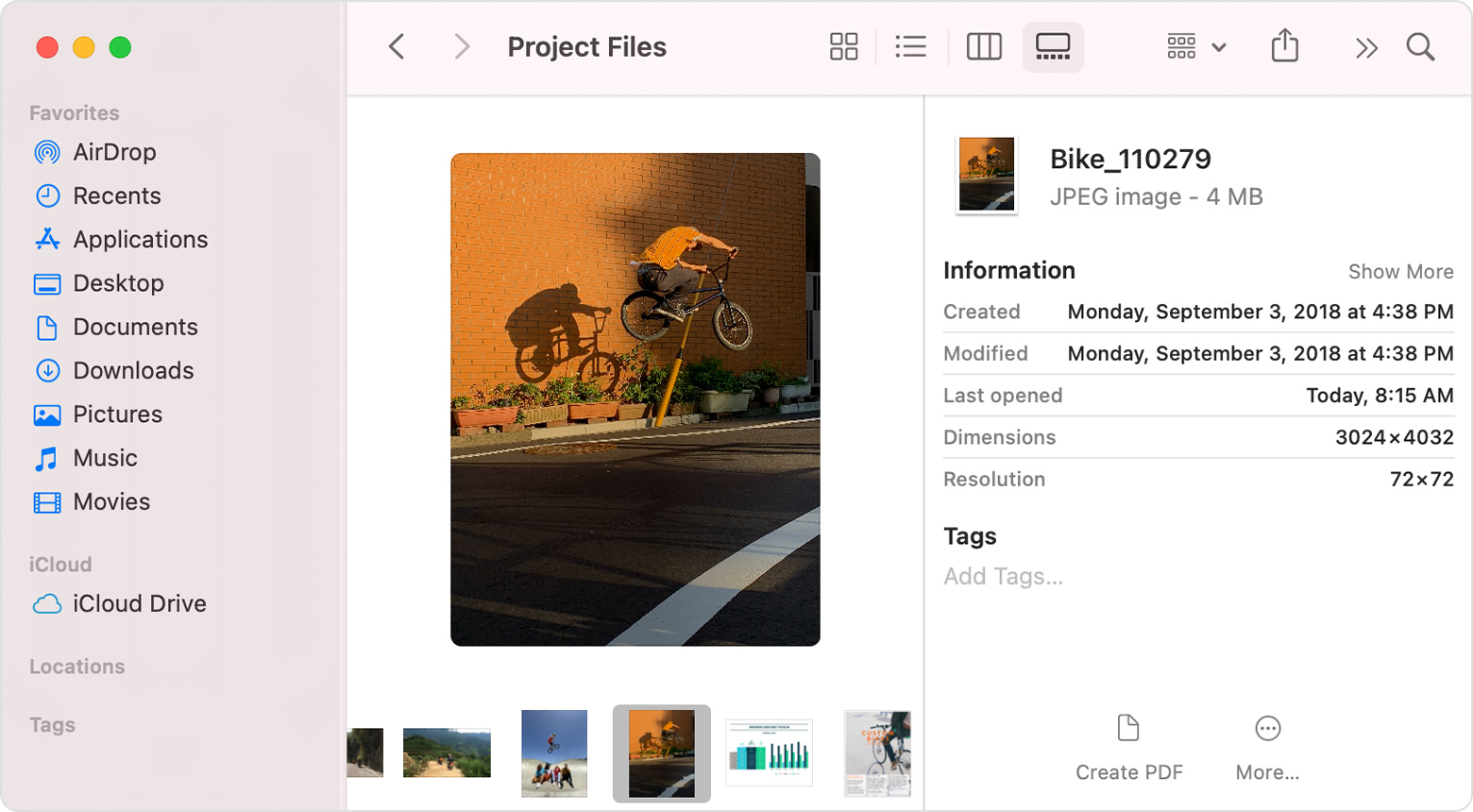
Gallery View, showing the sidebar on the left and the Preview pane on the right.
When you view files in a gallery, you can browse your files visually using large previews, so it’s easy to identify images, videos, and all kinds of documents. Gallery View even lets you play videos and scroll through multipage documents. Earlier versions of macOS have a similar but less powerful gallery view called Cover Flow .
Use the sidebar in Finder windows
The sidebar in Finder windows contains shortcuts to AirDrop, commonly used folders, iCloud Drive, devices such your hard drives, and more. Like items in the Dock, items in the sidebar open with just one click.
To change the items in your sidebar, choose Finder > Preferences from the Finder menu bar, then click Sidebar at the top of the preferences window. You can also drag files into or out of the sidebar. Learn more about customizing the sidebar.
Search for files
To search with Spotlight, click the magnifying glass in the menu bar, or press Command–Space bar. Spotlight is similar to Quick Search on iPhone or iPad. Learn more about Spotlight.
To search from a Finder window, use the search field in the corner of the window:
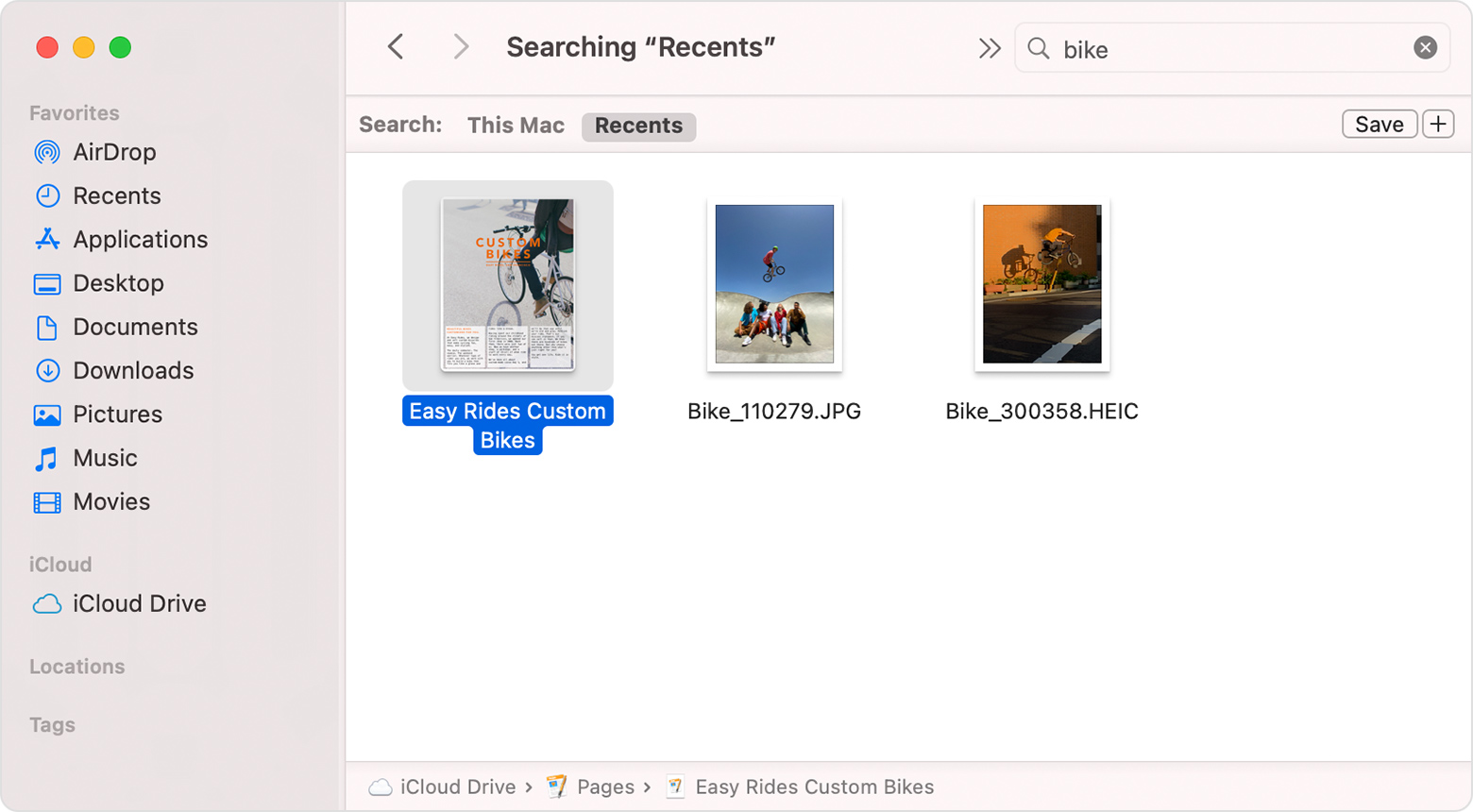
When you select a search result, its location appears at the bottom of the window. To get to this view from Spotlight, choose “Search in Finder” or “Show all in Finder” from the bottom of the Spotlight search results.
Delete files
To move a file to the Trash, drag the file to the Trash in the Dock. Or select one or more files and choose File > Move To Trash (Command-Delete).
To remove a file from the Trash, click the Trash to open it, then drag the file out of the Trash. Or select the file and choose File > Put Back.
To delete the files in the Trash, choose File > Empty Trash. The storage space used by those files then becomes available for other files. In macOS Sierra, you can set up your Mac to empty the trash automatically.
Источник
Finder на Mac
С помощью Finder можно упорядочить или найти нужные файлы. Чтобы открыть окно Finder, нажмите значок Finder 
Синхронизация устройств. Когда Вы подключаете устройство, например iPhone или iPad, оно появляется в боковом меню Finder. Воспользовавшись этим меню, Вы можете создать резервную копию, обновить или восстановить устройство.
Галерея. В Галерее можно просматривать выбранные файлы в виде больших изображений для предварительного просмотра. Это позволяет найти нужные изображения, видеоклипы и другие документы. В панели предварительного просмотра отображается информация, которая помогает идентифицировать нужный файл. Используйте расположенную внизу полосу прокрутки, чтобы быстро найти нужные данные. Чтобы закрыть панель предварительного просмотра, нажмите Shift-Command-P.
Совет. Чтобы в режиме «Галерея» отображались имена файлов, нажмите Command-J и выберите «Показывать имя файла».
Быстрые действия. В правом нижнем углу панели предварительного просмотра находятся элементы управления, которые позволяют управлять файлами и редактировать их непосредственно в Finder. Вы можете повернуть изображение, обрезать изображение или добавить к нему аннотацию в меню «Разметка», объединить изображения и файлы в формате PDF в один файл, обрезать аудио и видеофайлы и создавать собственные действия с помощью процессов приложения Automator (например, добавить к файлу водяной знак).
Чтобы показать параметры панели предварительного просмотра в Finder, выберите «Вид» > «Показать окно просмотра». Чтобы настроить отображаемые элементы, выберите «Вид» > «Показать параметры просмотра», затем выберите параметры для нужного типа файла. См. раздел Выполнение быстрых действий в Finder на Mac в Руководстве пользователя macOS.
Совет. Выберите файл и нажмите клавишу пробела, чтобы открыть Быстрый просмотр. Вы можете подписывать файлы PDF, обрезать аудио или видеофайлы, а также размечать, поворачивать и обрезать изображения, не открывая отдельное приложение. Подробнее о быстром просмотре и функции разметки см. в разделах Просмотр и редактирование файлов с помощью функции быстрого просмотра на Mac и Разметка файлов на Mac в Руководстве пользователя macOS.
Источник
What is finder in mac os

The Finder is a GUI based application that Macintosh users use to navigate and work with the file system, launch applications, and so on. Finder allows the user to access almost anything on the system such as hard drives, folders, files, CD/DVD drives, and applications. You’re able to view, access, search, and locate just about anything on your Mac within Finder. You can move things around, copy files and folders, perform searches, and delete things you no longer need. Windows users often perform these tasks with Windows Explorer.
Whenever you click on a Hard Drive, shortcut to a folder, external devices such as a USB device, and so on you open up a Finder window. There are five ways to view things in Finder:
- by icon
- by list
- by path
- with Finder Coverflow
- Quick Look
Note that the latter two were introduced in Mac OS X Leopard.
Mac OS X Leopard introduced a new look to the Finder due to the two new views and also as a result of bringing a more unified look and feel within Mac OS X and applications such as iTunes. The left side of a Finder window is called the Finder Sidebar.
You can also perform Spotlight searches from within a Finder window and view the results. Compared to early versions of the operating system, the Spotlight supplement to Finder has brought forth features such as Smart Folders.
Updates
- July 13, 2008 — content revision and modification — added Leopard Finder image
- February 26, 2009 — content revision
- May 27, 2009 — content revision
Источник
Organise your files in the Finder on Mac
The Finder is the home base for your Mac. The Finder icon looks like a blue smiling face; click the icon in the Dock to open a Finder window.
You use Finder windows to organise and access almost everything on your Mac.
See your stuff
Click items in the Finder sidebar to see your files, apps, downloads and more. To make the sidebar even more useful, customise it. To make the Finder window even more useful, show the Preview pane.
Or, ask Siri to help you find what you want.
Ask Siri. Say something like:
“Show me all the files called Expenses”
“Show me files tagged red”
“Show me files that are PDFs”
Access everything, everywhere
Use iCloud Drive to store files and folders in iCloud. You can access them on any device where you’re signed in with the same Apple ID.
Organise with folders or tags
If you like organising your files in folders, you can do that. It’s easy to create new folders in your Documents folder, on the desktop or in iCloud Drive.
You can also tag files and folders with helpful keywords to make them easier to find.
Clean a messy desktop
Stacks helps you keep files organised in tidy groups on the desktop. You can group stacks by kind, date or tags. When you group by kind, all your images go in one stack, presentations in another, and so on. Any new files you add go immediately to the correct stack — helping you keep everything in order automatically.
Choose your view
You can choose how you view the items in Finder windows. For example, you don’t have to view your items in a list — Gallery view lets you flip through your files and folders visually.
Send files or folders
You can send a copy of a file or folder to a nearby Mac, iPhone or iPad directly from the Finder. Click AirDrop in the sidebar to get started. See Use AirDrop to send files to devices near you.
You can also select a file or folder in the Finder, then click the Share button 

Share files or folders
You can work on a file or folder in iCloud Drive with other people who use iCloud. Select a file or folder in the Finder, click the Share button 

Sync information between your Mac and other devices
You can connect your iPhone, iPad or iPod touch to your Mac to transfer and update items between devices.
For example, when you add a film to your Mac, you can sync with your iPhone and watch the film on both devices.
You can sync items including music, films, TV programmes, podcasts, books and more. See Overview of syncing your Mac and your devices.
Use keyboard shortcuts to quickly get things done
You can use keyboard shortcuts to quickly perform common actions. See Use macOS keyboard shortcuts.
Источник
Использование панели просмотра в Finder на Mac
На панели предварительного просмотра в окне Finder можно просмотреть уменьшенную версию содержимого документа или изображения и полный список всех метаданных файла. Ее удобно использовать для получения таких данных, как дата создания документа, тип камеры или модель объектива для фотографии и т. д. Также на ней находятся кнопки быстрых действий, которые можно использовать для выполнения определенных задач прямо в Finder, не открывая приложение.
На Mac нажмите значок Finder 
Выберите папку или файл.
Если справа нет панели предварительного просмотра, выберите «Вид» > «Показать окно просмотра».
Выберите «Вид» > «Показать параметры просмотра», затем установите флажки рядом с параметрами, которые хотите показать для выбранного файла (доступные параметры зависят от типа файла).
Если Вы хотите выполнять определенные действия с файлом прямо в панели (например, поворачивать изображение или создавать файл PDF), убедитесь, что установлен флажок «Показать быстрые действия». См. раздел Выполнение быстрых действий в Finder.
Совет. Чтобы изменить размер панели предварительного просмотра, перетяните разделительную линию между списком файлов и папок и сведениями предварительного просмотра. Перетяните разделительную линию до упора вправо, чтобы закрыть панель предварительного просмотра.
Источник