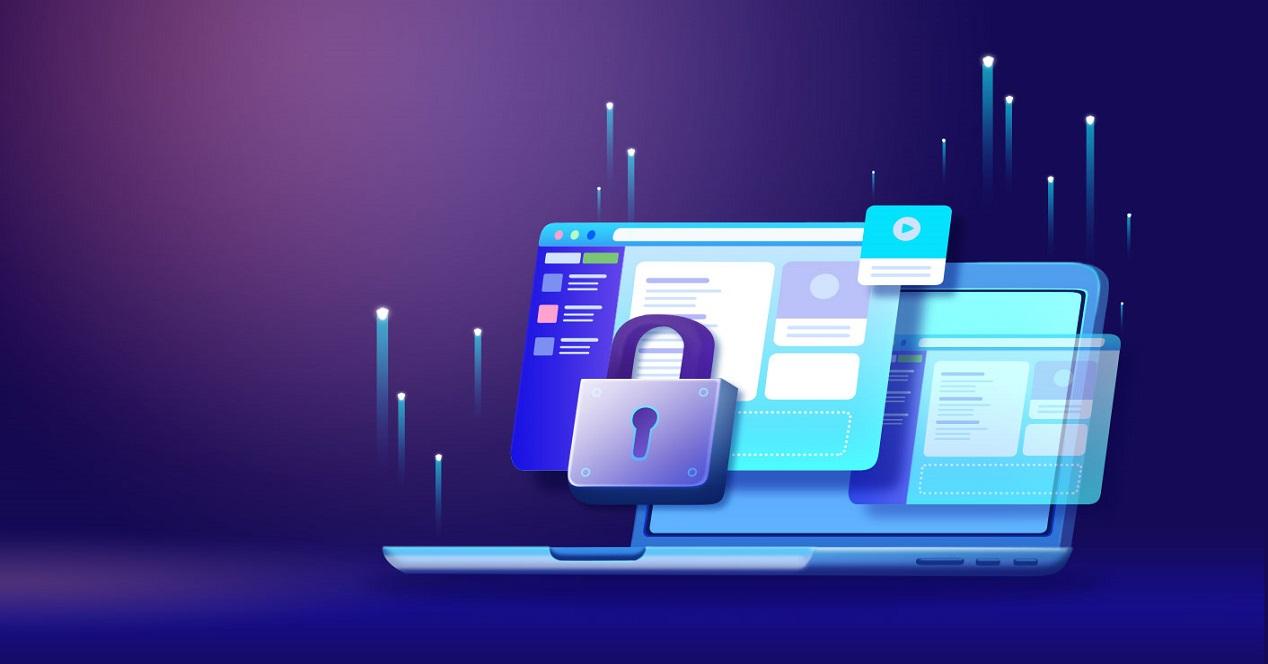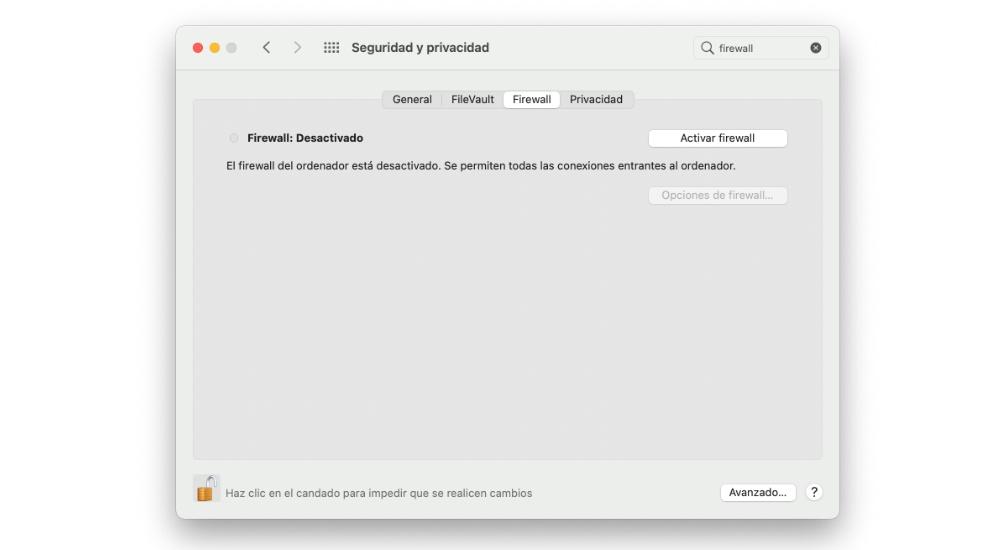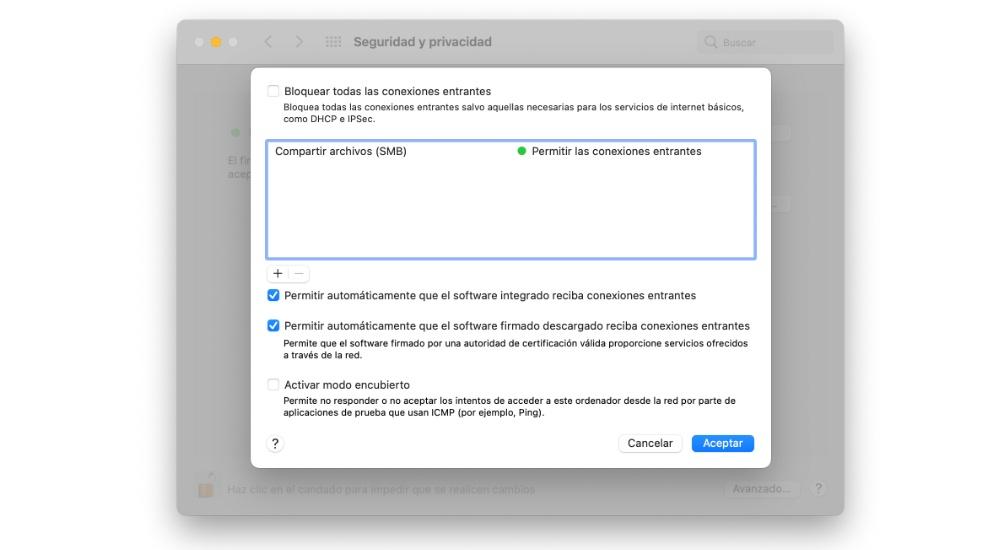- About the application firewall
- Configuring the application firewall in OS X v10.6 and later
- Configuring the Application Firewall in Mac OS X v10.5
- Advanced settings
- Block all incoming connections
- Allowing specific applications
- Automatically allow signed software to receive incoming connections
- Enable stealth mode
- Firewall limitations
- Изменение настроек брандмауэра на Mac
- Брандмауэр на компьютерах Mac Для чего он нужен?
- Что вы должны знать об этой системе
- Родная система защиты
- От чего ты можешь защитить себя
- Заменяет ли он другой антивирус?
- Настройки брандмауэра в macOS
- Отключение возможно
- Добавить исключения
- Другие важные опции
- Распространенные проблемы с брандмауэром на Mac
- Невозможно установить приложения
- Проблемы с Интернетом
About the application firewall
OS X includes an application firewall you can use to control connections made to your computer from other computers on your network.
OS X v10.5.1 and later include an application firewall you can use to control connections on a per-application basis (rather than a per-port basis). This makes it easier to gain the benefits of firewall protection, and helps prevent undesirable apps from taking control of network ports open for legitimate apps.
Configuring the application firewall in OS X v10.6 and later
Use these steps to enable the application firewall:
- Choose System Preferences from the Apple menu.
- Click Security or Security & Privacy.
- Click the Firewall tab.
- Unlock the pane by clicking the lock in the lower-left corner and enter the administrator username and password.
- Click «Turn On Firewall» or «Start» to enable the firewall.
- Click Advanced to customize the firewall configuration.
Configuring the Application Firewall in Mac OS X v10.5
Make sure you have updated to Mac OS X v10.5.1 or later. Then, use these steps to enable the application firewall:
- Choose System Preferences from the Apple menu.
- Click Security.
- Click the Firewall tab.
- Choose what mode you would like the firewall to use.
Advanced settings
Block all incoming connections
Selecting the option to «Block all incoming connections» prevents all sharing services, such as File Sharing and Screen Sharing from receiving incoming connections. The system services that are still allowed to receive incoming connections are:
- configd, which implements DHCP and other network configuration services
- mDNSResponder, which implements Bonjour
- racoon, which implements IPSec
To use sharing services, make sure «Block all incoming connections» is deselected.
Allowing specific applications
To allow a specific app to receive incoming connections, add it using Firewall Options:
- Open System Preferences.
- Click the Security or Security & Privacy icon.
- Select the Firewall tab.
- Click the lock icon in the preference pane, then enter an administrator name and password.
- Click the Firewall Options button
- Click the Add Application (+) button.
- Select the app you want to allow incoming connection privileges for.
- Click Add.
- Click OK.
You can also remove any apps listed here that you no longer want to allow by clicking the Remove App (-) button.
Automatically allow signed software to receive incoming connections
Applications that are signed by a valid certificate authority are automatically added to the list of allowed apps, rather than prompting the user to authorize them. Apps included in OS X are signed by Apple and are allowed to receive incoming connections when this setting is enabled. For example, since iTunes is already signed by Apple, it is automatically allowed to receive incoming connections through the firewall.
If you run an unsigned app that is not listed in the firewall list, a dialog appears with options to Allow or Deny connections for the app. If you choose Allow, OS X signs the application and automatically adds it to the firewall list. If you choose Deny, OS X adds it to the list but denies incoming connections intended for this app.
If you want to deny a digitally signed application, you should first add it to the list and then explicitly deny it.
Some apps check their own integrity when they are opened without using code signing. If the firewall recognizes such an app it doesn’t sign it. Instead, it the «Allow or Deny» dialog appears every time the app is opened. This can be avoided by upgrading to a version of the app that is signed by its developer.
Enable stealth mode
Enabling stealth mode prevents the computer from responding to probing requests. The computer still answers incoming requests for authorized apps. Unexpected requests, such as ICMP (ping) are ignored.
Firewall limitations
The application firewall is designed to work with Internet protocols most commonly used by applications – TCP and UDP. Firewall settings do not affect AppleTalk connections. The firewall may be set to block incoming ICMP «pings» by enabling Stealth Mode in Advanced Settings. Earlier ipfw technology is still accessible from the command line (in Terminal) and the application firewall does not overrule any rules set using ipfw. If ipfw blocks an incoming packet, the application firewall does not process it.
Источник
Изменение настроек брандмауэра на Mac
В панели «Брандмауэр» в разделе Системных настроек «Защита и безопасность» можно включить брандмауэр macOS, чтобы предотвратить нежелательные подключения из Интернета и других сетей. Узнайте, как заблокировать подключение к Mac с помощью брандмауэра.
Чтобы изменить эти настройки на Mac, выберите меню Apple
> «Системные настройки», нажмите «Защита и безопасность», затем нажмите «Брандмауэр».
Примечание. Если в левом нижнем углу панели отображается закрытый замок 
Если брандмауэр выключен, нажмите «Включить брандмауэр», чтобы включить защиту с его помощью.
Нажмите «Параметры брандмауэра», чтобы изменить параметры брандмауэра.
Блокировать все входящие подключения
В «Параметрах брандмауэра» выберите запрет входящих подключений к несущественным службам и приложениям.
Основные интернет-службы — это набор приложений, которые позволяют Mac находить службы, предоставляемые другими компьютерами в сети. Этот настройка предотвращает подключения всех других служб общего доступа.
Добавление
Чтобы добавить приложение или службу, в разделе «Параметры брандмауэра» нажмите кнопку «Добавить» 
Удаление
Чтобы удалить приложение, выберите его в списке в «Параметрах брандмауэра» и нажмите кнопку «Удалить» 
Автоматически разрешать встроенному ПО входящие подключения
В разделе «Параметры брандмауэра» укажите, что Вы разрешаете встроенным приложениям и службам, которые подписаны действительным бюро сертификации, автоматически добавляться в список разрешенных приложений без Вашего подтверждения.
Автоматически разрешить загруженным подписанным программам принимать входящие подключения
В «Параметрах брандмауэра» укажите, что Вы разрешаете загруженным приложениям и службам, подписанным доверенным бюро сертификации, автоматически добавляться в список разрешенных приложений без подтверждения с Вашей стороны.
Включить режим невидимости
В «Параметрах брандмауэра» выберите, чтобы предотвратить реагирование Вашего Mac на проверочные запросы, которые используются для проверки наличия системы. При этом Mac отвечает на запросы авторизованных приложений, а неавторизованные запросы, например запросы ICMP (ping), остаются без ответа.
Нажмите, чтобы повысить безопасность компьютера Mac с помощью настроек, описанных в разделе Изменение дополнительных настроек.
Некоторые службы, к которым предоставлен общий доступ, могут подключаться через брандмауэр, если они включены в настройках общего доступа. Для дополнительной защиты можно запретить подключение к этим внешним службам, отключив эти службы в настройках общего доступа. Предоставление доступа к экрану, файлам или службам на компьютере Mac другим пользователям Вашей сети.
Источник
Брандмауэр на компьютерах Mac Для чего он нужен?
Интернет — опасное место, если вы не умеете правильно ориентироваться. Есть много программ, которые используются для защиты от всех этих угроз, таких как антивирус , но правда в том, что иногда они могут дать больше проблем, чем решений. Apple интегрируется в macOS брандмауэр система под названием Firewall, которая контролирует все входящие и исходящие соединения с вашим Мак. В этой статье мы объясним, что это такое и как его настроить.
Что вы должны знать об этой системе
Брандмауэр Mac — это действительно сложная система, цель которой — избежать всех возможных угроз. Далее мы расскажем вам все, что вам нужно знать об этой системе, которая принадлежит самой компании из Купертино.
Родная система защиты
Встроенный брандмауэр интегрирован в операционную систему macOS, что действительно полезно для постоянной защиты. Можно сказать, что это система брандмауэра для всех подключений, которые входят и выходят из Mac, чтобы иметь возможность отслеживать всю информацию, которая будет проходить через . Это то, что совершенно не связано с приложениями, которые вы установили на свой компьютер, поскольку они выполняют блочный мониторинг всех этих констант. Можно сказать, что это самая сложная система управления, которая должна быть полностью защищена.
Самое классическое сравнение — это шоссе, по которому перемещаются различные транспортные средства, представляющие собой пакеты данных. Все они хотят входить и выходить из вашего Mac, который можно считать городом. Но чтобы предотвратить проникновение нежелательного транспортного средства, такого как преступники, существует полицейский контроль для наблюдения. Это основная функция брандмауэра: детально просматривать все соединения и решать, какое из них продолжает циркулировать, а какое нет. Следует иметь в виду, что Интернет — это очень обширный мир и есть множество угроз, которые можно найти через эти каналы связи . Но имейте в виду, что эта система в конечном итоге изолирует все эти приложения, чтобы они действовали независимо.
От чего ты можешь защитить себя
Как мы уже отмечали ранее, в Интернете можно найти множество угроз. Брандмауэр в значительной степени отвечает за предотвращение проникновения пакетов данных, вредных для устройства. Наиболее распространенным является, например, простая загрузка в macOS. Если они созданы с веб-страниц, которым не доверяют, это могут быть абсолютно ложные программы, которые пытаются замаскировать вредоносные программы или программы-вымогатели, которые стремятся захватить ваш компьютер.
Благодаря этой системе брандмауэра система может точно знать, что загружается. Обнаружив угрозу, он заблокирует ее и оставит в карантине, ожидая вашего решения вручную. В дополнение к этим загрузкам, он также применяется индивидуально к каждому из приложений, поскольку мы ранее отмечали, что они требуют загрузки из Интернета. Сама установка приложения может быть заблокирована этой системой, если обнаружено, что оно каким-либо образом заражено. К этому также добавляется факт доступа к веб-страницам, которые не находятся в защищенной базе данных. Последнее важно, поскольку их всегда нужно обновлять, чтобы обеспечить наилучшую защиту.
Заменяет ли он другой антивирус?
На рынке можно найти множество антивирусов, миссия которых — предотвратить проникновение всех этих угроз на сам Mac. Но правда в том, что качество программы и базы данных всегда должно преобладать. Во многих случаях существуют бесплатные антивирусы, которые могут доставить гораздо больше проблем, чем решения для всех пользователей. Мы видели многочисленные утечки данных, а также антивирус, который был вирусом при установке.
Это делает брандмауэр macOS одним из лучших антивирусов, которые можно найти для самого Mac. Разрабатываемый самой Apple, он, конечно же, позволяет идеально интегрироваться с операционной системой. Это делает его лучшим вариантом для возможности блокировать все входящие соединения, имея для этого необходимые разрешения. В заключение, межсетевой экран может отлично заменить традиционный антивирус.
Настройки брандмауэра в macOS
Чтобы добиться максимальной защиты и избежать проблем с этой интегрированной программой, важно знать, как ее правильно настроить. Ниже мы подробно описываем все, что вам нужно знать о конфигурациях, которые могут быть выполнены в параметрах собственного брандмауэра.
Отключение возможно
В случае возникновения каких-либо проблем с системой защиты брандмауэра, ее всегда можно отключить. Это правда, что при выполнении этой операции необходимо соблюдать осторожность, поскольку Mac будет полностью незащищен. Вы удалите их, и любой файл можно будет скачать и установить. Если вы обычно посещаете полностью безопасные страницы или загружаете файлы или документы, не заслуживающие полного доверия, настоятельно рекомендуется отключить его. Также существует случай, когда у вас недостаточно знаний, чтобы понять, представляет ли что-то угрозу для Mac или нет.
Если вы также хотите обойтись без этой системы безопасности для вашего Mac, способ отключить ее довольно просто. Но правда в том, что когда вы закончите делать то, что вам нужно, с отключенным брандмауэром, вы должны снова включить его, выполнив те же действия. Для этого вам просто нужно выполнить следующие шаги:
- Введите Системные настройки.
- Щелкните «Безопасность и конфиденциальность».
- В верхних вкладках нажмите «Брандмауэр».
- Нажмите на замок внизу и введите свой пароль.
- Щелкните «Отключить брандмауэр».
Добавить исключения
Помимо полного отключения брандмауэра Mac, вы можете добавить исключения. Это можно рассматривать как белый список доступа, так что некоторые приложения или службы не должны проходить через эту службу. Это заставит их работать без какого-либо фильтра на выполняемых соединениях. Как мы уже отмечали ранее, брандмауэр macOS создает изолированные элементы управления для различных приложений, и это очень важно. Применяя этот фильтр, вы устраняете контрольную точку во входящих и исходящих соединениях, и это, очевидно, представляет значительную опасность. Имейте в виду, что важно тщательно выбирать приложения, которые вы вводите в этот список. Чтобы настроить его, вам просто нужно выполнить следующие шаги:
- Введите Системные настройки.
- Щелкните Безопасность и конфиденциальность.
- В верхних вкладках нажмите «Брандмауэр».
- Доступ к параметрам брандмауэра.
- Нажмите кнопку + и выберите элемент из списка, который нужно добавить в белый список.
В этом же списке вы также можете удалить все эти исключения с помощью кнопки — наведя курсор на конкретное исключение, которое у вас есть. Важно постоянно проводить тщательный просмотр всего этого списка, чтобы постоянно избегать нежелательных приложений.
Другие важные опции
Помимо всего, что мы обсуждали выше, вы можете найти другие важные параметры, позволяющие максимально настраивать параметры. Чтобы иметь возможность найти все эти характеристики для настройки, вы должны выполнить шаги, которые мы ранее прокомментировали, пока не дойдете до раздела «Параметры брандмауэра». Помимо упомянутых выше исключений, вы также можете найти следующие активируемые параметры:
- Блокировать все входящие соединения . С помощью этой опции вы можете запретить ввод всех входящих соединений с разными исключениями. К ним относятся базовые интернет-сервисы, такие как DHCP и IPSec. Это делает Mac настоящим бункером против всех загрузок. Это может сделать ваш Mac непригодным для использования, невозможностью загружать или устанавливать внешние приложения.
- Активируйте скрытый режим. Активация этого параметра брандмауэра не будет принимать попытки доступа с других серверов. Это что-то очень типичное, чего можно добиться, выполнив простой пинг. Это в конечном итоге предотвратит вход входящих подключений этого стиля.
- Автоматически разрешать встроенному программному обеспечению принимать входящие соединения. Благодаря этому варианту всем приложениям, разработанным Apple, не нужно будет проходить исчерпывающий контроль своих подключений. Это логично, поскольку сама Apple полностью доверяет своей разработке и знает, что у них нет вредоносных пакетов данных. Вот почему он всегда активирован по умолчанию, но всегда может быть отключен.
Распространенные проблемы с брандмауэром на Mac
Можно сделать вывод, что брандмауэр macOS, несомненно, очень полезен, если он всегда включен. Но правда в том, что иногда это может вызвать у пользователя разные проблемы, которые вынуждают его деактивировать. Мы подробно объясним их вам ниже.
Невозможно установить приложения
Как мы уже отмечали ранее, установка, выполняемая на Mac, должна проходить через прошивку. Есть некоторые приложения, которые никогда не будут установлены, потому что они ошибочно интерпретируются как небезопасные. Но не потому, что они собираются сделать что-то вредное для вашего компьютера, а потому, что он не имеет соответствующих стандартов. Под этим мы подразумеваем, что разработчики не подписывают некоторые программы, особенно если они не являются официальными программами, за которыми стоит компания.
При попытке установить вы можете получить сообщение об ошибке, которое отменяет саму установку. Это может сильно раздражать, и в основном это ошибка прошивки, которая в конечном итоге блокирует их при прохождении контрольной точки, соответствующей этому типу запроса на соединение. Единственное решение, которое предлагается выполнить для установки, — это всегда деактивировать прошивку, но всегда зная, что устанавливаемое приложение — это ваша полная уверенность.
Проблемы с Интернетом
Прошивка контролирует все входные подключения к Mac, то есть все подключения к Интернету. Есть некоторые приложения, которые используют эту интернет-систему, чтобы иметь возможность постоянно подключаться к сети, чтобы иметь возможность постоянно обмениваться данными. Эти соединения могут быть прерваны из-за самой прошивки, что приведет к их неправильной работе. Именно поэтому это одна из самых распространенных проблем, которые могут возникнуть с самой прошивкой.
Браузеры, несомненно, являются главными воротами в Интернет. Если вы хотите получить доступ к ненадежным веб-сайтам, микропрограмма заблокирует любой доступ. Это серьезная проблема, поскольку иногда некоторые доверенные страницы обнаруживаются как настоящие угрозы. Это может происходить особенно с официальными правительственными веб-сайтами, которые распознаются как подлинные угрозы. Вот почему вы всегда должны быть осторожны в этом отношении, и если у вас возникла эта проблема, немедленно отключите защиту. Это также может происходить с программами дистанционного управления, в которых входные и выходные соединения используются одновременно. Иногда они обнаруживаются как угрозы и блокируются, предотвращая их использование. Вот почему никакая программа защиты не идеальна на 100%, всегда приходится прибегать к логике.
Источник