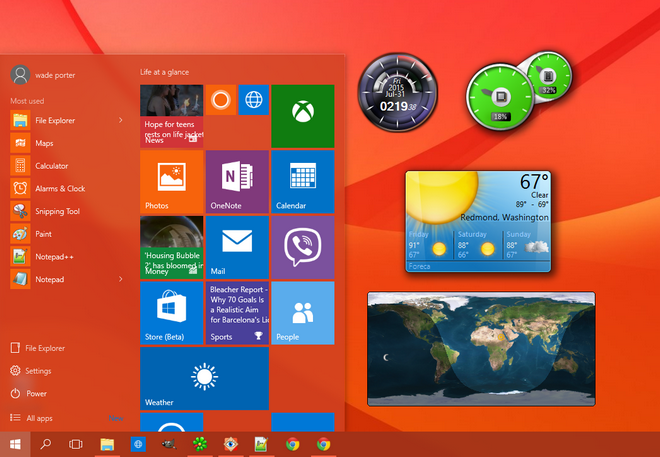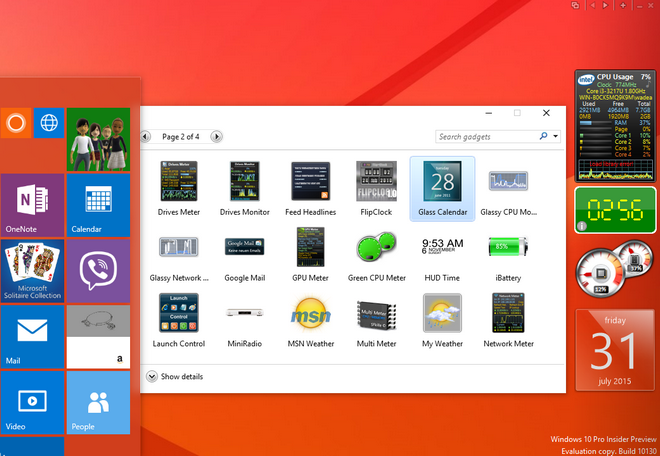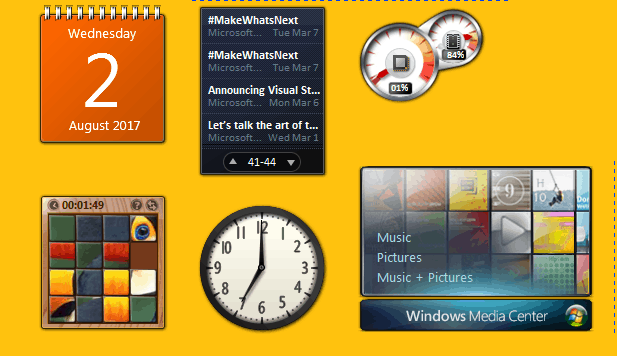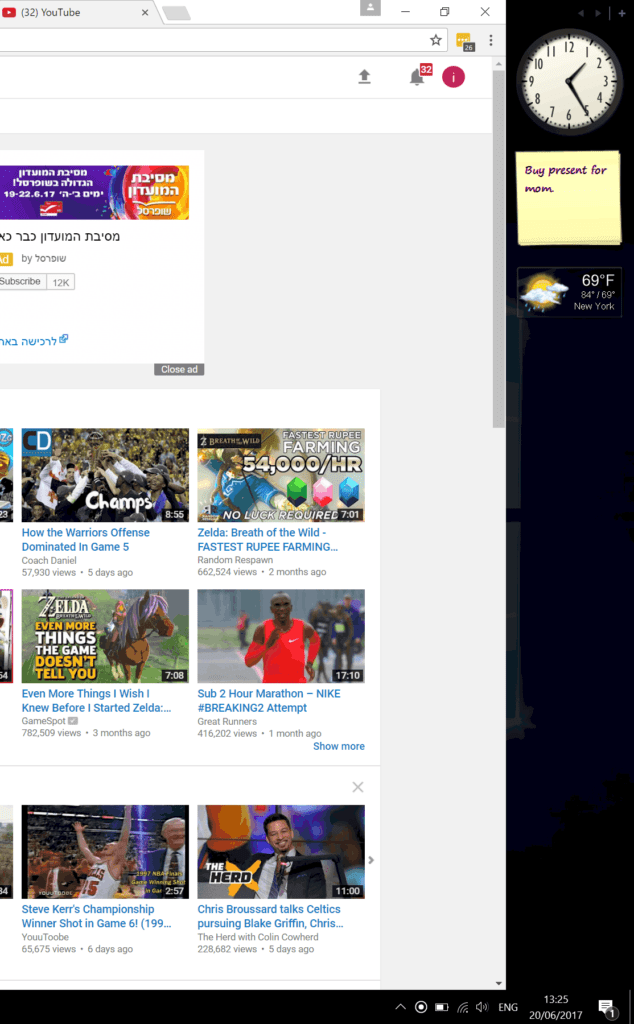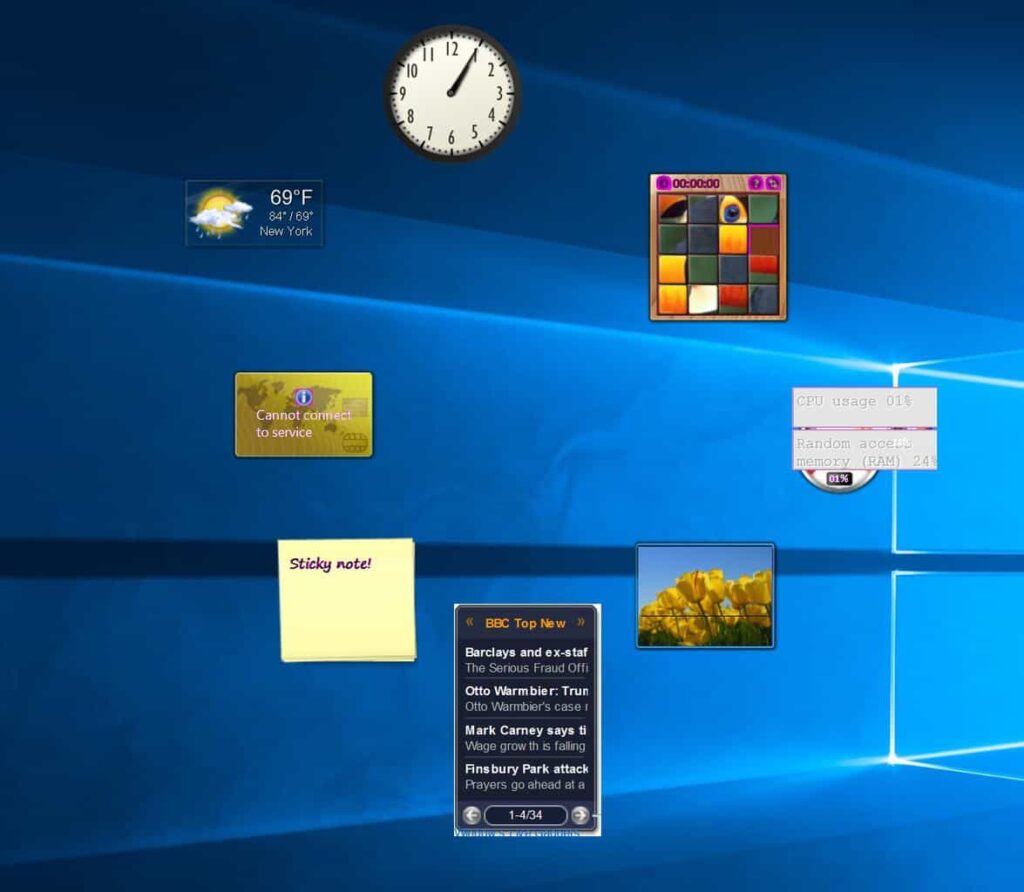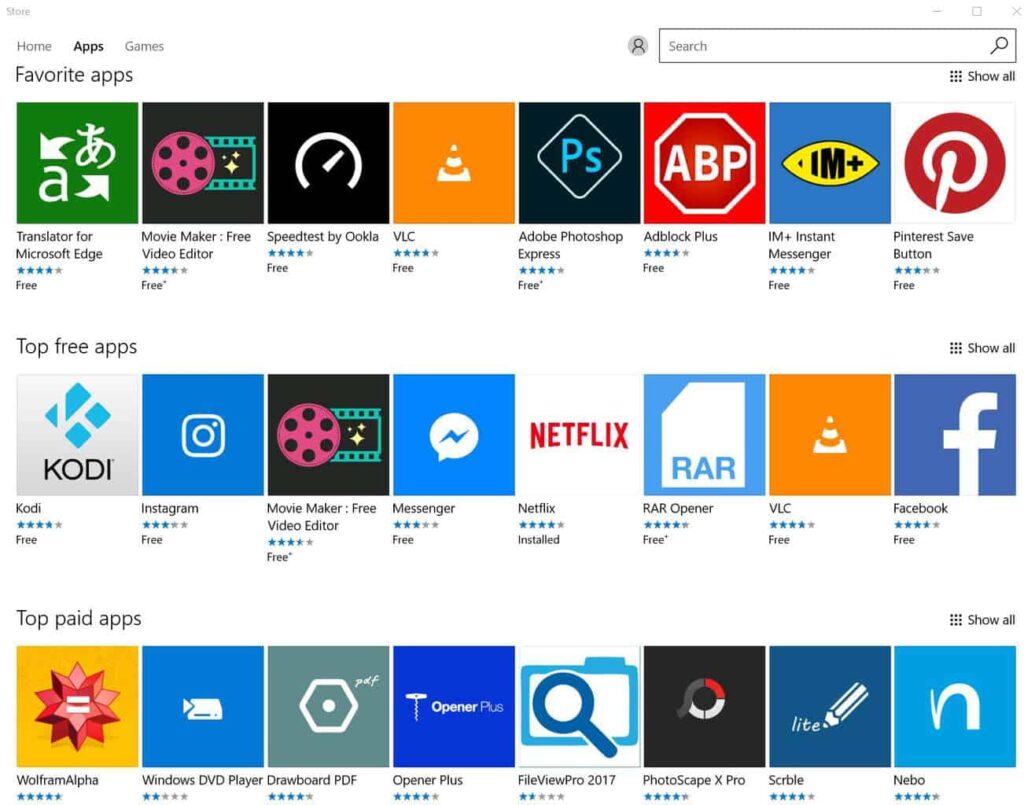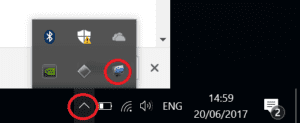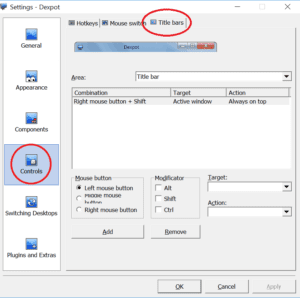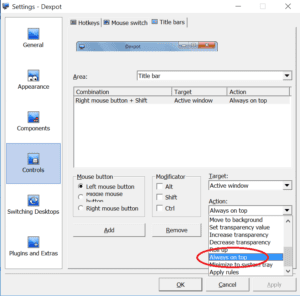- Что такое гаджеты Windows 10
- How To Install Desktop Gadgets In Windows 10
- What is 8 Gadget Pack?
- What are Windows desktop gadgets or Windows Sidebar?
- Windows 7 Gadgets: No Sidebar Required
- Like this article? We recommend
- Like this article? We recommend
- Like this article? We recommend
- What Is a Gadget?
- Understanding Windows 7 Gadgets
- Adding New Gadgets to the Desktop
- Win10 FAQ
- The Complete Gadgets Guide for Windows 10
- What are Gadgets?
- What exactly were the classic gadgets from Windows 7?
- Why Are They Gone?
- What were the security vulnerabilities?
- Are gadgets dangerous for my computer?
- Apps VS. Gadgets: are apps as good?
- Is there a way to keep apps always on top?
- How to set up Dexpot to keep your apps always on top?
- Can I still add the gadgets back if I want to?
- Ways to add back gadgets to Windows 10
- Gadget files with .gadget suffix vs .exe suffix
- Submit a Comment Cancel reply
Что такое гаджеты Windows 10
В Windows 7/8/10 есть такие замечательные штуки, как гаджеты. Это такие маленькие программки, которые позволяют, например, быстро получать доступ к каким-то данным. Таким как погода или курс валют. Отображение этих данных обычно выполняется на рабочем столе Windows.
Чтобы получить возможность использовать гаджеты, надо сначала установить особую программу:
По указанной выше ссылке вы скачаете архив DesktopGadgetsInstaller.zip , в котором будет только один файл: DesktopGadgetsRevived-2.0.exe .
Извлекаете файл из архива, запускаете этот файл и выполняете установку обычным образом. В картинках это будет примерно так:
Выбираем язык в начале установки
Здесь просто щёлкаем по кнопке ДАЛЕЕ
Здесь просто щёлкаем по кнопке ДАЛЕЕ, так как язык мы уже выбрали
Проверяем параметры установки. При необходимости возвращаемся назад и изменяем настройки. Если всё правильно, щёлкаем по кнопке УСТАНОВИТЬ.
Установка выполняется достаточно быстро
Это окно появится в случае успешной установки. Щёлкаем по кнопке ЗАВЕРШИТЬ.
После завершения установки в контекстном меню рабочего стола у вас появится новая надпись ГАДЖЕТЫ. Щёлкните правой кнопкой мыши по пустому месту рабочего стола и убедитесь в этом сами:
Теперь в контекстном меню рабочего стола есть пункт ГАДЖЕТЫ
Теперь вы можете добавлять нужные вам гаджеты и использовать их. Давайте сделаем это на примере часов.
Итак, щёлкаем по надписи ГАДЖЕТЫ. Появляется примерно такое окно:
Добавляем гаджет ЧАСЫ на рабочий стол
Щёлкаем правой мыши кнопкой по нужному гаджету, а затем левой кнопкой по надписи ДОБАВИТЬ (вместо этого можно просто дважды щёлкнуть левой кнопкой по нужному гаджету). Теперь на рабочем столе появились часы:
Гаджет ЧАСЫ на рабочем столе
Если вы наведёте указатель мыши на изображение часов, то появятся кнопки, с помощью которых можно закрыть гаджет, переместить его в другое место или вызвать окно настроек, в котором можно изменить, например, внешний вид часов:
Кнопки управления гаджетом
У гаджета также есть контекстное меню, которое вызывается щёлчком правой кнопки мыши по гаджету на рабочем столе:
Контекстное меню гаджета
Здесь можно не только вызвать окно параметров, переместить или закрыть гаджет, но и установить некоторые другие настройки. Например, прозрачность. Или сделать так, чтобы гаджет отображался поверх всех окон (то есть был виден на экране всегда).
Также следует помнить, что у разных гаджетов некоторых функций может не быть. Например, не у каждого гаджета есть окно настроек.
Если вы не нашли нужного гаджета в списке (или нашли, но он не работает), то можно скачать нужный гаджет из Интернета. Но об этом в следующей статье.
How To Install Desktop Gadgets In Windows 10
When Windows Vista was first introduced to the market, the first thing that people noticed was the gadgets. They were very helpful and provided the help that people needed at that time. For Windows 7, this desktop gadget feature was still available and it provided even more opportunities for people to have some third party gadgets that they can install when they go online.
For the next installment of Windows however namely Windows 8, Windows 8.1 and Windows 10, this desktop gadget feature has been discontinued and a lot of people miss it immensely. The main reason why this feature was discontinued is because of the risks that some of the third party gadgets give to the Windows user.
If you have a Windows 10 powered computer or laptop, you know that you can rely on your live tiles in order to imitate how the gadgets worked before but it is not quite the same. What if you would be told that you can install the gadgets that you used to have before into your Windows 10 powered computer? Will you grab the opportunity?
It is likely that you have already tried searching for gadget packs that you can download online but it might take you a long time before you find one that will truly let you have all of the gadgets that you used to have. No need to look further now because in order to download the gadgets on your Windows 10 computer, you need to install 8 Gadget Pack.
What is 8 Gadget Pack?
8 Gadget Pack is an application that you can download and install for free. That is right; you do not need to pay for anything. You may have seen this before but did not download it because you thought that it is only applicable to Windows 8 or Windows 8.1 but it is also compatible with Windows 10.
Here is the process that you have to follow to successfully download this application:
1. Download 8 Gadget Pack and wait for it to fully download.
2. Once you are notified that download has already completed, you can then install it on your computer.
3. You will see a sidebar that contains a total of 45 gadgets.
4. You can choose the gadgets that you would like to place on your desktop. Do remember that you would have to install all 45. They may be composed of a wide array of calendar, CPU meters and currency meters as well as other types of gadgets that will be useful for you.
5. Carry on with your work now with the gadgets you have always wanted to have on your Windows 10 desktop.
Do remember that once you have already installed 8 Gadget Pack on your computer, you will then be allowed to install other gadgets from the Internet as well. There are even some who download about a hundred but you have to be cautious with your choices. Make sure that you will only download from reliable websites so you will not have any problems.
What are Windows desktop gadgets or Windows Sidebar?

Windows desktop gadgets is a long and vertical bar that’s shown on the side of the desktop computer. It contains a small program called gadgets, that provide a method to manage the info you need to access quickly, without clutter your work area and also that will display continuously updated information and let you to perform common tasks without having to open a window. It’s only support Windows 7 and Windows Vista. For the Windows 8 you have to install 3rd party software called 8GadgetPack.
Why use Windows desktop gadgets?
Windows desktop gadgets can continuously updated information. For example, you can monitor earthquakes around the world right next to your desktop. In this way, if you wish to keep an eye on what’s going on in the earthquake news while you work, you don’t need to stop whatever you are doing to switch to another website or close your document, because the Earthquake Meter are always visible.
Are Windows desktop gadgets safe?
The answer is yes. Windows desktop gadgets it is written in Hyper Text Markup Language (HTML), JavaScript (JS) and Cascading Style Sheet (CSS) is like any other software may contain viruses. But it should be safe if you use antivirus security software and also download the gadgets from our website (We set up automatic daily scan all the gadgets use Norton antivirus security software).
Rating: 4.7 /5 ( 167 votes )
Windows 7 Gadgets: No Sidebar Required
Like this article? We recommend
Like this article? We recommend
Like this article? We recommend
What Is a Gadget?
While you might have lots of technological gadgets lying around your house, in the world of Windows a gadget is a small utility application that sits directly on your desktop and performs a single simple function. There are gadgets that display current weather conditions, stock prices, or news headlines; gadgets that monitor your PC’s performance, wireless connection, or notebook battery life; gadgets that let you play games, listen to music, or display photo slideshows.
Gadgets are a great way to add functionality to Windows without installing full-blown, resource-intensive software programs. They’re easy to find, easy to install, and easy to useand they’re completely free. What’s not to like?
Understanding Windows 7 Gadgets
Gadgets are designed to put content, information, and functions at your fingertips. It’s handier to have content modules floating on the desktop than to dig through layers of menus to open each application individually (see Figure 1). For that reason, I’m a big fan of gadgets; I think you will be, too.
Figure 1 A variety of gadgets on the Windows 7 desktop.
The concept of gadgets didn’t start with Microsoft, however. The first of these small content modules originated with a company called Konfabulator, which created what it called widgets for the desktop. (Widgets are just another name for gadgets.) Konfabulator was subsequently purchased by Yahoo!, resulting in the now-renamed Yahoo! Widgets. You can download a whole variety of Yahoo! Widgets; these widgets operate similarly to Windows gadgets.
In time, other companies embraced the gadgets paradigm. Google Desktop, for example, includes among its many functions a variety of gadgets that dock onto the Desktop’s sidebar. And in the world of Apple computers, the Dashboard enables users to add a variety of widgets to the Mac desktop.
With all these competing gadgets, Microsoft actually was a little late to the game. The company first introduced gadgets in Windows Vista, as part of Vista’s Sidebar. Windows gadgets proved popular enough to survive the death of the Sidebar, which was removed from Windows 7. Instead, Windows 7 enables you to place gadgets directly on the desktopno Sidebar required.
Adding New Gadgets to the Desktop
All gadgets sit directly on the Windows 7 desktop. To add a new gadget to your desktop, right-click anywhere on the desktop; then select Gadgets from the pop-up menu. When the Gadgets window appears, double-click the gadget you want to add (see Figure 2).
Figure 2 Adding new gadgets in Windows 7.
Only a limited number of gadgets appear in the Gadgets window. Don’t fear, however; many more gadgets can be found online. All you have to do is click Get More Gadgets Online at the bottom of the Gadgets window; this action opens your web browser and displays the good old Personalize Your PC page. Click the Desktop Gadgets tab and then click the Get More Desktop Gadgets link.
This action opens the Personalize PC page, with available gadgets sorted by category. At last count, more than 3,000 gadgets were available, so you’ll probably be able to find at least one you want to try (see Figure 3). Click the Download button for any gadget you want, and it will be downloaded and installed on your desktop.
Win10 FAQ
Windows 10 Guides and Help
The Complete Gadgets Guide for Windows 10
We are a participant in the Amazon Services LLC Associates Program, an affiliate advertising program designed to provide a means for us to earn fees by linking to Amazon.com and affiliated sites.
What are Gadgets?
Gadgets were a neat little feature of Windows 7: small boxes on your desktop, and sometimes in a sidebar that is always visible (even while other programs windows are open). These boxes have had some useful functions: clock, calendar, sticky notes, stuff like that. They mainly offered information at a glance and increased productivity in that way. They were discontinued by Microsoft (but can be obtained in an unofficial way – more below).
Gadgets in a sidebar, visible even when though the browser is open.
What exactly were the classic gadgets from Windows 7?
- Calendar – showed your next meetings and events at a glance.
- Clock.
- Currency – showed real time values for your preferred currencies.
- CPU Meter – showed how hard your computer is working right now.
- Feed Headlines.
- MSN Weather.
- Picture Puzzle – an annoying slide puzzle with a parrot 🙁
- Slide Show – displayed a picture folder of your choice in an endless loop.
- and Sticky Notes.
All the original Windows 7 gadgets, on a Win 10 system.
Why Are They Gone?
Gadgets have been discontinued by Microsoft because of security reasons. Gadgets are made from a collection of internet technologies: HTML, XML, CSS and Jscript. If that doesn’t mean much to you, let’s just say that they are like a tiny website operating on your desktop. This fact means that the gadgets and sidebar can be exploited for harm. As Microsoft says:
Gadgets are no longer available on our website because the Windows Sidebar platform in Windows 7 and Windows Vista has serious vulnerabilities. Microsoft has retired the feature in newer releases of Windows. Gadgets could be exploited to harm your computer, access your computer’s files, show you objectionable content, or change their behavior at any time. An attacker could even use a gadget to take complete control of your PC.
Microsoft looks at the apps that you can download from the app store as the replacement for Gadgets.
What were the security vulnerabilities?
Microsoft announced in 2012 that there were vulnerabilities in its Gadgets that could allow Remote Code Execution running, where a remote attacker can gain access to your computer. They stated:
- You could be tricked into installing a “malicious Gadget.”
- “Some legitimate Gadgets… could contain vulnerabilities.”
A hacker could be able to run code under your profile, or even hijack your computer entirely. A fix has been released to disable the Windows Sidebar and the Gadgets in Windows 7 and Windows Vista. Windows 8 was released a few weeks later, and Gadgets became a thing of the past.
But, why should we allow hackers to limit our productivity? Let’s bring new widgets onto our Windows 10 desktop.
Are gadgets dangerous for my computer?
We use gadgets on Windows 10 and we like them. However, Microsoft discontinued them for a reason: they do pose a security risk. You would have to install a malicious gadget for an attacker to be able to make an attack on your computer, so if you only download your gadgets from sources you completely trust, you should be OK. Make your own educated decision if you want to take that risk or use apps instead.
And if you do decide to use gadgets, our advice is to use 8GadgetPack (see reviews below) or one of the other packs, which we trust, and not to download any additional individual gadgets, unless you completely trust the source.
Apps VS. Gadgets: are apps as good?
We found it hard to fill our gadget-needs with apps from the app store. Several problems have risen:
- Not all the functionalities that we had with gadgets (for instance the one-click power options, or the clipboard options – see the 8 Gadget Pack below) could be found in app-store apps. Looks like Microsoft just doesn’t give apps permissions to change things in guts of its operating system. That makes sense from a security standpoint.
- Some app windows are just too big and can’t really be minimized to a size that will be reasonable when the app is supposed to stay open next to other windows.
Which brings us to the thing that posed the biggest problem for us… - There is no out-of-the-box way to make apps stay on top – visible at all times. We LIKE to have gadgets visible at all times, and they lose a lot of their productivity appeal for us if we have to keyboard-shortcut our way to the desktop and then back just to see them.
Is there a way to keep apps always on top?
To keep apps always on top, you’ll need to download some software that can “pin” a window to the top of the screen. There are many programs or utilites that do this: AlwaysOnTop, Aquasnap and WindowPinner, to name a few. However, we tried them all and the only one that really worked well for us was a program called Dexpot. It has a ton of other window and desktop organizing functions (which may be overkill for you), but it’s still pretty light on computer resources. You’ll have to set it up once and then it’ll just work.
How to set up Dexpot to keep your apps always on top?
- Download and install Dexpot.
- Double click on the Dexpot icon in your desktop (unless you chose not to put in on the Desktop).
- Find the Dexpot icon in your system tray.
- Right click on it and select ‘Settings’.
- Select ‘Controls’ on the left and then ‘Title Bars’ on the top right.
- Choose what mouse button to use (left, right, scroll), what modificatior (Shift, Alt. Control) and in the dropdowns choose ‘Active Window’ under ‘Target’ and ‘Always On Top’ under Action.
- Click ‘Add’.
- Then click ‘OK’.
- Now just open the app that you want to pin to the top, click on its window so it’ll be the active one, and then do the mouse+keyboard shortcut that you chose.
- That app window should now be always on top.
Can I still add the gadgets back if I want to?
Yes. Gadgets can be added back to Windows 10, using software that you download from the internet. We survey the options below.
Ways to add back gadgets to Windows 10
8GadgetPack – this one doesn’t really come with 8 gadgets, as you might assume, it comes with more. Some of them are custom gadgets made by people, and some are the classic ones.
Installation: super easy. You just click ok on the install screen and there you have it, a sidebar with widgets on it.
How many gadgets does it come with:
57 nifty gadgets.
Which gadgets did we like:
7Sidebar – is the sidebar that comes already activated with the default installation, and it allows the gadgets to be seen at all times, always above whatever window is currently showing. Kinda geeky looking – but very useful.
Volume control – Once you get accurate volume control in one click until you will understand that your whole life was pointless before you had it. (*slight exaggeration)
Control System / ShutdownRestart – Turn Off, Restart, Log Off, Hibernate – all in one click. We like it. Control System even has a visually-appealing lock function in case you’re afraid of misusing this great power of one click computer turn-off.
Clipboarder – Having more than one clipboard item available is incredibly efficient. And then one click and you change whatever’s on the clipboard. Super comfy.
Power Status – another one of those things you didn’t know you wanted, but once you have it at a glance – it’s awesome (if you’re on a laptop, obviously).
A tip from the pros:
You can open as many sidebars as you like, so you could have several columns of gadgets above everything else. However, if you want to close one, it can be not super clear how to do it. Don’t click uninstall because it will uninstall the whole sidebar functionality, and then it’s a little trickier to get it back. Just right click on the sidebar you want to close, and choose ‘Close Sidebar’.
Gadgets Revived
Installation: simple. Just open the installation file and follow the installation wizard, and you should be good to go. The gadgets window will open automatically.
Because of the inherent risks of Gadgets, we would not suggest downloading any other gadgets from their website. We’re guessing that if it’s on there the site owners looked at it and determined that it’s fine, but for us it seems a bit risky. Because of that reason, we prefer 8GadgetPack, which has a much smaller group of gadgets which we know for sure are curated.
Gadget files with .gadget suffix vs .exe suffix
There are gadgets with a .gadget suffix for the file name, and gadgets with a .exe suffix.
.gadget is actually .zip (a suffix which signifies that one or more files have been compressed into a single, smaller file) with a different name. All the official Microsoft gadgets use the .gadget suffix, and so the ones you’ll get if you use one of the gadget packs. With the .gadget files we recommend to be careful (making sure you trust the source before you download), and we do NOT recommend downloading .exe gadget files at all. We just don’t see much reason to wrap the files into an .exe file (the only viable reason the creator wanted their gadget to be used independently of any pack), so in our eyes the potential of an .exe gadget to have malicious intent is higher.
Submit a Comment Cancel reply
This site uses Akismet to reduce spam. Learn how your comment data is processed.