- Текстовые редакторы для Linux (часть 1): vi, Gedit, Kate
- gedit — текстовый редактор
- Содержание
- Основные возможности
- Плагины
- Настройка автоопределения кодировок
- Глобальные переменные Gedit
- Gedit в качестве Python IDE
- Превращение
- Запуск *.py прямо из gedit
- Изменение внешнего вида поля редактирования
- Настройки сохранения
- Дополнительные удобства
- How to Edit Text Files Using the gEdit Linux Text Editor
- Learn how to navigate the interface and work with files
- How to Start gEdit
- The gEdit User Interface
- Refresh the Document
- Print a Document
- Display a Document Full Screen
- Save a Document
- Search for Text
- Clear Highlighted Text
- Go to a Specific Line
- Display a Side Panel
- Highlight Text
- Set the Language
- Check the Spelling
- Insert the Date and Time
- Get Statistics for Your Document
- Preferences
Текстовые редакторы для Linux (часть 1): vi, Gedit, Kate
Для чего нужны текстовые редакторы, наверное все знают: в них можно редактировать конфигурационные файлы, в них можно создать или поправить какой-либо скрипт, а так же банально можно просмотреть README-файл. Для Linux не так уж и мало текстовых редакторов. И большинство из них можно настроить под себя для большинства возникающих задач.
vi
Лидер-старичек vi (или один из его вариаций, такие как Vim или Elvis) доступен в большинстве *nix систем. Если Вы системный администратор и бегаете от одной *nix системы до другой, то Вам прямой путь к vi для работы, макросов и пр. Как только Вы изучите комбинации клавиш, управляющие слова, перемещение секций текста, или перемещение по большим файлам, тогда vi станет эффективным, быстрым, и предсказуемым. Хоть vi не имеет GUI, но, как по мне php с подсветкой в нем выглядит очень эффектно.
Gedit и Kate
Gedit (рис.1) — маленький и легкий текстовый редактор для GNOME. Этот редактор является редактором по-умолчанию в Ubuntu. Отличный текстовый редактор с подсветкой синтаксиса скриптов и языков программирования. Он расширяем посредством плагинов (рис.2) и наиболее эффективен для большинства задач.

Рис.1 Текстовый редактор GEdit

Рис.2 Текстовый редактор GEdit — настройка plugins
К GEdit у меня особенная любовь — это мой самый используемый и любимый редактор. Для правильной настройки GEdit пройдите по ссылке и следуйте инструкциям.
У меня же GEdit выглядит так:

Рис.3 Текстовый редактор GEdit — настроенный
Так же под GNOME можно запустить и Kate (KDE Advanced Text Editor). Простой командой sudo apt-get install kate-plugins Вы можете проинсталлировать пакет, который добавит некоторую дополнительную функциональность. У Kate интерфейс немного оживлённей, чем у Gedit (Рис.4), и для включения возможности табов между документами нужно активировать эту возможность подключением соответствующего плагина. Но Kate более настраиваемый, чем Gedit.

Рис.4 Текстовый редактор Kate
На сегодня все. В следующей части статьи (или в нескольких статьях) будут рассмотрены следующие текстовые редакторы: TEA, Emacs, Leafpad, Mousepad, Medit и SciTE.
Источник
gedit — текстовый редактор
Содержание
Gedit — свободный текстовый редактор для среды GNOME 1) . Поддерживает подсветку синтаксиса, вкладки с разными документами, автоматическую проверку орфографии, содержит инструменты для поиска и замены текста, подсветку текущей строки и их нумерацию, удобную навигацию, возможность расширения функционала за счёт установки дополнительных плагинов, автоматическое резервное сохранение документов 2) и многие другие функции. Распространяется на условиях лицензии GNU GPL 2.0. В рамках проекта перевода среды GNOME текстовый редактор был переведён на десятки языков, в том числе на русский.
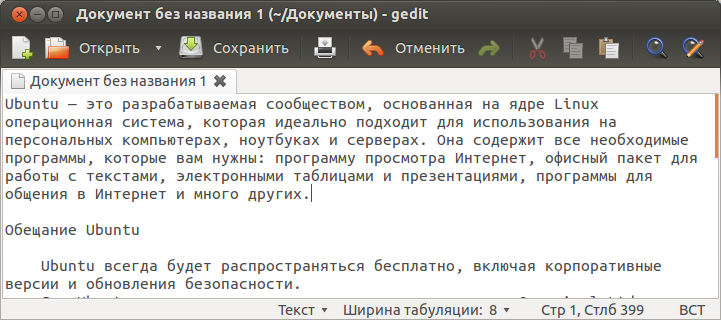
Основные возможности
Плагины
Плагины можно включить в Правка→Параметры→Модули. Официально поддерживаемый разработчиками gedit 4) набор плагинов содержится в пакете gedit-plugins . Этот пакет по умолчанию не установлен в системе.
Список встроенных изначально плагинов:
| Плагин | Описание |
|---|---|
| Быстрое открытие | Быстрое открытие файлов |
| Внешние инструменты | Выполнить внешние команды и скрипты оболочки |
| Вставка времени и даты | Вставляет текущую дату и время в позиции курсора |
| Изменить регистр | Изменяет регистр выделенного текста |
| Консоль Python | Интерактивная консоль Python в нижней панели |
| Панель обозревателя файлов | Быстрый доступ к файлам из боковой панели |
| Проверка орфографии | Проверяет орфографию в текущем документе |
| Сортировка | Сортирует документ или выделенный текст |
| Статистика документа | Анализирует документ и определяет число слов, строк, символов и непробельных символов в нем |
| Строки режимов | Поддержка Emacs, Kate и Vim-стиля строк режимов для gedit |
| Фрагменты текста | Быстро вставляет часто используемые фрагменты текста |
Список плагинов, входящих в пакет gedit-plugins . Читайте подробнее о стандартных плагинах здесь.
| Плагин | Описание |
|---|---|
| Dashboard | Экспресс панель при открытии новой вкладки. 5) |
| Закладки | Простое перемещение по документу с помощью закладок. |
| Дополнение скобок | Автоматически добавляет закрывающуюся скобку |
| Карта символов | Вставка специальных символов по щелчку |
| Комментирование кода | Комментирование и раскомментирование блоков кода. |
| Выбор цвета | Выбор цвета и вставка его шестнадцатиричного представления |
| Командный интерпретатор | Интерфейс командной строки для расширенного редактирования. |
| Отображение пробелов | Показать пробелы и символы табуляции. |
| Объединение/разбивка строк | Объединение или разбивка длинных строк. |
| Мульти-правка | Правка документа одновременно в нескольких местах |
| Сохранение сеансов | Сохранение и восстановление сеансов работы |
| «Умные» пробелы | Забудьте о том, что вы не пользуетесь табуляцией |
| SyncTeX | Синхронизация между LaTeX и PDF с помощью gedit и evince |
| Список тегов | Предоставляет простой способ вставки в документ часто используемых тегов или строк без необходимости набирать их вручную. |
| Встроенный терминал | Вставить терминал в нижнюю панель |
| Размер текста | Простое увеличение и уменьшение размеров текста |
| Дополнение слов | Дополнение слов с помощью каркаса дополнений |
Настройка автоопределения кодировок
По умолчанию Ubuntu использует кодировку текстовых файлов UTF-8, однако некоторые операционные системы используют другие кодировки (например, русская версия Microsoft Windows использует CP-1251).
Для корректного отображения текстовых файлов с кодировкой CP-1251 нужно в gedit включить распознавание CP-1251.
В случае Gedit из состава Gnome 3, выполните команду в терминале:
Для Ubuntu 16.04:
В случае использования Gnome 2 (или его форков) можно изменить аналогичный параметр auto_detected в apps/gedit-2/preferences/encodings (через gconf-editor или его аналоги в форках). Там кодировку WINDOWS-1251 следует расположить первой. Альтернативными способами является использование плагинов, которые добавляют меню выбора кодировки:
Они устанавливаются в
/.gnome2/gedit/plugins и включается традиционным способом в списке плагинов.
Глобальные переменные Gedit
Здесь перечислены некоторые глобальные переменные gedit которые можно использовать в сценариях для плагина Внешние инструменты.
| $GEDIT_SELECTED_TEXT | Текущий выделенный текст. |
|---|---|
| $GEDIT_CURRENT_WORD | Слово, на котором стоит курсор. |
| $GEDIT_CURRENT_LINE | Строка, на которой стоит курсор |
| $GEDIT_CURRENT_LINE_NUMBER | Номер строки, на которой стоит курсор |
| $GEDIT_CURRENT_DOCUMENT_URI | Текущий URI документа |
| $GEDIT_CURRENT_DOCUMENT_NAME | Текущее имя документа. (Основное имя документа). |
| $GEDIT_CURRENT_DOCUMENT_SCHEME | Текущее устройство URI (file/FTP /SSH ). |
| $GEDIT_CURRENT_DOCUMENT_PATH | Текущий путь к документу (для локальных файлов) |
| $GEDIT_CURRENT_DOCUMENT_DIR | Текущая директория документа |
| $GEDIT_CURRENT_DOCUMENT_TYPE | Тип содержания текущего документа |
| $GEDIT_CURRENT_DOCUMENTS_URI | Список URI и всех открытых документов |
| $GEDIT_CURRENT_DOCUMENTS_PATH | Список путей ко всем открытым документам |
Gedit в качестве Python IDE
Здесь будут описаны действия, которые превратили мой gedit в такой, как на рисунке. Я считаю, что раз вы тоже программист, то обладаете достаточным уровнем интеллекта, чтобы изменить какие-то параметры под себя, если вам что-то не понравится, а так же порыться в приведенных ссылках в поисках возможностей получения эксклюзивного кайфа от работы с gedit
Многим начинающим Python-разработчикам пригодится данная заметка. После всех преобразований ваш gedit превратится в нечто подобное: 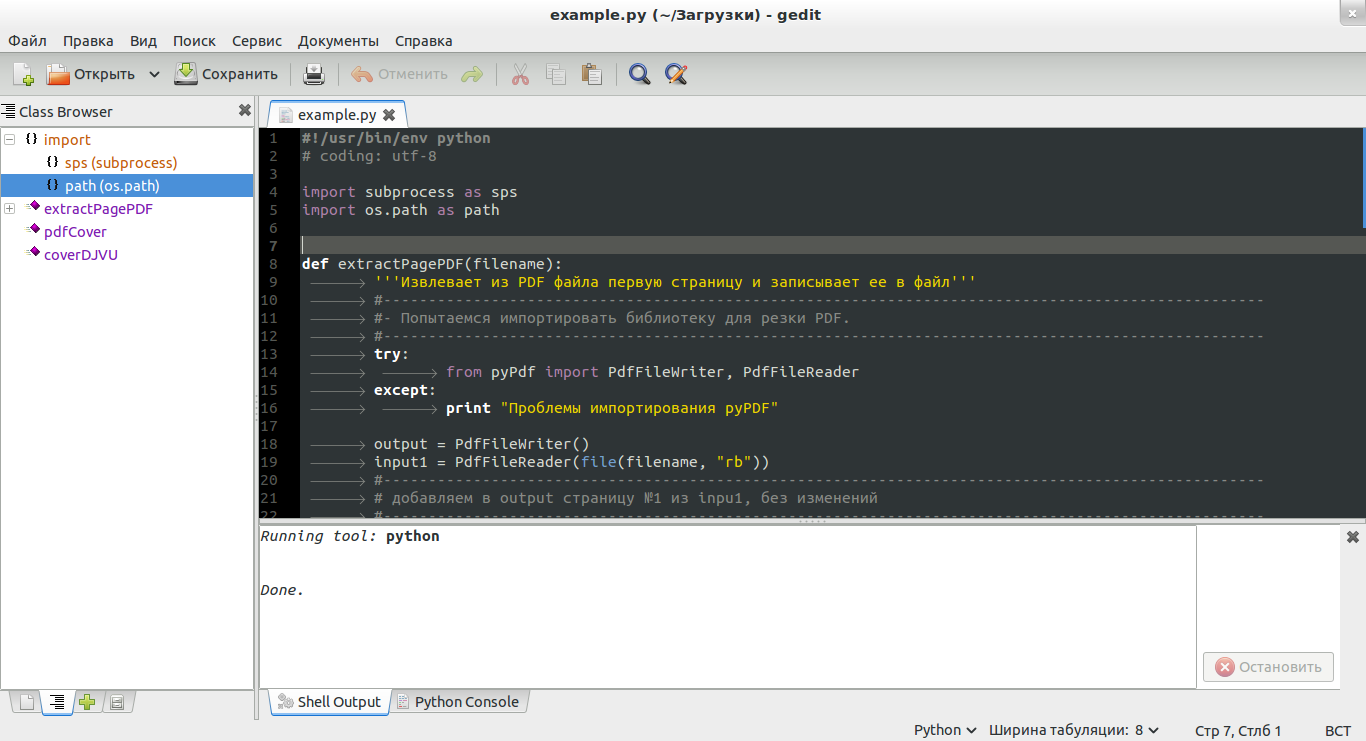
Превращение
Убедитесь, что у вас установлен пакет gedit-plugins . Он предоставляет некоторые стандартные плагины для gedit.
Запуск *.py прямо из gedit
Существует замечательный модуль «Внешние инструменты». Он позволит запускать проекты на Python по нажатию сочетания клавиш.
В него же добавьте код:
отвечает за имя документа.
Изменение внешнего вида поля редактирования
Настройки сохранения
Чтобы не было неприятных сюрпризов с потерей кода (и стресса от последующего восстановления):
Дополнительные удобства
На снимке в начале инструкции показана боковая панель с плагином Class Browser. Это сторонний плагин для gedit. Он есть в официальном вики gedit, чем вызывает немного доверия к нему у автора.
Добавьте PPA с плагином:
Затем обновите списки пакетов и установите пакет gedit-classbrowser3g :
Источник
How to Edit Text Files Using the gEdit Linux Text Editor
Learn how to navigate the interface and work with files
gEdit is a Linux text editor commonly deployed as part of the GNOME desktop environment. While most Linux guides and tutorials recommend using the nano editor or vi to edit text files and configuration files, the gEdit editor is easier to use than nano and vi and works the same as Microsoft Windows Notepad.
How to Start gEdit
On a distribution with the GNOME desktop environment, press the Super key (the key with the Windows logo on it, next to the ALT key). Then, type Edit into the search bar and select the Text Editor icon.
To open files in gEdit:
Navigate to the folder that contains the file you want to open.
Right-click the file.
Select Open with text editor. If you don’t see this option, select Open with other application, then choose the Text editor option.
You can also edit files in gEdit from the command line. Open a terminal and type the following command:
To open a specific file, specify the filename after the gedit command, as follows:
Run the gedit command as a background command so that the cursor returns to the terminal after you execute the command to open it. To run a program in the background, add the ampersand symbol, as follows:
The gEdit User Interface
The gEdit user interface contains a single toolbar at the top with a panel for entering the text below it.
The toolbar contains items to open and save files, add tabs, and control the window. Select Open to display a window with a search bar to search for documents, a list of recently accessed documents, and the option to access Other Documents. When you choose Other Documents, a file dialog appears where you can search the directory structure for the file you want to open.
There is a plus symbol (+) next to Open. When you select it, a new tab is added so that you can edit multiple documents at the same time.
Save displays the File dialog. Choose a location in the file system to save the file. You can also choose the character encoding and the file type.
The Options icon is denoted by three vertical lines. When selected, it opens a new menu with options to refresh the screen, save and print a document, find information in a document, change the view, and more.
The other three icons minimize, maximize, and close the editor.
Refresh the Document
Refresh can be found on the Options menu. This option is enabled when the document you are editing has changed since you first opened it.
If a file changes after you have loaded it, a message appears on the screen asking you whether you wish to reload it.
Print a Document
The Print icon on the Options menu displays the Print Settings screen, and you can choose to print the document to a file or printer.
Display a Document Full Screen
The Full Screen icon on the Options menu displays the gEdit window as a full-screen window and hides the toolbar. To turn off full-screen mode, hover the mouse pointer over the top of the window and click the Full Screen icon again.
Save a Document
The Save as menu item on the Options menu shows the File Save dialog box. Use it to choose where to save the file. The Save All menu item saves all the files open on all the tabs.
Search for Text
The Find menu item can be found on the Options menu. Select the Find menu item to display a search bar. You can enter the text to search for and choose the direction to search (up or down the page).
The Find and replace menu item opens a window where you can search for text and enter the text you wish to replace it with. You can also match by case, search backward, match the entire word only, wrap around, and use regular expressions. The options on this screen let you find, replace, or replace all matched entries.
Clear Highlighted Text
The Clear Highlight menu item is found on the Options menu. This clears selected text that was highlighted using the Find option.
Go to a Specific Line
To go to a specific line, select the Go To Line menu item on the Options menu. A small window opens where you can enter the line number you want to go to.
If the line number you enter is longer than the file, the cursor moves to the bottom of the document.
Display a Side Panel
Go to the Options and select the View sub-menu to find the option to display or hide the side panel. The side panel shows a list of open documents. To view a document, click it.
Highlight Text
The available highlighting options depend on the type of document. To highlight text, go to the Options menu, select View, then choose Highlight Mode. The list of modes includes options for programming languages, including Perl, Python, Java, C, VBScript, Actionscript, and more.
The text is highlighted using the keywords for the language chosen. For example, if you chose SQL as the highlight mode, the script might look like this:
select * from tablename where x = 1
Set the Language
To set the language of the document, open the Options menu. Then, from the Tools sub-menu, choose Set Language. You can choose from several languages.
Check the Spelling
To spell-check a document, open the Options menu, select the Tools menu, then choose Check Spelling.
When a word is misspelled, a list of suggestions displays. You can choose to ignore, ignore all, change, or change all occurrences of the incorrect word.
There is another option on the Tools menu called Highlight misspelled words. When checked, any incorrectly spelled words are highlighted.
Insert the Date and Time
To insert the date and time into a document, go to the Options menu, select the Tools menu, then choose Insert date and time. A window appears from which you can choose the format for the date and time.
Get Statistics for Your Document
Under Options > Tools, there is an option called Statistics. This shows a new window with statistics for the number of lines, words, characters (with spaces), characters (without spaces), and bytes.
Preferences
To find the preferences, select the Options > Preferences. A window appears with four tabs appears: View, Editor, Fonts and Colors, and Plugins.
Источник
:max_bytes(150000):strip_icc()/002-gedit-linux-command-unix-command-4097153-fbd7ac6d2cbb4bf98263167ea819ab50.jpg)
:max_bytes(150000):strip_icc()/linux-gedit-terminal-a7aeca3bb87b44538053b77549b2f000.jpg)
:max_bytes(150000):strip_icc()/001-gedit-linux-command-unix-command-4097153-635833a67f454031b03f654347a10538.jpg)
:max_bytes(150000):strip_icc()/003-gedit-linux-command-unix-command-4097153-9243b8a6b5f147058d7a73be1f201798.jpg)
:max_bytes(150000):strip_icc()/linux-gedit-options-0f8fc74cb6f04fd98c0cef81816fe75f.jpg)
:max_bytes(150000):strip_icc()/linux-gedit-search-a6cf88d009464e1abd8d4f85b6c3d0d1.jpg)
:max_bytes(150000):strip_icc()/linux-gedit-go-to-line-06bedf74daeb4f5ab1b028ca590fb8e7.jpg)
:max_bytes(150000):strip_icc()/linux-gedit-date-time-873c6bde893f44f88f23e0b87e3346bb.jpg)



