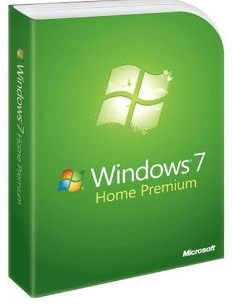- Difference between Windows 7 Home, Professional and Ultimate
- Home Premium
- Professional
- Ultimate
- What Is the Ultimate Performance Feature in Windows 10?
- How Ultimate Performance Works
- Activating Ultimate Performance
- Who Needs This?
- How to Find Windows 10 Computer Specifications & Systems Requirements
- Table of Contents
- System requirements for installing Windows 10
- Keeping Windows 10 up-to-date
- More information on hard drive space requirements to install or update Windows 10
- Feature-specific requirements for Windows 10
Difference between Windows 7 Home, Professional and Ultimate
Find out which flavor is right for you
If you are running Windows XP or Windows Vista and are thinking about making the switch to Windows 7, you might be wondering what’s the difference between all the different versions. Unlike OS X, which has one version for everyone, Windows tries to break it down into several groups with different price points. Depending on what you will be using your computer for, you may only need the Home version or you may need Ultimate.
There are actually 6 different versions of Windows 7, but we’ll only worry about 3 because the rest are not really available for consumers to buy. There is Windows 7 Starter, which is usually on netbooks. Windows 7 Home Basic is available in emerging markets and not here in the US. And Windows 7 Enterprise is sold through volume licensing to companies and institutions.
In this post, I’ll talk about the differences between Windows 7 Home Premium, Professional and Ultimate. Note that if you buy the most basic version of Windows, you can still upgrade at any time using Windows Anytime Upgrade. Basically, the Home version includes Professional and Ultimate, but those extra features will only be installed when you purchase it. You can run Anytime Upgrade from within Windows itself.
To get a quick overview of the differences, you can always go to the following page from Microsoft:
I find their comparison a bit too simplified and not very clear cut, especially if you want to know all the extra features of each version. This chart just goes over some very basic points, most of which are useless like “improved desktop navigation” and “Internet Explorer 8”.
I’ll try to give a more complete listing of what features are missing or added to each version. Let’s start off with Home Premium first since that forms the base of all other versions.
Home Premium
Here are the various points about Home Premium:
- For starters, Windows 7 Home Premium is only supported until January 2015. By contrast, Windows 7 Professional is supported until January 2020. Oddly, Windows 7 Ultimate is only supported until January 2015 also.
- Max memory for Home Premium is 16 GB. For Professional and Ultimate it’s 192 GB (64-bit Windows)
- Home Premium can only support up to 1 CPU. Professional and higher can support a max of 2 CPUs.
- Home Premium cannot backup to a network location (only local backups). Professional and Ultimate can backup to the network.
- Home Premium can only be a client for Remote Desktop (can only be connected to from another machine). With Professional and Ultimate you can use Windows as a host for remote desktop and connect to other machines.
- Home Premium and above all support HomeGroups
Professional
In addition to the points mentioned above, Professional also has the following features and services:
- Support for Dynamic Disks. This allows software implementation of RAID, which could be useful for a system with multiple hard drives.
- Encrypting File System – Allows for filesystem-level encryption. Not as secure as BitLocker, which is only available in Ultimate.
- Location Aware Printing
- Presentation Mode – Lets you change the behavior of Windows while giving presentations, i.e. control volume, display different wallpaper, prevent screensaver from appearing, etc.
- Group Policy – Allows you to control just about all aspects of the Windows operating system locally or via Windows Server 2003/2008
- Offline Files and Folder Redirection – Again, more a feature of a Windows machine joined to a domain
- Ability to join a Windows domain – Home Premium cannot join Windows domains
- Windows XP Mode – Allows you to run Windows XP SP3 inside Windows 7. Used for compatibility with older programs.
- Software Restriction Policies
Ultimate
There are only a few extra features in Ultimate that are useful for consumers. Most of the additional features in Ultimate are for IT Professionals.
- BitLocker Drive Encryption – As opposed to EFS, which uses file system level encryption, BitLocker uses full disk encryption.
- Ability to switch between 35 different languages instantly
- AppLocker – Ability to block software from running on the computer
- BranchCache – Allows for fast file access across a WAN
- Direct boot from VHD – Ability for a computer to boot from a VHD file with or without a host operating system
- DirectAccess – Keeps mobile users connected while on the go
- Virtual Desktop Infrastructure (VDI) enhancements
So even though Ultimate sounds great, it’s really not useful for the average consumer. Even to a degree, Professional also is not super useful for the average user. It’s probably best to get Home Premium and then upgrade to Professional or Ultimate if you ever need to. Hopefully, Windows 8 does not have even more versions to choose from!
Founder of Help Desk Geek and managing editor. He began blogging in 2007 and quit his job in 2010 to blog full-time. He has over 15 years of industry experience in IT and holds several technical certifications. Read Aseem’s Full Bio
What Is the Ultimate Performance Feature in Windows 10?
There’s been a lot of talk lately about how Windows 10 manages power on laptops, but desktop users don’t necessarily need all the power-saving features that the operating system brings with it. They don’t have to contend with a battery that might run out at any moment. However, even with a juice-guzzling high-power plan, you still won’t often manage to squeeze every bit of performance out of the system you have. A new feature introduced by Microsoft in Windows 10 can change all of this.
How Ultimate Performance Works
In Ultimate Performance mode your computer will use all the juice it can to make sure that its hardware runs at the best possible performance it can. It essentially disables every single power-saving feature imaginable, letting you enjoy a slight performance boost.
The head of Windows Insider, Dona Sarkar, explains some of the more technical aspects:
This new policy builds on the current High-Performance policy, and it goes a step further to eliminate micro-latencies associated with fine grained power management techniques. As the power scheme is geared towards reducing micro-latencies, it may directly impact hardware and consume more power than the default balanced plan.
Let’s make a little sense of that word salad a bit: the term “micro-latencies” is used to describe the “warm-up period” that your hardware goes through when it needs more power.
Since the operating system is fine-tuning the power output to match the needs of the hardware, it experiences a very tiny delay between the time the OS realizes that a component needs to draw more power and the time it gets the extra juice.
To make things quicker, Ultimate Performance simply wipes out this whole system and makes the hardware consume all the power it wants.
Activating Ultimate Performance
If you want to activate Ultimate Performance mode in Windows 10, all you have to do is go to your Control Panel, click on “Hardware and Sound,” then navigate to “Power Options.”
Click on the power option you want to use. In this case you’ll be selecting “Ultimate performance.”
You will only be able to see the option if you are running Windows 10 Pro. Users of any other edition of the operating system will only see “High performance,” “Balanced,” and “Power saver.”
Who Needs This?
People who use their hardware in such a way that it needs to constantly go from an idle state to a fully-loaded state will enjoy the most benefit from this feature. Most ordinary people, including gamers and people who render video for a living, won’t necessarily see a large boost.
At best, you might see a very tiny difference in performance but not enough to be worth the electric bill this will generate.
If you’re doing something like 3D design, which constantly puts intermittent heavy loads on your GPU, you will get a lot less lag and therefore work more productively.
Other than that, you’re wasting dollars and cents on electricity that you really don’t need to waste.
Do not make the mistake of thinking that this is useful at all in gaming. When you run a game, the CPU, GPU, and RAM work in unison to generate the graphics. They are constantly pushing all the horsepower they can to create the world you are playing in. Therefore, you won’t experience these micro-latencies except perhaps when you first go from a loading screen into the game (and it’s doubtful whether or not you’ll notice it).
The verdict goes something like this: If you make a habit of intermittently revving up your hardware, this could be useful to you. If you usually use your computer for anything other than that, you’re overpowering your hardware for no reason and should probably not use the feature unless you see clear benefits while testing it.
Do you personally see any use for this feature in your daily routine? Tell us your ultimate performance story in a comment!
Miguel has been a business growth and technology expert for more than a decade and has written software for even longer. From his little castle in Romania, he presents cold and analytical perspectives to things that affect the tech world.
How to Find Windows 10 Computer Specifications & Systems Requirements
Here’s an overview of how to find computer specification requirements, versions, and languages available for Windows 10.
Table of Contents
System requirements for installing Windows 10
These are the basic requirements for installing Windows 10 on a PC. If your device does not meet these requirements, you may not have the great experience intended with Windows 10 and might want to consider purchasing a new PC.
Hard drive size:
32GB or larger hard disk
Note: See below under “More information on hard drive space to install or update Windows 10” for more details.
Compatible with DirectX 9 or later with WDDM 1.0 driver
Internet connectivity is necessary to perform updates and to download and take advantage of some features. Windows 10 Pro in S mode, Windows 10 Pro Education in S mode, Windows 10 Education in S mode, and Windows 10 Enterprise in S mode require an internet connection during the initial device setup (Out of Box Experience or OOBE), as well as either a Microsoft account (MSA) or Azure Activity Directory (AAD) account. Switching a device out of Windows 10 in S mode also requires internet connectivity. Learn more about S mode here.
There may be additional requirements over time for updates, as well as requirements to turn on specific features within the OS.
Keeping Windows 10 up-to-date
Windows 10 is designed to deliver updates for the supported lifetime of the device. Two types of updates may be provided: quality updates and feature updates. Quality updates include both security and non-security updates and are typically targeted to be released once a month. Feature updates also include security and non-security fixes as well as new features to Windows 10 and are typically provided twice a year. Ensuring that your device receives these updates and is kept up-to-date is important for your device security. Windows 10 periodically checks for updates so you don’t have to. When an update is available—and sufficient free disk space is available on your device—it will be automatically installed. So that Windows 10 continues to stay updated, it’s important to ensure your device has sufficient free space. See additional applicable details in the following notes.
Important notes about updates:
- A device might not be able to receive updates if the device hardware is incompatible, if it lacks current drivers or sufficient available hard drive space, or if it’s otherwise outside of the Original Equipment Manufacturer’s (“OEM”) support period. Visit the Windows Lifecycle Fact Sheet or the Lifecycle FAQ for Windows products to learn more about the servicing timeline for each feature update.
- Some of the disk space needed for installing updates is only temporarily required. Typically, ten days after installing an update, a disk cleanup will be automatically performed to delete copies of the older, unneeded Windows files and free up space again.
- Not all features in an update will work on all devices.
- An internet connection is required to perform updates and Internet access (ISP) fees might apply.
- If you need assistance installing an update, Windows 10 Update Assistant may be able to help.
More information on hard drive space requirements to install or update Windows 10
The size of the Windows operating system that comes with your device and the amount of space needed to download and install Windows updates, are highly variable as they depend on a variety of factors. Visit here to learn why. The factors that impact the amount of free hard drive space needed to take an update include: the versions of Windows previously installed on the machine, the amount of disk space available to reuse from Windows files, such as the virtual memory pagefile or hibernation file, which applications are installed on your device and how those applications store data. Starting with the May 2019 Update, the system requirements for hard drive size for clean installs of Windows 10 as well as new PCs changed to a minimum of 32GB. The 32GB or larger drive requirement is set to leave space for users to install apps and to keep data on the device. Installing Windows or updating from a previous version of Windows on devices with less than 32GB storage will continue to work if the device has enough free space available. When updating, Windows will attempt to automatically free up enough hard drive space and guide you through freeing up even more if the automatic cleanup is not sufficient. You can also take steps to free up space on your own. For more information, see Free up space to install the latest Windows 10 update or visit the related FAQ.
Feature-specific requirements for Windows 10
In addition to the requirements above that are needed to run Windows, some features have additional requirements. In some cases, features included with updated versions of Windows 10 will be best experienced with newer processors. For specific hardware support please refer to your Original Equipment Manufacturer (OEM). Below are some additional details regarding requirements for key features:
- BitLocker Drive Encryption (available with Windows 10 Pro or Windows 10 Enterprise only) requires a Trusted Platform Module (TPM) 1.2 or higher and Trusted Computing Group (TCG)-compliant BIOS or UEFI. BitLocker can be used on devices without TPM, but you will need to save a startup key on a removable device such as a USB flash drive. TPM 2.0 and InstantGo support is required when you want to automatically encrypt the local drive when joining a device to Azure Active Directory (AAD). Check with your PC manufacturer to confirm if your device supports the correct TPM version and InstantGo for the scenario you want to enable.
- BitLocker To Go requires a USB flash drive (available in Windows 10 Pro and Windows 10 Enterprise only).
- Client Hyper-V requires a 64-bit system with second level address translation (SLAT) capabilities and additional 2 GB of RAM (available in Windows 10 Pro and Windows 10 Enterprise only).
- Cortana is only currently available on Windows 10 for the United States, United Kingdom, China, France, Italy, Germany, Brazil, Mexico, Japan, Canada, Spain, Australia and India.
- Microsoft account is required for some features.
- Miracast requires a display adapter which supports Windows Display Driver Model (WDDM) 1.3, and a Wi-Fi adapter that supports Wi-Fi Direct.
- Movies & TV application is not available in all regions. For the most up-to-date list of regions, please go to the Movies & TV information page.
- Secure boot requires firmware that supports UEFI v2.3.1 Errata B and has the Microsoft Windows Certification Authority in the UEFI signature database.
- Skype is available only in select countries and regions. Calling to select countries and regions only. Excludes special, premium and non-geographic numbers. For details, visit the Office FAQ page.
- Snap: The number of applications that can be snapped will depend upon the minimum resolution for the application with a limit of two applications in Tablet mode and four applications in Desktop mode.
- Speech recognition will vary by device microphone. For a better speech experience, you will need a:
- High fidelity microphone array
- Hardware driver with microphone array geometry exposed
- Tablet mode is available on tablets and 2-in-1s with GPIO indicators or those that have a laptop and slate indicator will be able to be configured to enter «tablet mode» automatically.
- Touch: To use touch, you need a tablet or a monitor that supports multi-touch.
- Two-factor authentication requires the use of a PIN, Biometric (finger print reader or illuminated infrared camera), or a phone with Wi-Fi or Bluetooth capabilities.
- Windows Hello requires a camera configured for near infrared (IR) imaging or fingerprint reader for biometric authentication. Devices without biometric sensors can use Windows Hello with a PIN or a portable Microsoft compatible security key.
- Xbox application requires an Xbox Live account, which is not available in all regions. For the most up-to-date list of regions, please go to Xbox Live Countries and Regions website.
- Wi-Fi Direct Printing requires a Wi-Fi adapter that supports Wi-Fi Direct and a device that supports Wi-Fi Direct Printing.