- What is GRUB in Linux?
- GRUB Features
- GRUB Installation Process
- GRUB Boot Process
- GRUB Interfaces
- Menu Interface
- Menu Entry Editor Interface
- Command Line Interface
- GRUB — загрузчик системы
- Содержание
- Первые шаги
- /etc/default/grub
- Изменение стандартного пункта загрузки
- Пример
- Изменение времени отображения меню
- «Скрытое» меню
- Убираем подменю
- Особые случаи
- Изменение стандартных параметров загрузки ядра
- Пример
- /etc/grub.d
- Пример
- Команды консоли GRUB
- linux
- initrd
- chainloader
- search
- lsfonts
- reboot
- background_image
- terminal_output.console
- Применение изменений
- Нюанс с нумерацией дисков и разделов
- Создание дополнительного меню загрузки
- Защита от зацикливания на перезагрузке
- Зачем это сделано
- А что если.
- А что если отключить?
- Отключаем.
What is GRUB in Linux?
The GRUB (Grand Unified Bootloader) is a bootloader available from the GNU project. A bootloader is very important as it is impossible to start an operating system without it. It is the first program which starts when the program is switched on. The bootloader transfers the control to the operating system kernel.
GRUB Features
GRUB is the default bootloader for many of the Linux distributions. This is because it is better than many of the previous versions of the bootloaders. Some of its features are:
- GRUB supports LBA (Logical Block Addressing Mode) which puts the addressing conversion used to find files into the firmware of the hard drive
- GRUB provides maximum flexibility in loading the operating systems with required options using a command based, pre-operating system environment.
- The booting options such as kernel parameters can be modified using the GRUB command line.
- There is no need to specify the physical location of the Linux kernel for GRUB. It only required the hard disk number, the partition number and file name of the kernel.
- GRUB can boot almost any operating system using the direct and chain loading boot methods.
GRUB Installation Process
GRUB automatically becomes the default loader after it is installed. The following steps are followed to install GRUB:
- It is important to use the latest GRUB package available to install GRUB. Or the GRUB package from the installation CD-ROM is used.
- The root shell prompt is opened and the command /sbin/grub-install is run after the GRUB package is installed. The in the command is the location where the GRUB stage 1 boot loader should be installed.
- After all this is done, the GRUB graphical boot loader menu appears before the kernel loads into memory when the system boots.
GRUB Boot Process
The boot process using GRUB requires the GRUB to load itself into memory. This is done in the following steps:
- The stage 1 boot loader is loaded into the memory by the BIOS. This boot loader is also known as the primary boot loader. It exists on 512 bytes or less of disk space within the master boot record. The primary boot loader can load the stage 1.5 or stage 2 boot loader if required.
- The stage 1.5 boot loader is loaded into the memory by the stage 1 boot loader if required. This may be necessary in some cases as some hardware require a middle step before moving on to the stage 2 loader.
- The secondary boot loader is also known as the stage 2 boot loader and it can be loaded into the memory by the primary boot loader. Display of the GRUB menu and command environment are functions performed by the secondary boot loader. This allows the user to look at system parameters and select the operating system to boot.
- The operating system or kernel is loaded into the memory by the secondary boot loader. After that, the control of the machine is transferred to the operating system.
GRUB Interfaces
There are three interfaces in GRUB which all provide different levels of functionality. The Linux kernel can be booted by the users with the help of these interfaces. Details about the interfaces are:
Menu Interface
The GRUB is configured by the installation program in the menu interface. It is the default interface available. It contains a list of the operating systems or kernels which is ordered by name. A specific operating system or kernel can be selected using the arrow keys and it can be booted using the enter key.
Menu Entry Editor Interface
The e key in the boot loader menu is used to access the menu entry editor. All the GRUB commands for the particular menu entry are displayed there and these commands may be altered before loading the operating system.
Command Line Interface
This interface is the most basic GRUB interface but it grants the most control to the user. Using the command line interface, any command can be executed by typing it and then pressing enter. This interface also features some advanced shell features.
Источник
GRUB — загрузчик системы
Содержание
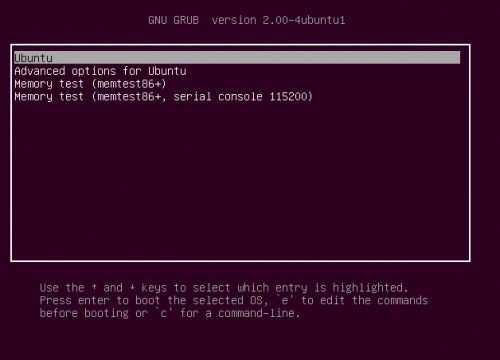
GRUB является эталонной реализацией загрузчика, соответствующего спецификации Multiboot и может загрузить любую совместимую с ней операционную систему. Среди них: Linux, FreeBSD, Solaris и многие другие. Кроме того, GRUB умеет по цепочке передавать управление другому загрузчику, что позволяет ему загружать Windows (через загрузчик NTLDR), MS -DOS, OS /2 и другие системы.
После настройки GRUB пользователь при включении компьютера видит список операционных систем, которые установлены на его компьютер и которые можно загрузить, выбрав подходящую и нажав Enter .
GRUB позволяет пользователю при загрузке задавать произвольные параметры и передавать их в ядро Multiboot-совместимой ОС для дальнейшей обработки.
GRUB — самый популярный загрузчик в мире Linux и является загрузчиком по умолчанию в большинстве известных дистрибутивов.
Первые шаги
При первом сравнении GRUB со старым GRUB Legacy самым весомым различием оказывается измененная структура файлов конфигурации.
Настройка GRUB производится теперь принципиально иным способом — основным файлом конфигурации является «/boot/grub/grub.cfg«. Однако же, не торопитесь править его так, как привыкли это делать с «menu.lst» в GRUB Legacy. При внимательном прочтении мы видим в начале файла «grub.cfg» такие строки:
И об этом нас предупреждают не просто так. Ведь «grub.cfg» генерируется автоматически с использованием нескольких скриптов. Поэтому после следующего обновления GRUB ваш «grub.cfg» будет создан заново, и все ваши правки будут утрачены.
Кроме файла «grub.cfg», отвечающего за загрузочное меню, имеются файл «/etc/default/grub» и папка «/etc/grub.d«. Рассмотрим их подробнее.
/etc/default/grub
Данный файл содержит в себе основные настройки для GRUB. Через него, собственно, они и изменяются. Для наглядности ниже приводится примерное содержимое этого файла:
Файл представляет из себя набор опций в понятном формате ОПЦИЯ=ЗНАЧЕНИЕ.
Наиболее часто встречающаяся потребность при настройке GRUB — изменение стандартного пункта загрузки и/или времени показа меню. Рассмотрим же, как это делается.
Изменение стандартного пункта загрузки
По умолчанию стандартный пункт (выделенный при показе меню) — верхний в списке. После установки Ubuntu она окажется наверху, а Windows, например, будет последним пунктом.
Значением «GRUB_DEFAULT» является номер пункта меню, который должен быть выбран стандартным. Чтобы выбрать другой пункт, нам нужно узнать, каким по счету он будет в списке. Есть два варианта:
Пятому сверху пункту будет соответствовать значение 4, второму — 1, первому — 0. В вышеприведенном примере установлено значение 6, то есть стандартным задан седьмой пункт меню.
Или же можно указать значение идентификатора (id), оно должно быть именно таким, каким мы его видим в «/boot/grub/grub.cfg«. Данный способ удобен тем, что после обновления ядра не придется изменять настройки из-за сбившейся нумерации.
Пример
Если в «grub.cfg» пункт меню выглядит так:
То значение параметра «GRUB_DEFAULT» должно указываться именно в виде:
Изменение времени отображения меню
По умолчанию меню загрузки отображается 10 секунд (при наличии других установленных ОС, если система одна — GRUB по умолчанию не отображается и сразу начинает загрузку), после чего загружается стандартный пункт, если раньше не нажат Enter или не выбран другой пункт, что останавливает таймер. За эту задержку отвечает параметр «GRUB_TIMEOUT», значение задается в секундах.
Обратите внимание, что цифра указывается в кавычках. В нашем примере это значение — 2, то есть меню отображается две секунды.
«Скрытое» меню
В случае, если на компьютере установлена только Ubuntu, меню загрузки по умолчанию не будет отображаться, а GRUB будет загружать вас напрямую в систему. Однако же, иногда может возникнуть необходимость загрузиться с другим ядром или же запустить проверку памяти. Для этого предусмотрено «скрытое меню» за него отвечает параметр «GRUB_HIDDEN_TIMEOUT».
В случае, когда установлены другие ОС, этот параметр закомментирован (# в начале строки). Данное значение позволит приостановит загрузку на заданное количество секунд, давая пользователю возможность вызвать меню загрузки, нажав Esc .
Параметр «GRUB_HIDDEN_TIMEOUT_QUIET» отвечает за отображение таймера во время паузы. Если его значение «true» таймер отображаться не будет, а со значением «false» будет.
Чтобы GRUB отображал меню со списком установленных операционных систем, без нажатия клавиш вызова меню (например Shift или Esc ) необходимо:
Убираем подменю
Чтобы раскрыть все меню используем такой параметр:
Это бывает нужно если хотим загружаться не с первой строчки.
Особые случаи
Поведение меню отличается от заданного переменными GRUB_TIMEOUT и GRUB_HIDDEN_TIMEOUT когда предыдущая загрузка не завершилась успехом или предыдущаяя загрузка происходила в режиме восстановления. Подробно это описано далее, в разделе «Защита от зацикливания на перезагрузке». Полную справку по параметрам файла настроек можно дав команду:
Изменение стандартных параметров загрузки ядра
Иногда бывает необходимо загружать ядро системы с какими-либо особыми параметрами (например, для корректной работы специфического оборудования). В этом случае весьма полезен будет параметр «GRUB_CMDLINE_LINUX_DEFAULT» он отвечает за те параметры, с которыми запускаются ядра при загрузке. Его значение по умолчанию — «quiet splash»: происходит показ графической заставки при запуске системы без отображения какой-либо текстовой информации.
Вы можете добавить необходимые вам параметра запуска ядра, приведя это значение к виду «quiet splash your_param1 your_param2», то есть дописав через пробел нужные параметры.
Пример
Чтобы заменить графическую заставку во время загрузки на информацию о загрузке компонентов системы (это позволит проследить за процессом загрузки и выявить неполадки). Необходимо заменить строчку:
/etc/grub.d
Эта папка содержит в себе скрипты, которые используются для создания файла «grub.cfg». При обновлении GRUB они находят все установленные на компьютере системы и ядра и формируют в файле «grub.cfg» меню загрузки, которое мы и видим. Два основных из них:
Пример
Добавляем режим загрузки без графической заставки, с текстовым отображением процесса загрузки (verbose mode). Для этого мы немного отредактируем обычный пункт загрузки. допустим, он выглядит так (в «/boot/grub/grub.cfg«):
Для того, чтобы сделать из этого verbose mode, нам нужно убрать опции quiet и splash и изменим название самого пункта. В итоге получаем:
Все это и добавляем в «40_custom» в конец файла. Строка с echo не является обязательной она лишь будет сигнализировать нам о том, что наш пункт найден и добавлен при обновлении GRUB.
Команды консоли GRUB
Чтобы попасть в консоль, нужно нажать клавишу C во время отображения меню загрузки.
Довольно универсальная команда при использовании в чистом виде выдает список жестких дисков и разделов. Также она может быть использована как одноименная команда в Linux — для вывода содержимого папки. например:
Еще одно полезное свойство комадны «ls» — она позволят получить информацию о любом разделе:
Команда сообщит нам тип файловой системы на разделе, метку раздела (если таковая имеется), UUID и дату последнего изменения данных на разделе (в формате UTC).
Данная команда выводит содержимое заданного файла, используется в формате:
linux
Аналог команды «kernel» в GRUB Legacy. Загружает указанное Linux-ядро:
initrd
Загружает указанный initrd-образ. Используется так:
chainloader
Передает управление загрузкой по цепочке другому загрузчику (загрузчик ищется на заданном в качестве root разделе). В общем случае требует указания файла для загрузки:
Для (загрузчика Windows) можно использовать:
При использовании без параметров сообщает, какой раздел сейчас используется в качестве корневого и тип файловой системы на этом разделе, также команда может быть использована для задания другого root-раздела. Раздел задается в «grub device» — формате »(hd*,*)«. например:
После задания раздела команда сообщит новый root-раздел и тип файловой системы. Примечание: «root hd(*,*)» не всегда корректно срабатывает. более предпочтительным вариантом является «set root» (см. ниже)
Весьма универсальная команда для изменения различных параметров. Служит для задания значений переменных и используется в формате:
Наиболее необходимое ее применение — для задания root-раздела, например:
Также с ее помощью можно, например, «на лету» изменить цвет текста в меню и консоли, что позволяет опробовать цветовую схему перед установкой ее в качестве основной. Для этого изменяем переменные «color_normal» — для обычного пункта (и текста в консоли) и «color_highlight» для выделенного пункта соответственно. Например, попробуем такой вариант:
search
Служит для поиска раздела по UUID, метке или заданному файлу. Имеет следующие ключи:
lsfonts
Команда отобразит список загруженных в настоящий момент шрифтов.
При использовании в чистом виде выведет список доступных команд. В формате:
Выведет справку по всем командам, начинающимся на «r».
Отобразит справку по команде «search»
reboot
background_image
Позволяет «на лету» изменить фоновое изображение. Используется в формате:
Дает замечательную возможность посмотреть на выбранную картинку в действии, избегая лишних перезагрузок. В сочетании с заменой цветов через set позволит довольно быстро подобрать подходящий вариант оформления.
При использовании без параметров сбросит текущее фоновое изображение. Однако, заданные цвета останутся, так что если у вас черный цвет текста — на черном фоне вы его не увидите.
terminal_output.console
Позволяет переключиться на обычную черно-белую цветовую гамму. Весьма полезно при работе с консолью в том случае, если у вас установлено фоновое изображение. Картинка на фоне — это, конечно, красиво, но на некоторых участках фона может быть не виден текст.
Применение изменений
После того, как мы отредактировали и сохранили наши файлы. Нужно закончить дело, обновив файл «grub.cfg». Это довольно просто — нужно всего лишь выполнить команду:
После этого смело перезагружаемся и видим, что все работает как надо.
Нюанс с нумерацией дисков и разделов
В GRUB имеется еще одно важное отличие от старого GRUB Legacy, а именно изменилась нумерация разделов диска. Нумерация дисков идет с нуля, а нумерация разделов — с единицы!
Если в GRUB Legacy первый раздел первого диска (sda1) именовался «hd0,0». То в GRUB, первый раздел первого диска (sda1) теперь будет «hd0,1».
Создание дополнительного меню загрузки
Суть в том, что вместо уже знакомого «grub.cfg» можно загрузить свой файл настройки загрузочного меню со своей конфигурацией. Это позволяет создать дополнительное меню с другими пунктами, настройками, оформлением и т.д. Итак, создадим наш новый файл конфигурации. Создавать с нуля не будем, а скопируем «grub.cfg», дав новое имя:
Поскольку файл скопируется с правами 444, выставим ему права на запись:
Теперь открываем его в любимом текстовом редакторе и изменяем:
Для задания фонового изображения найдем строку с if background_image (подразумевается, что в вашем «grub.cfg» используется фоновое изображение. Если нет — смотрите пример файла в конце раздела). После команды background_image прописан путь к файлу картинки, поменяйте его на нужный файл.
Строкой ниже мы можем задать цвета текста. Изменяются они так же, как и в »/etc/grub.d/05_debian_theme« (см. Настройка внешнего вида загрузчика GRUB). Можно проделать один интересный трюк: уберите строки с set color_highlight и else теперь настройка будет такой:
Закончив с настройкой, перейдем к пунктам меню, они идут ниже. Измените их, удалите ненужные и добавьте новые, пересортируйте на свой вкус.
Настроив свой файл, сохраните его Ctrl + Shift и закройте.
Теперь необходимо добавить дополнительное меню. Для этого в файле »/etc/grub.d/40_custom« добавим запись такого вида:
Если ваш путь к файлу отличается — исправьте его.
Если вы хотите, чтобы ваше новое меню загружалось вместо стандартного «grub.cfg», установите новый пункт в качестве пункта по умолчанию, но перед этим проверьте новое меню на работоспособность.
Обновите свой «grub.cfg» выполнив команду:
В качестве образца пример файла «custom.cfg» (файл урезан до необходимого минимума):
Защита от зацикливания на перезагрузке
Если загрузка ОС не закончилась успешно, или осуществлялась загрузка в режим восстановления, то при следующей загрузке — меню выбора GRUB будет выводится и ждать явного вмешательства оператора (так же, как если бы вы выставили GRUB_TIMEOUT=-1). При этом последующие аппаратные сбросы системы — не помогут проскочить меню.
Зачем это сделано
При загрузке в лог файлы пишется информация и размеры логов растут. В нормально загруженной систем работают сервисы, которые архивируют и подчищают логи. В нормально работающей системе постоянно пополнение лог-файлов не требует внимания со стороны пользователя.
Совсем иная ситуация при загрузке — никакие сервисы по очистке логов не работают (они запускаются позже) и, если, в процессе загрузки система свалится и начнет перезагружаться, то лог будет только расти. И расти он будет до тех пор пока будут повторятся перезагрузки, и будет хватать места на том разделе диска, где расположен каталог /var/log. А когда на разделе с /var/log место кончится то система зависнет уже наглухо и даже в режим восстановления ее будет не загрузить. Загрузится можно будет только с LiveCD/USB (с Live системы и надо будет лечить систему, первым делом руками зачистив логи).
Защита встроенная в GRUB не позволит системе попасть в столь тяжелое положение.
А что если.
Функция (как видно) — безусловно полезная, однако она может быть неудобной для без-клавиатурных станций — на них «зависшее» меню GRUB-а — это не преимущество, а некоторые сложности (без подключения клавиатуры такая станция, попавшая в меню GRUB, никогда не загрузится вообще).
А что если отключить?
Собственно сами случаи, когда циклится загрузка — не так и часты, если машина работает без графики то там вообще мало чему падать на этапе загрузки, да еще так, что бы система вышла на перезагрузку. Разве что совсем кривой прикладной софт встроенный в процесс загрузки…
Гораздо чаще загрузка прерывается из за внешних условий — например пропадает питание, или кто-то сбрасывает грубо систему.
Отключаем.
Как это работает
Реализовано все достаточно просто — в скрипте /boot/grub/grub.cfg переменная окружения GRUB recordfail устанавливается в ходе каждой загрузки в 1. Скрипт /etc/init.d/grub-common запускается на финальных этапах загрузки (линки с именем S99grub-common есть в /etc/rc2.d, /etc/rc3.d, … /etc/rc5.d). grub-common сбрасывает переменную recordfail в 0. Если скрипт /etc/init.d/grub-common не отработает, то не сброшенное значение recordfail предотвращает автоматическую загрузку, меню GRUB появляется и потребуется явное интерактивное вмешательство со стороны оператора.
Для того, что бы убрать необходимость интерактивного вмешательства в процесс загрузки нужно установить переменную GRUB_RECORDFAIL_TIMEOUT в /etc/defaul/grub в то количество секунд, которые меню GRUB-а будет ждать ввода в случае когда recordfail=1. Сохранить изменения и обновить GRUB (sudo update-grub).
Финт с GRUB_RECORDFAIL_TIMEOUT может не сработать в некоторых (старых) версиях GRUB. Тогда нужно редактировать /etc/grub.d/00_header. Нужно найти функцию make_timeout (), которая выглядит примерно так:
и заменить в ней строчку
После этого финт с GRUB_RECORDFAIL_TIMEOUT заработает. Нужно сохранить изменения и обновить GRUB (sudo update-grub).
Источник



