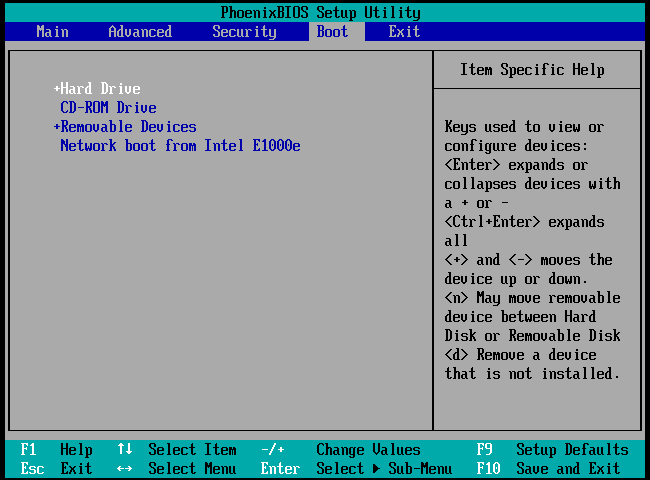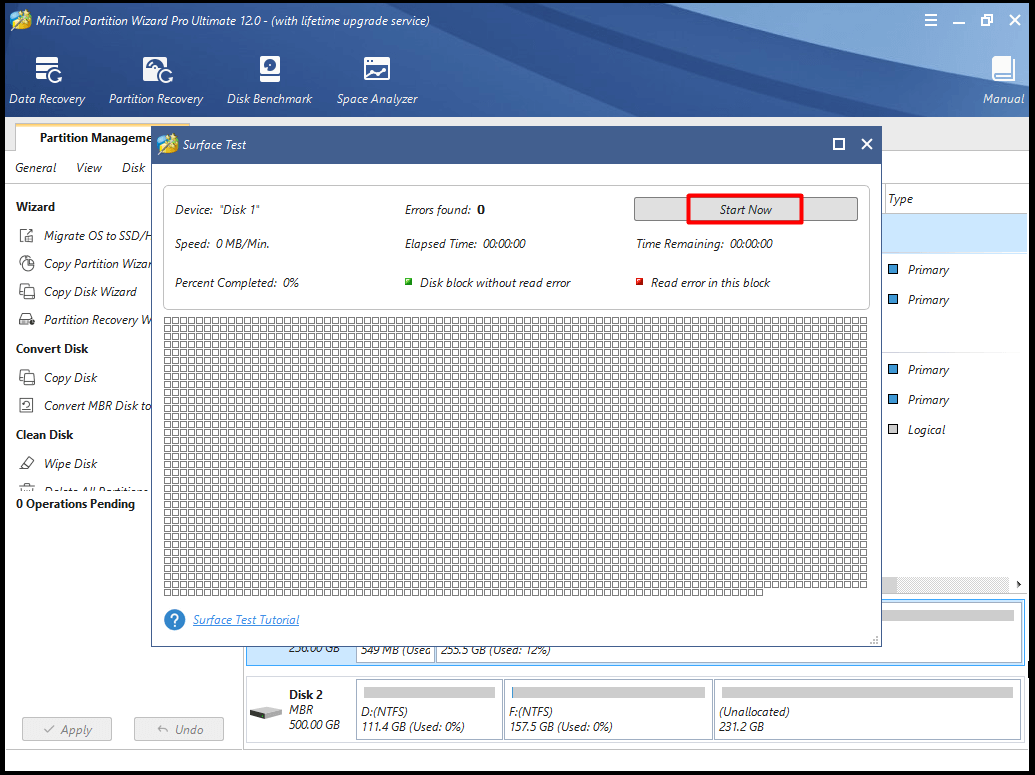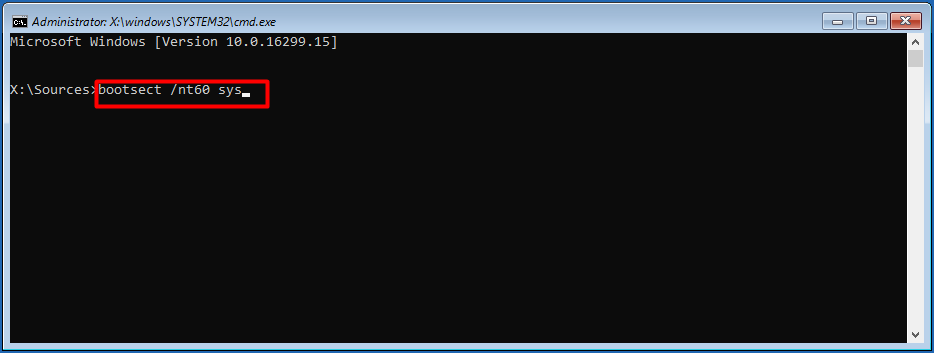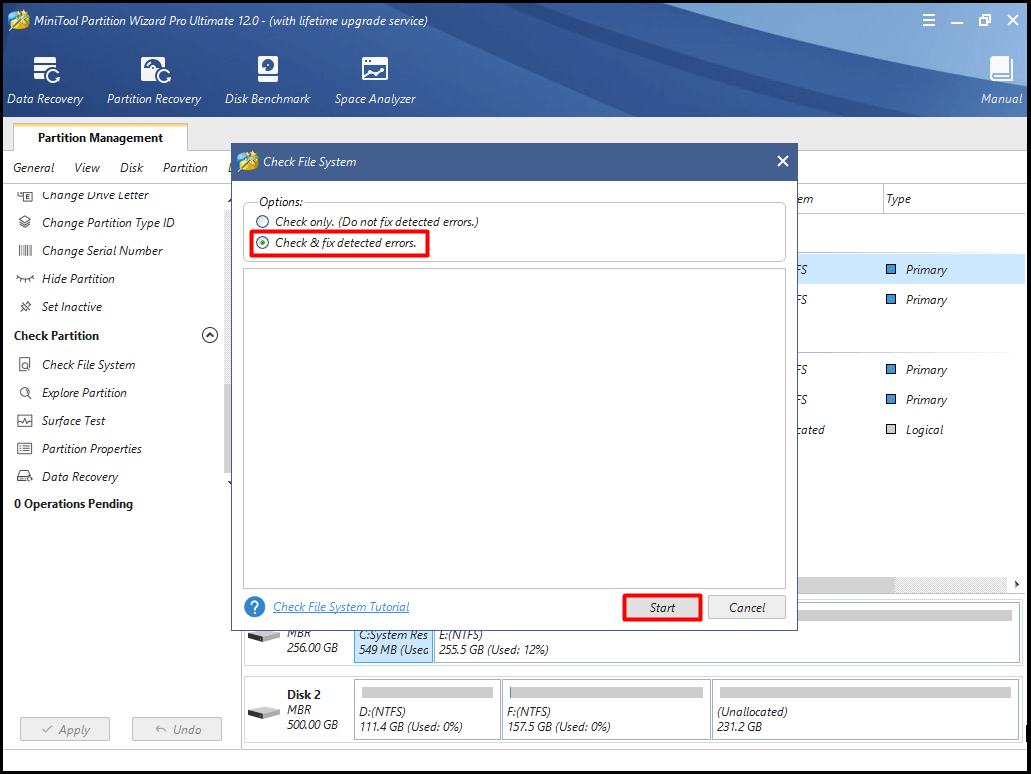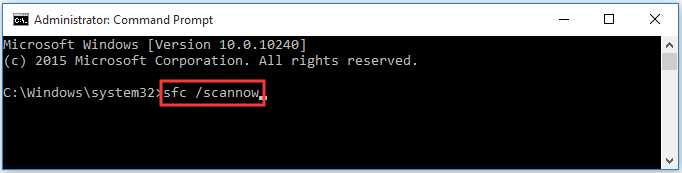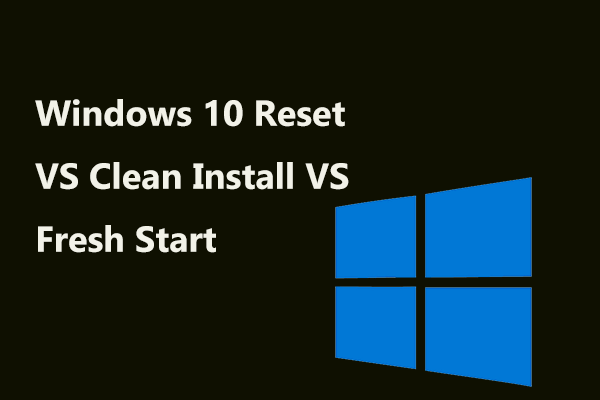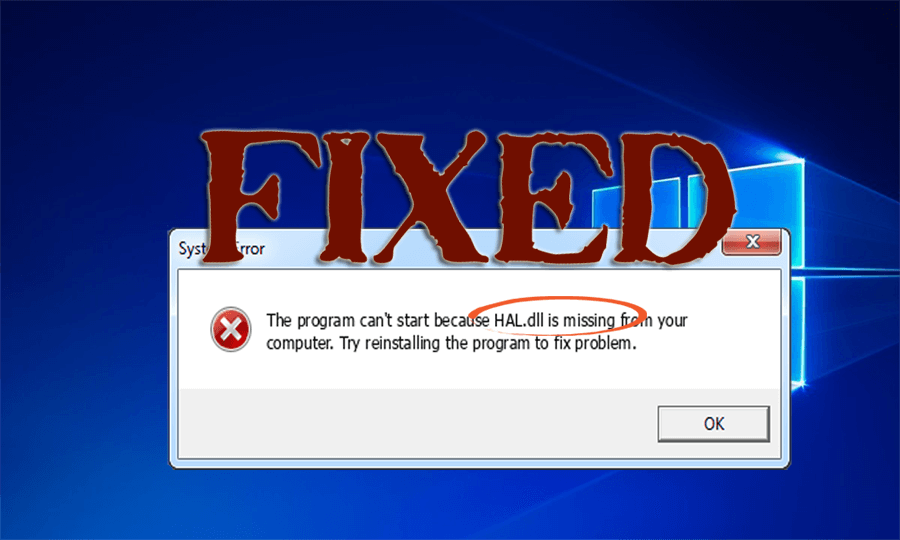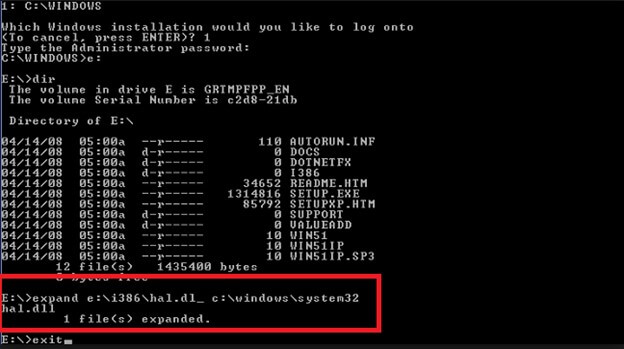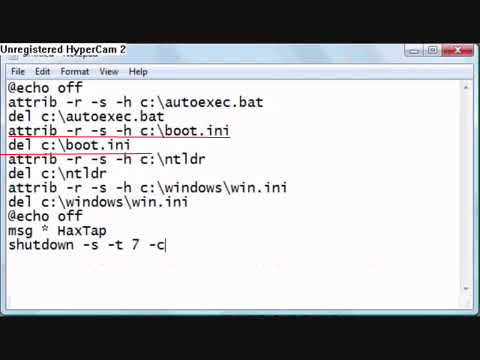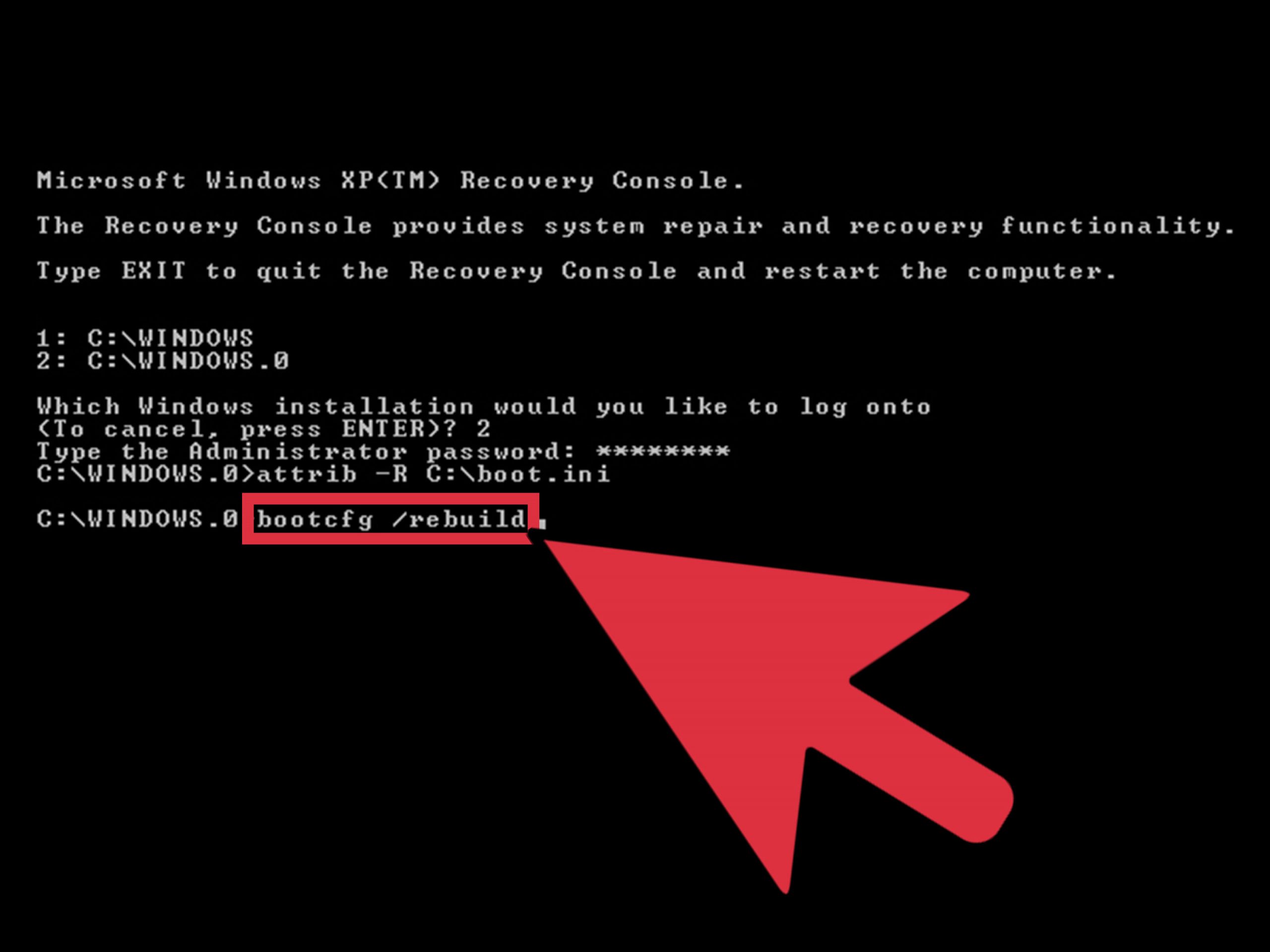- Top 7 Fixes to Hal.dll BSOD Error [Step-by-Step Guide] [MiniTool Tips]
- Summary :
- Quick Navigation :
- The Causes of Hal.dll Errors
- Fix 1: Check the Boot Order in BIOS
- Fix 2: Run Surface Test
- Fix 3: Update the Volume Boot Code
- Fix 4: Check File System
- Fix 5: Repair Boot.ini
- Fix 6: Repair System Files via SFC
- Fix 7: Perform a Clean Install of Windows OS
- Conclusion
- Hal.dll FAQ
- ABOUT THE AUTHOR
- How to Fix Hal.dll is Missing Error in Windows 10/8/7?
- What is Hal.dll?
- What Causes Hal.dll Errors?
- Some Hal.DLL related Errors:
- How to Fix Hal.dll Error on Windows 10/8/7?
- Solution 1: Load Recovery Console
- Solution 2: Restore Hal.dll File
- Solution 3: Repair Boot.ini
- Solution 4: Clear Out Registry
- Get CCleaner to the Clear Out Registry with Ease.
- Best and Easy Solution to Fix Hal.DLL Error
- Get DLL Repair Tool to Fix Hal.DLL Error
- Conclusion
Top 7 Fixes to Hal.dll BSOD Error [Step-by-Step Guide] [MiniTool Tips]
By Amy | Follow | Last Updated February 10, 2021
Summary :
Are you confused about the hal.dll BSOD Windows 10 issue? Do you know how to fix hal.dll errors? Here, MiniTool will analyze the possible causes for the hal.dll error and walk you through some effective methods.
Quick Navigation :
The Causes of Hal.dll Errors
Hal.dll errors can happen to Windows 7/8/10 and Windows Vista with different error messages. Here are some common hal.dll BSOD error messages.
- Windows could not start because the following file is missing or corrupt: C:\Windows\system32\hal.dll. Please re-install a copy of the above file.
- Cannot find \Windows\System32\hal.dll
- C:\Windows\System32\Hal.dll missing or corrupt: Please re-install a copy of the above file.
What causes the hal.dll Windows 10 error? There are multiple factors that can give rise to the error. For instance, the hal.dll file is missing or damaged by virus or malicious programs. If your computer shuts down by accident, you can also encounter this annoying issue.
In addition, the damaged hard drive is also responsible for the hal dll missing error. However, this possibility is rare. The error encountered up to now in Windows 7/8/10 and Windows Vista is mainly caused by issues with the master boot code.
Now, you should pick the following fixes to solve the hal.dll BSOD error.
Fix 1: Check the Boot Order in BIOS
If the drive that stores your frequently used Windows copy is not set as the first boot, you can encounter the hal.dll error.
As you are struck in blue screen and cannot boot your computer as normal, you need to boot the PC under the help of Windows 10 repair disk or USB drive. Here’s how to do.
Step 1: Plug in the Windows repair disk or USB drive to the target computer, and then press Delete, F2 or other necessary keys to enter BIOS.
Step 2: After that, navigate to Boot tab according to the given instruction at the bottom of the PhoenixBIOS Setup Utility page.
Step 3: Check if the boot order is correct. If not, you can press the up or down arrow key to choose the correct boot drive, and then press the + or — key to put the chosen drive to the first order. After that, press the F10 key (available for Windows 10) to confirm the operation, and then press Enter to make the operation take effect.
Fix 2: Run Surface Test
Though the situation that a damaged hard drive causes the hal.dll BSOD error is rare, it is still possible. To check whether there are bad sectors on the hard drive, you can utilize professional tools such as MiniTool Partition Wizard.
The Surface Test feature of this software enables you to scan your hard drive for bad sectors easily. It is a fantastic partition manager allowing you to delete files permanently, test your disk performance, check and fix file system errors and format hard drive, etc. If you would like to get it now, just click the button below.
Tip: As your computer cannot boot normally, you need to utilize a bootable media via MiniTool Partition Wizard Pro Edition. The free edition doesn’t support this feature, which can be seen in edition comparison.
Step 1: Download and install MiniTool Partition Pro Edition on another computer that can run normally. Then, create a bootable media with the software. Here, as you need to use the media to the faulty computer, you should choose USB drive or ISO file when deciding the location of the media.
Step 2: Then, plug the prepared bootable media in the faulty computer. Now, reboot your PC under from the media, and then set it as the first boot in BIOS.
Step 3: Follow the on-screen instruction to go to the MiniTool PE Loader page. Then, the MiniTool Partition Wizard launch page will pop up. You can enter the main interface of this software simply by clicking the Launch Application option.
Step 4: After choosing the target drive (usually the C drive), click on Surface Test option in the left action panel.
Step 5: In the pop-up window, click on Start Now to carry out the operation. Then, the software will scan the drive for bad sectors. You just need to wait patiently for the finsih of the whole process. If there are red blocks in the scan result, it indicates that your hard drive has bad sectors.
How to deal with these bad sectors? You will find answers in this post: What to if you find bad sectors on hard drive in Windows 10/8/7
Fix 3: Update the Volume Boot Code
When the volume boot code is corrupted or damaged, you might see the hal.dll error. In this case, you should update the volume boot code (VBC) to use BOOTMGR to fix the error.
To update the volume boot code via Command Prompt, you need to reboot your computer with the help of a Windows 10 installation disk and set it as the top boot order in BIOS.
Step 1: Go to Windows Repair Environment by following the instruction on the screen.
Step 2: Select Troubleshoot > Command Prompt.
Step 3: In the prompt window, type bootsect /nt60 sys and click on Enter.
After that, the program will update the volume boot code on the partition that is used to boot Windows 10 to BOOTMGR automatically. Then, you will get the following information.
Fix 4: Check File System
The file system of the hard drive can become damaged or corrupted due to issues such as disk write errors, power outages, virus attacks, etc. Under this circumstance, the operating system is unable to find hal.dll to boot and load Windows PC normally.
Therefore, it is necessary to check if your file system integrity is comprised or faulty. MiniTool Partition Wizard allows you to do that task with ease. Similarly, you are also required to get its pro edition.
Step 1: Restart your computer from the bootable media that has been created in advance, and then launch MiniTool Partition Wizard Pro Edition. Right click the target drive, and then select Check File System in the pop-up menu.
Step 2: In the Check File System window, select Check & fix detected errors option and click on Start. Then, wait for the finish of the process.
After the whole process ends, the detected file system error on the target hard drive can be fixed. Then, you can check if the hal.dll error still persists.
Fix 5: Repair Boot.ini
The boot.ini file is utilized by Windows for configuring and displaying its operating system options. If you are getting a boot.ini related error such as hal.dll BSOD and the hal.dll file is not corrupted or damaged, the boot.ini file is the one that to blame. Here are steps to repair boot.ini.
Step 1: Insert the Windows installation disk and restart the faulty PC.
Step 2: Press Del/F2 to ensure that Windows is set to boot from the disk.
Step 3: Exit the editor and boot from the Windows installation disk. When Windows loads, press R to enter the Recovery Console.
Step 4: Type attrib -h -r -s c:\boot.ini in the elevated window and hit Enter. When the “Parameter is wrong” error appears, ignore it and go on.
Step 5: Type the following commands one by one. After typing one command, press Enter to continue.
- del c:\boot.ini
- bootcfg /rebuild
- y
- Windows
- /fastdetect
- Fixboot
- Y
- Exit
Step 6: Reboot your computer and check if the hal.dll BSOD issue is fixed.
Fix 6: Repair System Files via SFC
You can make use of SFC (System File Checker) utility to scan and fix corrupted system files on Windows 7/8/10 and Windows Vista. Before starting the following steps, you should boot your PC from the Windows installation disk.
Step 1: After selecting a proper language, time and keyboard input, click Repair your computer in the Next page.
Step 2: Go to Troubleshoot > Command Prompt. (this is available for Windows 10)
Step 3: In the prompt page, type the command sfc /scannow and hit Enter.
Fix 7: Perform a Clean Install of Windows OS
If all the above solutions fail to fix the hal.dll error, try conducting a clean Windows OS installation process. That is to say everything on your hard drive will be erased and a completely new copy of Windows will be installed.
You can read this post to get more details about Windows 10 reset vs clean install vs fresh start and how to clean install Windows 10.
Windows 10 reset VS clean install VS fresh start, what’s the difference? Read this post to learn them and choose a proper one for OS reinstallation.
Conclusion
In conclusion, this post introduces you the possible causes for hal.dll BSOD Windows 10 error and top 7 fixes to solve it. As you can see, solving this issue is not hard. You can randomly pick one from the given solutions.
Of course, if you are not sure which one is the best method, you can try them one by one until the issue is resolved successfully. If you have any doubt about MiniTool software, please contact us by writing an email via [email protected] .
Hal.dll FAQ
Here are top 7 methods to help you fix the error.
- Check the Boot Order in BIOS
- Run Surface Test via MiniTool Partition Wizard
- Update the Volume Boot Code to BOOTMGR
- Check File System
- Rebuild Boot.ini
- Repair System Files via SFC Utility
- Perform a Clean Install of Windows OS
ABOUT THE AUTHOR
Position: Columnist
Having writing articles about computer tech for a long time, I am rather experienced especially on the aspect of computer optimization, PC enhancement, as well as tech terms explanation. The habit of looking through tech forums makes me a great computer issues collector. And then, many articles related to these issues are released, which benefit plenty of users. Professional, effective, and innovative are always the pursuit of an editing worker.
How to Fix Hal.dll is Missing Error in Windows 10/8/7?
Are you encountering hal.dll error in Windows 10 while trying to boot into the Windows PC/laptop?
And getting the error message:
“The program can’t start because HAL.dll is missing from your computer. Try reinstalling the program to fix the problem”
Looking at what went wrong and how to fix Hall.dll error, then Relax you are at the right place.
In this article, you will get complete information like what is hal.dll, what causes hal.dll error and how to fix hal.dll error?
So, what are you waiting for? Let’s start to dig the information about hal dll.
What is Hal.dll?
Hal.dll is a file of “Windows Hardware Abstraction Layer” that is used by Windows to perform various tasks/functions on a varying array of hardware.
Hal.dll file is crucial for the smooth booting of Windows and it is frequently the case that a lot of people cannot boot into their computers because this file is either damaged or corrupted.
What Causes Hal.dll Errors?
Hal.dll errors are caused mostly when your computer is unable to access the hal.dll file. This file is kept in c:\Windows\System32 folder and can get infected by viruses, become corrupted or due to registry issues.
There are many reasons that cause hal.dll errors. The main behind is either boot.ini is corrupted or the files are located in the wrong place, the hardware is malfunctioning or Ntoskenl.exe is corrupted or missing.
Some Hal.DLL related Errors:
Here is the list of common errors related to hal.dll that can also appear in your system:
- Winnt_root\System32\Hal.dll missing or corrupt: Please re-install a copy of the above file
- Windows could not start because the following file is missing or corrupt: Winnt_root\System32\Ntoskrnl.exePlease re-install a copy of the above file
- Windows could not start because of a computer disk hardware configuration problem. Could not read from the selected boot disk. Check boot path and disk hardware. Please check the Windows documentation about hardware disk configuration and your hardware reference manuals for additional information
How to Fix Hal.dll Error on Windows 10/8/7?
To remove hal.dll missing error from your display, simply perform the solutions listed below:
- Load The Recovery Console
- Restore Hal.dll file
- Repair Boot.ini
- Clear out Registry
Now, follow the solutions step by step.
Solution 1: Load Recovery Console
Recovery console enables Windows users to recover their Windows PC from any issue by using the command-line interface.
To solve hal.dll error you need to load recovery console, follow the steps to do so:
- Insert Windows installer disc
- Restart your damaged PC
- Press Delete / F2 and make sure that Windows is set to boot from the CD
- Exit the editor and boot from CD
- When the Windows installer starts loading
- Press “R” to load the “Recovery Console”
- Now, follow the instructions on-screen to login to the black screen
When you successfully loaded the Recovery Console, follow the next solution to get hal.dll file back.
Solution 2: Restore Hal.dll File
Once that you are into the Recovery Console, it is easy to recover the hal.dll file. Perform the following steps to do so:
- Type cd system32 to access the system32 folder
- Type map to check the CD ROM drive
- Type expand d:\i386\hal.dl_ and hit ‘Enter’ to copy the file to the system32 folder
- If it is asked to overwrite the file, click on “Yes”.
- Type Exit to restart
After completing the above steps, a new copy of the hal.dll file will be placed on your PC that will let the system work again.
If the problem still persists after restoring the hal.dll file then there is a possibility that boot.ini is corrupted.
To fix the corruption and solve hal.dll missing Windows 10 error, follow the next solution.
Solution 3: Repair Boot.ini
If you found that hal.dll is not corrupt, then there are chances that the boot.ini file of Windows is triggering the issue.
Follow the steps given below to fix hal.dll missing error:
- First Boot your computer into the Recovery Console as mentioned in solution 1
- When in the recovery console, type attrib -h -r -s c:\boot.ini and press Enter
- If “Parameter is wrong” error appears, ignore it and continue
- Type del c:\boot.ini and press Enter
- Type bootcfg /rebuild
- Type “y” for “Add Installation to boot list?”
- Type “Windows” for Boot identifier
- Type “/fastdetect” for Boot Load Options
- Type “fixboot” and press enter
- Type “y” and press Enter
- Type “Exit” to restart
This will repair the boot options from your computer and solves the hal.dll Windows 10 error.
Solution 4: Clear Out Registry
Even after trying the above solutions, if the error still persists then you need to clear the registry.
Problems in registry can make your computer and due to which hal.dll error appears. Therefore, it is suggested to clean out the registry.
Performing manually to clean out registry can be a bit risky as a single mistake can harm your computer. Try CCleaner to clear the registry without any issue.
Get CCleaner to the Clear Out Registry with Ease.
Well, there are many other DLL fixes that you can try to fix Hall.dll error in Windows 10/8/7, to know more about the fixes visit this article- How to Fix DLL Errors?
Best and Easy Solution to Fix Hal.DLL Error
Though the above-stated solutions are time taking and tricky but are worth solving the hal.dll error. But if you are a non-technical person and unable to perform the solution then here is an easy solution for you.
Try the DLL Repair Tool. This advance repair tool will scan your computer, detect the issue and solves all errors such as DLL error, registry error, prevent PC issues and others.
It not only solves the issues but also optimizes the performance of OC just like the new one.
Get DLL Repair Tool to Fix Hal.DLL Error
Conclusion
So, that’s all about hal.dll error Windows 10.
I have tried my best in listing down the solutions to fix hal.dll error and also provided other relevant information regarding hal.dll.
Now, it’s your turn to perform the solutions and get rid of hal.dll missing error.
Despite this, if you are having any sort of queries or questions related to this article or this specific error then, write to us in the below comment section.