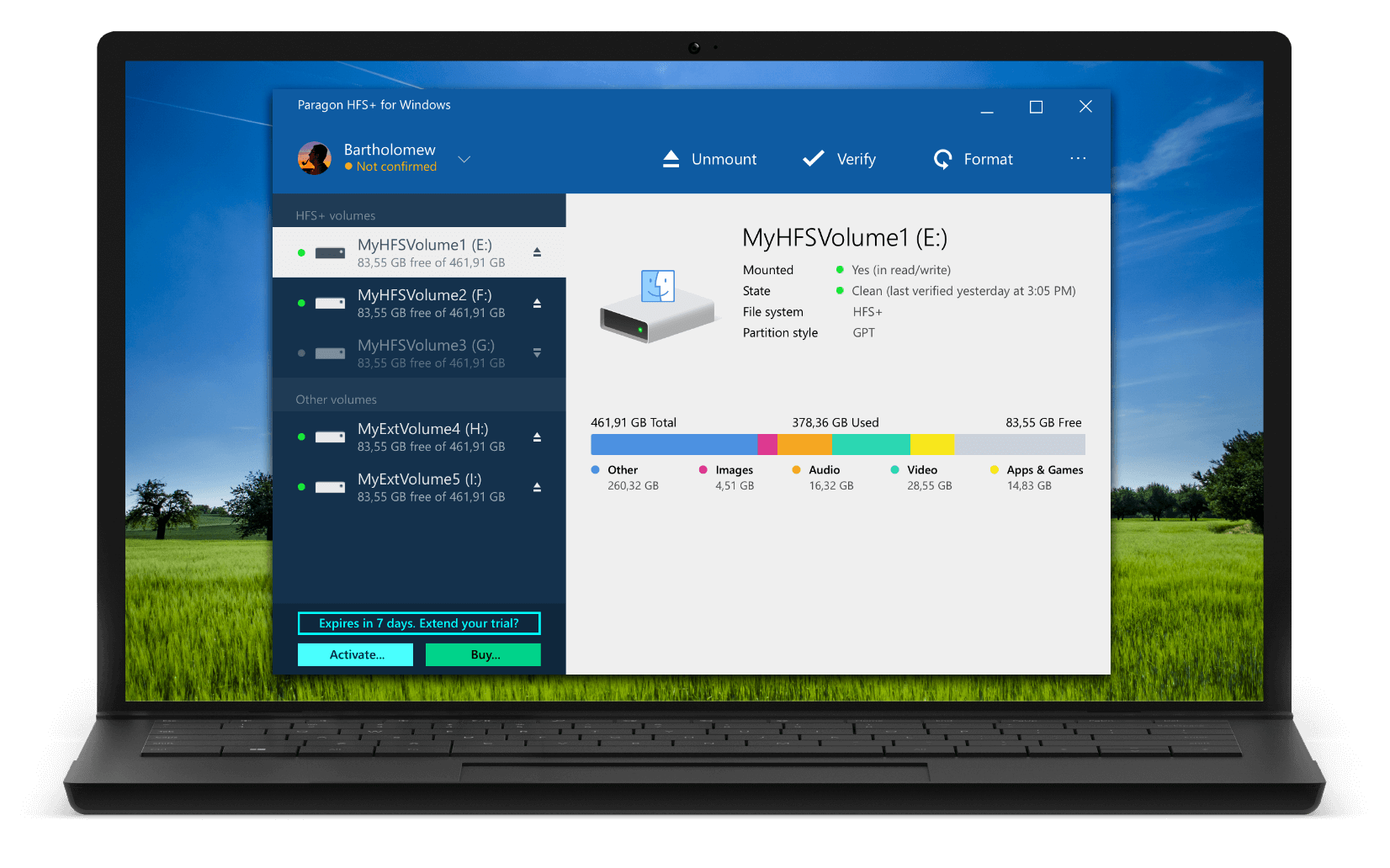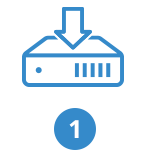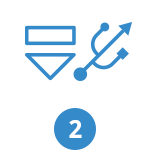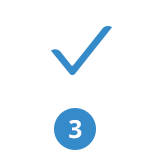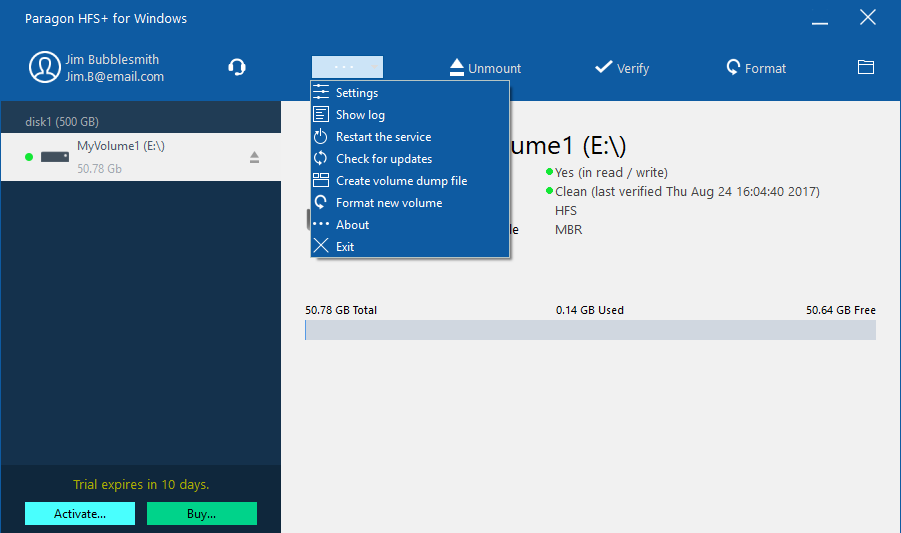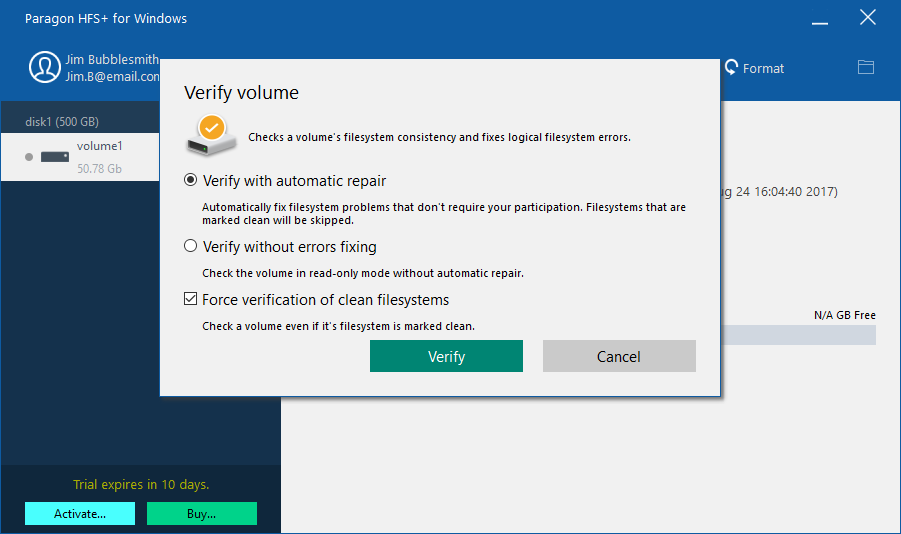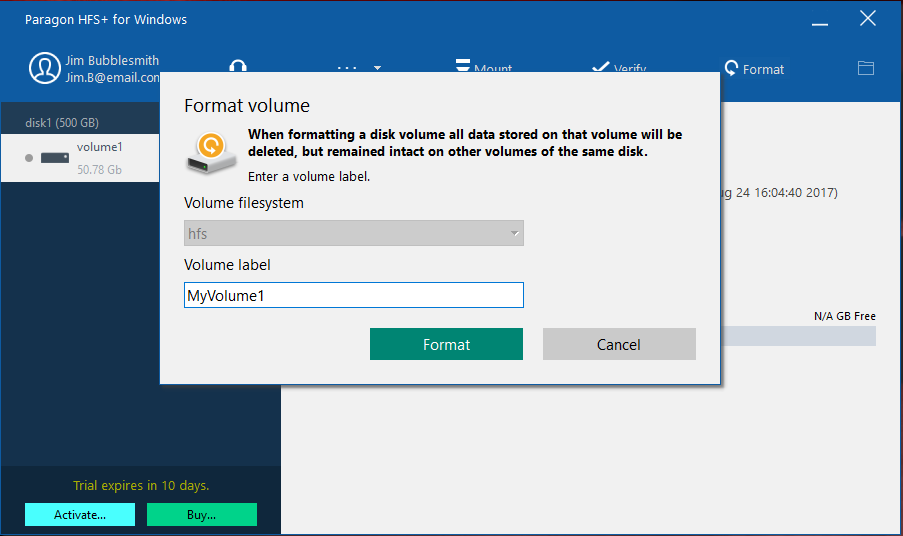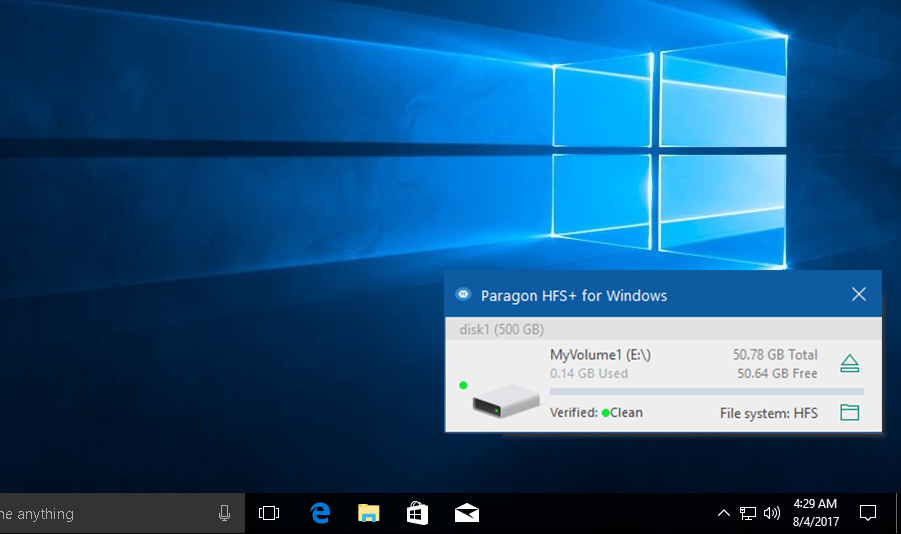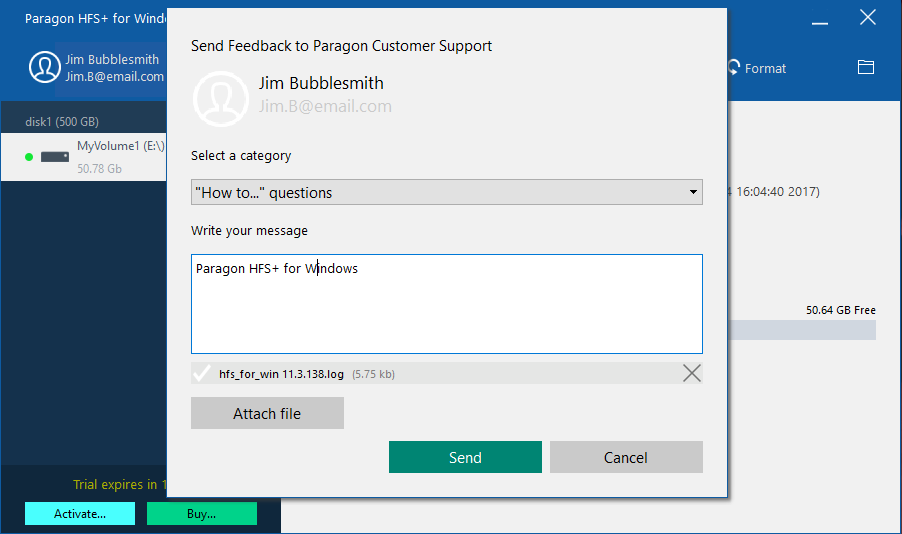- HFS — файловый HTTP сервис: настройка и использование
- Доступ к разделам Mac OS (HFS+) из Windows
- What Is an HFS File?
- How to open HFS files on Windows and macOS
- What to Know
- What Is an HFS File?
- How to Open an HFS File
- How to Convert an HFS File
- HFS+ for Windows by Paragon Software
- Stable Operation
- Data Safety
- Guaranteed Performance
- Efficient Use
- Native look and feel
- How it Works
- Install
- Connect
- Use
- Features
- Frequently Asked Questions
HFS — файловый HTTP сервис: настройка и использование
HFS — программа под Windows, предназначенная для организации доступа к файлам посредством HTTP. Удобный интерфейс, отсутствие необходимости настройки дополнительных клиентов (FAR, Total Commander и прочих), простота — вот основные достоинства, которые оценит пользователь системы. Кроме того, программа бесплатна.
http://www.rejetto.com/hfs/ — сайт разработчика, откуда можно скачать программу HFS.
Альтернативные ссылки, если сайт разработчика не работает:
hfs2Service1.0-fixed.zip — для запуска HFS в качестве сервиса.
Несмотря на то, что программа очень проста, она не имеет русскоязычного интерфейса. Поэтому здесь я подробно напишу, как ей пользоваться.
Программа работает без установки, в общем случае ее можно просто скопировать в любую папку, например Program Files:
После размещения, можно ее запускать и настраивать. Программа работает как HTTP-сервер, наподобие Apache, то есть при ее закрытии загрузить файлы будет невозможно.
Поэтому необходимо организовать работу программы в качестве сервиса. Можно использовать метод на основе srvany, как это описывается по ссылке http://support.microsoft.com/kb/137890/ru. Однако, этот метод не является оптимальным из-за следующего неприятного эффекта: если пользователь войдет на сервер по RDP, а затем выйдет (осуществит logoff), то HFS будет выгружен из памяти, попросту говоря, он «вылетит». Чтобы HFS работала надежно как сервис, было создано отдельное приложение – HFS-Service, которое можно скачать отсюда. Оно очень просто в использовании, и также не требует установки. Его можно скопировать в ту же папку, что и HFS.
Теперь рассмотрим основные этапы работы с HFS. Войдя в программу, лучше перейти в экспертный режим, так как там, по сравнению с обычным, доступно больше настроек:
После этого следует указать порт, который будет слушать программа и по которому будет доступен веб-интерфейс:
У любого сервера есть IP – адрес, а может быть и не один (различные сетевые карты, различные каналы связи и прочее). Поэтому нужно указать программе, к какому IP – адресу она будет прикреплена:
Так как мы хотим, чтобы пользователи загружали файлы в определенную папку на сервере, ее необходимо создать обычным способом:
Далее, перетащить папку мышью в левое окно программы. Появится всплывающее окно, спрашивающее, как будет интерпретирована папка внутри программы:
Нужно выбрать Real folder.
Каждому пользователю-клиенту, для удобства, можно выделить собственную папку.
Теперь можно зайти в веб-интерфейс и посмотреть, отображается ли созданная папка:
Как видно, она отображается. Но к ней не настроен доступ на чтение и запись.
Доступ на чтение для конкретной папки настраивается с помощью меню Restrict Access. Для вызова нужно нажать на папку правой кнопкой мыши:
Отсюда можно создать аккаунт пользователю для доступа или разрешить доступ анонимному пользователю.
Если мы уже создали нескольких пользователей, то можно будет выбрать, кому давать доступ на чтение, а кому нет:
Чтобы дать кому-то возможность загружать файлы, нужно выбрать пункт меню Upload:
Можно дать возможность загрузки для всех (Anyone), или выдать такие права только избранным:
Теперь мы можем загружать файлы через веб-интерфейс:
В общем случае управление пользователями и их правами осуществляется следующим образом:
Следует отметить, что все настройки по умолчанию сохранятся для текущего пользователя. То есть никакой другой пользователь (в том числе System) наши изменения настроек не увидит, и программа будет запускаться для каждого пользователя со своими настройками. Чтобы настройки сохранялись для всех пользователей, нужно выбрать пункт меню Save options:
Программа сохраняет настройки в реестре, то есть их можно переносить с компьютера на компьютер и от пользователя к пользователю:
Веб-интерфейс программы по умолчанию невзрачный, стандартный. Его можно полностью изменить, применив любые CSS-стили, HTML-разметку и изображения (вставить логотип фирмы и прочее), русифицировать:
Если смущает номер порта в URL, можно настроить Apache для проксирования по такой схеме:
Доступ к разделам Mac OS (HFS+) из Windows
Ни для кого ни секрет, что разделы жесткого диска в Mac и в Windows имеют свои файловые системы, в Маках это HFS+ (Hierarchical File System Plus — «иерархическая файловая система плюс»), а в виндах — NTFS (New Technology File System — «файловая система новой технологии»).
При этом в Маках по умолчанию включена возможность чтения с разделов. форматированных в NTFS, а в Mac OS X, начиная с версии 10.6 и более поздних также присутствует возможность записи на разделы конкурентов из Рэдмонда.
Windows таким похвастаться не может. В этой ОС, даже в супер продвинутой Windows 8.1, возможность чтения/записи с разделов HFS+ отсутствует.
Сегодня мы исправим эту недоработку Microsoft.
1. MacDrive (50$)
Подтверждена работа версии 9.2.0.2 с Windows 8.1.
Разработчики предлагают пять чудных дней для того, чтобы попробовать программу.
С помощью этого софта вы можете просматривать и записывать данные с таких файловых систем Mac OS, как HFS+, HFS, и HFSX. При этом поддерживаются такие интерфейсы жесткого диска, как Parallel ATA (IDE), HDDSerial ATA (SATA) HDD, SCSI HDD, USB 1.x/2.0/3.0, IEEE 1394 (FireWire), MBR и GPT.
Также программа обладает другими полезными возможностями: просмотр копий Time Machine, исправление ошибок на диске с HFS+, поддержка массивов RAID, безопасное удаление файлов, дефрагментация, создание ISO файлов и их монтирование.
После установки программы требуется перезагрузка для включения драйвера HFS.
Раздел HFS будет отображаться как обычный диск в проводнике Windows.
2. Paragon HFS+ for Windows
Это драйвер, устанавливаемый в Windows и позволяющий читать и записывать на раздел Mac OS так, как будто это один из разделов Windows. Как и в случае с MacDrive, раздел отображается в проводнике.
Других возможностей программа программа не предлагает, однако при этом стоит значительно дешевле (20$).
3. Драйвер Apple Boot Camp
Если вас не устроило ни одно из предыдущих платных решений, то есть бесплатный способ получить доступ к разделам HFS+ из Windows: драйвер Apple Boot Camp, входящий в состав программы BootCamp, позволяющей устанавливать Windows на компьютеры Apple.
У этого решения есть один минус: драйвер позволяет производить только чтение с разделов HFS, но никак не запись на них.
Инструкция по установке
1. Удалите MacDrive или Paragon HFS+, если они установлены в вашей системе.
2. Скачайте, разархивируйте файлы.
3. Выберите те драйверы, которые соответствуют разрядности вашей операционной системы.
Быстро узнать разрядность вашей ОС можно в свойствах системы (нажмите последовательно клавиши Windows и Pause/Break).
4. Копируйте два файла из папки с драйверами соответствующей разрядности в папку по следующему пути:
Чтобы долго не искать эту папку, вставьте этот адрес в строку проводника и нажмите Enter.
5. Добавьте информацию в реестр из файла Add_AppleHFS.reg
6. Перезагрузите компьютер. Раздел Mac OS станет доступным в проводнике WIndows.
Удаление драйвера
1. Добавьте информацию из файла Remove_AppleHFS.reg в реестр, два раза кликнув по нему.
2. Удалите ранее копированные 2 файла драйвера из папки drivers.
1. Перед установкой драйверов и программ, описанных в посте, рекомендуем отключить опцию FastBoot в Windows 8 -8.1.
Делается это так:
Откройте панель управления. В строке поиска наберите «Электропитание».
Нажмите на ссылку Действия кнопок питания в меню слева.
Вверху нажмите Изменение параметров, которые сейчас недоступны .
Прокрутите окно немного вниз и уберите галочку рядом с Включить быстрый запуск (рекомендуется).
What Is an HFS File?
How to open HFS files on Windows and macOS
What to Know
- An HFS file is an HFS Disk Image file.
- Open one in Windows with 7-Zip or PeaZip.
- Use a file converter to convert the files inside the HFS file.
This article explains what HFS files are and why they’re used, plus how to open one in Windows and macOS.
What Is an HFS File?
A file with the HFS file extension is an HFS Disk Image file. HFS stands for hierarchical file system and is the file system used on a Mac computer for describing how files and folders are to be structured.
An HFS file, then, organizes data in the same way, except that all the files are contained in a single file with the .HFS file extension. They’re sometimes seen stored inside DMG files.
HFS files are similar to other disk image files in that they’re used to store and organize lots of data in one manageable file that can easily be transferred around and opened at will.
HFS is also the abbreviation for a free web server called HTTP File Server, but HFS files don’t necessarily have anything at all to do with that server software.
How to Open an HFS File
You can open HFS files on a Windows computer with any popular compression/decompression program. Two of our favorites are 7-Zip and PeaZip, both of which are able to decompress (extract) the contents of an HFS file.
HFSExplorer is another way you can open an HFS file on Windows. This program even lets Windows users read Mac-formatted hard drives that are using the HFS file system.
Mac OS X 10.6.0 and newer can natively read HFS files but can’t write to them. One way around this limitation is to use a program like FuseHFS. If you rename the .HFS file on a Mac to .DMG, the OS should immediately mount the file as a virtual disk when you open it.
Linux users should be able to rename the .HFS file so it has the .DMG file extension and then mount it with these commands (replacing the path names with your own information):
While it’s unlikely with HFS files on your computer, it’s possible that more than one program you have installed supports the format but the one set as the default program isn’t the one you’d like to use. If so, see how to change file associations in Windows for instructions on changing the program.
How to Convert an HFS File
Lots of file formats can be converted using a free file converter, but we don’t know of any that are able to save an HFS Disk Image file to any other format.
One thing you could do, however, is «convert» the files manually. This just means to extract the contents of the HFS file using a file unzip tool mentioned above. Once all the files are stored in a folder, repackage them in another archive format like ISO, ZIP, or 7Z using one of the compression programs above.
If you’re not trying to convert the HFS file, but instead the file system HFS, to another file system like NTFS, you may have luck with a program like Paragon NTFS-HFS Converter.
HFS+ for Windows by Paragon Software
Stable Operation
Fail-safe operability across compatible hardware and software systems for both general-purpose and specialized applications
Data Safety
Protection of data integrity and prevention of accidental data corruption and possible loss
Guaranteed Performance
Steady throughput and balanced goodput with effective flow control, reduced overheads, and congestion avoidance
Efficient Use
Thrifty usage of processor, memory, and disk resources
Native look and feel
It simply works out of the box too – previously inaccessible drives suddenly show up like any other, and you can now easily transfer data to and from a Mac using an external HFS+ formatted drive as an intermediary. There’s no performance penalty either – we happily transferred multi-gigabyte files via a USB 2 connection at around 40MB/s, for example.
Paragon HFS+ runs in the background and automatically starts on bootup, so accessing your Mac drives will feel exactly like accessing normal Windows drives.
Paragon HFS+ does cost $20, but it also offers a 10-day free trial. If you just need to recover files from a drive, 10 days is plenty of time to install this file system driver, copy your files over, and uninstall it. If you want to use Mac drives on Windows on an ongoing basis, paying $20 so you can use the drive properly is a pretty good deal. As a bonus, Paragon HFS+ doesn’t require you have the insecure Java installed.
How it Works
Install
Download and install the HFS+ for Windows by Paragon Software
Connect
Your HFS+ drive to your PC
Use
Your drive will show up in Explorer
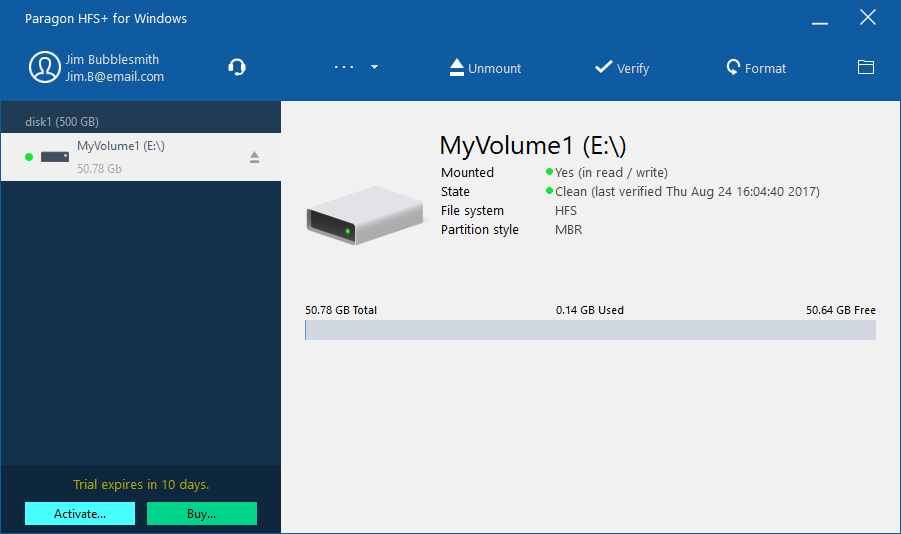
Features
Supported Operating Systems
- Windows 10 (32/64-bit)
- Windows 8 / 8.1 (32/64-bit), expected
- Windows 7 SP1 (32/64-bit)
- Windows Server 2008 R2 SP1 (64-bit)
- Windows Server 2012 (64-bit)
- Windows Server 2016 (64-bit)
Supported File Systems
- HFS Plus (Mac OS Extended)
- HFSX (Mac OS Extended Case-Sensitive)
When a volume is mounted in write mode, you can do everything with files and folders it contains: read, edit, delete, rename, create new.
HFS+ for Windows by Paragon Software mounts supported volumes automatically at startup, so you don’t need to bother about it each time you restart the operating system or power your computer on. However, this feature can be disabled at any moment in the program interface.
HFS+ for Windows by Paragon Software supports all alphabets supported by your operating systems, including those that use non-Roman and non-Latin characters, so you will never face a problem of not getting access to file names on volumes mounted in non-native OS.
Support for journaling
HFS+ for Windows by Paragon Software supports native HFS+ journaling, thus ensuring that in case of any failure the disk file system is not irreversibly corrupted and can be put back on track easily.
Compatible with Apple Boot Camp
HFS+ for Windows by Paragon Software is fully compatible with Apple Boot Camp software and provides direct read and write access to Mac partitions from Windows installed on a Boot Camp.
Compatible with 3 rd party software
HFS+ for Windows by Paragon Software is compatible with popular virtualization and encryption applications including VMware Fusion and Workstation, Parallels Desktop, TrueCrypt and its forks.
Need APFS support for Windows 10?
GET APFS FOR WINDOWS NOW!
Full support of Windows 10, 8/8.1, 7 SP1
Availability to read and write data on APFS-formatted disks
Frequently Asked Questions
Due to the specifics of Windows 8 or Windows 10 Fast Startup feature, we highly recommend that you disable it before installing the driver to avoid possible file system corruption. For more details, please refer to the Microsoft Knowledge Base ››













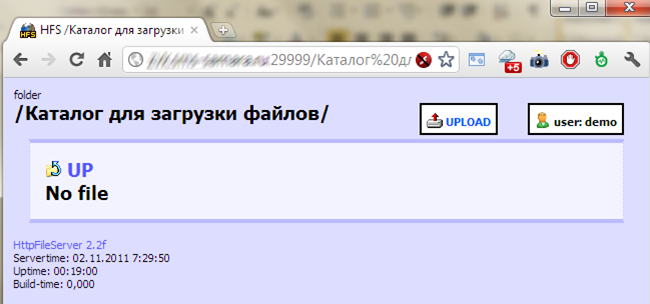






:max_bytes(150000):strip_icc()/tim-fisher-5820c8345f9b581c0b5a63cf.jpg)
:max_bytes(150000):strip_icc()/hfs-files-5a6a64a5eb97de00377b9fda.png)