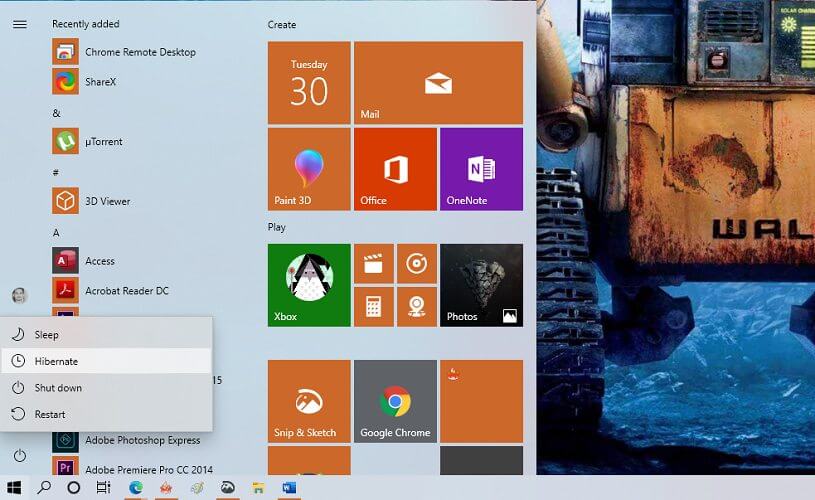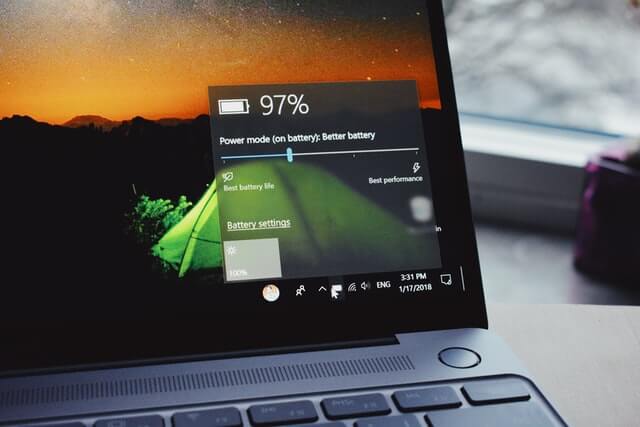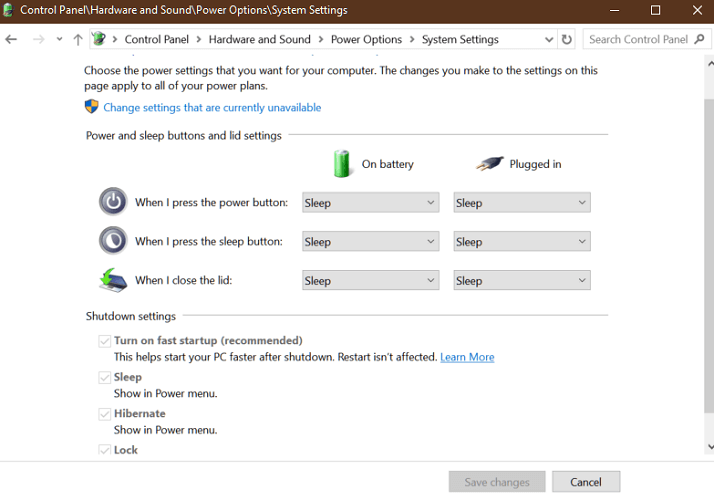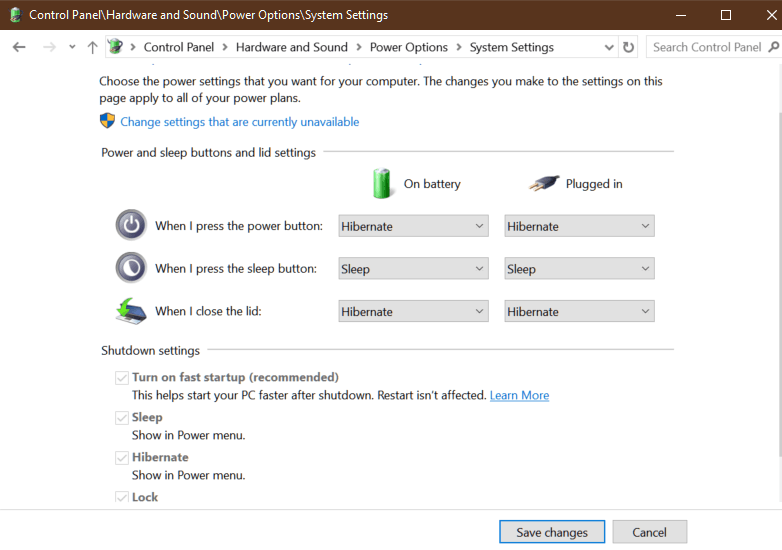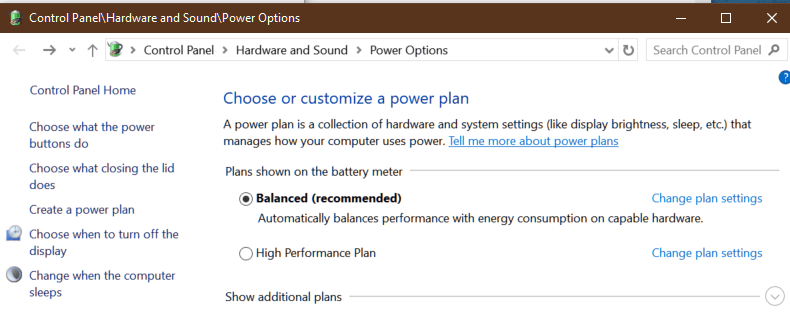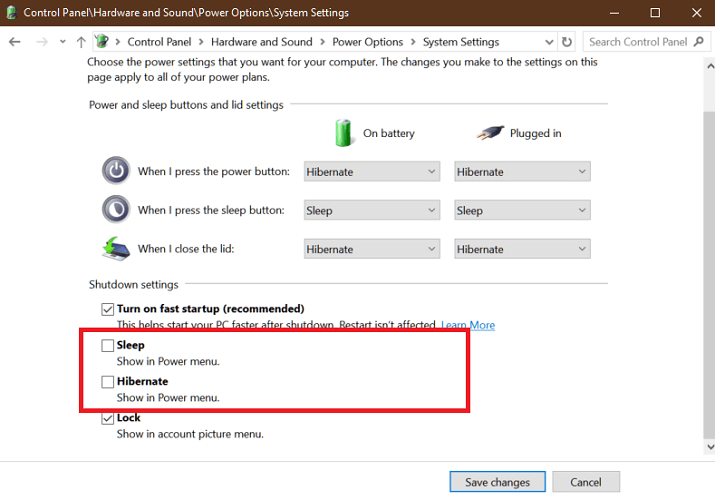- Shut down, sleep, or hibernate your PC
- Turn your PC off completely
- Sleep
- Hibernate
- What is the Difference Between Sleep and Hibernate in Windows 10 PC
- Sleep mode
- April 2021 Update:
- Hibernation Mode
- The advantages of hibernation:
- Disadvantages of hibernate mode:
- Practice good file security
- How to disable and re-enable hibernation on a computer that is running Windows
- How to make hibernation unavailable
- How to make hibernation available
- More information
- Reference
- Hibernate vs Sleep in Windows 10:Differences & Best practice
- What is the difference between sleep and hibernate in Windows 10?
- Is it better to shut down or sleep or hibernate Windows 10?
- Is leaving your PC on Sleep bad?
- Is hibernate bad for SSD?
- Run a System Scan to discover potential errors
- Is it safe to use hibernate all the time?
- Recommended power and sleep settings Windows 10
- How to turn off sleep and hibernate mode in Windows 10
Shut down, sleep, or hibernate your PC
There are many ways to shut down your PC—you can turn the PC off completely, you can make it sleep, or you can hibernate the PC.
Turn your PC off completely
Select Start and then select Power > Shut down.
For Windows 8.1 / Windows RT 8.1
Move your mouse to the lower left-hand corner of the screen and right-click the Start button or press Windows logo key + X on your keyboard. Tap or click Shut down or sign out and choose Shut down.
Click the Start button 
Sleep
This uses very little power, your PC starts up faster, and you’re instantly back to where you left off. You don’t have to worry that you’ll lose your work because of your battery draining, because Windows automatically saves all your work and turns off the PC if the battery is too low. Use sleep when you’re going to be away from your PC for just a little while—like when you’re taking a coffee break.
For a lot of PCs (especially laptops and tablets), your PC goes to sleep when you close your lid or press the power button.
To make your PC sleep:
Open power options:
For Windows 10, select Start , then select Settings > System > Power & sleep > Additional power settings.
For Windows 8.1 / Windows RT 8.1, swipe in from the edge of the screen, tap Search (or if you’re using a mouse, point to the upper-right corner of the screen, move the mouse pointer down, and then click Search), enter Power options in the search box, and then tap or click Power options.
For Windows 7, click the Startbutton 
Do one of the following:
If you’re using a desktop, tablet, or laptop, select Choose what the power buttons do. Next to When I press the power button, select Sleep, and then select Save changes.
If you’re using only a laptop, select Choose what closing the lid does. Next to When I close the lid, select Sleep, and then select Save changes.
When you’re ready to make your PC sleep, just press the power button on your desktop, tablet, or laptop, or close your laptop’s lid.
On most PCs, you can resume working by pressing your PC’s power button. However, not all PCs are the same. You might be able to wake it by pressing any key on the keyboard, clicking a mouse button, or opening the lid on a laptop. Check the documentation that came with your computer or go to the manufacturer’s website.
Hibernate
This option was designed for laptops and might not be available for all PCs. (For example, PCs with InstantGo don’t have the hibernate option.) Hibernate uses less power than sleep and when you start up the PC again, you’re back to where you left off (though not as fast as sleep).
Use hibernation when you know that you won’t use your laptop or tablet for an extended period and won’t have an opportunity to charge the battery during that time. First check to see if this option is available on your PC and if it is, turn it on.
To hibernate your PC:
Open power options:
For Windows 10, select Start , then select Settings > System > Power & sleep > Additional power settings.
For Windows 8.1 / Windows RT 8.1, swipe in from the edge of the screen, tap Search (or if you’re using a mouse, point to the upper-right corner of the screen, move the mouse pointer down, and then click Search), enter Power options in the search box, and then tap or click Power options.
For Windows 7, click the Start button 
Select Choose what the power button does, and then select Change settings that are currently unavailable. Under Shutdown settings, select the Hibernate checkbox (if it’s available), and then select Save changes.
Now you’ll be able to hibernate your PC in a few different ways:
For Windows 10, select Start , and then select Power > Hibernate. You can also press the Windows logo key + X on your keyboard, and then select Shut down or sign out > Hibernate.
For Windows 8.1 / Windows RT 8.1, move your mouse to the lower left-hand corner of the screen and right-click the Start button or press Windows logo key + X on your keyboard. Tap or click Shut down or sign out and choose Hibernate. Or, swipe in from the right edge of the screen and then tap Settings. (If you’re using a mouse, point to the lower-right corner of the screen, move the mouse pointer up, and then click Settings.) Tap or click Power > Hibernate.
For Windows 7, click the Start button 
Note: If devices connected to your PC (like monitors, printers, or scanners) aren’t working properly after waking up from sleep or hibernate, you might need to disconnect and reconnect your device or restart your PC. You should also make sure that you have the most current drivers for all of your devices.
What is the Difference Between Sleep and Hibernate in Windows 10 PC
Windows 10 provides users with several power saving features by default, including hibernation and hibernation. Another option is shutdown, where your computer will naturally shut down completely.
Hibernation is the most common power-saving feature you’ll encounter on laptops. Most modern laptops go into hibernation after a few minutes of inactivity by default.
Hibernation is similar to hibernation, but works differently to save more power. Both power-saving modes are effective and have their advantages and disadvantages.
In this article, we explore the difference between hibernation and hibernation in Windows 10.
Sleep mode
Hibernation mode is similar to your TV’s standby mode. When your computer goes into hibernation mode, all processes shut down and activities stop. All open programs, applications, and documents are stored in your system’s RAM.
Technically, your computer continues to use some amount of power to make sure that it is immediately ready to go again. After falling asleep, the device will return to normal in just a few seconds.
Sleep mode is ideal if you leave your computer for a short period of time. If you want to be as energy efficient as possible, you can put the machine into sleep mode after a period of inactivity in the power consumption settings.
April 2021 Update:
We now recommend using this tool for your error. Additionally, this tool fixes common computer errors, protects you against file loss, malware, hardware failures and optimizes your PC for maximum performance. You can fix your PC problems quickly and prevent others from happening with this software:
- Step 1 : Download PC Repair & Optimizer Tool (Windows 10, 8, 7, XP, Vista – Microsoft Gold Certified).
- Step 2 : Click “Start Scan” to find Windows registry issues that could be causing PC problems.
- Step 3 : Click “Repair All” to fix all issues.
Hibernation Mode
Hibernation is similar to hibernation, but has a few important differences.
When your computer goes into hibernation mode, your open applications and documents are stored on your computer’s hard drive, not in RAM. This difference allows your computer to shut down completely, which means it doesn’t consume power.
Once you come out of hibernation mode, everything is exactly where you left off. However, it takes longer to get your computer out of hibernation mode than it does from hibernation mode because it needs to get information from the hard drive, not the RAM. This process can be greatly accelerated by using an SSD instead of a standard hard drive.
The advantages of hibernation:
- RAM consumes very little battery power to keep you running
- Recover your progress almost instantly
- Easy to start – just close the lid
Disadvantages of hibernate mode:
Standby mode can slowly drain your battery for hours or days.
Your computer’s memory is never interrupted and can be overcrowded or overloaded
Practice good file security
Today’s laptops are good enough to save your work and help you get back to exactly where you left off, whether you put your computer in hibernation or hibernate mode.
When you decide to stop, individual programs usually ask you to save your files before losing them.
However, it is advisable to take regular breaks and save your progress, no matter what you are working on, in case something goes wrong.
(Many programs have auto-save features that you can turn on so you remember that.)
Make it a habit to save your work before you step away from your computer, no matter what your eating habits are.
CCNA, Web Developer, PC Troubleshooter
I am a computer enthusiast and a practicing IT Professional. I have years of experience behind me in computer programming, hardware troubleshooting and repair. I specialise in Web Development and Database Design. I also have a CCNA certification for Network Design and Troubleshooting.
How to disable and re-enable hibernation on a computer that is running Windows
This article describes how to disable and then re-enable hibernation on a computer that is running Windows.
Original product version: В Windows Server 2019, Windows 10 — all editions, Windows Server 2016, Windows 7 Service Pack 1, Windows Server 2012 R2, Windows Server 2008 R2 Service Pack 1
Original KB number: В 920730
You may lose data if you make hibernation unavailable and a power loss occurs while the hybrid sleep setting is turned on. When you make hibernation unavailable, hybrid sleep does not work.
How to make hibernation unavailable
- Press the Windows button on the keyboard to open Start menu or Start screen.
- Search for cmd. In the search results list, right-click Command Prompt, and then select Run as Administrator.
- When you are prompted by User Account Control, select Continue.
- At the command prompt, type powercfg.exe /hibernate off , and then press Enter.
- Type exit, and then press Enter to close the Command Prompt window.
How to make hibernation available
- Press the Windows button on the keyboard to open Start menu or Start screen.
- Search for cmd. In the search results list, right-click Command Prompt, and then select Run as Administrator.
- When you are prompted by User Account Control, select Continue.
- At the command prompt, type powercfg.exe /hibernate on , and then press Enter.
- Type exit, and then press Enter to close the Command Prompt window.
More information
The Hiberfil.sys hidden system file is located in the root folder of the drive where the operating system is installed. The Windows Kernel Power Manager reserves this file when you install Windows. The size of this file is approximately equal to how much random access memory (RAM) is installed on the computer.
The computer uses the Hiberfil.sys file to store a copy of the system memory on the hard disk when the hybrid sleep setting is turned on. If this file is not present, the computer cannot hibernate.
Reference
To add the Hibernate option to Start menu, see the Hibernate section of Shut down, sleep, or hibernate your PC.
Hibernate vs Sleep in Windows 10:Differences & Best practice
- Out of the box, Windows 10 comes with a Sleep and Hibernate option that you can customize according to your preference.
- In this article, we explore the differences between the two power modes and the best practices for your PC.
- Check out our System section for more resources on managing your Windows PC.
- For performance improvements and apps recommendations, check out our Windows 10 Guides section.
- Download Restoro PC Repair Tool that comes with Patented Technologies (patent available here).
- Click Start Scan to find Windows issues that could be causing PC problems.
- Click Repair All to fix issues affecting your computer’s security and performance
- Restoro has been downloaded by 0 readers this month.
Windows 10 by default offers multiple power conserving features to users that includes Sleep mode and Hibernate. Another option is shutdown, which completely shuts your computer, of course.
Sleep mode is the most common power-saving feature that you will come across in laptops. Most of the modern laptops are by default to set to go to sleep after a few minutes of inactivity.
Hibernation is similar to sleep mode but works differently to save more power. Both of these power-saving modes are effective and comes with their pros and cons.
In this article, we take a look at the difference between Hibernate and Sleep mode in Windows 10.
What is the difference between sleep and hibernate in Windows 10?
Sleep Mode
When in Sleep mode, your computer uses very little power. In Sleep mode, Windows saves all the open files and programs in RAM and shut down all other hardware components for the time being.
Having all the files saved in the RAM allows Windows to restore the files and programs as soon as you wake your computer from the sleep.
Hibernate Mode
While both Hibernate and Sleep mode appear similar at first glance, the Hibernate mode works differently and used in a different situation.
When in Hibernation, your computer completely shuts down, drawing no power. However, unlike Sleep mode, the computer saves all the open files and programs in a Hibernation File stored in your hard drive.
When you are ready to resume your work, your computer will load the progress from the hard drive’s Hibernation file. This may take a few seconds or minutes more than waking up from Sleep mode as the files are stored in your hard drive.
In my testing, the computer could get back to work from Sleep mode in about 3 seconds with the lock screen on. However, hibernate mode resumed in over 8-10 seconds that is after saving the Hibernation file in a Samsung 970 Evo Plus NVMe SSD drive.
Is it better to shut down or sleep or hibernate Windows 10?
Sleep – In a situation where you just need a quick break from your work, sleep is the best option. This way, you can save power, but also resume work almost instantly since the file is stored in RAM.
On the flip side, Sleep still uses some battery power to power the RAM that stores the file.
Hibernate – Hibernate works best if you are taking an extended break from your work, but don’t want to deal with the hassle of restarting everything from scratch. This is also good if you want to conserve as much as battery juice as possible when travelling.
That said, Hibernation is not an alternative to shut down. You must shut down your computer once in a while to keep the performance issues at bay.
Shutdown – It is wise to shut down your computer once in a while completely. Restarting your system usually cleans the RAM, helps resolve any performance issue that may occur due to cluttered memory and CPU with background apps and processes.
Is leaving your PC on Sleep bad?
Leaving your PC on sleep mode in itself has no bearing on your system’s overall health. However, some issues may occur due to leaving your PC on sleep mode for an extended period.
Since sleep mode consumes a little power to power the RAM, leaving the PC in sleep mode for an extended period is considered as wastage of resources.
Restarting your PC after shutdown cleans out minor issues that may occur due to temporary glitches. Not shutting down your computer for a long time can impact system performance.
There’s also a risk of random power spikes and surges that can damage your computer in sleep mode or powered on when connected to the power outlet.
Is hibernate bad for SSD?
Run a System Scan to discover potential errors
If you have heard someone saying, using Sleep mode or hibernate will damage your SSD, then it is not totally a myth. Although rare, first-gen SSDs were prone to power failures, and there was also a factor of faster wear and tear due to frequent writes to your SSD.
However, modern SSDs come with superior build and can withstand normal wear and tear for years. They are also less prone to power failures. So, it is fine to use hibernate even if you are using an SSD.
Does hibernate damage the hard disk?
No. Compared to SSDs, HDDs are still popular for their durability. Putting your PC in sleep or hibernate will not damage your hard disk. Hard disk corruption usually happens due to abrupt shutdown.
How can I tell if Windows 10 is hibernating?
When hibernating, your PC will look like its shutdown. Unlike the sleep mode, hibernate will not have the power button LED light blinking. You cannot wake up the computer by pressing a key on your keyboard or mouse either.
However, pressing the power button will bring up the lock screen almost instantly without the boot screen. This is the only way to know if the PC is hibernating.
Is it safe to use hibernate all the time?
Yes. Hibernate simply compresses and stores a copy of your RAM image in your hard drive. When your wakeup the system, it simply restores the files to RAM.
Modern SSDs and hard disks are built to withstand minor wear and tear for years. Unless you are not hibernating 1000 times a day, it is safe to hibernate all the time.
That said, shutting down your computer once every few days is recommended as it helps in clearing your computer’s RAM and freeing up memory and processing power.
Recommended power and sleep settings Windows 10
Sleep
- Click on Start.
- Go to Settings > System > Power & Sleep.
- Open Additional Power Settings.
For laptops & PC – select Choose what the power button does, select Sleep and then click Save changes.
For laptop only – select Choose what closing the lid does. Next, select Sleep, click on Save changes. - Pressing the power button or closing the lid will put your PC in sleep mode.
Hibernate
- Click on Start and select Settings.
- Go to Power & Sleep > Additional power settings.
- Select Choose what the power button does.
- Select Change settings that are currently unavailable.
- Under Shutdown setting, select Hibernate.
- Click Savechanges.
- To hibernate the PC, click Start > Power > Hibernate.
If the Hibernate option is not available under Additional power settings, do the following.
- Press the Windows key, and type cmd.
- Right-click on Command Prompt and select Run as Administrator.
- In the Command Prompt window, type the following and hit enter:
powercfg.exe/hibernate on. - Go to Additional power settings to see if the Hibernate option is available now.
Change the power plan
- Press the Windows key, and type sleep.
- Open Power and Sleep settings.
- Select Additional power settings.
- In the Power Options window, you have three options:
Power saver – In this mode, Windows will save power by reducing the performance and brightness.
Balanced mode – For balanced performance and battery backup.
Performance mode – Recommended when you are using the laptop plugged in.
How to turn off sleep and hibernate mode in Windows 10
Turn off Sleep
- Click on Setting.
- Go to System > Power & Sleep.
- Scroll down to Sleep.
- Click the drop-down menu for both ‘On battery’ & ‘When plugged in’.
- Select Never.
Disable Hibernate / Sleep
- Click on Start > Settings > System.
- Open Power and Sleep.
- Click on Additional Power Settings.
- Under Power and sleep button and lid setting, click the drop-down menu for ‘On battery’ and ‘Plugged in’.
- Select Do Nothing.
- Click Save changes.
Disable Sleep/Hibernate from shutdown settings
- Open Additional power settings.
- Click on Change settings that are currently unavailable.
- Under Shutdown settings, uncheck Sleep and Hibernate
- Click Save changes.
- This will remove both the Sleep and Hibernate option from your power menu.
Hibernate and Sleep mode in Windows 10 are designed for specific purposes. Sleep option is excellent for saving power during a short break.
Hibernate, on the other hand, makes sense if you know you won’t be using your computer for a while, but don’t want to manually open the apps and files when you work again.