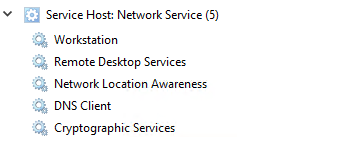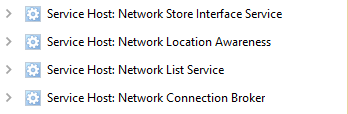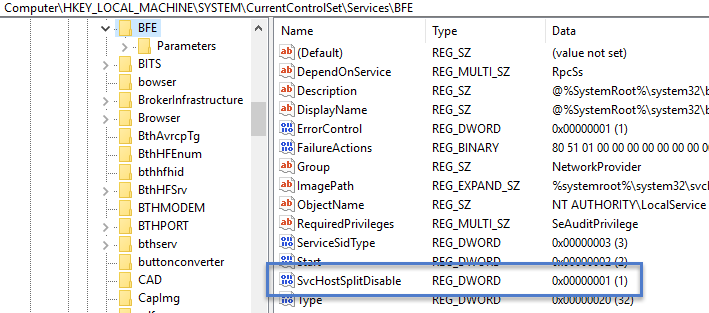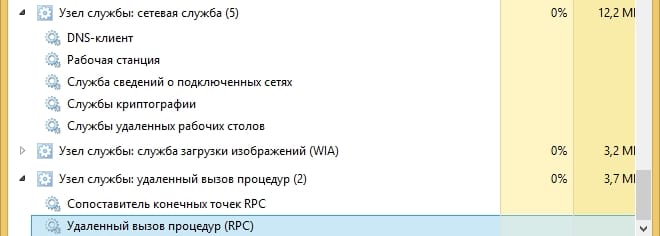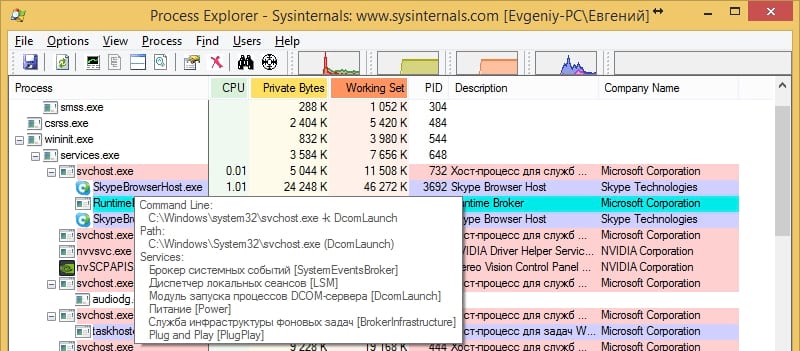- Changes to Service Host grouping in Windows 10
- Separating SvcHost services
- Exceptions
- Memory footprint
- What is «host process for windows tasks» and why does it show high CPU usage?
- Что такое Service Host процесс (svchost.exe) и почему их так много?
- Что такое Service Host процесс
- Почему запущено так много Service Host процессов
- Что мне делать со всей этой информацией?
- Проверка связанных служб в диспетчере задач
- Проверка связанных сервисов с помощью Process Explorer
- Может ли этот процесс быть вирусом?
- ‘host process for windows service’ consuming data continuously
- Replies (17)
Changes to Service Host grouping in Windows 10
The Service Host (svchost.exe) is a shared-service process that serves as a shell for loading services from DLL files. Services are organized into related host groups, and each group runs inside a different instance of the Service Host process. In this way, a problem in one instance does not affect other instances. Service Host groups are determined by combining the services with matching security requirements. For example:
- Local Service
- Local Service No Network
- Local Service Network Restricted
- Local System
- Local System Network Restricted
- Network Service
Separating SvcHost services
Beginning with Windows 10 Creators Update (version 1703), services that were previously grouped will instead be separated — each will run in its own SvcHost process. This change is automatic for systems with more than 3.5 GB of RAM running the Client Desktop SKU. On systems with 3.5 GB or less RAM, we’ll continue to group services into a shared SvcHost process.
Benefits of this design change include:
- Increased reliability by insulating critical network services from the failure of another non-network service in the host, and adding the ability to restore networking connectivity seamlessly when networking components crash.
- Reduced support costs by eliminating the troubleshooting overhead associated with isolating misbehaving services in the shared host.
- Increased security by providing additional inter-service isolation
- Increased scalability by allowing per-service settings and privileges
- Improved resource management through per-service CPU, I/O and memory management and increase clear diagnostic data (report CPU, I/O and network usage per service).
To see the refactoring behavior, create a Windows 10 version 1703 VM and configure the memory settings as follows:
- To see grouped processes, set the RAM to 3484 MB or less. Restart the VM and then open Task Manager.
- To see separated processes, set the RAM to 3486 MB or greater. Restart the VM and then open Task Manager.
Refactoring also makes it easier to view running processes in Task Manager. You can look at Task Manager and know exactly which service is using what resources, without having to expand many separate host groups.
For example, here are the running processes displayed in Task Manager in Windows 10 version 1607:
Compare that to the same view of running processes in Windows 10 version 1703:
Exceptions
Some services will continue to be grouped on PCs running with 3.5GB or higher RAM. For example, the Base Filtering Engine (BFE) and the Windows Firewall (Mpssvc) will be grouped together in a single host group, as will the RPC Endpoint Mapper and Remote Procedure Call services.
If you need to identify services that will continue to be grouped, in addition to seeing them in Task Manager and using command line tools, you can look for the SvcHostSplitDisable value in their respective service keys under HKEY_LOCAL_MACHINE\SYSTEM\CurrentControlSet\Services.
The default value of 1 prevents the service from being split.
For example, this is the registry key configuration for BFE:
Memory footprint
Be aware that separating services increases the total number of SvcHost instances, which increases memory utilization. (Service grouping provided a modest reduction to the overall resource footprint of the services involved.)
What is «host process for windows tasks» and why does it show high CPU usage?
in the task manager , processes tab is an image with this name: «taskshot.exe» and description: «host process for windows tasks»
it Uses too much CPU!
when i click on «end process» , cpu using percent become down but Have not any problems there. And Windows continue to work
alos After a while the automatic re-runs , and cpu using percent become up
Whether i should close it or Let it to run ?
The taskhost.exe is a Task Host which is a generic Host Process for Windows 7 32-bit Services. The full path to this file should be shown in TUT as C:\Windows\System32\Taskhost.exe.
TASKHOST is a generic process which acts as a host for processes that run from DLLs rather than EXEs. At startup TASKHOST checks the Services portion of the Registry to construct a list of DLL-based services that it needs to load, and then loads them. There can be many instances of TASKHOST running, as there will be one instance of TASKHOST for every DLL-based service or grouping of services (the grouping of services is determined by the programmers who wrote the services in question).
Since this is an integral part of the operating system, I wouldn’t suggest you to delete it.
However, for the high CPU consumption issue, please use Performance Monitor to view performance data either in real time or from a log file.
The new Resource Monitor lets you view detailed real-time information about hardware resources (CPU, disk, network, and memory) and system resources (including handles and modules) in use by the operating system, services, and running applications. In addition, you can use Resource Monitor to stop processes, start and stop services, analyze process deadlocks, view thread wait chains, and identify processes locking files.
Last but not the least, perform virus scan to remove any trace of infection on your computer, I would suggest you to download Microsoft Safety Scanner from the below link which will help you eliminate any virus/malware infection on the system.
Что такое Service Host процесс (svchost.exe) и почему их так много?
Е сли Вы когда-нибудь просматривали Диспетчер задач, то, возможно, Вы задавались вопросом, почему запущенно так много Service Host процессов. Вы не можете убить их, и Вы точно не запускали их. Итак, что это?
Что такое Service Host процесс
Вот ответ, согласно Microsoft:
Svchost.exe — это общее имя хоста для служб, которые запускаются из библиотек динамической компоновки.
Но это не очень помогло нам понять что это. Некоторое время назад корпорация Майкрософт начала изменять большую часть функциональности Windows с использования внутренних служб Windows (которые запускались из EXE-файлов) на использование DLL-файлов. С точки зрения программирования это делает код более многоразовым и, возможно, легче поддерживать в актуальном состоянии. Проблема в том, что Вы не можете запускать DLL-файл непосредственно из Windows так же, как и исполняемый файл. Вместо этого оболочка, загружаемая из исполняемого файла, используется для размещения этих DLL-сервисов. Так появился процесс Service Host (svchost.exe).
Почему запущено так много Service Host процессов
Если Вы когда-нибудь просматривали раздел «Службы» в панели управления, то Вы, вероятно, заметили, что Windows требует много сервисов. Если каждая отдельная служба будет работать под одним Service Host процессом, то отказ в одной службе может привести к сбою всей Windows. Поэтому они отделены друг от друга.
Службы организованы в логические группы, которые все связаны друг с другом, а затем создается один экземпляр Service Host процесса для размещения каждой группы. Например, один Service Host процесс запускает три службы, связанные с брандмауэром. Другой Service Host процесс может запускать все службы, связанные с пользовательским интерфейсом, и так далее. На приведенном ниже изображении, например, Вы можете видеть, что один Service Host (узел службы) процесс запускает несколько связанных сетевых служб, а другой запускает службы, связанные с удаленными вызовами процедур.
Что мне делать со всей этой информацией?
Честно говоря, не так много. Во времена Windows XP (и предыдущих версий), когда на компьютерах было гораздо больше ограниченных ресурсов и операционные системы не были столь тонко настроены, часто рекомендовалось останавливать Windows от запуска ненужных служб. Теперь мы больше не рекомендуем отключать службы. Современные ПК, как правило, обладают большой памятью и мощными процессорами. Добавьте к этому тот факт, что способ обработки Windows-служб в современных версиях (в том числе и запущенных) был оптимизирован, и отключение служб, которые, по Вашему мнению, Вам не нужны, действительно не имеют большого влияния.
Тем не менее, если Вы заметили, что конкретный экземпляр Service Host или связанная с ним служба вызывает проблемы, такие как постоянное чрезмерное использование процессора или ОЗУ, то Вы можете проверить сервисы, которые задействованы. Это может по крайней мере дать Вам представление о том, где начать поиск и устранение неисправностей. Существует несколько способов узнать, какие службы содержатся в определенном экземпляре Service Host. Вы можете посмотреть это в диспетчере задач или использовать отличное стороннее приложение под названием Process Explorer.
Проверка связанных служб в диспетчере задач
Если вы используете Windows 8 или 10, процессы отображаются на вкладке «Процессы» диспетчера задач. Если процесс служит хостом для нескольких служб, то Вы можете увидеть эти службы, просто развернув процесс. Это позволит легко определить, какие службы относятся к каждому экземпляру Service Host процесса.
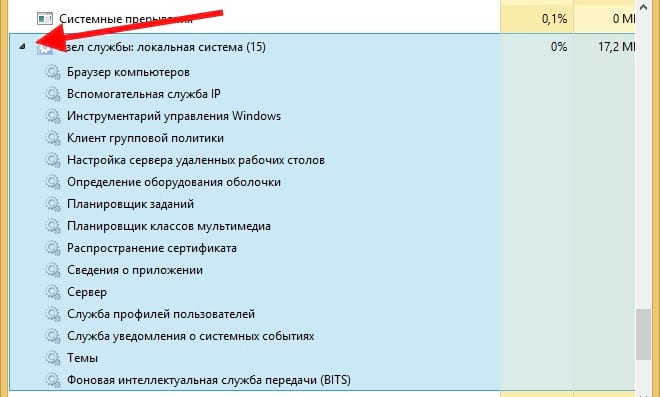
Вы можете щелкнуть правой кнопкой мыши по любой отдельной службе, чтобы остановить службу, просмотреть ее в приложении «Службы» или даже выполнить поиск в Интернете для получения информации о службе.

Если Вы используете Windows 7, то все немного по-другому. Диспетчер задач Windows 7 не группирует процессы таким же образом и не отображает обычные имена процессов — он показывает только все экземпляры «svchost.exe». Нужно немного больше действий, чтобы определить службы, связанные с конкретным экземпляром «svchost.exe».
На вкладке «Процессы» диспетчера задач в Windows 7 щелкните правой кнопкой мыши по определенному процессу «svchost.exe», а затем выберите вариант «Перейти к службам».
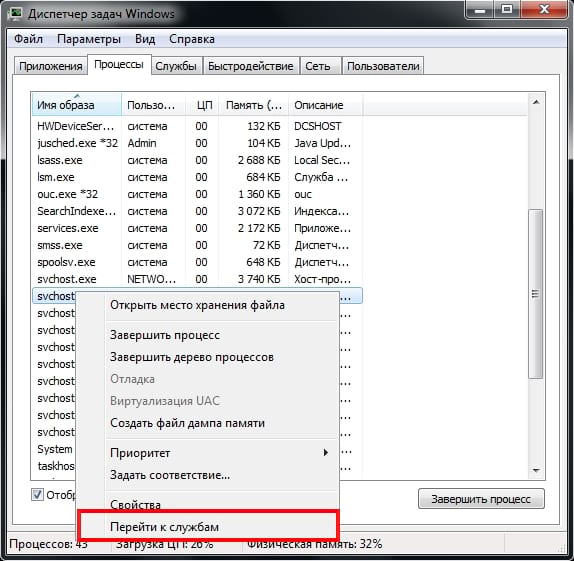
Это действие перенаправит Вас на вкладку «Службы», где все службы, запущенные под процессом «svchost.exe», будут выбраны.
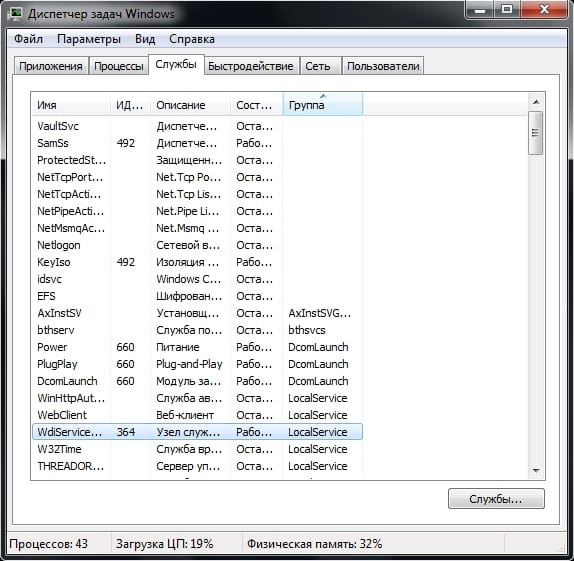
Затем Вы можете увидеть полное имя каждой службы в столбце «Описание», чтобы можно было отключить эту службу, если Вы не хотите ее запускать или устранить неполадки, если они возникают.
Проверка связанных сервисов с помощью Process Explorer
Microsoft также предоставляет отличный инструмент для работы с процессами в составе линейки Sysinternals. Просто загрузите Process Explorer и запустите его — это портативное приложение, поэтому нет необходимости его устанавливать.
Для наших целей, однако, Process Explorer группирует связанные службы в каждом экземпляре «svchost.exe». Они перечислены по именам файлов, но их полные имена также отображаются в столбце «Описание». Вы также можете навести указатель мыши на любой из процессов «svchost.exe», чтобы увидеть всплывающее окно со всеми службами, связанными с этим процессом, — даже теми, которые в настоящее время не выполняются.
Может ли этот процесс быть вирусом?
Сам процесс является официальным компонентом Windows. Возможно, что вирус заменил реальный Service Host собственным исполняемым файлом, что очень маловероятно. Если Вы хотите быть уверенным, то можете проверить расположение файла процесса. В диспетчере задач щелкните правой кнопкой мыши на любом Service Host процессе и выберите опцию «Открыть расположение файла».

Если файл хранится в папке Windows\System32, то можете быть уверены, что это не вирус.
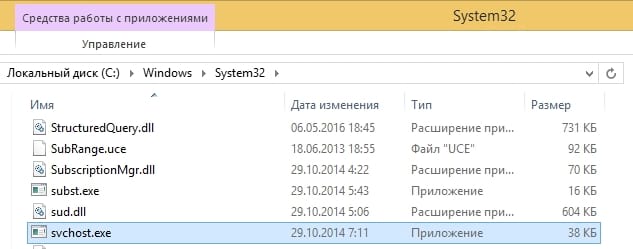
Тем не менее, если Вы хотите быть спокойным, то Вы всегда можете просканировать систему на вирусы с помощью антивирусного сканера.
‘host process for windows service’ consuming data continuously
Replies (17)
* Please try a lower page number.
* Please enter only numbers.
* Please try a lower page number.
* Please enter only numbers.
Svchost.exe is a process on your computer that hosts, or contains, other individual services that Windows uses to perform various functions. There can be multiple instances of svchost.exe running on your computer, with each instance containing different services. Each instance of svchost.exe might host a single or several services related to Windows.
So, if the data usage is high when Svchoste.exe is running, it means that some service which the svchost.exe is hosting is consuming more resources. We need to find out which service is consuming more resources, so that we can determine if the nature of that service and take appropriate steps. I would suggest you to try these steps and check:
Method 1:
I would suggest you to boot the computer in a clean boot state and check if the issue persists. When you boot the computer in a clean boot state, only Microsoft services are enabled and the third party services are disabled. This way, we’d be able to narrow down which service is causing the issue. Refer to this article for more information on booting the computer in clean boot state:
Note: After troubleshooting, reset the computer to start as usual. Refer to the step How to set the computer to start as usual after clean boot troubleshooting under more information.
Method 2:
I would also suggest you to check the resource monitor to check which service is consuming more resources. You can refer to these steps:
- Press Windows key + X, select “task manager’.
- In the task manager, click on the Processes tab.
- Under ‘Windows processes’ you might find several instance of ‘Svchost.exe’.
- Check which of the instance is consuming high data and expand that ‘svchoste.exe’ process.
- Make a note of the services hosted under that instance.
Get back to us with the services hosted under that instance, so that we can help you accordingly.