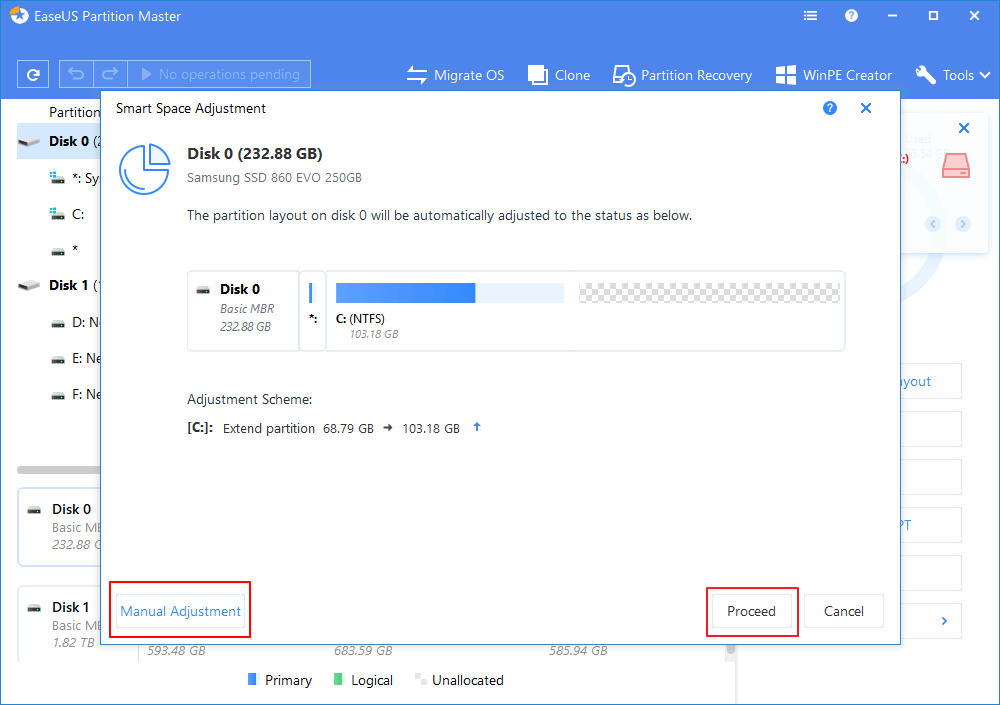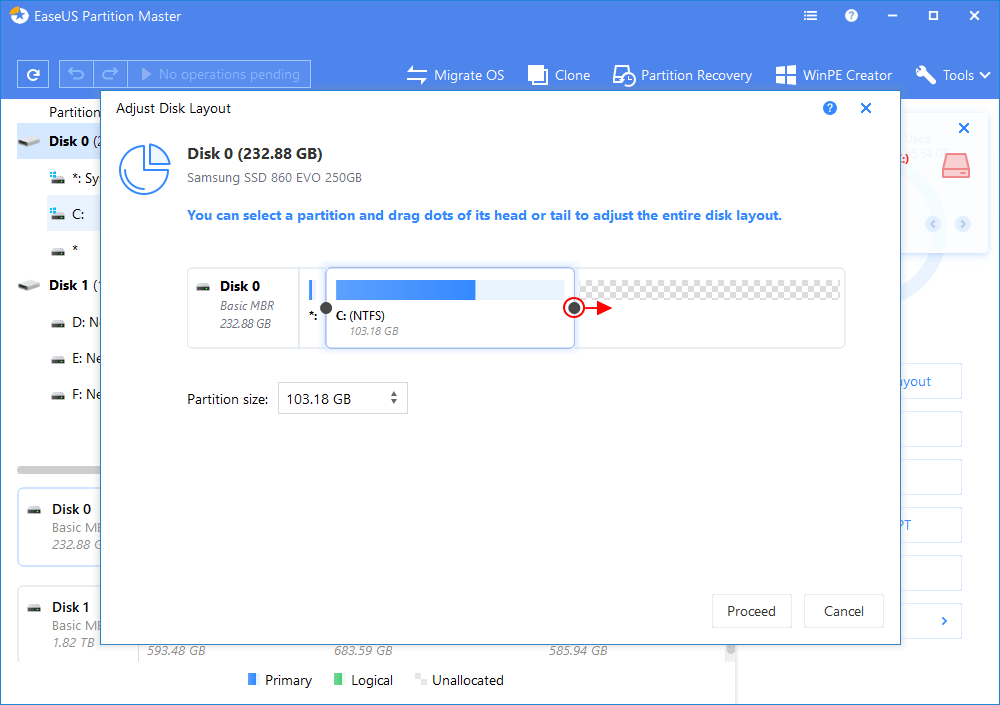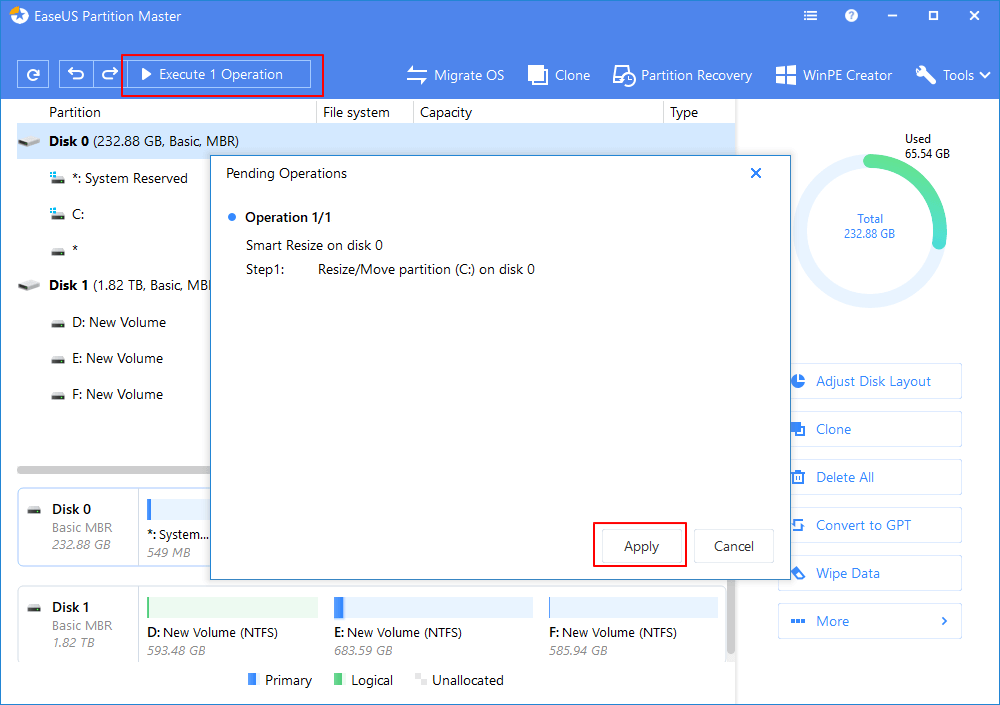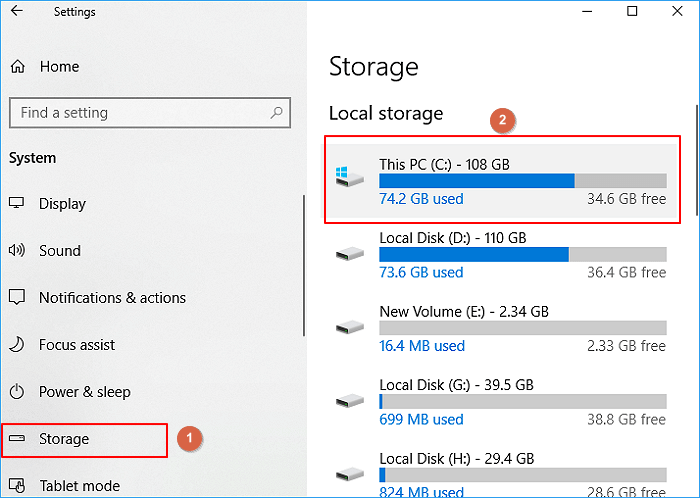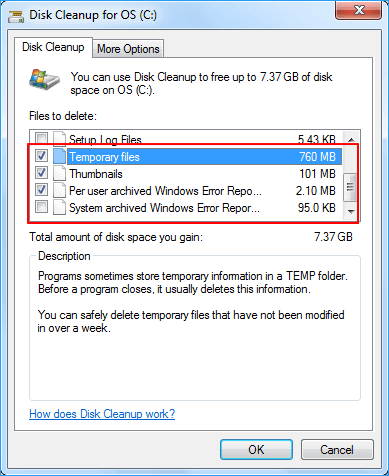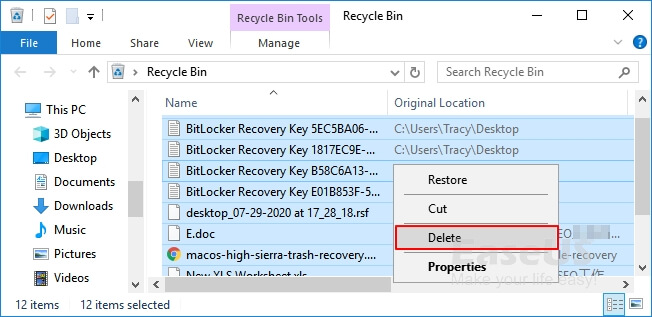- What is the windows.abc folder on the C:\ drive in Win10?
- Replies (3)
- What is this $WinREAgent folder I see on C Drive?
- What is $WinREAgent folder in Windows 10
- 3+ Solutions: Solve C Drive Is Full and Out of Space in Windows 10/8/7
- Overview of C Drive Full Issue
- What Is C Drive Full Error
- Why Is C Drive Full
- If C Drive Is Full, What Will Happen
- 3 Solutions for «C Drive Is full» in Windows 10/8/7/XP
- Method 1. Extend C Drive withВ Partition Manager Software
- Method 2. Free Up C Drive Disk Space — 4 Tricks
- #1. Run Disk Cleanup
- # 2. Delete Temporary Files on C Drive
- #3. Empty Recycle Bin Regularly
- # 4. Clear Useless Large FilesВ
- # 5. Transfer Big Files and Programs from C to Another Drive
- Method 3. Upgrade System Disk to A Larger Disk or Add A New One
- # 1. Upgrade System Drive to A Larger Hard Drive
- # 2. Add Another New Hard Disk
- Bonus Tips: Make Full Use of Hard Drive Space
- The End Line
What is the windows.abc folder on the C:\ drive in Win10?
Replies (3)
Hi Steve. I’m Greg, an installation specialist, 10 year Windows MVP, and Volunteer Guardian Moderator here to help you.
Never heard of it. What’s in it? If it’s a duplicate of the other WIndows folder which has been renamed by adding the .abc I’d ask whoever works on your PC.
Run a full scan with the most powerful on-demand free scanner Malwarebytes:
https://www.malwarebytes.com/mwb-download/.
In the Scan Settings first set it to include scanning for Rootkits.
If necessary run it in Safe Mode with Networking, or Safe Mode accessed by one of these methods: https://www.digitalcitizen.life/4-ways-boot-saf.
Clean up anything found, restart PC and then run again until it comes up clean.
If you want to keep Malwarebytes as an on-demand scanner then you can turn off its Real Time trial version in it’s Settings > Account Details tab.
Check for any remainders in Settings > Apps > Apps & Features, and also in each of your browser’s Extensions, Home Page settings, Search service or Add-On’s as shown here: https://community.box.com/t5/How-to-Guides-for-.
If there are serious problems I would run a Repair Install by installing the Media Creation Tool from this link http://windows.microsoft.com/en-us/windows-10/m. choosing Download Tool Now, install the tool, open it and choose Upgrade this PC Now. This reinstalls WIndows while saving your files and apps in place; takes about an hour, resolves most problems. It also brings it to the latest version by the most stable method.
I hope this helps. Feel free to ask back any questions and let us know how it goes. I will keep working with you until it’s resolved.
______________________________________________
Standard Disclaimer: There are links to non-Microsoft websites. The pages appear to be providing accurate, safe information. Watch out for ads on the sites that may advertise products frequently classified as a PUP (Potentially Unwanted Products). Thoroughly research any product advertised on the sites before you decide to download and install it.
Windows MVP 2010-20
Over 100,000 helped in forums in 10 years
I do not quit for those who are polite and cooperative.
I will walk you through any steps and will not let you fail.
What is this $WinREAgent folder I see on C Drive?
Do you see a $WinREAgent folder on your C drive? And maybe wondering what it is there for. Well, such folders with the ‘Dollar’ $ sign indicate that the folder is hidden and they are used to create during the installation phase and continuing for only a limited period of time.
What is $WinREAgent folder in Windows 10
$WinREAgent folder is usually created during an upgrade or update and it is made use of in case a rollback is required.
It is created by the Windows Recovery Environment that works as a solution when the system fails to start. WinRE can repair the common issues that prevent the Windows operating system from booting successfully. Once its use is over, most of its content gets deleted.
It is a hidden folder and to see it, you have to make Windows show hidden files and folders.
If you see the folder now on a healthy system, you will see that it may contain another empty sub-folder named Scratch.
You will not find more details in the $WinREAgent folder except the size that shows only 0 bytes.
If you do decide to delete it, you can go ahead and delete it.
If you are facing issues while updating your system, then deleting the WinREAgent folder could be one of the solutions that can help you install the updates.
Some users have noticed that the $WinREAgent folder gets removed after they uninstalled the Windows 10 Update Assistant.
Unfortunately, there is no mention of this folder anywhere on the Microsoft websites – so if you do know anything more about it, please do add your comments below for the benefit of all.
Want to learn more about the following folders?
3+ Solutions: Solve C Drive Is Full and Out of Space in Windows 10/8/7
Is your Windows computer warning that «You are running out of space on Local Disk (C:). «? If it’s so, it means that your C drive is full. So what causes or why is C drive full? What is taking up space on C drive? And how can you free up space on the C drive?В
Follow the content guide here get the most effective fixes for the C drive full issue and make your computer running fast again:
Note that the presented fixes are appliable to fix C drive is a full issue on all Windows OS, even if you are using old Windows 8.1/8/7 or older versions. All problems will be addressed properly with solutions on this page.
Overview of C Drive Full Issue
In this part, you’ll learn everything about «local disk C is full», including:
- 1. What is C drive full error
- 2. Why is C drive full or what is taking up space on C drive
- 3. What happens if C drive gets full
What Is C Drive Full Error
Generally, C drive full is an error message that when the C: drive is running out of space, Windows will prompt this error message on your computer: «Low Disk Space. You are running out of disk space on Local Disk (C:). Click here to see if you can free space o this drive.»
Different Windows OS will show different symptoms when the C drive is full.
- If C drive gets full in Windows 10 or Windows 7, the C drive will be shown in red as below:
- If C drive gets full in Windows XP, it will display a similar Low Disk Space warning message as shown here:
Why Is C Drive Full
Check the list here and it will explain what is taking up space in C drive in Windows 10/8/7 and make your system partition merely full:
- #1. Windows OS, system-related files and settings
- #2. Installed applications, Windows built-in programs, and the downloaded software
- #3. User data, like Documents, Photos, etc., and personal data saved on Desktop or in C drive
If C Drive Is Full, What Will Happen
If your computer reports that the C drive is out of space, you’re likely encountering one or more of the situations listed below:
- Windows OS slows down or becomes extremely slow
- Low storage space for storing more data and files
- Not big enough to install Windows update
- Unavailable for program installation
3 Solutions for «C Drive Is full» in Windows 10/8/7/XP
If you are facing the C drive full or low disk space issue, don’t worry. Pick up one of the presented solutions here, you’ll be able to effectively extend C drive and speed up PC:
Method 1. Extend C Drive withВ Partition Manager Software
When the C drive is out of space on your PC, an efficient way is to extend C drive with professional partition manager software. EaseUS Partition MasterВ can extend C drive as you wish without losing data.
Enlarging the system drive is only one of its powerful features. With EaseUS Partition Master, you can manage your disks or partitions safely and effectively, such asВ merging partitionsВ andВ converting MBR to GPT. Don’t hesitate to give it a try.
Now, follow the steps below to extend your C drive so to fix low disk issueВ with simple clicks:
Step 1. Click «Adjust with 1-Click» to extend C drive.
When your C drive is out of space, you will see the Low Disk Space alert on EaseUS Partition Master. Click the Adjust button to extend it.
Step 2. Click «OK»В to extend C driveВ automatically.
By clicking «OK», EaseUS Partition Master will automatically allocate space to your C drive to solve the low space issue.
Extra Option: You can also click «Manual Adjustment»В to extend the C drive manually.
When turning to Manual Adjustment, select the C drive, and drag dots rightward to add more space to C drive. Click «OK» to confirm.
Step 3. Confirm to resolve low disk space inВ C drive
Click the «Execute Operation» button at the top corner and start all pending operations by clicking «Apply».
Method 2. Free Up C Drive Disk Space — 4 Tricks
Mostly, useless large junk files, big files, huge installed programs, andВ temporary files are taking up the most space in your system C drive after using your PC for a long time. So the other effective method you can try is to free up hard disk space.В
Here are 3 ways that you can apply to free up space in the C drive and even the hard disk space:
#1. Run Disk Cleanup
Disk Cleanup is a Windows built-in tool that you can apply to delete some files so as to free up disk space via Windows File Explorer. Follow the steps below to free up disk space on your C drive:
Step 1.В Press Windows + R to bring up Windows File Explorer.
Step 2.В Click «This PC», right-click on C: drive and select «Properties».
Step 3.В In Disk Cleanup, select the files you want to delete and click «OK».
If Windows installation files (Windows.old folder) show up, check and delete them. This will help to free up a huge space in C: drive.
# 2. Delete Temporary Files on C Drive
As you know that temporary files generated by Windows OS may also take up huge space on the system C: drive. You can also try to delete the temporary files so as to resolve the C drive full issue. Some steps to delete the Temp files on different Windows OS may differ:
Delete Temporary Files in Windows 10/8:
Step 1:В Press «Windows + I» to open Windows Settings, click onВ «System» and » Storage».
Step 2:В Under «Storage», select «This PC (C:)» to analyze.
Step 3:В Click on «Temporary files».
Windows 10/8 will list «Temporary files», «Downloads folder», «Recycle bin», and more in this section.
Step 4:В Check the box of content you want to remove and click on the Remove files button.
Step 5:В Go back to Storage usage and now click «Other».
Select its content, right-clickВ unwanted files that are taking most storage space and select «Delete» to remove the files and folders.
Delete Temporary Files in Windows 7:
Step 1:В Open My Computer, right-click the C drive, and select «Properties».
Step 2:В Click the «Disk Cleanup» button in the disk properties window.
Step 3:В Select temporary files, log files, Recycle Bin, and other useless files that you want to delete and click «OK».
#3. Empty Recycle Bin Regularly
Another method that you can try is to empty the Recycle Bin timely.В Windows to save the deleted files in the Recycle Bin for a period (30 days or even longer by default).В
If you never cleared the recycle bin, it will take up a certain space on your system C drive, which as a result, your C drive is getting full.
So we suggest you empty the recycle bin regularly.В NoteВ that before you start, check the recycle bin and make sure you have restored some important deleted files back to its original location. Everything left in the Recycle Bin is not essential.
To empty the recycle bin, you have two ways to go:
1. Select to Empty Recycle Bin from Temporary Files
You may revert to the forward method as a guide so as to empty Recycle Bin files from Temporary Files.
2. Manually Empty the Recycle Bin
Step 1. Open Recycle Bin from the desktop.
Step 2. Select all recycled files in the Recycle Bin, right-click them, and select «delete».
If you lost vital files after emptying Recycle Bin, refer to:В Recycle Bin RecoveryВ for help.
# 4. Clear Useless Large FilesВ
A huge number of useless large files will be generated in the C drive while using applications, software, and Windows system. You can effectively scan and delete the large files on the system C: drive and other drives by using the Large File Cleanup feature in EaseUS Tool M:
Step 1. оњљ DOWNLOAD EaseUS Tools M for free and install it on your computer.
Step 2. Launch EaseUS Tools M in Windows PC. Select «Large File Cleanup» on the main screen.
Step 3. Select the drive and click «Scan» to let the program locate, find all large files on your disk.
Step 4. Identify and select useless large files and click «Delete» to remove those files from your PC or laptop. A message pops up and tells you this process will permanently delete the files. Click «Yes» to start the process.
# 5. Transfer Big Files and Programs from C to Another Drive
The other way to free up C drive space is to transfer the saved big files and installed big programs to another drive. You can manually copy big files from C drive to other non-system drives on your PC.
To migrate the C drive installed program, you can apply professional PC transfer software like EaseUS Todo PCTrans for help. It’s Local App Migration feature will do the job for you:
Read Also: Transfer Programs from C Drive to Other Drive without Reinstallation
Method 3. Upgrade System Disk to A Larger Disk or Add A New One
If you find your C drive is out of space frequently or the methods above cannot thoroughly resolve your issue, you may try to upgrade your system disk to a larger one or add another hard disk to your computer.
# 1. Upgrade System Drive to A Larger Hard Drive
If the whole system hard disk is out of space, or the hard drive is too small, you can consider upgrading the current hard disk to a larger one.
«Disk Copy» feature of EaseUS Partition Master has the abilityВ to help you upgrade to a larger disk. You don’t need toВ reinstall the operating system and applications.
Step 1.В Select the source disk.
Right-click the disk that you want to copy or clone. Then, select «Clone».
Step 2.В Select the target disk.
Choose the wanted HDD/SSD as your destination and click «Next» to continue.
Step 3.В View the disk layout and edit the target disk partition size.В
Then click «Continue» when the program warns it will wipe out all data on the target disk. (If you have valuable data on the target disk, back up it in advance.)
You can select «Autofit the disk», «Clone as the source» or «Edit disk layout» to customize your disk layout. (Select the last one if you want to leave more space for C drive.)
Step 4. Click «Proceed»В to start the disk cloning process.
IMPORTANT: Mostly, the system C drive space is suggested to be 120GB or even bigger for excellent computer performance. So after replacing the old system disk, it’s recommended that you add or allocate more free space to the system C drive by following Method 1.
# 2. Add Another New Hard Disk
If you have a decent-sized hard drive that is running out of space, adding a new hard disk will give you additional storage without having to erase the existing hard drive. It could be either an internal or external hard disk.
Also Read:В How to Install a New HDD/SSD in Windows.
Later, you can follow the 2nd way in Method 2 to manually copy big files and transfer installed programs to the other hard drive with ease.
Bonus Tips: Make Full Use of Hard Drive Space
To prevent your C drive gets full again, here are some tips that you can follow to make full use of hard drive storage space:
- #1. Allocate or leave 120GB or more space toВ system C: drive.
- #2. Install big programs and software to non-system partition, like D: or E:.
- #3. Save and backup large files to non-system partition or external storage devices.
- #4. Clear temporary files, junk files regularly.
- #5. Empty recycle bin timely
The End Line
On this page, we explained that is C drive full error, what takes the most space on C drive, and how to fix C drive full issue with 3 major methods.
Note that, to avoid unnecessary data loss, we always suggest you backup important files from C drive to another device in advance. For the most efficient solution, extending C drive with EaseUS Partition Master is always the best option. It’s easy and free.