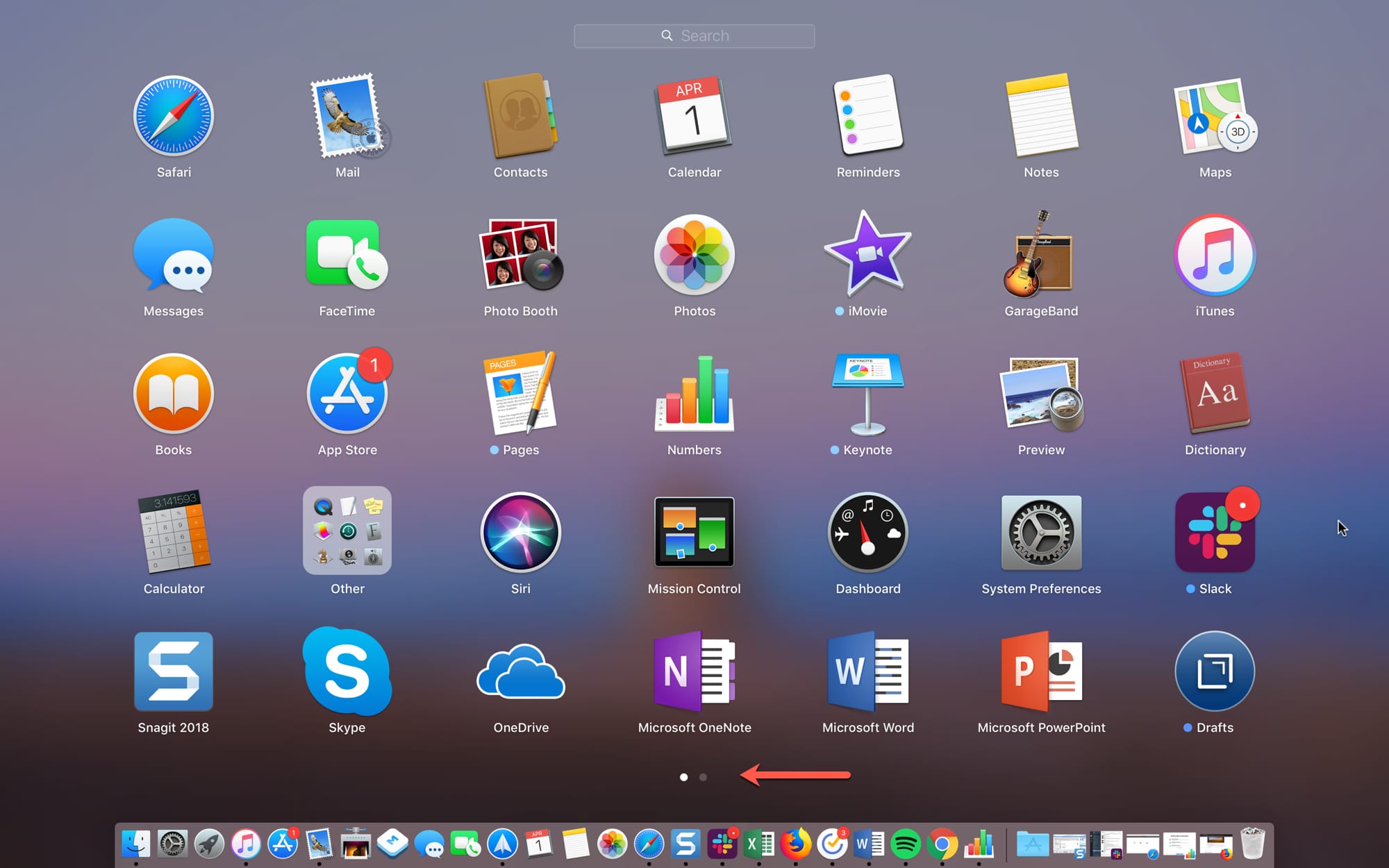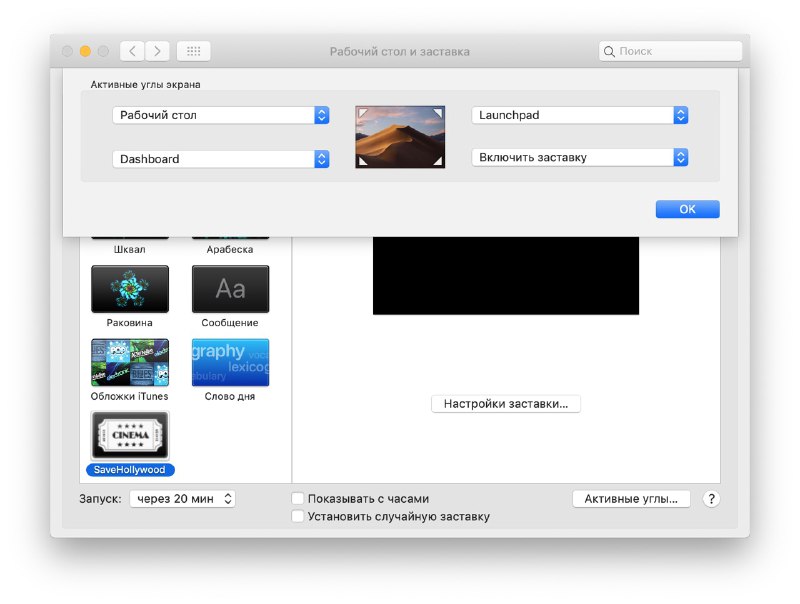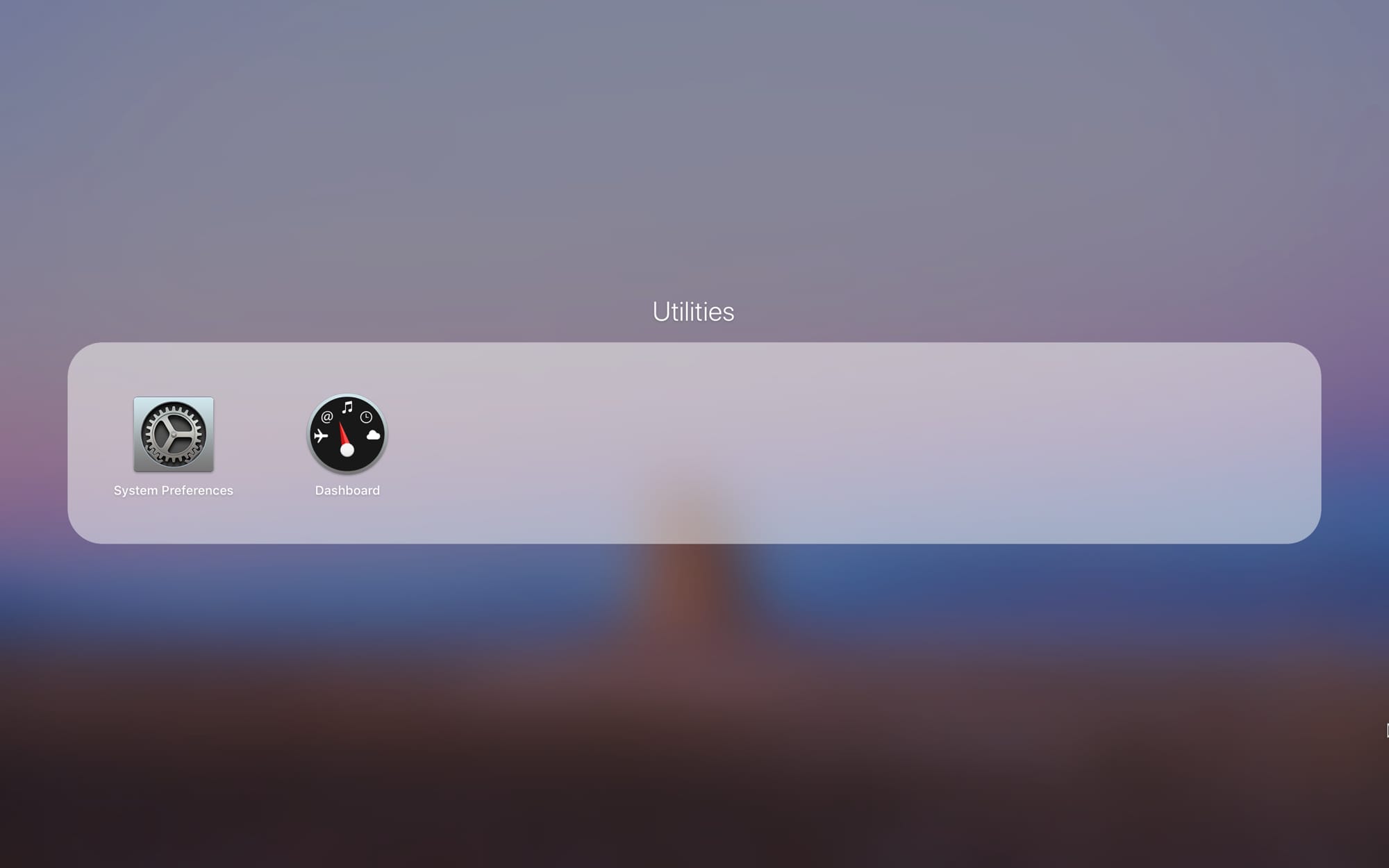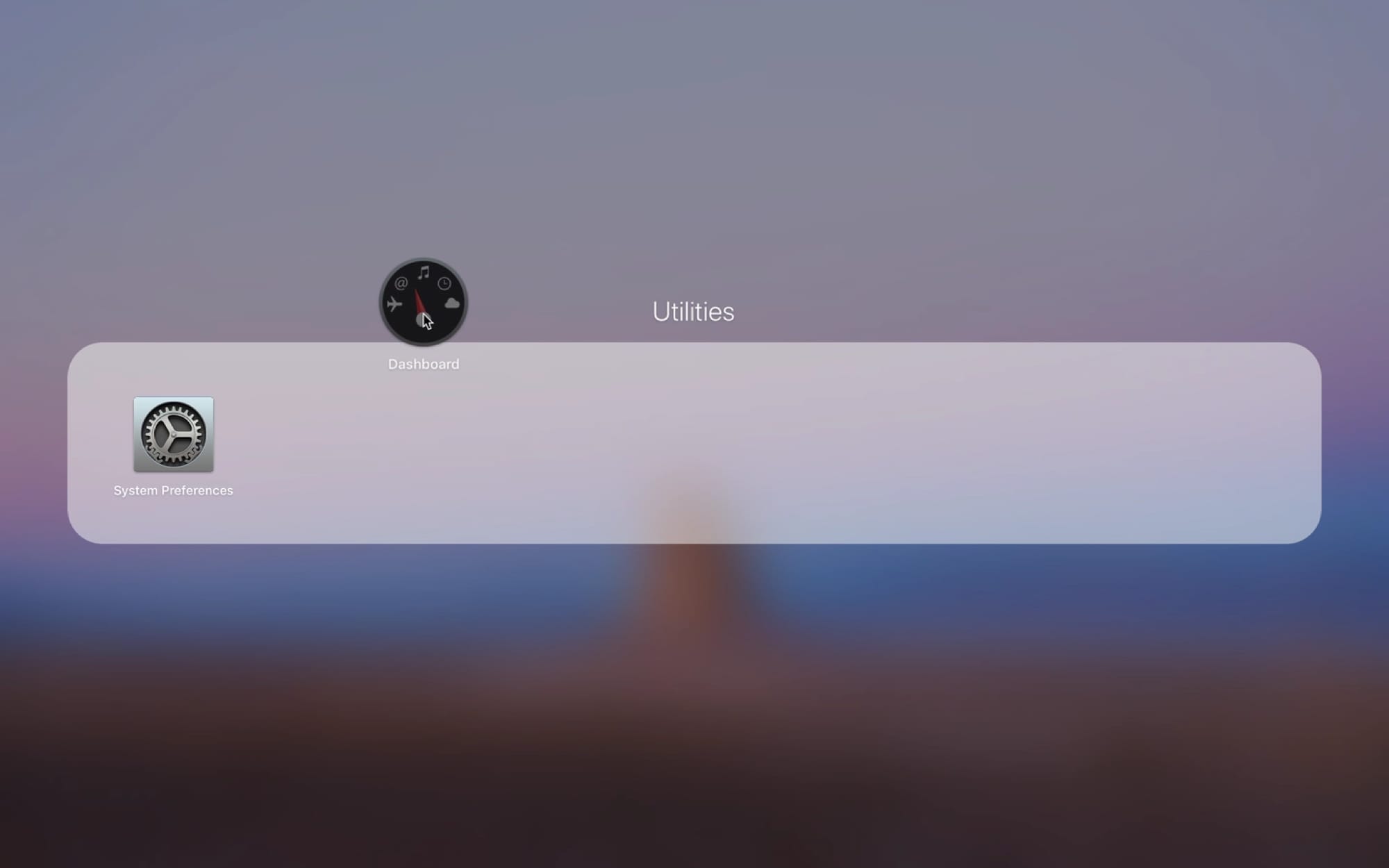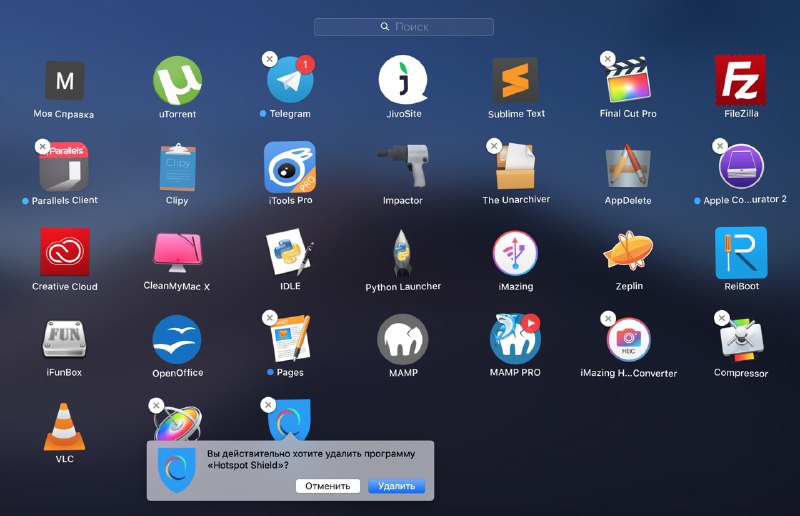- Использование Launchpad для просмотра и открытия приложений на Mac
- Открытие и закрытие Launchpad
- Открытие и поиск приложений в Launchpad
- Систематизация приложений в Launchpad
- Добавление приложений в Launchpad
- Удаление приложений из Launchpad
- Launchpad (macOS) — Launchpad (macOS)
- СОДЕРЖАНИЕ
- Функции
- Смотрите также
- Рекомендации
- Внешние ссылки
- 4 полезных совета при работе с Launchpad в OS X Lion
- Нажмите-и-удерживайте
- Начать всё сначала
- Спрячьте некоторые приложения
- Горячая клавиша для Launchpad
- Советы по использованию Launchpad на Mac
- Как открывать Launchpad
- Использование Активных углов
- Управление программами в Launchpad
- Удаление программ
- Использование поиска
- Индикатор загрузки
Использование Launchpad для просмотра и открытия приложений на Mac
Launchpad на Mac — это удобное место для просмотра и открытия приложений, установленных на Mac.
Открытие и закрытие Launchpad
Запуск Launchpad. Нажмите значок Launchpad 
Закрытие Launchpad без перехода к приложению. Нажмите в любом месте, кроме значков приложений, или нажмите клавишу Esc.
Открытие и поиск приложений в Launchpad
Поиск приложения. Введите его название в поле поиска вверху экрана Launchpad. Также можно посмотреть на другой странице Launchpad — смахните влево или вправо по трекпаду либо нажмите сочетание клавиш Command-стрелка влево или Command-стрелка вправо.
Запуск приложения. Нажмите объект.
Когда устройство не используется или Вы превысили лимит, заданный для приложений в настройках Экранного времени, значки приложений затемняются и отображается значок песочных часов
Систематизация приложений в Launchpad
Перемещение приложения на странице. Перетяните приложение на другое место той же страницы.
Переместить приложение на другую страницу: Перетяните приложение к краю экрана, затем отпустите его, когда появится нужная страница.
Создание папки с приложениями. Перетяните приложение на другое приложение.
Переименование папки. Нажмите папку, чтобы ее открыть, затем нажмите ее имя и введите новое имя.
Добавление приложения в папку. Перетяните приложение в папку.
Удаление приложения из папки. Перетяните приложение за пределы папки.
Добавление приложений в Launchpad
Приложения, загруженные из App Store, автоматически добавляются в Launchpad.
Добавление приложения, которое Вы не загружали из App Store. Перетяните приложение в папку «Программы» в Finder на Mac. После этого приложение появится в Launchpad.
Удаление приложений из Launchpad
В Launchpad нажмите значок приложения и удерживайте его, пока все значки приложений не начнут покачиваться.
Нажмите кнопку «Удалить» 
Если кнопка «Удалить» не отображается, приложение нельзя удалить из Launchpad. См. раздел Установка и удаление приложений, установленных на Mac из интернета или с диска.
Совет. Можно перетянуть приложение из Launchpad, чтобы добавить его в Dock. Приложение находится в панели Dock и в Launchpad.
Источник
Launchpad (macOS) — Launchpad (macOS)
| Операционная система | macOS |
|---|---|
| Тип | Средство запуска приложений |
| Веб-сайт | www .apple .com / it / macosx / lion / |
| Часть серии о |
| macOS |
|---|
| Launchpad — это средство запуска приложений для macOS, представленное в Mac OS X Lion . Launchpad спроектирован так, чтобы напоминать интерфейс SpringBoard в iOS . Пользователь запускает приложение с помощью одного щелчка по его иконке. Launchpad предоставляет альтернативный способ запуска приложений в macOS в дополнение к другим параметрам, таким как Dock (панель инструментов для запуска), Finder ( файловый менеджер ), Spotlight (поиск на рабочем столе) или Terminal ( интерфейс командной строки ). СОДЕРЖАНИЕФункцииПанель запуска заполнена значками, соответствующими приложениям, находящимся в /Applications папке, а также в /Applications папке с именем «Приложения» в домашнем каталоге пользователя и во всех подпапках в двух вышеупомянутых папках. Пользователь может добавлять значки приложений на Launchpad. Пользователь также может удалить значок приложения, но само приложение может не быть удалено, если оно не было изначально загружено из Mac App Store. Приложения можно упорядочить по именованным папкам, как в iOS. Затем пользователь может удалить приложения, загруженные из Mac App Store . В Mac OS X Lion на Launchpad было восемь значков в строке; В OS X Mountain Lion это было изменено на семь значков в строке. Однако с соответствующими правами root, изменив некоторые настройки, пользователи могут изменить количество строк и столбцов значков на панели запуска. Начиная с Mac OS X Lion , функциональная клавиша F4 является сочетанием клавиш для Launchpad. Если включено, программное обеспечение Apple для распознавания жестов интерпретирует щелчок по сенсорной панели большим и тремя пальцами как команду на открытие Launchpad. Возможность поиска приложений была добавлена в OS X Mountain Lion . В OS X Mavericks фон Launchpad стал размытой версией фона рабочего стола пользователя, а папки вышли из основы «льняной» текстуры, замененной более темным полупрозрачным фоном (часть ухода от скевоморфизма ). В OS X Yosemite папки в Launchpad теперь очень похожи на папки iOS; закругленные полупрозрачные квадраты с предварительным просмотром сетки значков 3×3 (содержащихся приложений) при закрытии, расширяющиеся до более крупных прямоугольных вариантов при открытии. Кроме того, теперь папки могут быть разбиты на страницы для размещения большего количества приложений. В macOS Big Sur значок панели запуска изменился на сетку 3×3 со значками разных цветов, напоминающими приложения. Однако использование Launchpad осталось прежним. Смотрите такжеРекомендацииВнешние ссылки
Эта статья о Macintosh — незавершенная . Вы можете помочь Википедии, расширив ее . Источник 4 полезных совета при работе с Launchpad в OS X LionОпубликовано 20.08.2011 · Обновлено 20.08.2011 Launchpad – новый агент для запуска программ в Mac OS X Lion может быть весьма полезным, если вы хотите отследить программы, которые вы используете не слишком часто. Однако, иногда программ чересчур много и становится сложно в них ориентироваться. На этот случай, здесь представлены несколько советов, дабы несколько облегчить работу с Launchpad. Нажмите-и-удерживайтеПриложения из Mac App Store в вашем Launchpad можно перемещать нажимая на их иконки и удерживая их. Удалить – с помощью “x” в углу иконки. Хотя приложения можно перемещать и удалять быстрее. Вместо того, чтобы удерживать иконки, просто нажмите клавишу ⌥ (alt) на клавиатуре. Иконки тут же начнут покачиваться, а вы сможете удалять и перемещать приложения (совсем как в iOS). Иконки можно перемещать и вне режима редактирования. Просто нажмите и перетащите (и никакой тряски при этом). Начать всё сначалаЕсли ваш Launchpad чем-то напоминает мой, со всеми видами существующих приложений (глаза б мои их не видели), таких как помощники и деинсталляторы от Adobe, например… Если вы хотите, чтобы Launchpad показывал только те приложения, с которыми вы реально работаете, попробуйте вручную очистить Launchpad и добавить приложения вручную. Это, конечно, может занять довольно много времени, но Launchpad перестанет казаться столь раздутым.
/Library/Application\ Support/Dock/*.db «DELETE from apps; \ DELETE from groups WHERE title<>»; DELETE from items WHERE rowid>2;» \ && killall Dock Если вы захотите восстановить Launchpad в состояние «каконоибылокогдаяустановилLion», просто удалите файл, копию которого вы сделали в Application Support → Dock. В следующий раз, когда запустите Launchpad, всё должно быть по-старому. Спрячьте некоторые приложенияЕсли вы не хотите всё удалять или для вас несколько напряженно использовать консоль, существует панель настроек, которая позволит вам выбрать какие приложения убрать из Launchpad. Называется эта программа Launchpad-Control, а загрузить её можно здесь. После того, как вы скачаете и установите панель, вы её найдете под грифом Other в System Preferences. В окне панели вы увидите список приложений, находящихся в Launchpad. Если хотите убрать приложение, просто «снимите» галочку напротив соответствующего названия. Нажмите на “Apply” и Dock на некоторое время исчезнет. Как только он появится снова, откройте Launchpad и убедитесь, что там нет приложений, которые вы выбрали в Launchpad control. Горячая клавиша для LaunchpadЕсли вы купили свой Mac до выхода Lion, у вашей клавиатуры, вероятно, нет кнопки быстрого вызова Launchpad. На самом деле, сделать такую очень просто при помощи System Preferences.
Launchpad Keyboard Shortcut Вам это может особо прийтись по душе, если вам не нравится, когда Launchpad находится в Dock. В таком случае открывать его будет гораздо легче. Вы даже можете переделать клавишу для Dashboard в клавишу для Launchpad, если захотите. Источник Советы по использованию Launchpad на MacLaunchpad на Mac – это что-то вроде домашнего экрана на iPhone и iPad. На нём удобно отображаются ваши программы. Когда вы скачиваете программу из App Store, она появляется на панели Launchpad, и оттуда с ней можно взаимодействовать. Launchpad отображается на экране компьютера не всегда, так что его ещё надо открыть. Из-за этого многие просто не пользуются панелью, хотя Launchpad может быть очень полезен. Ниже вы найдёте советы по использованию Launchpad на Mac. Возможно, они заставят вас использовать панель чаще. Как открывать LaunchpadОткрыть Launchpad можно несколькими быстрыми способами.
Вы можете понять, сколько страниц с программами у вас есть, по количеству точек внизу экрана. Чтобы переключаться между этими страницами, используйте трекпад или мышь. Использование Активных угловВы можете использовать функцию «Активные углы» на Mac для ещё более быстрого доступа к Launchpad. Просто наведите курсор на один из углов экрана, и откроется панель с программами. 1) На панели меню выберите значок Apple > Системные настройки. 2) Выберите секцию Рабочий стол и заставка. 3) Внизу нажмите кнопку Активные углы. 4) С помощью меню привяжите к одному из углов Launchpad, выбрав его из вариантов. 5) Теперь наведите курсор на выбранный ранее угол экрана, и откроется Launchpad. Когда вы скачиваете программу из Mac App Store, она автоматически появляется на панели Launchpad. Однако программ, скачанных из сети, это не касается. Чтобы добавить стороннюю программу на панель, просто переместите её в папку Программы. Управление программами в LaunchpadКак на iPhone и iPad, вы можете перемещать программы в Launchpad, создавать папки и т.д. Это отличный способ организовать панель на свой вкус. Чтобы переместить программу, зажмите её и перетяните в новое место, а затем отпустите. Когда вы будете тянуть программу, другие самостоятельно отодвинутся и освободят место. Чтобы создать папку, зажмите программу, которую хотите в неё поместить, и перетяните её на другую, которую тоже хотите добавить в папку. Папка будет создана автоматически, как в iOS. Затем вы сможете перетянуть в папку остальные программы. Нажмите на название папки, чтобы его поменять. Чтобы убрать программу из папки, зажмите её и вытяните за пределы папки. Когда в папке не останется программ, она исчезнет. Удаление программУдалять программы на Mac можно несколькими способами, и один из них – через Launchpad. Чтобы удалить программу, зажмите её, пока не появится анимация. Нажмите значок X в углу программы и подтвердите её удаление. Чтобы войти в режим удаления, можно зажать клавишу Option. Это не просто уберёт программу из Launchpad, но и удалит её полностью. Если в уголке программы не появляется значок X, её нельзя удалить. Среди таких программ Почта, Календарь и Утилиты. Использование поискаЕсли у вас установлено много программ, то для быстрого доступа к ним вы можете использовать поиск в Launchpad. Введите в строку поиска вверху экрана название программы, а затем выберите её или нажмите клавишу Enter/Return, чтобы сразу открыть программу. Индикатор загрузкиПри скачивании программ из App Store вы можете проверять индикатор загрузки с помощью иконки Launchpad в Доке. Вы можете узнать, какая программа загружается, сколько она весит, и когда закончится загрузка. Как видите, панель Launchpad очень полезная и может помочь вам со многими задачами. Надеемся, теперь вы будете использовать её чаще. Источник |