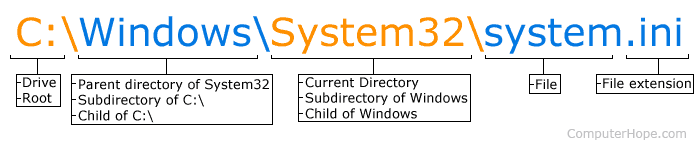- Unix / Linux — Directory Management
- Home Directory
- Absolute/Relative Pathnames
- Listing Directories
- Creating Directories
- Creating Parent Directories
- Removing Directories
- Changing Directories
- Renaming Directories
- The directories . (dot) and .. (dot dot)
- Directory
- Overview of a directory and path
- Overview of a Linux directory path
- How do I list or view directories?
- How to change a directory
- How to make a directory
- How to delete a directory
- What is the purpose of a directory?
- What type of files can be stored in a directory?
- Invalid directory characters
- How are files different than a directory?
- Does a directory have an extension?
- Unix and Linux directory management commands
- Directory
- Unix and Linux directory management commands
- 10 basic Linux commands you need to know
- ls lists directory contents
- More Linux resources
Unix / Linux — Directory Management
In this chapter, we will discuss in detail about directory management in Unix.
A directory is a file the solo job of which is to store the file names and the related information. All the files, whether ordinary, special, or directory, are contained in directories.
Unix uses a hierarchical structure for organizing files and directories. This structure is often referred to as a directory tree. The tree has a single root node, the slash character (/), and all other directories are contained below it.
Home Directory
The directory in which you find yourself when you first login is called your home directory.
You will be doing much of your work in your home directory and subdirectories that you’ll be creating to organize your files.
You can go in your home directory anytime using the following command −
indicates the home directory. Suppose you have to go in any other user’s home directory, use the following command −
To go in your last directory, you can use the following command −
Absolute/Relative Pathnames
Directories are arranged in a hierarchy with root (/) at the top. The position of any file within the hierarchy is described by its pathname.
Elements of a pathname are separated by a /. A pathname is absolute, if it is described in relation to root, thus absolute pathnames always begin with a /.
Following are some examples of absolute filenames.
A pathname can also be relative to your current working directory. Relative pathnames never begin with /. Relative to user amrood’s home directory, some pathnames might look like this −
To determine where you are within the filesystem hierarchy at any time, enter the command pwd to print the current working directory −
Listing Directories
To list the files in a directory, you can use the following syntax −
Following is the example to list all the files contained in /usr/local directory −
Creating Directories
We will now understand how to create directories. Directories are created by the following command −
Here, directory is the absolute or relative pathname of the directory you want to create. For example, the command −
Creates the directory mydir in the current directory. Here is another example −
This command creates the directory test-dir in the /tmp directory. The mkdir command produces no output if it successfully creates the requested directory.
If you give more than one directory on the command line, mkdir creates each of the directories. For example, −
Creates the directories docs and pub under the current directory.
Creating Parent Directories
We will now understand how to create parent directories. Sometimes when you want to create a directory, its parent directory or directories might not exist. In this case, mkdir issues an error message as follows −
In such cases, you can specify the -p option to the mkdir command. It creates all the necessary directories for you. For example −
The above command creates all the required parent directories.
Removing Directories
Directories can be deleted using the rmdir command as follows −
Note − To remove a directory, make sure it is empty which means there should not be any file or sub-directory inside this directory.
You can remove multiple directories at a time as follows −
The above command removes the directories dirname1, dirname2, and dirname3, if they are empty. The rmdir command produces no output if it is successful.
Changing Directories
You can use the cd command to do more than just change to a home directory. You can use it to change to any directory by specifying a valid absolute or relative path. The syntax is as given below −
Here, dirname is the name of the directory that you want to change to. For example, the command −
Changes to the directory /usr/local/bin. From this directory, you can cd to the directory /usr/home/amrood using the following relative path −
Renaming Directories
The mv (move) command can also be used to rename a directory. The syntax is as follows −
You can rename a directory mydir to yourdir as follows −
The directories . (dot) and .. (dot dot)
The filename . (dot) represents the current working directory; and the filename .. (dot dot) represents the directory one level above the current working directory, often referred to as the parent directory.
If we enter the command to show a listing of the current working directories/files and use the -a option to list all the files and the -l option to provide the long listing, we will receive the following result.
Источник
Directory
A directory is a location for storing files on your computer. Directories are found in a hierarchical file system, such as Linux, MS-DOS, OS/2, and Unix.
Pictured is an example of output from the Windows/DOS tree command. It shows all the local and subdirectories (e.g., the «big» directory in the «cdn» directory). When looking at this overview, the current directory is the root directory of the C: drive. It’s called the «root» directory because there is nothing beneath it, and the other directories «branch» from it. If you are using an operating system with multiple user accounts, the directory may also be referred to as a home directory.
In a GUI such as Microsoft Windows, directories are referred to as folders. However, a directory and folder are synonymous.
Overview of a directory and path
Below is an example of what a directory path would look like in MS-DOS.
In the picture, C: is the drive letter and the current directory is System32, which is a subdirectory of the Windows directory.
Overview of a Linux directory path
Below is an example of what a directory path may look like in a Linux or Unix variant.
In the above example, the current directory is bin, and it is a subdirectory of the usr directory. The beginning forward slash is the root directory.
How do I list or view directories?
To see directories and files in the current MS-DOS directory, use the dir command. In Linux to view directories and files in the current directory, you’d use the ls command.
- See the dir command page for further information and examples on this command.
- See the ls command page for information and examples on this command.
Both of the above commands also have switches that can be added to them to only view directories and not directories and files.
How to change a directory
To change a directory in MS-DOS, Linux, Unix, and most other command line operating systems, use the «cd» command.
How to make a directory
To make a directory in MS-DOS, Linux, Unix, and most other command line operating systems, use the «mkdir» command.
How to delete a directory
To remove a directory in MS-DOS, use the «rmdir» command. In Linux and Unix, use the «rm -r» command.
What is the purpose of a directory?
A directory is used to store, organize, and separate files and directories on a computer. For example, you could have a directory to store pictures and another directory to store all your documents. By storing specific types of files in a folder, you could quickly get to the type of file you wanted to view. In other words, if only pictures were in a pictures directory, it’s easier to find a picture than a directory containing all types of files.
Directories are also used as a place to store programs. For example, when you install a program, its files are stored in a unique directory that may contain subdirectories and tens, hundreds, or thousands of files related to that program. By storing a program in its own directory, it helps prevent files with the same name from getting overwritten, modified, or deleted by other programs.
What type of files can be stored in a directory?
A directory can contain one or more files of any type and can even store other directories that contain files.
Invalid directory characters
Below is a listing of reserved characters that cannot be used when creating a file or directory on most operating systems. When creating directories, if any of these characters are used, you’ll receive an error or encounter other problems.
How are files different than a directory?
A directory is an area on the computer containing other directories and files and helps keep the computer organized. Files can be contained within a directory and contain information used by the operating system or other programs on the computer. See our file page for further information on files.
Does a directory have an extension?
No. A directory does not have an extension like a file.
Источник
Unix and Linux directory management commands
W e use DNS (domain name system) to translate between domain names and IP addresses. For example, one can use the dig command/host command for DNS lookup on a Linux and Unix-like systems. Similarly, Linux files are referred by file names, not by inode number. So what is the purpose of a directory? You can group the files according to your usage. For example, all configuration files are stored under /etc/ directory. So the purpose of a directory is to make a connection between file names and their associated inode number. Inside every directory, you will find out two sub-directories named:
- . (single period) – The current directory
- .. (double period) – The pointer to previous directory i.e. the directory immediately above the one I am in now. The ‘ .. ‘ appears in every directory except for the root directory. The ‘ .. ‘ always points to the same inode as ‘ . ‘
Use the ls command to list files and directories including . and .. directories on Linux or Unix:
ls -la
Find the . and .. directories on Linux or Unix-like systems using the ls command
Directory
A directory contained inside another directory is called a sub-directory. At the end the directories form a tree structure. Use the tree command to see directory tree structure:
$ tree /etc | less
Use tree command to list contents of directories in a structure like format
However according to official documentation of ext2/3 file system points that using a hashed directory index (which is under development) allows 100k-1M+ files in a single directory without performance problems. Here are my two favorite bash shell alias commands related to directory :
alias ..=’cd ..’
alias d=’ls -l | grep -E «^d»‘
Unix and Linux directory management commands
A list of standard Linux/Unix commands to work with directories and files:
- No ads and tracking
- In-depth guides for developers and sysadmins at Opensourceflare✨
- Join my Patreon to support independent content creators and start reading latest guides:
- How to set up Redis sentinel cluster on Ubuntu or Debian Linux
- How To Set Up SSH Keys With YubiKey as two-factor authentication (U2F/FIDO2)
- How to set up Mariadb Galera cluster on Ubuntu or Debian Linux
- A podman tutorial for beginners – part I (run Linux containers without Docker and in daemonless mode)
- How to protect Linux against rogue USB devices using USBGuard
Join Patreon ➔
rm -r dir1
I am sure all of you know the basic commands related to directories and files management. Click the link on the left column to learn more about each command and same usage.
Источник
10 basic Linux commands you need to know
Whether you’re a Windows system administrator looking to expand your skills into Linux, a fresh convert to Linux, or someone who’s looking to find a job in IT, this introduction to some common Linux commands is for you. These 10 commands are the ones that Linux system administrators use frequently—in fact, they use at least eight of them on a daily basis. And no matter how long you use Linux, you’ll always use these commands. Some of you MS-DOS users will recognize a few of these and, not surprisingly, they have the same function in both operating systems.
ls lists directory contents
More Linux resources
The list ( ls ) command is equivalent to the DOS DIR command, in that it lists files and directories. If you simply type ls at a prompt ( $ ), you’ll see all non-hidden files in your current directory, which is your home directory when you first log into a Linux system. The ls command won’t show you much in your home directory on a new system, so let’s explore a directory that contains a lot of files and directories: /etc . The /etc (et-see) directory is where a Linux system’s configuration files live.
A large number of files (over 200) appear on your screen. You’ve successfully listed the contents of the /etc directory, but you can actually list files in several different ways. Above, I mentioned non-hidden files. In your home directory, where you are now, you probably have hidden files. Hidden files in Linux begin with a period ( . ). For example, you likely have a .bash_profile file there. To see it, use the following ls command.
You now see several files beginning with a period. The -a switch—or option, as it’s called—shows you all files, even hidden ones.
man displays manual pages
Linux has an extensive set of online documentation for your reference. They’re referred to as manual pages, as in read the manual. The abbreviated command for referencing this documentation is, man and a screen-full of information appears before you.
It’s easy to navigate man pages. Use the Enter key to advance one line at a time, the ‘ b ‘ key to go back, the Space bar to advance a full-screen page, and the ‘ q ‘ key to exit the man page. As an example, look at the man page for the ls command.
cat concatenates files
The cat command is important as a basic command because it serves two very important functions: concatenating (merging) files (as the name suggests) and printing the contents of a file to the screen. Printing the contents of files is by far the more frequent use of this command. If you want to see a file’s contents, use the following format:
For example, you might type the following to display the contents of the system’s passwd file on the screen:
To use cat for its file concatenation powers, the general form of the command is:
$ cat file1 file2 > file1file2
For example, to redirect the contents of grocerylist.txt and todo_list.txt into the Saturday.txt file:
$ cat grocerylist.txt todo_list.txt > Saturday.txt
You can concatenate as many files as you want into a single file using cat .
touch changes file timestamps
The touch command is another one that serves a dual purpose. Its designated purpose is to update the timestamps on files. If you list the contents of a directory in long format with:
The command’s output displays the permissions, ownership, size, created or last accessed date/time, and the filename:
-rw-rw-r—. 1 khess khess 175 Jul 23 19:19 all.txt
-rw-rw-r—. 1 khess khess 61 Jul 23 19:17 new.txt
-rw-rw-r—. 1 khess khess 114 Jul 23 19:09 students.txt
Use touch to update the last accessed timestamp:
-rw-rw-r—. 1 khess khess 175 Jul 23 19:19 all.txt
-rw-rw-r—. 1 khess khess 61 Jul 26 11:28 new.txt
-rw-rw-r—. 1 khess khess 114 Jul 23 19:09 students.txt
Using touch to update last accessed time is actually an infrequent use of this command. The common use for touch is to create an empty file as a placeholder. Some programs require that a file exists to operate correctly, and this is one method of kickstarting such a process. Otherwise, this use offers a quick way to create a file without opening a text editor and then saving an empty file:
-rw-rw-r—. 1 khess khess 175 Jul 23 19:19 all.txt
-rw-rw-r—. 1 khess khess 61 Jul 26 11:28 new.txt
-rw-rw-r—. 1 khess khess 114 Jul 23 19:09 students.txt
-rw-rw-r—. 1 khess khess 0 Jul 26 11:53 today.txt
You have created a new empty file, today.txt .
pwd prints the working directory
The pwd command is your Linux system’s compass, in that it tells you where you are. It has no other function than supplying that bit of information to you. Try the following, and you will see that you’re in your home directory, which is shown in the format /home/ :
$ pwd
/home/khess
If you get lost, or just wonder where you are in the filesystem, this is the command that will tell you. Linux users use it frequently before changing or removing files to be sure of their current location.
The pwd command always displays the full path to your location, even if you’re multiple directories deep from the root ( / ) directory, which is why I see /home/khess rather than khess or /khess .
cd changes directory
Very closely related to the pwd command is the cd command. Changing directories is a frequent activity on a Linux system. As stated before, when you first log in, you’re placed into your home directory. Every user on a Linux system has a home directory. Regular user accounts have personal directories under the /home directory. Your home directory is under /home/ . To view all user’s home directories, cd to the /home directory.
What you see here depends on your system. If you are the only user on a personal system, you will only see your home directory. Production systems might have hundreds of user accounts on them. The quick way to return to your home directory, no matter where you are on the system, is to type cd with no arguments or directory paths:
So, if you ever get «lost» on the system and need to reset your bearings, type cd and you’ll be placed safely into your home directory. You can cd to almost any directory on the system by supplying its full path after the cd command:
To change directory to the one above your current directory, use the double period (dot) argument:
Now you are in the /usr directory. Remember that you can «prove» your location to yourself by issuing the pwd command:
There are times when you don’t need to cd to a particular directory. You can read a file from your current location if you supply the full path to the file you’re interested in viewing. For example, you don’t need to cd to the /usr/bin directory to issue the pwd command. You issue it from your current location because it is in your path.
The path is a more advanced topic for another article, but just be aware that you don’t need to cd to do everything. The time to cd is when you will be working in a specific directory for some reason. Otherwise, you can do what you need to do from your home directory. You’ll find out why changing directories can be a bad thing in the next section.
rm removes files and directories
The rm command removes (deletes) files and directories. One of the quirks of Linux that you’ll find different from DOS/Windows is that it isn’t chatty, which means that when you remove a file or directory, you won’t (by default) receive a message such as, «Are you sure?» It just isn’t the Linux way. There is a recommended workaround for that behavior that I’ll show you later in this section.
For now, let’s remove the today.txt file that you created earlier with the touch command:
Did you notice that you didn’t receive any questions or prompts? Linux assumes you know what you want to do before you hit the Enter key. That’s a little disconcerting, isn’t it? Ask Linux system administrators if any files have ever gone missing during one of their sessions. I’ll put money on an affirmative response and I’m not a gambler. You can work around this non-interactive behavior of certain commands by placing a -i switch (option) after the command. Try the following example:
$ rm -i newfile.txt
rm: remove regular empty file ‘newfile.txt’?
The -i makes rm interactive. Answer with a y and the file goes away. Answer with an n and you keep the file. To be safe, you can always use the -i switch with rm . There’s no harm or shame in it and you’ll be glad you did at some point in the future.
cp copies files and directories
Copying files and directories is a very common task for Linux system administrators. There’s no great secret to its usage and you simply issue the copy ( cp ) command, the file or directory source, and the destination. To copy a file, file.txt , to the /opt/files directory, use:
$ cp file.txt /opt/files
To copy an entire directory and all its contents, including subdirectories, use the -R (Recurse) option. Copy the data directory in your home directory to /opt/files . You can use either the -r or -R to recurse copy files:
$ cp -R data /opt/files
The cp command is rare in that both the upper- and the lowercase options for an action are the same. Of course, you can use wildcards when copying files to filter them with patterns:
$ cp *.txt /opt/files
mkdir makes directories
If you’re an organized person, you’ll want to create directories to satisfy your need to properly arrange your files and data into separate compartments (directories). It’s easy to create directories. Issue the mkdir command followed by the directory name you wish to create:
If you’re even more organized and you’ve done some planning, you can create a whole hierarchy of directories with one command. You want to create a data directory that includes subdirectories for documents, forms, tests, and outgoing. Why issue multiple commands when you can do it all at once:
$ mkdir -p data/documents/forms/tests/outgoing
The -p option tells the system that you are creating a parent directory and subdirectories. Check your work using the ls command. You can also create multiple directories at the same level all at once.
$ mkdir docs spreadsheets email old
Use the ls command to be sure the mkdir command did what you wanted it to do.
ps lists the current running processes
The last of the 10 basic Linux commands you need to know is ps . This command shows you currently running processes. If you issue the ps command, you will only see your own processes:
$ ps
PID TTY TIME CMD
7505 pts/0 00:00:00 bash
18119 pts/0 00:00:00 ps
If you’re not running anything, then this output is not very interesting. It’s far more interesting to see what’s going on system-wide. You can do this by adding some options to ps . The most valuable options are -e and -f , for every (all) and full format, respectively. To get the most information from the ps command, combine the two options into the following command. I’ve included the first few lines from the output of ps -ef from my system for you:
UID PID PPID C STIME TTY TIME CMD
root 1 0 0 Jul23 ? 00:00:25 /usr/lib/systemd/systemd —system —deserialize 20
root 2 0 0 Jul23 ? 00:00:00 [kthreadd]
root 3 2 0 Jul23 ? 00:00:00 [rcu_gp]
root 4 2 0 Jul23 ? 00:00:00 [rcu_par_gp]
root 6 2 0 Jul23 ? 00:00:00 [kworker/0:0H-kblockd]
root 8 2 0 Jul23 ? 00:00:00 [mm_percpu_wq]
The fields are simple to understand and useful when troubleshooting performance problems:
| Field | Description |
|---|---|
| C | CPU Usage. |
| CMD | The command or process name with path. |
| PID | Process ID. |
| PPID | Parent Process ID: The parent process is the one that spawned the process. |
| STIME | Start Time for the process. |
| TIME | CPU Time for the process. |
| TTY | The user terminal that spawned the process. System process will show a ?. |
| UID | User ID of the process owner. |
There are other options you can use with the ps command, and it seems everyone has a preference, but the two most popular are: ps -ef and ps aux . They both provide you with a lot of process information.
There you have the 10 basic Linux commands you need to know. There isn’t one command that’s more important than any other. They’re all important and they’re all useful. I chose these because they are the 10 commands that everyone regularly uses whether you’re a fresh newbie or an old salty system administrator from the dark days before Linux.
If you’re interested in how DOS and Linux commands compare, check out this: Comparison of Common DOS and Linux Commands.
[Want to try out Red Hat Enterprise Linux? Download it now for free.]
Источник