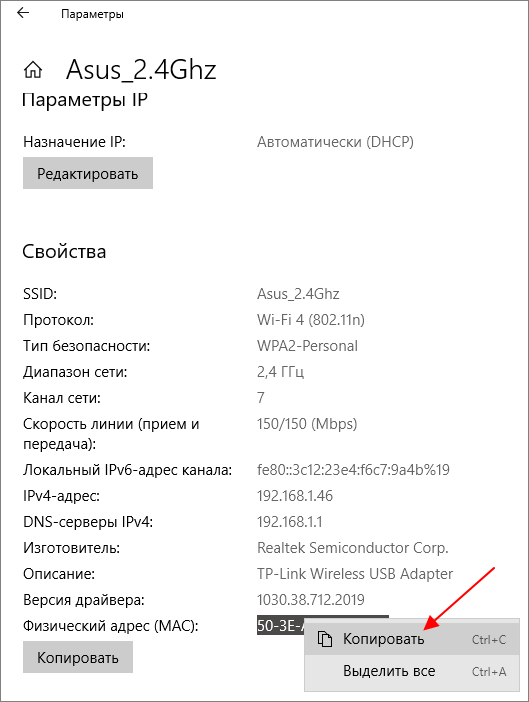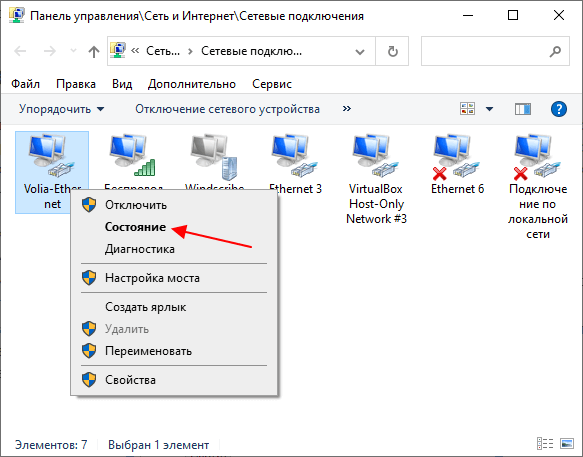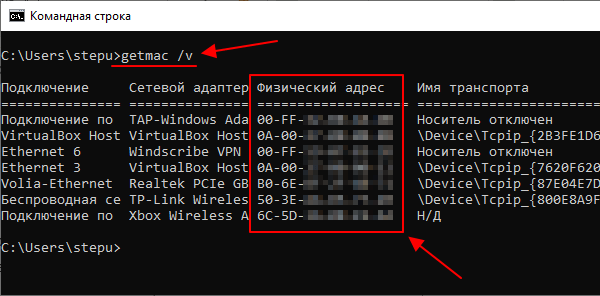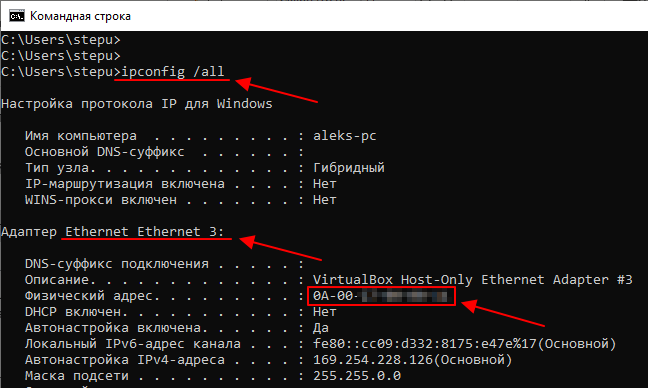- Как узнать MAC адрес компьютера на Windows 10
- Как посмотреть MAC адрес в меню «Параметры»
- Как посмотреть MAC адрес в свойствах сетевого подключения
- Как посмотреть MAC адрес в командной строке Windows 10
- Команда GETMAC
- Команда IPCONFIG
- Как узнать MAC-адрес компьютера Windows 10
- Как посмотреть MAC-адрес компьютера в Windows 10
- Параметры
- Сведения о системе
- Командная строка
- Как узнать MAC-адрес компьютера или ноутбука Windows 10
- Как посмотреть MAC-адрес сетевой карты или Wi-Fi адаптера в параметрах Windows 10
- MAC-адрес в утилите «Сведения о системе» (msinfo32)
- MAC-адрес в командной строке Windows 10
- Просмотр MAC-адреса в свойствах подключения
- Видео инструкция
- Дополнительная информация
Как узнать MAC адрес компьютера на Windows 10
MAC-адрес или Физический адрес – это уникальный адрес из шести или восьми байт, который присваивается всем активным сетевым устройствам еще на заводе. Например, уникальные MAC-адреса есть у сетевых карт, Wi-Fi и Bluetooth адаптеров. Таким образом настольный компьютер может иметь один или сразу несколько MAC-адресов, в зависимости от количества установленных сетевых адаптеров.
В данной статье мы расскажем о том, как посмотреть MAC-адрес на компьютере с операционной системой Windows 10.
Как посмотреть MAC адрес в меню «Параметры»
Если вы пользуетесь операционной системой Windows 10, то вы можете узнать MAC адрес компьютера с помощью нового меню « Параметры ». Чтобы открыть данное меню откройте меню « Пуск » и нажмите на иконку с шестеренкой либо воспользуйтесь комбинацией клавиш Win-i .
В меню « Параметры » перейдите в раздел « Сеть и Интернет ».
В открывшемся окне вы увидите информацию о подключении к локальной сети и Интернету, а также список ваших сетевых подключений. Каждое из сетевых подключений имеет собственный уникальный MAC-адрес. Выберите то сетевое подключение, MAC-адрес которого нужно узнать, и нажмите на кнопку «Свойства».
В результате вы попадете на страницу с информацией о выбранном сетевом подключении.
Здесь нужно пролистать окно в самый конец, там в строке « Физический адрес » будет указан MAC адрес компьютера для данного сетевого подключения. Данный адрес можно выделить мышкой и скопировать в буфер-обмена.
Как посмотреть MAC адрес в свойствах сетевого подключения
Если вам не нравится интерфейс меню «Параметры», то вы можете воспользоваться старым интерфейсом, который использовался в предыдущих версиях Windows. Для этого нужно открыть меню « Выполнить » (комбинация клавиш Win-R) и ввести команду « ncpa.cpl ».
В результате откроется окно « Сетевые подключения » со списком всех сетевых подключений, доступных на вашем компьютере. Чтобы посмотреть информацию о сетевом подключении откройте его двойным кликом или кликните правой кнопкой и перейдите в « Состояние ».
Дальше кликните по кнопке « Сведени я» чтобы открыть подробную информацию о подключении.
В результате откроется окно с подробной информацией о выбранном сетевом подключении. Здесь в строке « Физический адрес » будет указан MAC-адрес для данного подключения. Чтобы скопировать данные воспользуйтесь комбинацией клавиш Ctrl-C .
Как посмотреть MAC адрес в командной строке Windows 10
Также MAC адрес компьютера можно узнать с помощью командной строки Windows 10. Для этого в Windows 10 есть сразу несколько разных команд.
Команда GETMAC
Самый простой вариант – это команда « getmac ». Для того чтобы узнать MAC адрес компьютера этим способом просто запустите командную строку Windows 10 и введите следующую команду:
После выполнения данной команды в консоль будет выведен список всех сетевых подключений, которые имеются на компьютере, а также их MAC адреса (столбец « Физический адрес »).
Для того чтобы скопировать MAC-адрес из командной строки просто выделите его мышкой и кликните правой кнопкой или воспользуйтесь привычным Ctrl-C .
Команда IPCONFIG
Также для того, чтобы посмотреть MAC-адрес на компьютере с Windows 10, можно использовать команду « ipconfig /all ». Чтобы воспользоваться этим способом просто запустите командную строку и выполните следующую команду:
После выполнения команды « ipconfig /all » в консоль будет выведена подробная информация обо всех сетевых подключениях, которые существуют на компьютере.
Для того чтобы узнать MAC-адрес компьютера нужно пролистать выведенную информацию и найти нужное сетевое подключение. Здесь в строке «Физический адрес» и будет указан MAC-адрес.
Как узнать MAC-адрес компьютера Windows 10
MAC-адрес представляет собой уникальный идентификатор сетевого интерфейса для реализации коммуникации устройств в сети. Проще говоря, это уникальный номер Вашего сетевого интерфейса аппаратных присвоенный его соответствующего производителя. Пользователь с легкостью может посмотреть MAC-адрес подключенных сетевых устройств самостоятельно на компьютере.
Данная статья расскажет как узнать MAC-адрес компьютера средствами операционной системы Windows 10. Начнем с простых способов просмотра MAC-адреса сетевого устройства с использованием параметров системы или классической панели управления. Дополнительно узнать физический адрес сетевого устройства можно выполнив буквально одну команду.
Как посмотреть MAC-адрес компьютера в Windows 10
Параметры
Обновленные параметры системы все больше и больше пополняются настройками с классической панели управления. Теперь с легкостью можно посмотреть физический адрес сетевого адаптера прямо с параметров WIndows 10. Пользователю достаточно перейти в расположение Пуск > Параметры > Сеть и Интернет > Ethernet. В списке подключений выберите активное соединение своего сетевого адаптера и открывшемся окне найдите пункт Физический адрес (MAC).
Альтернативным способом есть использование классической панели управления, который пока ещё работает в последней версии операционной системы Windows 10. Тут уже нам потребуется знать как найти Панель управления в Windows 10.
- Откройте панель управления выполнив команду Control panel в окне Win+R.
- Перейдите в раздел Сеть и Интернет > Центр управления сетями и общим доступом > Изменение параметров адаптера.
- В открывшемся окне откройте Состояние нужного сетевого адаптера, и нажмите кнопку Сведения…
Тут уже можно собственно и узнать MAC-адрес сетевого устройства обратив внимание на пункт физический адрес. Именно такой способ с использованием классической панели управления работает и на предыдущих версиях операционной системы Windows 10. Отличие только в том, что пользователям ранее не приходилось думать как попасть в привычную панель управления.
Сведения о системе
Пользователи могут узнать сведения о системе в целом используя средства операционной системы Windows 10. Достаточно выполнить одну команду для запуска окна сведений о системе.
- Откройте сведения о системе выполнив команду msinfo32 в окне Win+R.
- Перейдите в расположение: Компоненты > Сеть > Адаптер, и найдите пункт MAC-адрес.
Таким способом можно узнать не только MAC-адрес сетевого устройства, но и посмотреть все характеристики компьютера на Windows 10. А также есть возможно сохранить все данные в файл сведений о системе используя текущее окно. Другие полезные команды смотрите в инструкции: Команды Выполнить в Windows 10.
Командная строка
Для выполнения следующей команды можно воспользоваться привычной командной строкой или обновленной оболочкой Windows PowerShell. Пользователю достаточно запустить командную строку от имени администратора и выполнить буквально одну команду в операционной системе Windows 10. Ранее мы использовали эту команду, чтобы посмотреть сетевую карту установленную на компьютере.
- В поисковой строке меню Пуск введите Windows PowerShell и в результатах поиска нажмите Запуститьот имени администратора классическое приложение.
- Дальше в открывшемся окне оболочки Windows PowerShell выполните команду: ipconfig /all.
Среди множества представленных данных обратите внимание на пункт физический адрес нужного сетевого адаптера. Если же у Вас будет установлено на компьютере несколько сетевых устройств, они все будут выводиться после выполнения предыдущей команды. MAC-адрес каждого следующего будет отличаться от предыдущего подключенного устройства.
А также список сетевых адаптеров с MAC-адресами можно посмотреть после выполнения дополнительной команды: getmac /v /fo list. В таком случае будут выведены только физические адреса с названием адаптеров без необходимости самому искать их в полном списке данных по сетевому адаптеру.
Без использования сторонних программ разработчиков пользователи имеют возможность узнать MAC-адрес своего сетевого устройства на компьютере под управлением операционной системы Windows 10. Для просмотра физического адреса мы рекомендуем использовать обновленные параметры системы или в случае необходимости сэкономить время командную строку. А также всем нужно понимать основное отличие MAC-адреса сетевого устройства и IP-адреса своего компьютера.
Как узнать MAC-адрес компьютера или ноутбука Windows 10

В этой инструкции подробно о том, как узнать MAC-адрес в Windows 10 и дополнительная информация, которая может быть полезной для начинающего пользователя. На близкую тему может быть полезным: Как изменить MAC-адрес компьютера.
Как посмотреть MAC-адрес сетевой карты или Wi-Fi адаптера в параметрах Windows 10
Прежде всего обращаю внимание начинающих пользователей на следующий важный нюанс: MAC-адрес присутствует у сетевых адаптеров, у каждого свой, то есть не единственный для «всего компьютера». И если у вас на компьютере или ноутбуке есть как проводной Ethernet, так и беспроводной Wi-Fi адаптер, то MAC-адреса у них будут разные.
Как правило, требуется адрес для активного подключения. Вы можете посмотреть MAC-адрес активного Wi-Fi адаптера в интерфейсе «Параметры» с помощью следующих простых шагов:
- Откройте «Параметры» (для этого можно нажать клавиши Win+I на клавиатуре или использовать соответствующий элемент в меню Пуск).
- Перейдите в раздел «Сеть и Интернет».
- Справа выберите адаптер (Wi-Fi или Ethernet) для которого нужно определить MAC-адрес.
- Нажмите по «Свойства оборудования» и на следующем экране вы увидите сведения о вашем подключении и свойствах адаптера. Последний пункт «Физический адрес (MAC)» — это и есть MAC-адрес соответствующего сетевого адаптера.
Также обратите внимание на тот момент, что в свойствах подключений в параметрах Windows 10 последних версий есть пункт «Использовать случайные аппаратные адреса». Если этот пункт включен, то MAC-адреса будут автоматически меняться при каждом новом подключении.
MAC-адрес в утилите «Сведения о системе» (msinfo32)
В Windows 10 есть встроенная утилита «Сведения о системе», позволяющая ознакомиться с основной информацией о компьютере, в том числе узнать MAC-адрес:
- Нажмите клавиши Win+R на клавиатуре, введите msinfo32 и нажмите Enter.
- В открывшемся окне перейдите в раздел «Компоненты» — «Сеть» — «Адаптер». Найдите в списке адаптеров нужный вам и посмотрите его MAC-адрес.
MAC-адрес в командной строке Windows 10
Еще один способ посмотреть MAC-адрес для любого сетевого адаптера в Windows 10 — командная строка:
- Запустите командную строку. Быстрее всего это сделать, используя поиск в панели задач.
- Введите команду ipconfig /all и нажмите Enter.
- Вы увидите список сетевых адаптеров (включая виртуальные при их наличии) с информацией о MAC-адресе для них в разделе «Физический адрес».
- В более удобном виде список MAC-адресов можно увидеть с помощью команды getmac /v /fo list
Просмотр MAC-адреса в свойствах подключения
Вы можете зайти в свойства Интернет-подключения и быстро посмотреть MAC-адрес адаптера там:
- Нажмите клавиши Win+R на клавиатуре, введите ncpa.cpl и нажмите Enter.
- В списке подключений нажмите правой кнопкой мыши по подключению и выберите пункт «Свойства» в контекстном меню.
- Подведите указатель мыши к имени сетевого адаптера в верхней части окна — в результате в сплывающем окне отобразится MAC-адрес устройства.
Также, если вы откроете не свойства, а «Состояние» активной сети (2-й шаг), а затем нажмете кнопку «Сведения», вы увидите следующее окно:
В нем также отображается MAC-адрес сетевой карты или Wi-Fi адаптера в строке «Физический адрес».
Видео инструкция
Дополнительная информация
В завершение два нюанса, которые могут оказаться полезными для начинающего пользователя:
- Если вам требуется MAC-адрес для предоставления его провайдеру, то учитывайте, что при подключении через роутер провайдер может «видеть» другой MAC-адрес — тот, который имеет сам Wi-Fi роутер. Его можно посмотреть в настройках роутера, также он обычно указывается на наклейке сзади (внизу) маршрутизатора.
- Если вам требуется ввести куда-либо ваш MAC-адрес, учитывайте, что в Windows 10 в качестве разделителей между каждыми двумя символами при просмотре могут выступать символы «-», а при вводе нужно использовать двоеточие или вводить MAC-адрес вообще без разделителей.
- В настройках роутера в списке подключенных клиентов вы можете посмотреть список устройств, которые подключены по Wi-Fi и LAN. Для них также указываются MAC-адреса.