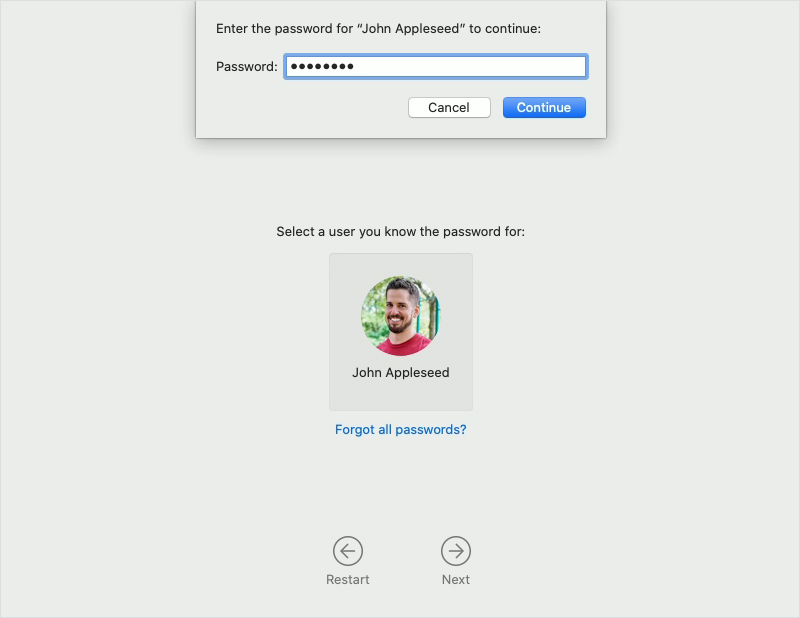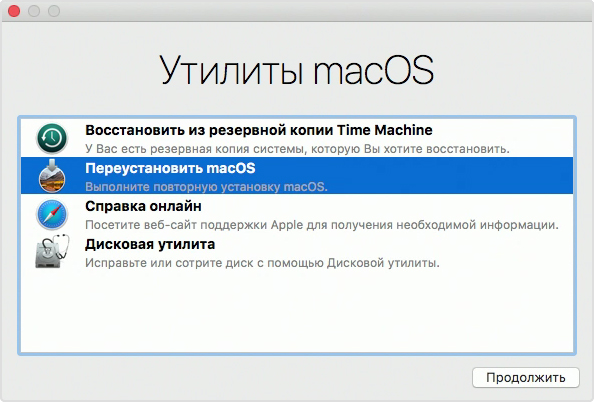- Про смартфон — цены, обзоры и реальные отзывы покупателей
- Mac os x base system что это
- Если OS X перестала загружаться, а жесткий диск все еще в рабочем состоянии, вы можете скинуть ваши файлы на внешний жесткий диск через терминал
- Как восстановить файлы, если OS X отказывается загружаться
- Копирование отдельных файлов
- Полезные терминальные команды
- Исключения и предупреждение
- Как переустановить OS X с нуля
- Использование раздела восстановления macOS
- Не удается выполнить запуск из раздела восстановления macOS
- Question: Q: How can I remove disk1 and macos x base system from HDD?
- Helpful answers
- macOS
- Contents
- Timeline [ edit | edit source ]
- Classic [ edit | edit source ]
- Mac OS X / macOS [ edit | edit source ]
Про смартфон — цены, обзоры и реальные отзывы покупателей
На сайте Pro-Smartfon найдёте отзывы и обзоры топовых смартфонов 2017 года. Всё о плюсах и минусах мобильных телефонов. Свежие фотографии, цены и реальные отзывы покупателей о лучших смартфонах
Mac os x base system что это
Если OS X перестала загружаться, а жесткий диск все еще в рабочем состоянии, вы можете скинуть ваши файлы на внешний жесткий диск через терминал
Это было не легко, но вам это удалось — вы сломали OS X и теперь операционная система вашего Mac отказывается грузиться. При запуске она виснет на логотипе яблочка или вместо него показывает крест. Хотя переустановить OS X не составляет труда, есть одна проблема: на внутреннем жестком диске Mac остались важные файлы, вся ваша работа, ваша жизнь. Просто так переставить с нуля OS X не получится, сначала нужно спасти ваши файлы. Для того, чтобы это сделать вам не потребуется обращаться в сервисный центр, вы можете проделать все самостоятельно. Вам лишь потребуется иметь вместимую флешку или внешний жесткий диск, подключаемый по USB.
Как восстановить файлы, если OS X отказывается загружаться
1. Перезагрузите или включите Mac и зажмите ⌘R во время загузки, чтобы войти в режим восстановления системы.
2. Подключите внешний жесткий диск по USB.
3. В меню окна выберите Утилиты (Utilities) → Терминал (Terminal).
4. Далее вам нужно переместиться в папку пользователя, для этого введите команду (слово Users должно быть с большой буквы):
Если вы не помните имени пользователя, введите cd /volumes/Users/ и нажмите Tab 2 раза, чтобы посмотреть все доступные имена. Это нужно лишь для того, чтобы вы запомнили имя пользователя, так как оно будет использоваться в следующей команде. В нашем случае имя пользователя Alexander.
4. Теперь нужно узнать имя внешнего USB диска или флешки. Введите следующую команду (Volumes с большой):
На экране появятся название всех жестких дисков или их разделов. Например: Macintosh HD, OS X Base System, Toshiba 500 Gb. Наш внешний жесткий диск производства Toshiba, значит «Toshiba 500 Gb» это его название в системе.
5. Зная имя пользователя и название внешнего диска можно начать начать функцию копирования файлов, с помощью команды:
cp -r [источник][назначение]
Когда вы нажмете Enter курсор перейдет на новую строку и останется там на продолжительное время. С первого взгляда может показаться что ничего не происходит, однако процесс копирования в терминале не имеет обратной связи и никак не отображает происходящее, пока все файлы не будут полностью скопированы. Если папка вашего пользователя содержала много данных, то копирование на внешний диск может занять десятки минут или даже больше часа.
Когда процесс копирования завершится на экране появится новая терминальная строка вида -bash-3.2#
Копирование отдельных файлов
Если копировать всю папку пользоватея вам неудобно или объем внешнего диска или флешки не позволяют сделать это, вы можете переносить папки по очереди. Например, чтобы перенести папку Документы, введите следующую команду:
Полезные терминальные команды
Вот список полезных терминальных команд, которые могут пригодиться в процессе восстановления:
ls — отобразить содержимое текущей папки.
cd /имя_папки — перейти в папку.
cd .. — выйти из папки по иерархии выше.
cp [источник][назначение] — копирование файла.
cp -r [источник][назначение] — копирование из папки в папку.
Первые несколько символов + кнопка Tab нажатая 2 раза — автоматически подставляет название папок и файлов или отображает их список, если на этим символы начинаются 2 или более файла.
Исключения и предупреждение
Такое восстановление является крайней мерой, он позволяет вам самостоятельно восстановить данные из папок пользователя: Рабочий стол, Документы, Музыка, Загрузки, Изображения, Фильмы. Этим способом вы сможете восстановить документы и файлы, которые лежат на вашем жестком диске, но не внутри приложений. Если файлы были частью приложения использующего технологию Sandbox, как, например, книги в приложении iBooks, то восстановить такие файлы будет практически невозможно. В этом случае проще будет восстановить их с iOS устройств, через приложение iExplorer или PhoneView.
Как переустановить OS X с нуля
Если вы завершили копирование файлов и убедились, что не забыли ничего важного, можно преступить к очистке жесткого диска и установке OS X с нуля.
1. Закройте терминал, чтобы вернуться к предыдущему окну.
2. Запустите приложение Дисковая утилита (Disk Utility), в которой выберите ваш внутренний жесткий диск и очистите его через вкладку Стереть (Erase). Закройте Дисковую утилиту, чтобы вернуться к предыдущему окну.
2. Нажмите переустановить OS X (Reinstall OS X) и следуйте советам установщика. OS X будет скачана с интернета, но даже с хорошем интернет-соединением это может занять около часа.
Утилиты раздела восстановления macOS помогут вам восстановить систему из Time Machine, переустановить macOS, получить помощь онлайн, восстановить или очистить жесткий диск и выполнить другие действия.
Раздел восстановления macOS — это часть встроенной системы восстановления компьютера Mac. Выполнив запуск из раздела восстановления macOS, с помощью доступных утилит можно устранить некоторые проблемы программного обеспечения или выполнить другие действия на компьютере Mac.
Использование раздела восстановления macOS
- Включите компьютер Mac и сразу же нажмите и удерживайте клавиши Command (⌘)-R.
- Отпустите клавиши при появлении логотипа Apple, вращающегося глобуса или другого экрана запуска.
- Возможно, появится запрос на ввод одного из паролей, например, пароля прошивки или личного пароля администратора этого компьютера Mac. Чтобы продолжить, введите запрошенный пароль.
- По завершении запуска отобразится окно «Утилиты».
- После загрузки компьютера из раздела восстановления macOS выберите одну из следующих утилит и нажмите кнопку «Продолжить».
- Восстановление из резервной копии Time Machine:восстановление данных на компьютере Mac из резервной копии Time Machine.
- Переустановка macOS: загрузка и переустановка операционной системы компьютера Mac.
- Справка онлайн: поиск решения проблем вашего компьютера Mac в Интернете при помощи Safari. Ссылки на веб-сайт службы поддержки Apple включены. Плагины и расширения браузера отключены.
- Дисковая утилита: с ее помощью можно восстановить или очистить загрузочный диск или другое устройство хранения данных.
Дополнительные утилиты доступны в меню «Утилиты»: «Утилита безопасной загрузки» (или «Утилита для установки пароля прошивки»), «Сетевая утилита» и «Терминал».
Не удается выполнить запуск из раздела восстановления macOS
Если компьютер Mac не запускается с помощью встроенной системы восстановления, он может запуститься автоматически благодаря функции восстановления macOS через Интернет. В этом случае во время загрузки вместо логотипа Apple отобразится вращающийся глобус.
Чтобы вручную запустить функцию восстановления macOS через Интернет, при запуске нажмите и удерживайте клавиши Shift-Option-Command-R. Подробнее об этих сочетаниях клавиш.
Если компьютер Mac все равно не запускается из раздела восстановления macOS, может потребоваться выполнить загрузку с другого диска или тома либо воспользоваться загрузочным установщиком.
Для восстановления macOS через Интернет, утилиты «Переустановить macOS» и утилиты «Справка онлайн» требуется подключение к Интернету. Если необходимо подключиться к Wi-Fi, переместите курсор в верхнюю часть экрана и выберите нужную сеть в меню Wi-Fi .
Источник
Question: Q: How can I remove disk1 and macos x base system from HDD?
Today I noticed that there are disk1 and macos x base system in disk utility. I have never seen these partitions before.
How can I remove disk1 and macos x base system? I think they appeared after updating to Mountain Lion.
iMac, OS X Mountain Lion
Posted on Aug 1, 2012 12:55 PM
Helpful answers
That means its mounted right now.
- Shut down the computer.
- Locate the following keys on the keyboard: Command, Option, P, and R. You will need to hold these keys down simultaneously in step 4.
- Turn on the computer.
- Press and hold the Command-Option-P-R keys. You must press this key combination before the gray screen appears.
- Hold the keys down until the computer restarts and you hear the startup sound for the second time.
- Release the keys.
This should get rid of the «Mac OS X Base System» virtual mount.
Aug 1, 2012 1:18 PM
There’s more to the conversation
Loading page content
Page content loaded
You do not want to remove this. mac os x base system is the a part of the recovery disk. I do not recommend deleting any of these unless you really want to
BUT if you wanted to do something crazy, here is the terminal command to show hidden partitions (which you then can delete and do what you want);
defaults write com.apple.DiskUtility DUDebugMenuEnabled 1
- Now the hidden partitions will displayed alongside mounted visible partitions, but they will appear grey rather than black
- Right-click on the greyed out partition to mount and choose “Mount [Drive Name]“
Aug 1, 2012 1:05 PM
Thanks foк fast reply 🙂
Why there was no these partitions before?
Aug 1, 2012 1:06 PM
On your screenshots there is no macos x basy system and disk1.
Aug 1, 2012 1:07 PM
Aug 1, 2012 1:09 PM
The screenshot is a general one, but shows disk0s1
From a previous post that might give you more insight as to why to not mess with it;
«It’s rather complicated, and actually a lot of the complexity is to avoid wasting space; I don’t think you can «reclaim» anything without breaking it.
Let me start at the beginning: your hard drive (/dev/disk0) has two relevant partitions: Macintosh HD (your regular startup volume), and Recovery HD.
Recovery HD is marked in the partition table with the type Apple_Boot, but is actually in the normal HFS+ format. It contains minimal booter files and kernel, and at /com.apple.recovery.boot/BaseSystem.dmg, a disk image with a stripped-down and tweaked copy of OS X. The booter mounts this volume (it attaches as /dev/disk1), and transfers to OS X running on it. This is the Mac OS X Base System.
Notice that the Recovery HD is only 650MB, but Mac OS X Base System is 1.4GB? That’s because it’s a compressed disk image (and I’m pretty sure that compression is the reason they bother with all this disk image trickery). Actually, BaseSystem.dmg is compressed down to only 451MB (at least in OS X v10.7.0).
Also, the volume naming is somewhat inconsistent. You’ve got /dev/disk1s3 named «Recovery HD», but for some reason it’s mounted as «/Volumes/Image Volume» in recovery mode. BaseSystem.dmg has a volume named «Mac OS X Base System».
So that’s disk0 and disk1; what about the rest? I’m not certain, but I’m pretty sure they are RAM disks to save temporary data in folders OS X modifies as it runs (remember that in recovery mode, you’re running from a read-only disk image). Running the command in recovery mode is informative?
Источник
macOS
 | |
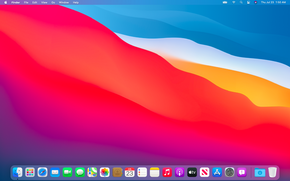 | |
| Developer | Apple, Inc. |
|---|---|
| Source model | Closed source (with open source components) |
| Initial release | System Software 1 (24 January 1984) |
| Latest release | macOS Big Sur (12 November 2020) |
| Latest preview | macOS Monterey (build 21A5543b) (6 October 2021) |
| Supported platforms | x86_64, ARM64 (previously 68k, PPC and i386) |
| Kernel type | Hybrid (XNU) |
| User interface | Aqua |
| License | Proprietary |
macOS is a series of operating systems developed by Apple for their Macintosh platform. macOS is the second-most commonly used operating system after Microsoft Windows. It first became publicly available in 1984 with the release of the Macintosh 128k.
The classic Mac OS was originally written for the Motorola 68k architecture. The 68k architecture was used from 1984 to 1991, after which Apple transitioned to PowerPC. PowerPC would be used until the classic Mac OS’s discontinuation in 2002. Classic Mac OS was based on a simple kernel design, which eventually became too limited and crash-prone for applications. In response, Apple bought NeXT and used NeXTSTEP as a base to develop Mac OS X. In 2006, Apple switched to Intel-based x86 processors in Macs. Support for PowerPC in Mac OS X was dropped in 2009.
At WWDC 2020, Apple declared that they would switch over to the Apple Silicon SoC in future Mac computers.
The Classic Mac OS can run standalone, and under Mac OS X using the Classic system layer. Only certain versions of Mac OS 9 can run under the Classic system layer, and the layer itself was dropped after Mac OS X Tiger.
PearPC is a useful emulator that can run PowerPC builds of Mac OS X under Windows or other x86 operating systems. PCE and Mini vMac are able to run 68k builds of Mac OS, QEMU is also capable of running earlier PPC builds of MacOS, and VirtualBox and VMware Fusion can run x86/64 builds of Mac OS X.
Contents
Timeline [ edit | edit source ]
Classic [ edit | edit source ]
The original Macintosh System Software is based on the Lisa OS and UI concepts from Xerox PARC. It uses a monolithic architecture but lacks support for memory management, protected memory, access controls, and conflict-free extensions. Only one application at a time could be supported under System Software until version 5 when MultiFinder was introduced. In 1997, Apple rebranded the Macintosh System Software to Mac OS. Mac OS would continue to be developed until the introduction of Mac OS X, after which Apple only delivered minor updates to the classic Mac OS. The final minor updates were designed to ease the transition to OS X. Carbon, an API introduced with Mac OS 8, works as the transitional API for classic Mac OS and Mac OS X applications.
| Name | Versions | Release date(s), Notes | Codenames |
|---|---|---|---|
| System Software 1 | 1.0-1.1h | Released in January 1984-April 1984; uses the 68k architecture | |
| System Software 2 | 2.0-2.1 | Released in April 1985-September 1985 | |
| System Software 3 | 3.0-3.3 | Released in January 1986-June 1987 | |
| System Software 4 | 4.0-4.1.1 | Released in January 1987-July 1989 | |
| System Software 5 | 5.0-5.1 | Released in October 1987-February 1988 | |
| System Software 6 | 6.0-6.0.8.1 | Released in 1988-1992 | |
| Mac OS 7 | 7.0-7.6.1 | Released in 1991-1997; first version to officially run on PowerPC (added on version 7.1.2) | Big Bang, Superbeta, Cube-E, Shuswap, Capone, Jirocho, Mozart, Son of Buster, Unity, Zeus, Gory, Harmony, Ides. |
| Mac OS 8 | 8.0-8.6 | Released in 1997-1999; version 8.5 removed support for 68k | Copland, Tempo, Bride of Buster, Sequoia, Snowman, South Park, Allegro, Horatio, Veronica, Sarah. |
| Mac OS 9 | 9.0-9.2.2 | Released in 1999-2001 | Sonata, Minuet, Fortissimo, Moonlight, Limelight, LU1. |
Mac OS X / macOS [ edit | edit source ]
Mac OS X is the current incarnation of Mac OS. The first version released was Mac OS X Server in 1999. Unlike the classic Mac OS, Mac OS X is based on NeXTSTEP (OPENSTEP) and uses its frameworks and architectures. In 2016, Apple began to use the macOS moniker to brand Mac OS X alongside their other operating systems (watchOS, tvOS, iOS).
Источник