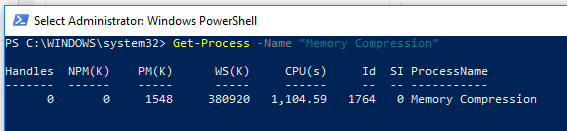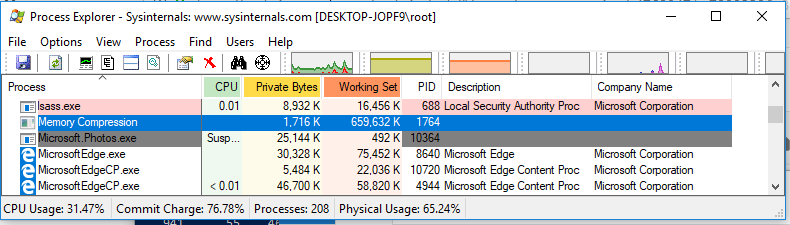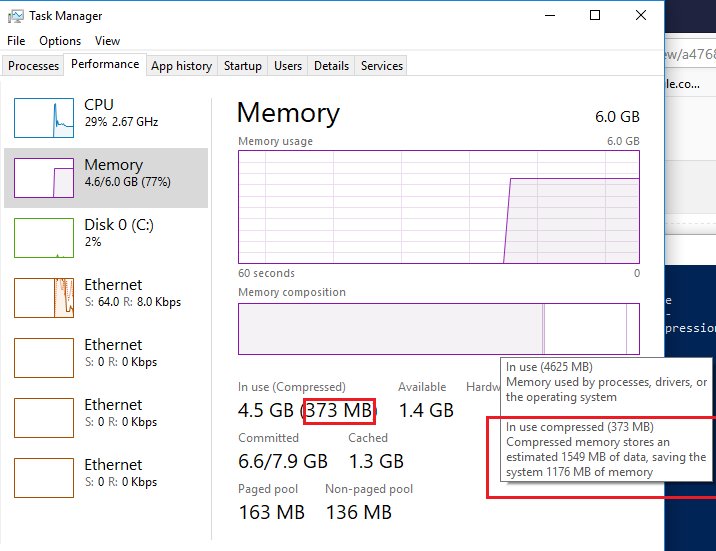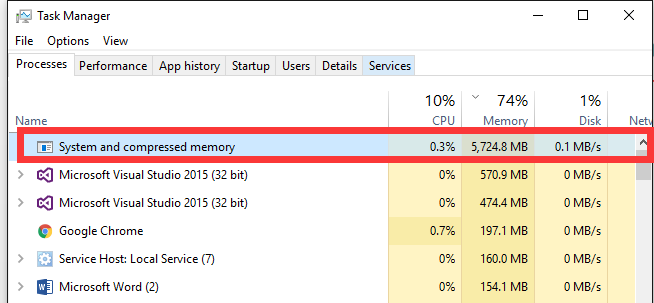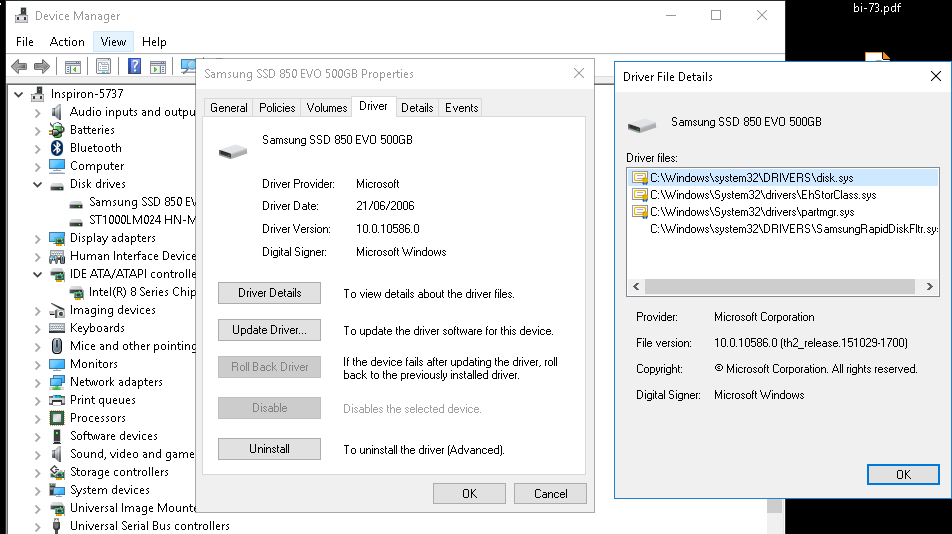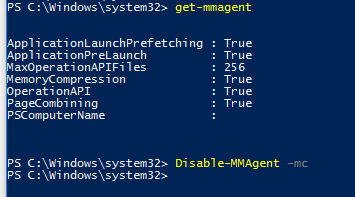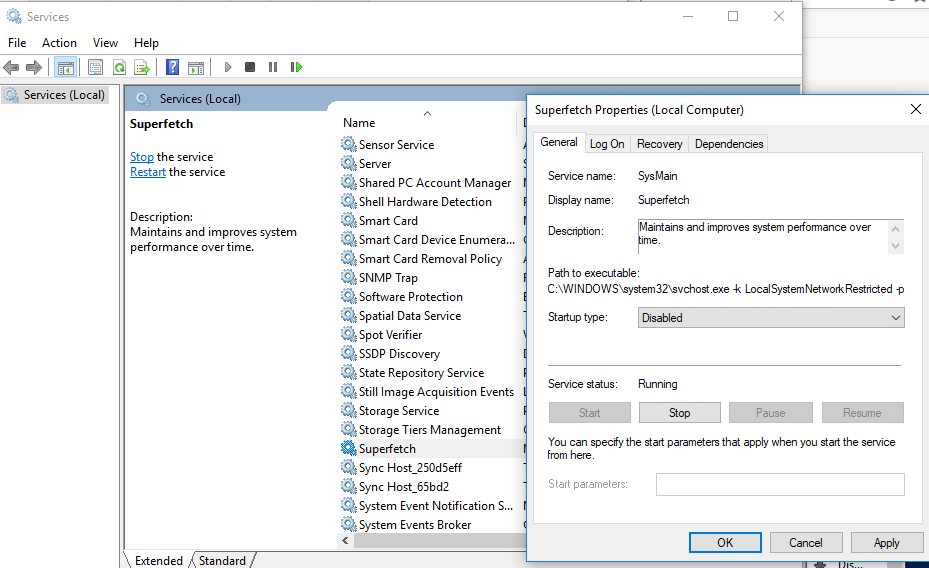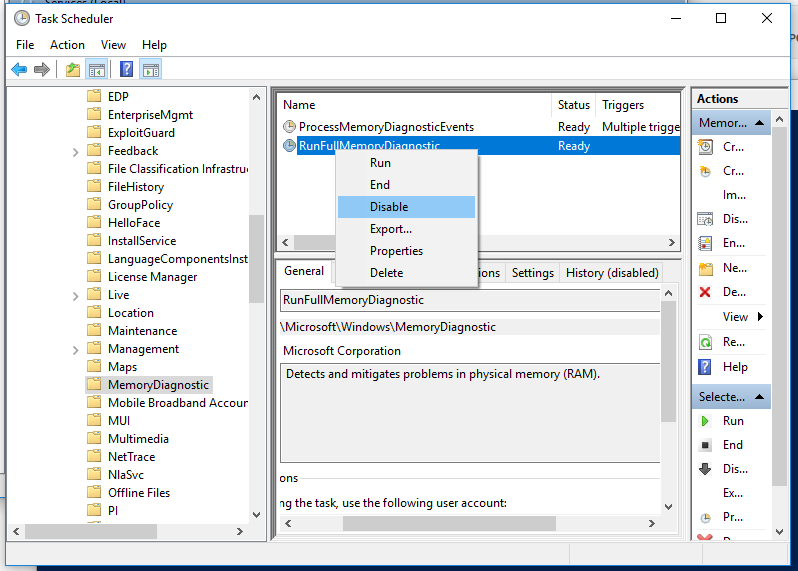- Memory Compression в Windows 10 — что это такое?
- Как отключить Система и сжатые файлы?
- Второй способ отключения, скорее всего более корректный
- Добавить комментарий Отменить ответ
- Memory Compression Process: High Memory and CPU Usage in Windows 10
- Compressed Memory in Windows 10
- System and Compressed Memory Process High CPU and RAM Usage
- How to Disable the Compressed Memory in Windows 10
- Система и сжатая память Windows 10 грузит компьютер
- Что делать, если система и сжатая память грузит процессор или память
- Драйверы оборудования
- Параметры файла подкачки
- Антивирусы
- Google Chrome
- Дополнительные варианты решения проблемы
Memory Compression в Windows 10 — что это такое?
Приветствую всех, разбираемся с такой штукой как Memory Compression в Windows 10.. что это такое? Да, по названию могу предположить, что связано с оптимизацией памяти.. но нужно разобраться точно.
Значит покопался в интернете, вот что выяснил — переводится как сжатая память, это название вы можете увидеть в другом названии — Система и сжатая память. Может использовать много оперативной памяти.
Еще узнал, что процесс Система и сжатые файлы (System and compressed memory) — один из компонентов и.. вроде бы это какое новшество. Этот процесс уменьшает обращение к файлу подкачки, он помещает данные вместо этого в память в сжатом виде. Да, это как бы должно ускорить работу. Но вот… сжатие памяти и ее обратный процесс — не может обходиться без ресурсов процессора, поэтому на практике спокойно могут быть тормоза.
Жесткий диск — память, где хранятся файлы. Она медленная. SSD — уже намного быстрее, но все равно, по сравнению с оперативной памятью — очень медленный. Именно оперативная память — очень быстрая, поэтому хранение данных в ней всегда улучшает быстродействие компа.
Если вы используете проги, которые могут требовать много оперативки.. ну или в Хроме открыли кучу вкладок.. то процесс Система и сжатые файлы может использовать много оперативки. Это как бы нормально, но вот глюки при этом, разумеется должны отсутствовать.
Вот собственно сам процесс:
И как видите, даже здесь он много кушает оперы.. больше чем полгига..
Как отключить Система и сжатые файлы?
Если попробовать этот процесс завершить — могут быть проблемы.. об этом Windows вас предупредит таким сообщением:
Думаю вы понимаете, что это связано с тем, что вы получается завершите работу процесс.. в памяти которого содержатся данные, которые проги используют в данный момент.
Но можно ли отключить вообще? В интернете есть способы, например отключение службы SuperFetch. Теоритически — похоже что эта служба и отключает работу Система и сжатые файлы.. но насколько я знаю, SuperFetch отвечает за кэширование файла. То есть немного другое. Поэтому.. я на всякий случай напишу как отключать SuperFetch, после отключения ничего страшного не будет, но потребление памяти и правда может уменьшиться. В общем отключить можно так:
- Зажмите Win + R, появится окошко Выполнить.
- Напишите туда команду services.msc, нажмите ОК.
- Появится окно служб, найдите здесь SuperFetch, нажмите два раза.
- В окошке свойств выберите в менюшке Тип запуска — отключено, и потом еще нажмите кнопку Отключена. При возможности перезагрузите ПК.
Второй способ отключения, скорее всего более корректный
Но способ, более логичный — при помощи командой строки PowerShell, запущенной от администратора, для этого можно зажать Win + X и потом в менюшке выбрать этот пункт:
Либо просто откройте меню Пуск, найдите там Windows PowerShell, откройте папку, нажмите правой кнопкой по PowerShell и выберите пункт запуска от администратора:
Далее нужно указать команду для отключения:
Команду нужно вставить и нажать энтер. А после — выполнить перезагрузку. Потом, после перезагрузки советую проверить.. нужно снова запустить PowerShell и вставить команду:
Она покажет — включено сжатие памяти или нет. Нужно посмотреть в графу MemoryCompression, если там указано True значит включено:
Хм, если отключено.. то наверно будет написано обратное True, то есть False.
Ребята, на этом все. Надеюсь вам эта информация пригодилась. Если что не так, то сори. Удачи и добра, до новых встреч господа!
Добавить комментарий Отменить ответ
Этот сайт использует Akismet для борьбы со спамом. Узнайте как обрабатываются ваши данные комментариев.
Memory Compression Process: High Memory and CPU Usage in Windows 10
The compressed memory feature in Windows 10 is designed to improve the performance (responsiveness) of the system due to storing part of the memory pages in RAM in a compressed form. It helps to reduce the number of read / write requests to the memory pages in the slow (compared to RAM) paging file on a hard drive. The required data are extracted from the RAM faster even though additional CPU resources are spent to compress/decompress them.
Compressed Memory in Windows 10
Originally, the process responsible for the compressed memory subsystem was located within the System process, which is not too convenient for troubleshooting performance issues. In Windows 10 1511 this feature became a separate process called System and compressed memory.
In Windows 10 Anniversary edition (1607), a separate process, Memory Compression, appeared that was hidden from the Task Manager. You can get the information about this process using Get-Process PowerShell cmdlet:
Get-Process -Name «Memory Compression»
Handles NPM(K) PM(K) WS(K) CPU(s) Id SI ProcessName
——- —— —— —— —— — — ————
0 0 1548 380920 1,104.59 1764 0 Memory Compression
Also, you can see the actual memory size used by the Memory Compression process using Process Explorer.
You can also get the information about using the compressed memory by the system in the Task Manager. Go to the Performance tab and select the Memory section. The current value of compressed memory usage is displayed by the value of In use (Compressed) parameter. In my example, 4.5 GB are used, of which 373 MB is compressed. To understand the actual size of data that the system is packed into a compressed block, hover the mouse over the Memory composition graph:
As you can see, the compression level reaches almost 315%, so the saving is quite significant.
In most cases, if your computer works normally and has the sufficient RAM size, the compressed memory process works well and doesn’t require any action from the administrator.
System and Compressed Memory Process High CPU and RAM Usage
Sometimes it happens that System and compressed memory process starts to use up to 100% CPU and users disks or starts to increase in size in RAM (you can see it in the Task Manager). Of course, the computer starts to work slow or hangs up.
What can you do in this case?
I will give you a couple of tips that will help you to fix the problem of high PC resources usage by the Compressed memory process
- Try to temporary disable the page file on your system (No paging file option), restart your computer, enable the paging file (Automatically manage paging file size for all drives option) and restart your computer again.
- If the problem of heavy loading of the computer by the Compressed memory process occurs only after waking from the Sleep or Hibernate mode (and disappears after the restart), try to download and install the latest versions of drivers for your disk controllers (ACPI/ AHCI / RAID / SCSI), hard drives and video card from the official websites. After that it is recommended to disable automatic driver update.
If these actions did not help, you can try to disable the compressed memory.
How to Disable the Compressed Memory in Windows 10
If you want to make sure that Windows 10 works stable without using the compressed memory, you can temporarily disable this feature. To do it, start PowerShell with the administrator privileges. Let’s make sure that the compressed memory is enabled:
The parameter MemoryCompression : True shows that the compressed memory is enabled.
Let’s disable the compressed memory:
And restart your computer:
After the system has booted, watch the system behavior. If the performance has improved, you can leave your Windows 10 with the compressed memory disabled.
To enable MemoryCompression, run this command:
As a rule, the Compression memory technology in Windows 10 works quite effectively and doesn’t require any interventions. If it causes any problems on your computer, it is likely that you have some troubles with system settings, hardware or drivers. If necessary, the Compressed memory can be completely disabled.
In some cases, users are recommended to fix problems with compressed memory with the following actions:
- Disable SuperFetch (services.msc -> SuperFetch -> Startup type: Disabled)
- Disable full memory diagnostic RunFullMemoryDiagnostic job in the Task Scheduler (Task Scheduler -> Task Scheduler library -> Microsoft -> Windows -> MemoryDiagnostic -> RunFullMemoryDiagnostic (Detects and mitigates problems in physical memory – RAM) -> Disable.
In some cases, these tips help to get rid of high load of the computer by the Compressed memory process, but at the same time basic subsystems that are to optimize Windows performance are disabled, which can result in other troubles with system performance.
Система и сжатая память Windows 10 грузит компьютер

Процесс «Система и сжатая память» (System and compressed memory) в Windows 10 — один из компонентов новой системы управления памятью ОС и выполняет следующую функцию: уменьшает количество обращений к файлу подкачки на диске за счет помещения данных в сжатом виде в оперативную память вместо записи на диск (в теории, это должно ускорить работу). Однако, по отзывам, функция не всегда работает как ожидается.
Примечание: если у вас на компьютере большой объем оперативной памяти и при этом вы используете требовательные к ресурсам программы (или открываете по 100 вкладок в браузере), при этом «Система и сжатая память» использует много RAM, но не вызывает проблем с производительностью и не нагружает процессор на десятки процентов, то как правило — это нормальная работа системы и вам не о чем беспокоиться.
Что делать, если система и сжатая память грузит процессор или память
Далее — несколько наиболее вероятных причин того, что указанный процесс потребляет слишком много ресурсов компьютера и пошаговое описание того, что делать в каждой из ситуаций.
Драйверы оборудования
Прежде всего, если проблема с загрузкой процессора процессом «Системная и сжатая память» происходит после выхода из сна (а при перезагрузке все работает нормально), либо после недавней переустановки (а также сброса или обновления) Windows 10, вам стоит обратить внимание на драйверы вашей материнской платы или ноутбука.
При этом следует учитывать следующие моменты
- Наиболее часто проблему могут вызывать драйверы управления питанием и драйверы дисковых систем, в частности Intel Rapid Storage Technology (Intel RST), Intel Management Engine Interface (Intel ME), драйверы ACPI, специфичные драйверы AHCI или SCSI, а также отдельное ПО некоторых ноутбуков (различные Firmware Solution, UEFI Software и подобное).
- Обычно Windows 10 сама устанавливает все эти драйверы и в диспетчере устройств вы видите, что всё в порядке и «драйвер не нуждается в обновлении». Однако, эти драйверы могут быть «не те», что и вызывает проблемы (при выключении и выходе из сна, с работой сжатой памяти и другие). Кроме этого, даже после установки нужного драйвера, десятка может снова «обновить» его, вернув проблемы в работе компьютера.
- Решение — загрузить драйверы с официального сайта производителя ноутбука или материнской платы (а не устанавливать из драйвер-пака) и установить их (даже если они для одной из предыдущих версий Windows), после чего запретить Windows 10 обновлять эти драйверы. О том, как это сделать я писал в инструкции Windows 10 не выключается (где причины перекликаются с текущим материалом).
Отдельно обратите внимание на драйверы видеокарты. Проблема с процессом может быть и в них, причем решаться по-разному:
- Установкой последних официальных драйверов с сайта AMD, NVIDIA, Intel вручную.
- Наоборот, удалением драйверов с помощью утилиты Display Driver Uninstaller в безопасном режиме и последующей установкой более старых драйверов. Часто срабатывает для старых видеокарт, например, GTX 560 может работать без проблем с версией драйверов 362.00 и вызывать проблемы с производительностью на более новых версиях. Подробнее про это в инструкции Установка драйверов NVIDIA в Windows 10 (все то же самое будет и для других видеокарт).
Если же манипуляции с драйверами не помогли, пробуем другие способы.
Параметры файла подкачки
В некоторых случаях проблема (в данном случае — баг) с нагрузкой на процессор или память в описываемой ситуации может решаться более простым способом:
- Отключите файл подкачки и перезагрузите компьютер. Проверьте, нет ли проблем с процессом «Система и сжатая память».
- Если проблем нет, попробуйте снова включить файл подкачки и выполнить перезагрузку, возможно, проблема не повторится.
- Если повторилась, попробуйте повторить шаг 1, после чего задать размер файла подкачки Windows 10 вручную и снова перезагрузить компьютер.
Подробно о том, как именно отключить или изменить параметры файла подкачки, вы можете прочитать здесь: Файл подкачки Windows 10.
Антивирусы
Еще одна возможная причина нагрузки процессом сжатой памяти — неправильная работа антивируса при проверке памяти. В частности, такое может происходить, если вы устанавливаете антивирус без поддержки Windows 10 (то есть какую-либо устаревшую версию, см. Лучший антивирус для Windows 10).
Возможно также, что у вас установлено несколько программ для защиты компьютера, которые конфликтуют между собой (в большинстве случаев, более 2-х антивирусов, не считая встроенного защитника Windows 10, вызывают те или иные проблемы, влияющие на производительность системы).
Отдельные отзывы по проблеме говорят о том, что в некоторых случаях модули фаервола в антивирусе могут быть причиной нагрузки, отображаемой для процесса «Система и сжатая память». Рекомендую проверить, временно отключив защиту сети (фаервол) в вашем антивирусе.
Google Chrome
Иногда манипуляции с браузером Google Chrome позволяют исправить проблему. Если у вас установлен этот браузер и, особенно, работает в фоновом режиме (или же нагрузка появляется после непродолжительного использования браузера), попробуйте следующие вещи:
- Отключите аппаратное ускорение видео в Google Chrome. Для этого зайдите в Настройки — «Показать дополнительные настройки» и снимите отметку «Использовать аппаратное ускорение». Перезапустите браузер. После этого в адресную строку введите chrome://flags/ найдите на странице пункт «Аппаратное ускорение для декодирования видео», отключите его и еще раз перезапустите браузер.
- Там же в настройках отключите «Не отключать работающие в фоновом режиме сервисы при закрытии браузера».
После этого попробуйте перезагрузить компьютер (именно перезагрузить) и обратить внимание, проявляет ли себя процесс «Система и сжатая память» тем же образом, что и раньше при работе.
Дополнительные варианты решения проблемы
Если ни один из описанных способов не помог решить проблемы с нагрузкой, вызываемой процессом «Система и сжатая память», вот еще несколько непроверенных, но по некоторым отзывам иногда срабатывающих способов исправить проблему:
- Если у вас используются драйверы Killer Network, они могут быть причиной проблемы. Попробуйте удалить их (или удалить, а затем установить последнюю версию).
- Откройте планировщик заданий (через поиск в панели задач), зайдите в «Библиотека планировщика заданий» — «Microsoft» — «Windows» — «MemoryDiagnostic». И отключите задачу «RunFullMemoryDiagnostic». Перезагрузите компьютер.
- В редакторе реестра перейдите в раздел HKEY_LOCAL_MACHINE\ SYSTEM\ ControlSet001\ Services\ Ndu и для параметра «Start» установите значение 2. Закройте редактор реестра и перезагрузите компьютер.
- Выполните проверку целостности системных файлов Windows 10.
- Попробуйте отключить службу SuperFetch (нажать клавиши Win+R, ввести services.msc, найти службу с именем SuperFetch, двойной клик по ней — остановить, затем выбрать тип запуска «Отключена», применить настройки и перезагрузить компьютер).
- Попробуйте отключить быстрый запуск Windows 10, а также режим сна.
Надеюсь, одно из решений позволит вам справиться с проблемой. Не забывайте также про проверку компьютера на вирусы и вредоносные программы, они также могут оказаться причиной ненормальной работы Windows 10.
А вдруг и это будет интересно:
Почему бы не подписаться?
Рассылка новых, иногда интересных и полезных, материалов сайта remontka.pro. Никакой рекламы и бесплатная компьютерная помощь подписчикам от автора. Другие способы подписки (ВК, Одноклассники, Телеграм, Facebook, Twitter, Youtube, Яндекс.Дзен)
04.10.2016 в 09:43
Дмитрий! Даже с поллитрой не нашел на своем буке эту «сжатую память».
Где ее искать-в диспетчере задач нет.
04.10.2016 в 10:53
Эдуард, не беспокойтесь. Нет, значит нет: не всегда этот процесс есть в диспетчере.
05.10.2016 в 18:53
Здравствуйте Дмитрий. После обновления до последнего билда тоже не вижу этот процесс. Может куда спрятали его. У меня вопрос в другом, как можно удалить информацию о подключенных когда то wi-fi сетях. В настройках удаляется без проблем. Но я так понял что данные все равно хранятся, в недрах системы
06.10.2016 в 11:31
Здравствуйте. Командная строка,
(в первой команде здесь смотрим имена профилей.
16.10.2016 в 11:20
Здравствуйте, всё сделал как вы написали, только драйвер Intel Rapid Storage Technology (Intel RST) не нашёл на сайте производителя, всё остальное сделал как написано в статье! Всё ровно System на 23% а Системные прерывания на 9% загружены, в сумме 31%. Винду переустановил только вчера! Думал исправлю сею проблему! На Вин 7 проц грузился на 17% вроде. щас уже не помню на Вин 10 такая фигня, что-то еще можно сделать с этим?
17.10.2016 в 10:57
Здравствуйте. Если вы только что переставили систему (или вчера, как вы пишете), то пока ничего не делайте. Просто «погуляйте», не выключая компьютер. Просто после установки он индексирует-настраивает-устанавливает некоторое время и потом эта нагрузка пропадает.
24.10.2016 в 13:58
Нет, всё на том же уровне! Посмотрел через Process Explorer грузит процесс acpi.sys + 0x23270. Ноутбук Sony SVE1512W1R. На сайте производителя нет драйверов ACPI вроде. Может у Сони есть автоматическая программа для обновления дров, не знаете?
25.10.2016 в 10:17
На вашу модель это будут официальные драйверы отсюда sony.ru/support/ru/content/cnt-dwnl/SVE1512W1R/list :
Chipset Driver (Intel)
ME Driver (Intel)
Sony Firmware Extension Parser Driver
Sony Shared Library
Battery Checker
При этом обратите внимание на Firmware Extension и Shared Library. Ставить их именно в таком порядке. Бывает, что они не ставятся, пишут, мол, система не совместима. В этом случае, берем софт наподобие Universal Extractor и распаковываем exe-шники с драйверами. потом Firmware Extension ставим для неизвестного устройства в диспетчере устройств из папки, в которую распаковали. А распакованный Shared Library, если я правильно помню, содержит еще установщики, которые уже не проверяют версию системы.
25.10.2016 в 16:20
Да, именно там и беру дровишки! Всё поставил как Вы сказали, без изменений! Ранее изменил схему электропитания, сразу 4% освободилось, а после установки Sony Firmware Extension Parser Driver и Sony Shared Library стал грузиться на 1-2% побольше! В итоге сейчас 28-30%. Если удалить все дрова которые мне поставила Вин 10 (а она практически все сразу мне поставила) и переустановить всё с нуля, не поможет делу? Так как думаю всё-таки из-за дров беда эта!
26.10.2016 в 11:16
Не знаю. Знаю лишь, что с Vaio приходится «бодаться» (сам являюсь владельцем). Когда я на него ставил 10-ку, я заранее подготовил все драйвера, потом начисто установил, потом установил вручную драйвера. Вроде проблем с тех пор с ним не было. Но не факт что и у вас так будет.
26.10.2016 в 18:15
Хорошо, попробую! спасибо огромное за помощь, за сайт, за статьи! Всего доброго Вам.