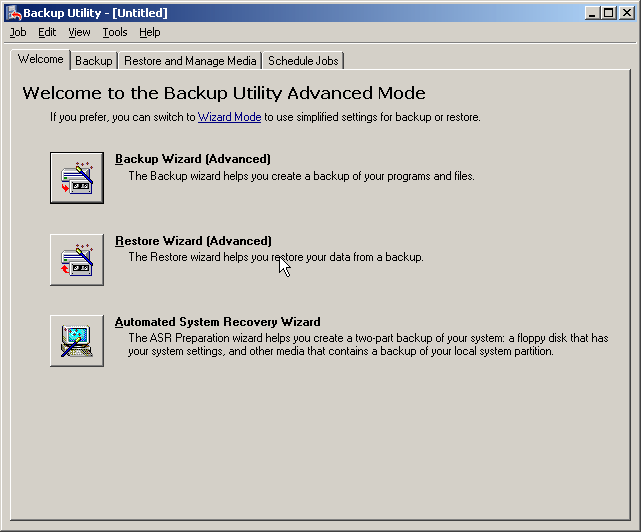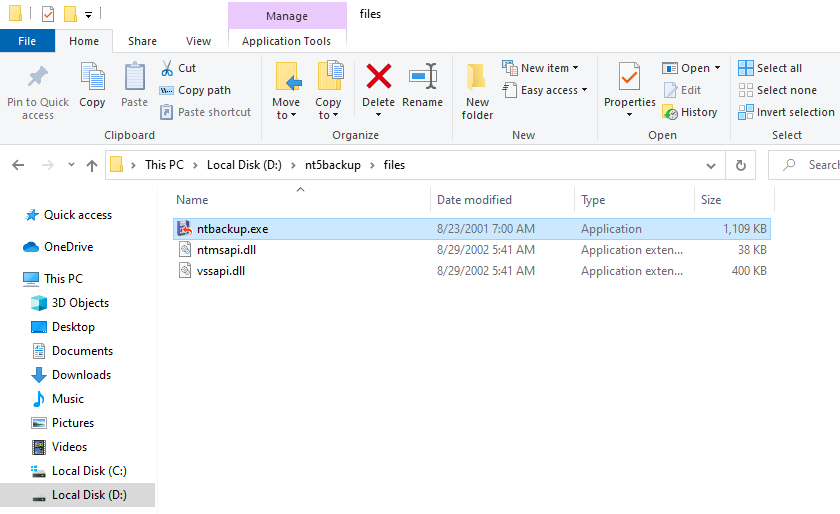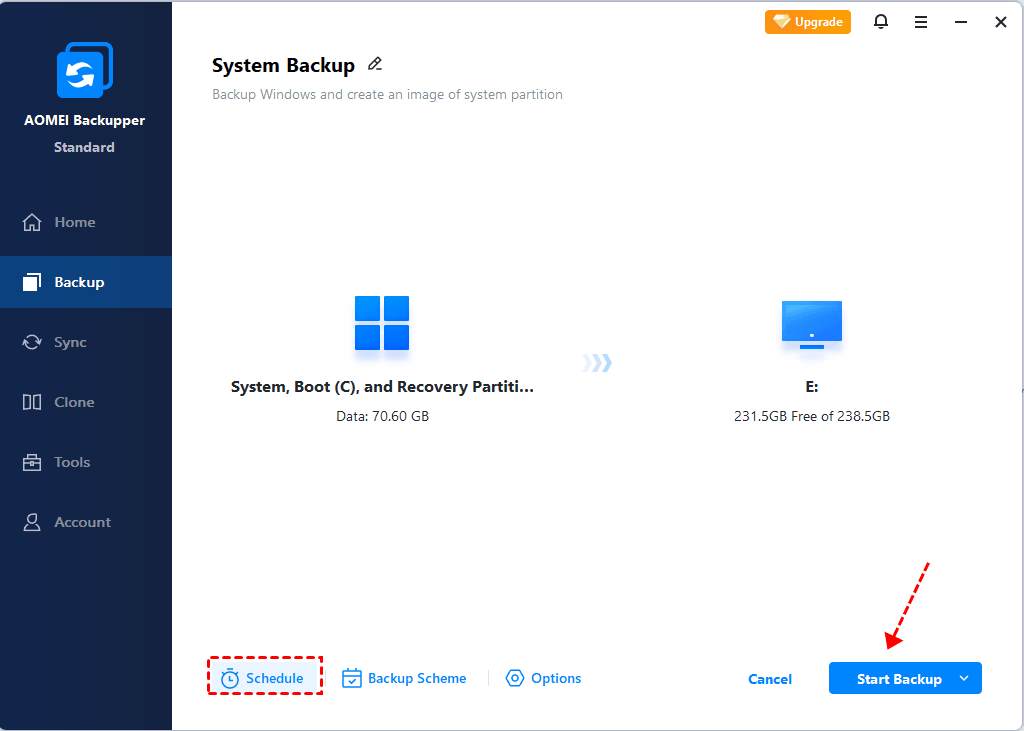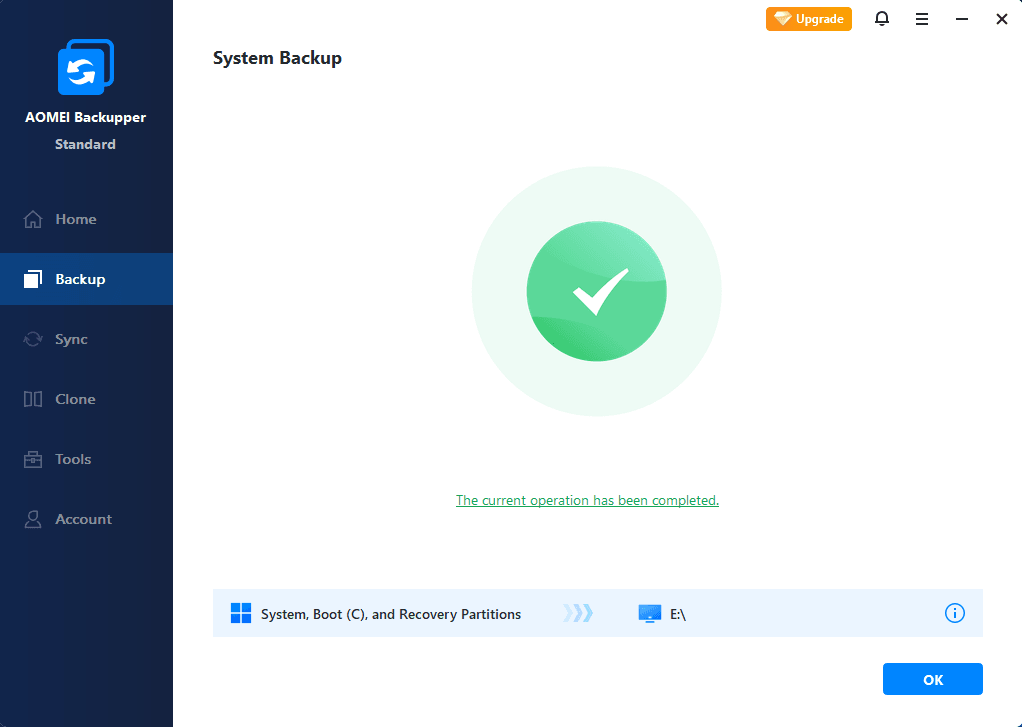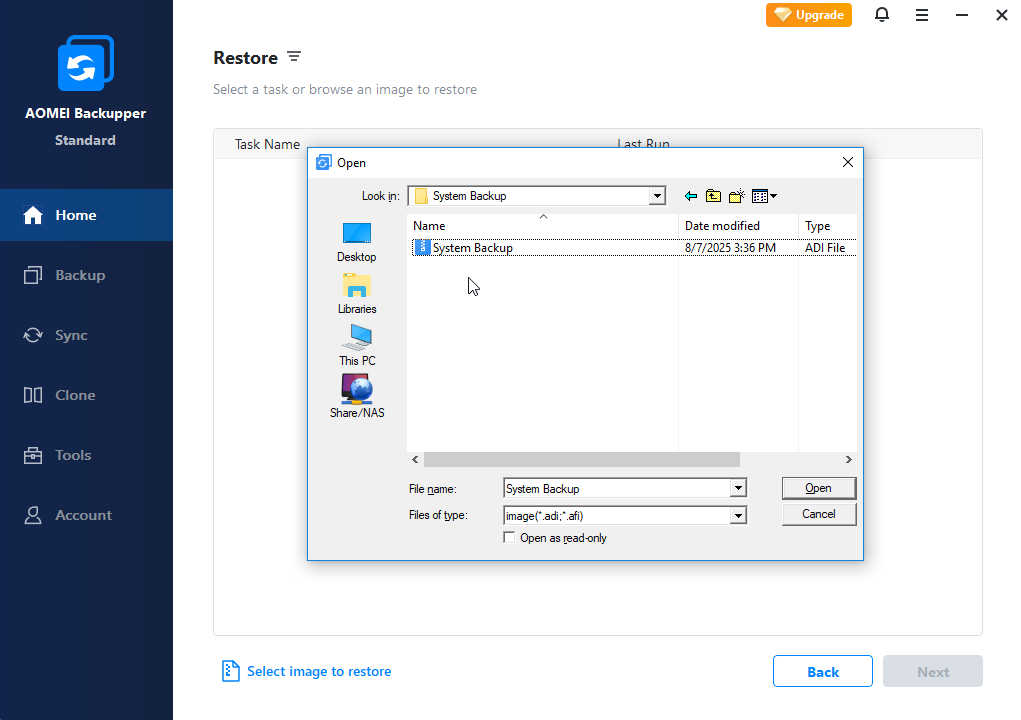Выполняем резервное копирование с помощью ntbackup
В этом уроке я решил затронуть одну из важных тем — резервное копирование данных. ваша работа — это ремонт компьютеров и ноутбуков? Тогда читайте далее.
Начать изучение этой темы я предлагаю с утилиты ntbackup, встроенной в операционную систему. Забегая наперед скажу, что утилита эта появилась в составе операционной системы Windows начиная с NT, потерпела положительные изменения в Windows 2000 и кардинально изменилась в Vista. Мы же будем рассматривать работу программы ntbackup в системах Windows XP и Windows 2003 Server.
Итак приступим. Для запуска программы зайдем в Пуск-выполнить, введем команду ntbackup И кликнем ok. Запустится мастер архивации.
Сразу предлагаю снять галочку «запускать в режиме мастера», его мы вручную выберем по-необходимости, закрыть и открыть заново программу той же командой ntbackup. Мы увидим такое окно программы.
Пройдемся по всем пунктам программы по порядку:
1. Мастер архивации
Мастер архивации помогает создать резервную копию файлов и программ. Выберем этот пункт меню и кликнем далее, программа попросит нас выбрать необходимое действие:
Предположим, что мы хотим создать разовую резервную копию нужных нам данных на нашем компьютере или на сетевом диске. Выберем пункт меню «Архивировать выбранные файлы, диски и сетевые данные» и нажмем далее.
Развернем вкладку Мой компьютер, перед нами отобразятся локальные и сетевые диски. Выберем папку, которую мы хотим забекапить, я выберу сетевую шару, т.е. папку с файлами, которая физически расположена на сервере. У меня она называется Obmen и в ней хранятся документы для обмена с сотрудниками информацией по сети. Это может быть как отдельная сетевая папка, так и целиком сетевой диск, но в корне ее значение не меняется. Выбранную папку отмечаем галочкой, и обязательно указываем место, где будем хранить резервную копию данных. Бекапить сетевую папку с файлами я буду к себе на локальный компьютер, сохраню ее по указанному пути: «D:\Obmen_backup1310.bkf». Это означает, что наш бекап будет сохранен на локальном диске D, иметь название Obmen_backup1310. Советую называть все бекапы своими именами, чтобы в случае необходимости о содержимом резервной копии можно было понять из ее названия. Например, из моего названия Obmen_backup1310.bkf следует, что это резервная копия папки Obmen, созданная 13 октября. Скрин сделан при ремонте компьютеров в Куркино.
Нажимаем кнопку архивировать, проверяем еще раз правильность всех путей и заходим в пункт меню дополнительно.
В дополнительных параметрах поставим галочку «Проверка данных после архивации«, а вот о типах архивов я расскажу чуть ниже. Так что пока по умолчанию выбирает тип архива «Обычный«.
Базовые настройки мы указали, нажимаем кнопку «Архивация» и дожидаемся окончания результатов.
По завершении работы мастера архивации не забудьте просмотреть «Отчет«. На фото ниже указано «Операцию не удалось завершить успешно«, т.к. я не стал дожидаться окончания процесса и отменил операцию. Если операция была завершена без ошибок Вы увидите соответствующее сообщение в своем отчете.
Всё, операция по созданию резервной копии нужных нам данных завершена. Теперь советую Вам размножить резервную копию полученного архива и сохранить его копию на другом компьютере/сервере/внешнем жестком диске или DVD носителе.
А теперь давайте рассмотрим типы резервных копий.
Существует 5 видов бекапов: обычный(normal), разностный(differential), добавочный(incremental), копирующий(copy) и ежедневный(daily).
Обычный(normal)
При выполнении данного типа архивирования утилита ntbackup архивирует все файлы, отмеченные для архивации, при этом у всех заархивированных файлов очищается атрибут «Файл готов для архивирования». Данный вид архивирования необходим для создания еженедельных полных резервных копий каких-либо больших файловых ресурсов. Если в компании или организации имеются достаточные ресурсы, то можно ежедневно осуществлять полное архивирование данных.
Разностный(differential)
При выполнении Разностного архивирования утилита ntbackup из файлов, отмеченных для архивирования, архивирует только те, у которых установлен атрибут «Файл готов для архивирования», при этом данный атрибут не очищается. Использование Обычного и Разностного архивирования позволяет сэкономить пространство на носителях с резервными копиями и ускорить процесс создания ежедневных копий. Например, если раз в неделю (как правило, в выходные дни) создавать Обычные копии, а в течение недели ежедневно (как правило, в ночное время) — Разностные, то получается выигрыш в объеме носителей для резервного копирования. При такой комбинации архивирования «Обычный + Разностный» процесс восстановления данных в случае утери информации потребует выполнения двух операций восстановления — сначала из последней Полной копии, а затем из последней Разностной резервной копии.
Добавочный(incremental)
При выполнении Добавочного архивирования утилита ntbackup из файлов, отмеченных для архивирования, архивирует только те, у которых установлен атрибут «Файл готов для архивирования», при этом данный атрибут очищается. Использование Обычного (раз в неделю по выходным) и Добавочного (ежедневно в рабочие дни) архивирования также позволяет сэкономить пространство на носителях с резервными копиями и ускорить процесс создания ежедневных копий. Но процесс восстановления данных при использовании комбинации «Обычный + Добавочный» уже будет выполняться иначе: в случае утери информации для восстановления данных потребуется сначала восстановить данные из последней Полной копии, а затем последовательно из всех Добавочных копий, созданных после Полной копии.
Копирующий(copy)
При таком типе архивирования утилита ntbackup заархивирует все отмеченные файлы, при этом атрибут «Файл готов для архивирования» остается без изменений.
Ежедневный(daily)
Ежедневный тип архивирования создает резервные копии только тех файлов, которые были модифицированы в день создания резервной копии.
Два последних типа не используются для создания регулярных резервных копий. Их удобно применять в тех случаях, когда с какой-либо целью нужно сделать копию файловых ресурсов, но при этом нельзя нарушать настроенные регулярные процедуры архивирования.
Если возникла необходимость восстановить какой либо файл/папку из резервной копии, мы также запускаем утилиту ntbackup и выбираем пункт меню «мастер восстановления файлов«, а затем, соответственно, указываем что, откуда и в какое место восстанавливать.
Прочитав эту статью, у Вас наверняка возникнет вопрос: а как автоматизировать операцию резервного копирования и исключить свое присутствие в этом процессе? Выход из ситуации есть — это запуск и работа утилиты ntbackup в режиме командной строки. Готовые скрипты выкладываются на форуме. Более подробно и наглядно я расскажу об этом в своем следующем видеоуроке.
What is NTBackup and How to Use It in Windows 10/8/7?
NTBackup is no longer a built-in utility of Windows, can you still use it in newer system? Is it possible to restore BKF files in Windows 10 or Windows 7?
By Delia 
What is NTBackup?
NTBackup is a built-in utility of early Windows allowing you to restore backups created on Windows XP and Windows Server 2003 to computers running Microsoft Windows Vista and Windows Server 2008. But in later operating systems like Windows 10/8/7, NTBackup has been replaced by Windows Backup and Restore, which should be more familiar to today’s Windows users.
That is, you can’t use NTBackup directly in recent OS, but it’s not impossible — I’ll provide the steps later. Before that, let’s have a look at what does NTBackup offer.
NTBackup uses a proprietary backup format (BKF) to back up files to tape, ZIP drives, floppy disks, and hard drives. Though it was firstly introduced in Windows NT around 1998, it has some notable advantages even in today’s view:
• Automated System Recovery (ASR)
ASR consists of an automated backup and an automated restore, which simplifies the recovery and allows you to restore system automatically in an emergence situation.
• Volume Shadow Copy Service (VSS)
VSS allows files and folders to be recorded at a moment in time.
• Scheduling Automatic Backups
It permits you to perform automatic backup according to schedule.
• Open File Backup
It can back up the files which are currently running or being changed.
Can you use NTBackup in Windows 10/8/7?
NTBackup used to be a common backup tool, but as mentioned before, it has long been replaced by Windows Backup and Restore. In my opinion, there’s no point to use it specifically if your computer is already running Windows 10, Windows 8 or Windows 7, because there are many alternatives that are better suited to newer hardware and systems.
However, if you’ve got some NTBackup files (.BKF) and want to restore them in Windows 10/8/7, you can try following steps.
How to use NTBackup in Windows 10/8/7:
1. NTBackup has been removed from Windows 10/8/7, so you should install it along with the supporting DLLs manually. Just download nt5backup.cab and all you need is contained.
2. Use compression software to unpack it, you’ll find ntbackup.exe, ntmsapi.dll and vssapi.dll in files folder. Right-click ntbackup.exe and choose Run as administrator to install it.
3. Click OK on the popping up Removable Storage Not Running prompt, and then Next.
4. Choose Restore Files and Settings and Browse to locate the .BKF file you want to restore.
5. Then you can follow the wizard to select destination and other advanced options.
6. Click Finish when the restoring is complete.
The approaches to restore NTBackup BKF files in Windows 10, Windows 8 and Windows 7 are all the same.
Free alternative to NTBackup in Windows 10/8/7
With continuous technological innovation, a utility that was developed a long time ago can hardly meet your current needs of data protection. Therefore, it’s recommended to pick an effective yet free alternative rather than using NTBackup in Windows 10/8/7.
For your better use experience, this alternative should cover all the existing advantages of NTBackup as well as Windows Backup and Restore, and provides more flexible backup & restore options. Furthermore, the running speed is also a crucial factor to consider if you have a lot of data to backup.
After trying some third-party tools on the market, AOMEI Backupper Standard is one of the best choices to meet above conditions.
It’s a freeware comes with complete backup and restore features for Windows 10/8.1/8/7/XP/Vista.
Just like NTBackup, it allows you to backup selected files or system states to various destinations such as local disk, external drive, USB, NAS or cloud drive.
If you want to set automatic backup task, there are also different schedule options.
To show you the basic operation, I’d like to introduce the approach to backup system automatically on a regular basis. You can download and install the software on your computer to get started.
How to backup OS with AOMEI Backupper Standard:
1. Launch the software, switch to Backup tab and choose System Backup.
2. Your system partitions will be automatically selected as the backup source, you just need to specify a destination.
3. Set up an automatic backup Schedule according to your needs, like daily, weekly, monthly, etc.
Optionally, you can edit Task Name to make the task easy to distinguish, manage more settings in Options, or auto delete older backups with Scheme (advanced editions only).
4. Tap Start Backup button, and click Finish when the process is complete.
5. To perform system restore, go to Restore tab, choose Select Image File to locate the image, and click Start Restore.
If you upgrade to AOMEI Backupper Professional or higher editions, you can even restore system image to different hardware with the Universal Restore option.
Related tips:
> Various schedule options: if you don’t want to set up the schedule based on time period, there are two more Schedule options in advanced editions — Event triggers and USB plug in.
> Delete older backups: you can set up a rule in Scheme to delete older backups automatically. It’s an advanced feature suitable for users who have limited storage space.
This is just a quick view of system backup, which is the core function of NTBakcup. In fact, AOMEI Backupper Standard contains several functional modules and can do much more than this. For example, you can use it to clone HDD to SSD, transfer data from older PC to a new PC, do incremental backup or differential backup, sync files between two paths and so on.
Verdict
NTBackup used to be a built-in backup tool in early versions of Windows, but it has been superseded for a long time. If you still want to restore NTBackup BKF files in a computer running Windows 10/8/7, you can download nt5backup.cab manually and install it for further restoring. Otherwise it’s better to find an applicable NTBackup alternative in Windows 10/8/7, such as the freeware AOMEI Backupper Standard.
As for Windows Server users, you can use AOMEI Backupper Server instead of NTBackup either. It provides complete data backup & disaster recovery solution for Windows Server machines, and covers all versions including those not supported by NTBackup, like Server 2012, 2016, etc.