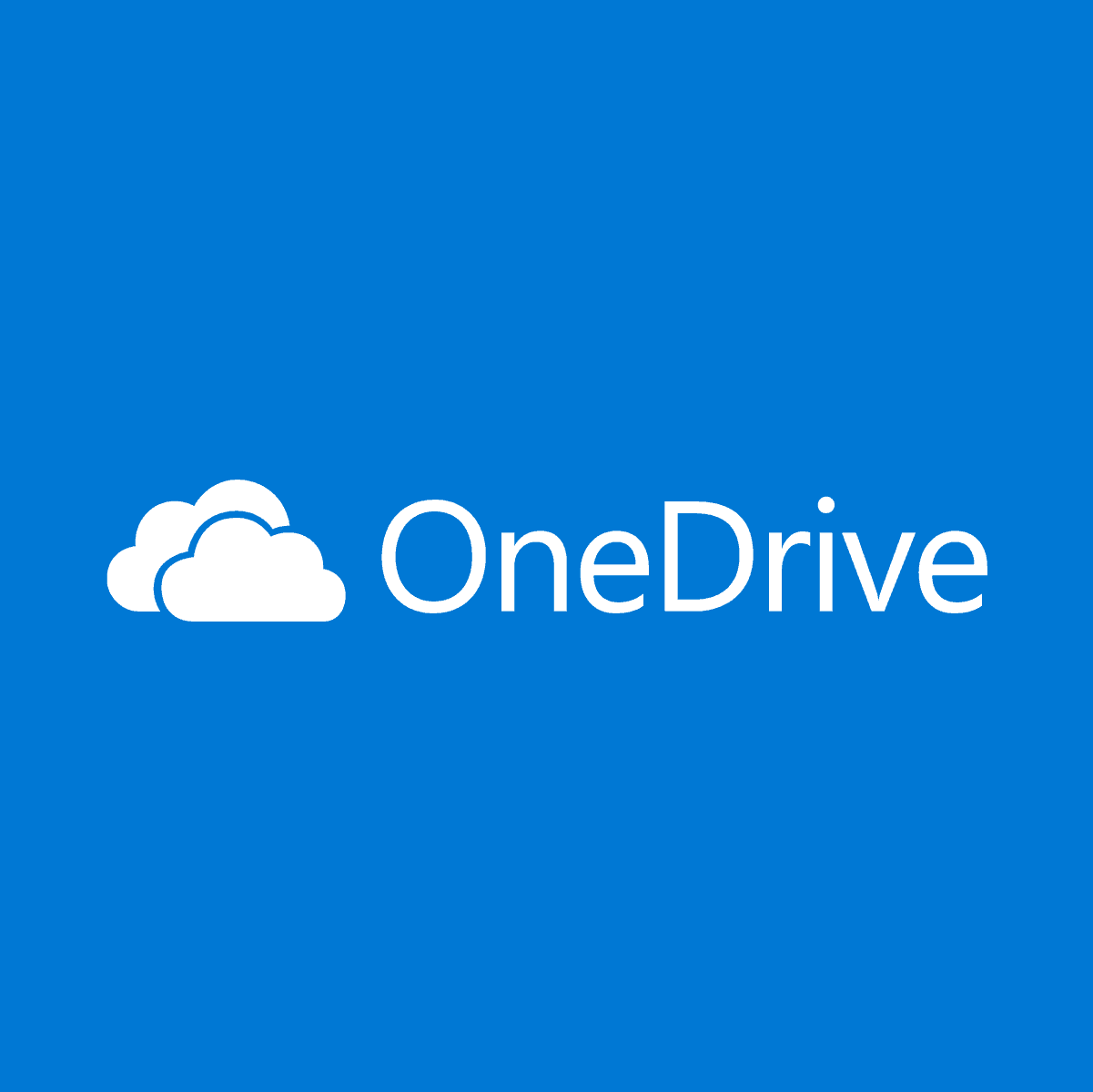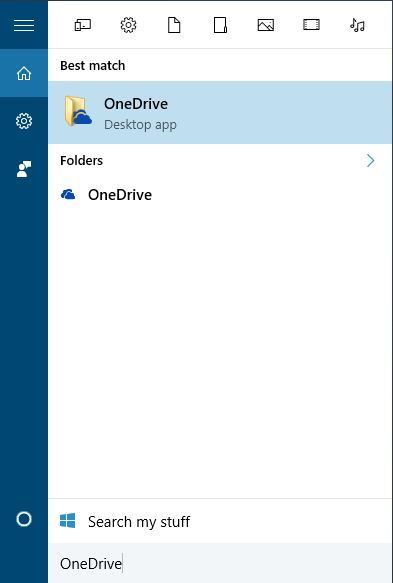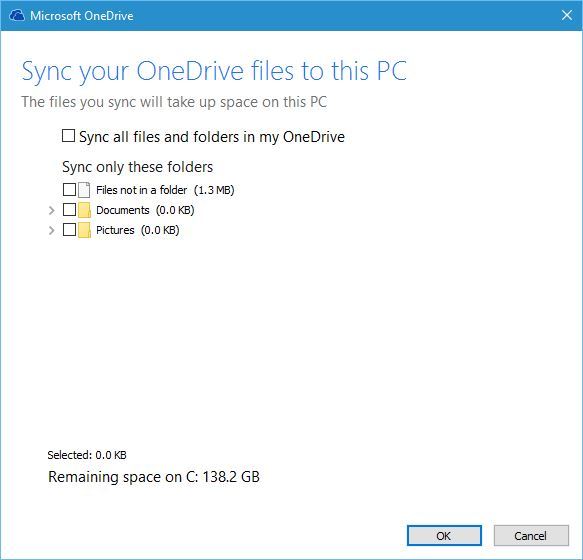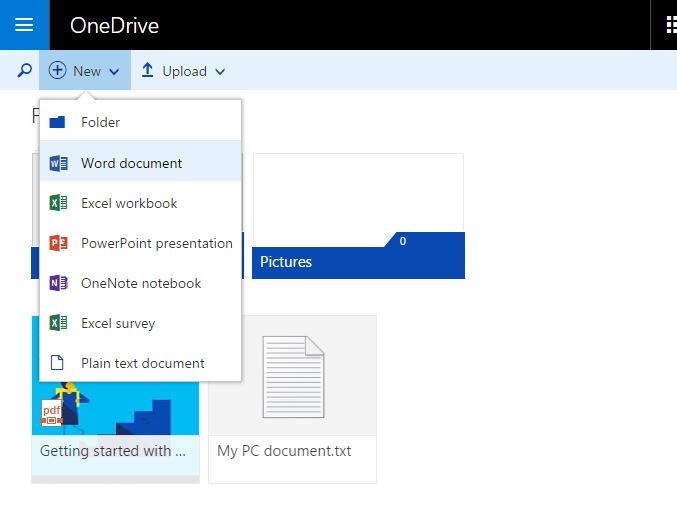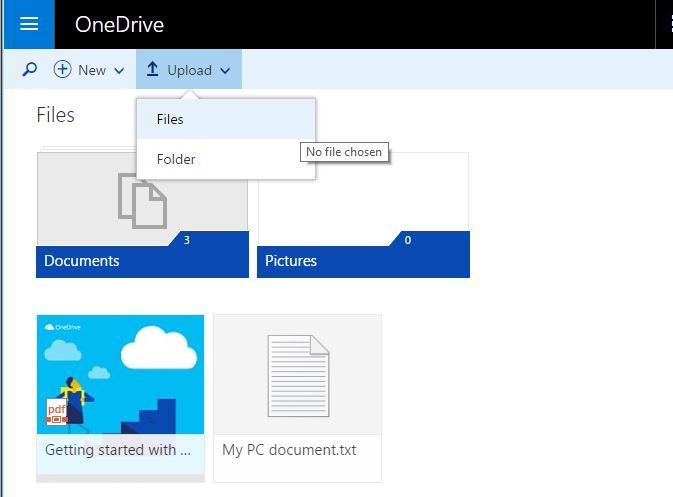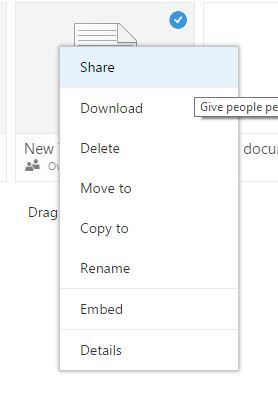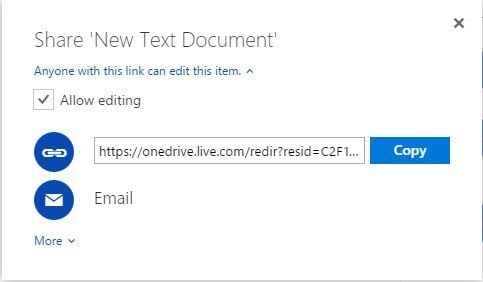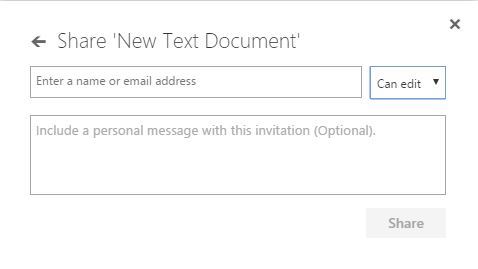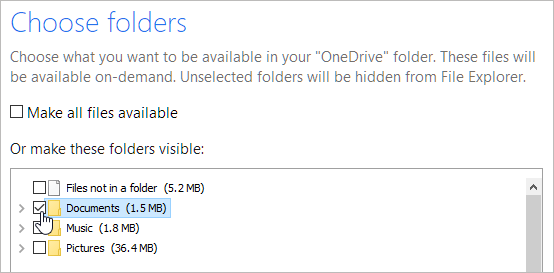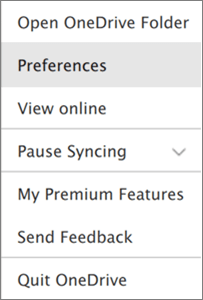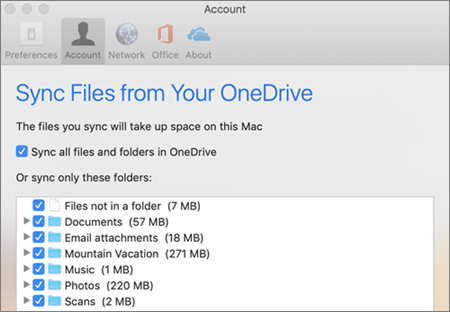- We answer: What is OneDrive in Windows 10 and how to use it?
- Here’s all you need to know about OneDrive on Windows 10
- OneDrive pricing
- OneDrive access
- OneDrive account and login
- OneDrive collaboration features
- OneDrive for business
- OneDrive photos
- OneDrive sync issues
- How to turn off OneDrive
- Choose which OneDrive folders to sync to your computer
- Productivity apps, 1 TB of OneDrive, and advanced security.
- Learn more
- Need more help?
- OneDrive Personal Cloud Storage
- Organized. Protected. Connected.
- Anywhere access
- Back up and protect
- Share and collaborate
- Share and collaborate
- Get more done with Microsoft 365
- Features to make life easier and safer
- Files on demand
- Document scanning
- Personal Vault
- What is Microsoft’s OneDrive? How is it used?
- What is OneDrive?
- Why should you use Microsoft’s OneDrive?
- What is OneDrive in Windows 10?
- What is OneDrive for smartphones and tablets?
- How to use OneDrive to share files
- How much storage space does OneDrive offer?
- How to uninstall OneDrive from your PC?
- Do you use Microsoft OneDrive?
We answer: What is OneDrive in Windows 10 and how to use it?
Over the last few years, we saw a massive expansion and development of cloud storage services. Cloud services are great if you need to back up your data and collaborate with others, and since OneDrive is integrated with Windows 10, we decided to make make this guide and teach you a thing or two about it.
OneDrive was first introduced as SkyDrive in August 2007, and it went through some massive changes over the years. In 2011 Microsoft did an overhaul of SkyDrive and rebuilt its web version by using the latest HTML5 technologies. The revamped version of SkyDrive offered new features such as caching, HTML5 video and improved visual design. In February 2014, due to a lost lawsuit, Microsoft had to rebrand SkyDrive as OneDrive.
Here’s all you need to know about OneDrive on Windows 10
In addition to its name, OneDrive also changed the amount of free space that it offers to users. According to Microsoft, free users were abusing the OneDrive service by backing up movie collections and therefore OneDrive storage space was reduced to 5GB for free users. Of course, you can still increase OneDrive storage from 5GB to 15GB by referring your friends. In addition, you can also expand your storage by selecting a package and paying a monthly fee.
OneDrive pricing
- OneDrive Basic 5GB (storage only) – FREE
- OneDrive 50 Gb (storage only) – $1,99/month
- Premium OneDrive Features with Office 365 Personal for $6,99/month – storage 1Tb – or with Office 365 Home for $9.99/month – storage 5Tb.
OneDrive access
To access OneDrive on your PC, you need to do the following:
- Press Windows Key + S and enter OneDrive. Select OneDrive from the list of results.
- Enter your Microsoft account username and password to log in to OneDrive.
After you log in with your Microsoft Account, OneDrive will be enabled on your PC. OneDrive will offer you to sync your Documents folder, and you can choose to Sync all files and folders or to sync only specific folders.
OneDrive account and login
OneDrive collaboration features
OneDrive is designed as a collaboration tool for wide range of platforms, and you can access OneDrive from your Mac computer, Xbox console, Android device, Windows Phone or iPhone, as long as you have the required app.
OneDrive allows you to simultaneously edit documents with other users. This is a great feature if you are working on a specific project with your colleague or classmate since both of you can make changes in real time.
OneDrive allows you to save documents right to it directly from any Office tool, but you can also visit OneDrive website and edit any of your documents or notes by using Microsoft Office Online. Even if you don’t use any of the Office tools, you can create Office documents right from the OneDrive simply by clicking the New button and choosing what type of document you wish to create.
Regarding file upload, you can upload any file to OneDrive, simply by dragging and dropping in to the OneDrive web application. You can also use the Upload menu to select files and folders manually from your PC.
If you prefer, you can also upload and edit files on your PC and they will be automatically synced and added to OneDrive. To do that, simply access OneDrive folder on your PC, and create new files or folders in it to add them to OneDrive. Since your files are in sync, you can simply make changes from OneDrive web app and your files in OneDrive folder on your PC will be automatically changed and vice versa.
OneDrive for business
Sharing is also rather straightforward in OneDrive, and in order to share a file or folder, you just need to do the following:
- Right click the file or folder you want to share in OneDrive web app and choose Share from the menu.
- Now you can select the permissions for that document and allow users to edit it or just view it.
- Copy the link and share it with others in order to share your document.
- Optional: If you prefer, you can also share file or folder via email, and allow users to just view or edit the document.
- Optional: There’s also an ability to share files or folders using social media, but we advise you to be careful while using this option.
In addition to sharing, there’s also an option available to embed your documents on a web page, but if you choose to use this option bear in mind that everybody will be able to view your embedded documents.
OneDrive photos
OneDrive is one of the best cloud services, and it can be great if you want to collaborate with others, or if you simply want to store your files online for backup. Now that you know how OneDrive works on Windows 10, make sure you give it a try.
If you experience any issues at all, check out the following guides. We’d love to hear about your experience with OneDrive, so feel free to leave us a comment below.
OneDrive sync issues
How to turn off OneDrive
One of the FAQ is: can I remove OneDrive from my computer?
The short answer will be: no, but there’s a workaround. You can’t uninstall it like an app because OneDrive is built into Windows 10. However, you can hide it and stop syncing OneDrive files to your PC.
Follow these guides to Turn off, disable, or unsync OneDrive on your device:
Choose which OneDrive folders to sync to your computer
Productivity apps, 1 TB of OneDrive, and advanced security.
If you don’t want to sync all of your folders in OneDrive to your computer, you can specify which folders you’d like to sync.
You can choose which folders to sync only if you are using the new OneDrive sync client. Which OneDrive app?
Got Windows 10 or Mac 10.14? Then what are you waiting for? Save space with Files On-Demand for Windows or for Mac today!
Select the white or blue OneDrive cloud icon in the Windows taskbar notification area.
Note: You might need to select the Show hidden icons arrow 
Select 
Select the Account tab, and select Choose folders.
In the Sync your OneDrive files to this PC dialog box, uncheck any folders you don’t want to sync to your computer and select OK.
Note: You cannot add non-OneDrive folders (such as C: and D:).
Select the OneDrive cloud icon in the Mac taskbar notification area.
Select 
Select the Account tab, and select Choose folders.
In the Sync files from your OneDrive dialog box, uncheck any folders you don’t want to sync to your computer and select OK.
Note: You cannot add non-OneDrive folders (such as C: and D:).
If you uncheck a folder you are syncing to your computer, the folder will be removed from your computer. The folder and its contents will still be available online.
The sync settings you choose are unique to each computer unless you’re syncing everything everywhere. Also, if you’re choosing folders on two computers and you create a new folder on computer A that you want to sync to computer B, you’ll need to go to computer B and select the new folder there.
Learn more
Need more help?
Get online help
See more support pages for OneDrive and OneDrive for work or school.
For the OneDrive mobile app, see Troubleshoot OneDrive mobile app problems.
Contact Support
If you still need help, contact support through your browser or shake your mobile device while you’re in the OneDrive app.
Got feedback?
OneDrive UserVoice is your place to suggest the features you’d like to see us add to OneDrive. While we can’t guarantee any specific features or timelines, we will respond to every suggestion that gets at least 500 votes.
OneDrive Personal Cloud Storage
Save your files and photos to OneDrive and access them from any device, anywhere.
Organized. Protected. Connected.
Anywhere access
Enjoy the freedom to access, edit, and share your files on all your devices, wherever you are.
Back up and protect
If you lose your device, you won’t lose your files and photos when they’re saved in OneDrive.
Share and collaborate
Stay connected, share your documents and photos with friends and family, and collaborate in real time with Office apps.
Share and collaborate
Share files, folders, and photos with friends and family. No more large email attachments or thumb drives—just send a link via email or text.
Get more done with Microsoft 365
Create your best work with the latest versions of Word, Excel, and other Office apps. Plus, get 1 TB of cloud storage, document sharing, ransomware recovery, and more with OneDrive.
Features to make life easier and safer
Files on demand
Access all your OneDrive files in Windows 10 without taking up space on your PC.
Document scanning
Use your mobile device to scan and store documents, receipts, business cards, notes, and more in OneDrive.
Personal Vault
Store important files and photos with an added layer of protection in OneDrive Personal Vault.
What is Microsoft’s OneDrive? How is it used?
If you use a PC or a laptop with Windows 10, a Microsoft Surface tablet, or an Xbox One console, you have undoubtedly come across OneDrive, even if you don’t use it. The same is true if you are using Office 365. You might have seen OneDrive even on your Android smartphone. Are you asking yourself: What is OneDrive? Do you want to know what OneDrive’s benefits are and why you should be using it? Read this article and find out everything you need to know about OneDrive:
What is OneDrive?
OneDrive is Microsoft’s storage service for hosting files in the cloud. It is available for free to all the owners of a Microsoft account. OneDrive offers you a simple way to store, sync, and share your files. Windows 10 uses OneDrive also to synchronize system settings, visual customizations, themes, app settings, and even Microsoft Edge’s tabs, browsing history, and saved passwords.
You can access the files stored in your OneDrive directly from a web browser, straight from Windows 10, or a OneDrive app on your PC or device. Microsoft has developed OneDrive apps for iOS, Android, macOS, Xbox, and all versions of Windows.
Historical Note: Until January 2014, OneDrive used to be named SkyDrive. Before that, just until the launch of Windows 8, it was called Windows Live SkyDrive. More information on the history of this service and its previous names can be found on Wikipedia: OneDrive History.
Why should you use Microsoft’s OneDrive?
There are quite a few reasons, ranging from easy access to your cloud storage space on any device, to how easy it is to share stuff from OneDrive, and going all the way to what an excellent backup solution OneDrive is. Here is why we believe you should use OneDrive:
Starting to use Microsoft OneDrive does not cost a thing: it is free, as long as you make do with the default 5 GB of free storage space it offers. That is a good starting point for anyone who wants to store more than a few files in the cloud.
Also, in Windows 10, Microsoft configures OneDrive to be the default saving place for your documents. If you let it, OneDrive can automatically save backups of your files to the cloud, and automatically sync them to your other devices on which you have OneDrive set up. If your hard drive or SSD fails, you have your documents readily available in OneDrive, thus avoiding the loss of important files.
You can even set OneDrive to automatically upload files (photos and videos) from your Android smartphone or your iPhone, so that you never risk losing them.
What is OneDrive in Windows 10?
Microsoft OneDrive is omnipresent in Windows 10, which is the most used operating system for PCs. That also means that you do not have to do anything special to get OneDrive in Windows 10. By default, OneDrive is installed with Windows 10, and all you have to do to access your cloud files is to open the OneDrive folder in File Explorer.
You can use OneDrive to sync your settings across different Windows 10 PCs. If you are using Windows 10 (or Windows 8.1) devices or an Xbox One gaming console, and you configure them to use the same Microsoft account, they can back up and sync not only your files, but also your settings and customization options.
Having your devices sync settings and customization details in your OneDrive means that you can benefit from the same or as similar as possible user experience on all of them.
You can use OneDrive for backup. OneDrive has become an affordable solution, and it is cheaper than many similar products, including Dropbox. It can be used as a great backup solution, as it meets the essential criteria: it is affordable, it offers plenty of storage space, it is accessible on all important platforms, and it is well integrated with Office 365 and Windows 10.
Another excellent feature of OneDrive’s app for Windows 10 is something called Files On-Demand. This feature lets you use OneDrive to save storage space on your Windows 10 computers and devices. How does OneDrive do that? By saving copies of your files only in the cloud, and downloading them to your PC only when you open them or if you manually set them to be always available offline.
Furthermore, in Windows 7 and Windows 10, you can use OneDrive to access any of the files on your PCs, even if they’re not stored in your OneDrive folder and synced to the cloud. This feature is called fetch files, and all you need to make it work is change a few settings in OneDrive’s app.
What is OneDrive for smartphones and tablets?
Microsoft has worked hard on getting OneDrive on all the major computing platforms. They have developed OneDrive apps for Windows, macOS, iOS, and Android. You can install the OneDrive apps on all your devices to safely access and sync your files in the cloud from anywhere.
The OneDrive apps for Android and iOS also let you backup the photos and videos shot with your Android smartphone or iPhone, automatically. A few settings to be made, and you should never worry about losing your photos ever again.
OneDrive for mobile devices has become so advanced in the last years that it even lets you scan whiteboards, documents, business cards, and photos, using any Android smartphone or iPhone.
If you need any of the Microsoft OneDrive apps, you can download them from the official OneDrive website here: Download OneDrive.
How to use OneDrive to share files
Everything in your OneDrive is already stored online in a cloud storage service, and sharing any of your files or folders from it is a breeze, pun intended. 🙂 OneDrive makes it easy to share your files with whomever you want: a few clicks or taps, and your files are shared directly with the person(s) you choose. You can also choose to use OneDrive to get links (even temporary ones) that you can share on any medium online by pasting them. The people who click or tap on your links gain instant access to the linked files, in any web browser they might be using.
How much storage space does OneDrive offer?
OneDrive offers 5 GB of storage space for free. Older users of the service were able to claim 15 or even 25 GB of free space. There are a few ways in which you can add more free space to your OneDrive. For instance, if you recommend this service to your friends, you can earn up to 10 GB of free OneDrive storage. You can find other ways to increase the free storage space in this guide: 6 ways to add more storage space to your OneDrive.
You can host any type of files on OneDrive, as long as they are not bigger than 15 GB each. This file size restriction is true regardless of the way you choose to upload your files.
If you need additional space, OneDrive offers a few storage plans you can purchase for a monthly fee:
- OneDrive 100 GB – 100 GB for $1.99/month
- Office 365 Personal – 1TB for $69.99/year or $6.99/month. This plan includes a full license for Office 365.
- Office 365 Home for 6 users – 6TB (1TB per user) for $99.99/year or $9.99/month. This plan includes a full license of Office 365, which can be installed and used by up to six users at the same time.
You can find all the available subscription plans here: OneDrive Plans.
How to uninstall OneDrive from your PC?
We noticed that, despite all its features and positive aspects, some of our readers don’t like OneDrive and want to get rid of it. The good news for those of you who don’t want to use OneDrive is that it is easy to remove. On mobile devices such as smartphones or tablets, just remove the OneDrive app. To uninstall OneDrive from Windows, follow the steps from this tutorial: How to uninstall OneDrive from Windows (all versions).
Do you use Microsoft OneDrive?
Have you been using OneDrive for a long time? We got so accustomed to having OneDrive on our computers and devices, that we can no longer imagine them without it. We would love to hear what you think about OneDrive and what it has to offer, so do not hesitate to leave a comment in the section below.