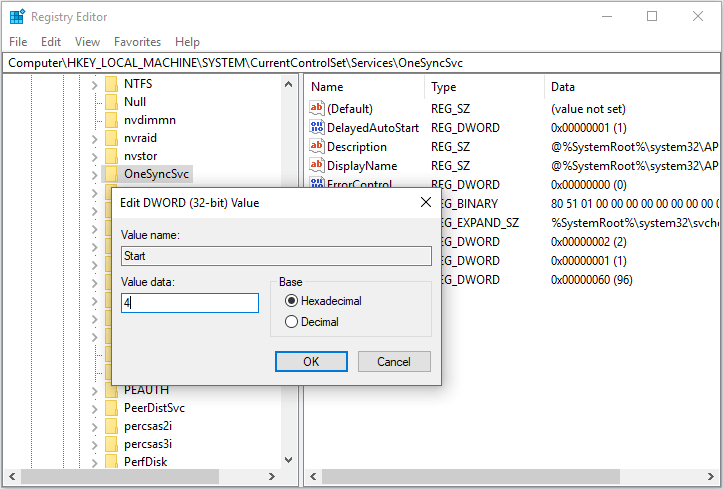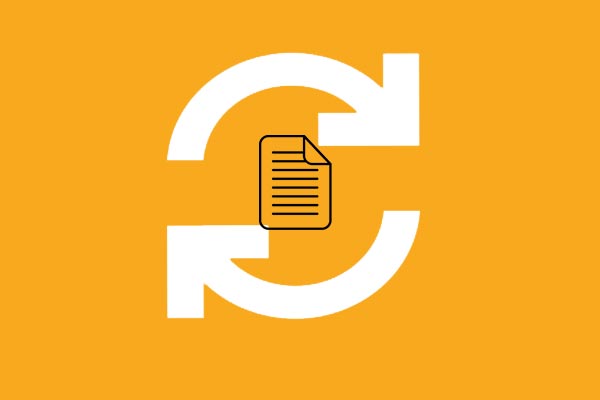- OneSyncSvc — что это за служба и как отключить? (Sync Host)
- Отключение
- Использование консоли
- What is onesyncsvc in windows 10
- Default Settings
- Default Behavior
- Restore Default Startup Configuration for Sync Host
- Should I Disable Windows 10 OneSyncSvc Service?
- How to Disable OneSyncSvc Service #
- End of File #
- What is onesyncsvc in windows 10
- Asked by:
- Question
- All replies
- What Is OneSyncSvc and How to Disable It? [MiniTool News]
- Summary :
- What Is OneSyncSvc?
- How to Disable OneSyncSvc?
- Restore Startup Configuration for Sync Host
- ABOUT THE AUTHOR
OneSyncSvc — что это за служба и как отключить? (Sync Host)

У некоторых пользователей появляется окошко — Прекращена работа программы OneSyncSvc:
В таком случае и правда можно попробовать отключить службу. Отображаемое название на русском — Синхронизация узла (англ Sync Host):
Отключение
Нет уверенности, но возможно отключение службы может вызвать проблемы в метро-приложениях, например почта.
При помощи реестра (инфа взята с форума Майкрософт):
- Зажимаем Win + R.
- Пишем команду regedit, нажимаем ОК.
- Откроется редактор реестра, переходим по такому пути:
HKEY_LOCAL_MACHINE\SYSTEM\CurrentControlSet\Services\OneSyncSvc
Второй способ попробовать отключить — через окно служб:
- Зажимаем Win + R.
- Пишем команду services.msc, нажимаем ОК.
- Откроется список.
- Находим службу, название может быть OneSyncSvc/Sync Host/Синхронизация узла, нажимаем два раза — в меню Тип запуска выбираем Отключена. Также нажимаем кнопку Остановить.
Пример на службе Windows Search:
Использование консоли
На одном сайте были найдены команды отключения/удаления. Последнее делать рекомендую только при созданной заранее точки восстановления. Команды необходимо использовать в командной строке, запустить можно так:
- Правой кнопкой нажимаете по значку Пуск, выбираете пункт командная строка от администратора. Способ для Windows 10.
- Через диспетчер задач — в левом верхнем углу нажимаете Файл > Запустить новую задачу > ставите галочку Создать задачу с правами администратора > указываете команду cmd.exe > нажимаете ОК.
Команда остановки и отключения службы:
sc stop «OneSyncSvc» & sc config «OneSyncSvc» start= disabled
What is onesyncsvc in windows 10
This service synchronizes mail, contacts, calendar and various other user data. Mail and other applications dependent on this functionality will not work properly when this service is not running.
Default Settings
| Startup type: | Automatic |
| Display name: | Sync Host |
| Service name: | OneSyncSvc |
| Service type: | user share process template |
| Error control: | ignore |
| Object: | LocalSystem |
| Path: | %SystemRoot%\system32\svchost.exe -k UnistackSvcGroup |
| File: | %SystemRoot%\System32\APHostService.dll |
| Registry key: | HKEY_LOCAL_MACHINE\SYSTEM\CurrentControlSet\Services\OneSyncSvc |
| Privileges: |
|
Default Behavior
In Windows 10 it is starting automatically when the operating system starts. If Sync Host fails to load or initialize, Windows 10 start up proceeds without warnings. However the error details are being logged.
Restore Default Startup Configuration for Sync Host
1. Run the Command Prompt as an administrator.
2. Copy the commands below, paste them into the command window and press ENTER:
sc config OneSyncSvc start= auto
sc start OneSyncSvc
3. Close the command window and restart the computer.
Should I Disable Windows 10 OneSyncSvc Service?
The OneSyncSvc synchronizes your Microsoft Account, OneDrive, Windows Mail, Contacts, Calendar and various other Apps. Your Mail App and other Apps and services, which are dependent upon this functionality, will not work properly when this service is disabled or not running.
Since I don’t personally use any of these services or its related Apps I decided to disable it. To my bliss, browsing my Workgroup network with Windows Explorer is near instantaneous by comparison. In short, there are no more delays in opening networked folders.
How to Disable OneSyncSvc Service #
Again, assuming you don’t use or need any of the above related services or Apps and want to browse your networked computers faster give disabling the OneSyncSvc service a try. To disable OneSyncSvc click “Start” and type “regedit” then press “Enter” on your keyboard. Copy and paste the below address into the address bar at the top:
HKEY_LOCAL_MACHINE\SYSTEM\CurrentControlSet\Services\OneSyncSvc
Locate and set the “Start” DWORD from the default value of “2” to “4“. A restart would be required to implement this change.
You would then want to “Favorite” this location within your Registry Editor in case you change your mind or run into issues. Then simply revert the Start DWORD back to “2” to enable the OneSyncSvc service and all its related functionality. Once again, a restart would be required to implement this change.
End of File #
I hope this article has helped increase the speed with which you browse your networked environment. I welcome your thoughts, questions or suggestions regarding this article.
Again, if you use any of the above mentioned services you would not want to disable the OneSyncSvc service.
You may support my work and future improvements by sending me a tip using your Brave browser or by sending me a one time donation using your credit card.
Let me know if you found any errors within my article or if I may further assist you by answering any additional questions you may have.
What is onesyncsvc in windows 10
This forum has migrated to Microsoft Q&A. Visit Microsoft Q&A to post new questions.
Asked by:
Question
I am using the latest version of Windows Server 2016 with all updates installed. This is a very basic and clean install.
When the server manager pops up after booting it is giving me an error. (Service Stopped)
I have tried disabling it via the services.msc interface. When I change the startup method to something other than Automatic (Delayed) I am receiving a «Parameter is incorrect» message.
I have also tried disabling via the CMD prompt:
sc config OneSyncSnc_2e345 start = disabled
Does anyone else have this issue and what did you do about it?
All replies
I followed the suggestion to use: sc config «OneSyncSvc» start= disabled
However, doing so resulted in 3 new errors. I re-enabled the delayed start and the 3 new errors persisted, in addition to the OneSync error. Uggh.
The errors I have are:
Sync Host_xxxxx
Diagnostic Policy Service
User Access Logging Service
Distributed Transaction Coordinator
Researching those now.
I want to confirm with you that if your Sync Host service has been display with name “Sync Host_2e345”.
Please find Start registry entry and change its value to 4:
HKEY_LOCAL_MACHINE\SYSTEM\CurrentControlSet\Services\OneSyncSvc_2e345
Note that: back up registry before any change, it would be helpful for restoration if there is any problem happens after the change.
Best Regards,
Eve Wang
Please remember to mark the replies as answers if they help.
If you have feedback for TechNet Subscriber Support, contact tnmff@microsoft.com.
In the registry editor I have the following entries:
I do not have OneSyncSvc_2e345
It appears the current START value for all three is 2 (decimal).
Start entry with value 2 means – Automatic, the service is loaded or started automatically.
Start entry with value 4 means — Disabled. Specifies that the service should not be started.
Please back up registry entry first — How to back up and restore the registry in Windows:
https://support.microsoft.com/en-us/help/322756/how-to-back-up-and-restore-the-registry-in-windows
then, please change the Start entry of each OneSyncSvc entry you had listed. Then, re-start the system and check the result.
More information about the Start entry value — HKLM\SYSTEM\CurrentControlSet\Services\ service-name:
https://technet.microsoft.com/en-us/library/cc959920.aspx
Best Regards,
Eve Wang
Please remember to mark the replies as answers if they help.
If you have feedback for TechNet Subscriber Support, contact tnmff@microsoft.com.
That appears to have resolved the issue. I am no longer receiving warning messages on the Server Manager Dashboard.
Thank you for your assistance!
I am pleased to know that the information is helpful to you. If there is anything else we can do for you, please feel free to post in the forum.
Besides, you can click “Mark as answer” if the reply is helpful. It would make this reply to the top and easier to be found for other people who has the similar problem.
Best Regards,
Eve Wang
Please remember to mark the replies as answers if they help.
If you have feedback for TechNet Subscriber Support, contact tnmff@microsoft.com.
- Edited by Eve Wang Microsoft contingent staff Monday, March 6, 2017 1:56 AM
Sorry to interrupt the happiness all around, setting the mentioned registry setting to 4 brought up 3 more error messages.
Third time I’ve initialized my “rented” server (Windows 2016) … and from the scratch I have an issue (the one you’re discussing about) which I cannot resolve!
My provider told me that I’ve chosen the “wrong system” … did I really?
Well it looks like the beast is a bit harder to kill since it has 9 heads and you have to decapitate them in order 🙂
First notice that «behind» every NameSvc_1234567 there is NameSvc as well which gets cloned to make the numbered one.
First, the list: sc query state= all > sc_dump.txt
Open sc_dump.txt and all numbered svc-s are at the end of file.
For each of them you need to do:
sc stop NameSvc_1234567
sc delete NameSvc_1234567
delete’s may fail, so you have to got to regedit and certify the kill 🙂 => delete corresponding registry key manually. Example: HKLM\SYSTEM\CurrentControlSet\Services\UserDataSvc_4596669
Now you need to disable «master» services (which may or may not help but it keeps things clean):
Note: 2 have «upper service» counterparts: CDPSvc — CDPUserSvc, WpnService — WpnUserService and there is the super uber service UnistoreSvc and I haven’t disabled it — yet 🙂 Disabling it should kill all others but may also get exceptions from something you do want to use. Then you just backtrack, reenable that one thing and numbered copies should be auto created again. That’s the part where you need to be stubborn, pardon persistent 🙂 There’s no surrendering and just reinstalling — step by step, back and forth (if you have to).
Before the culling run sc query SvcName and sc qc SvcName and keep the dump — that will give you display names which you can use latter to find more info. In particular WpnService is «Push Notifications System Service» so if some notifications that you actually need stop working you just re-enable it.
For the cases where the box may nail itself to the wall (== not boot) make yourself a bootable Acronis Active Undelete or Active Data Studio flash drive (check your friendly torrents :-). They have live Win8 and a small number of tools including regedit where you can load the hive from your OS and reenter what you need. Plus a 16 GB flash drive has plenty of extra space to put your own tools You can also do full key exports for all these as the ultimate backup.
What Is OneSyncSvc and How to Disable It? [MiniTool News]
By Tina | Follow | Last Updated January 22, 2021
Summary :
What is OneSyncSvc? How does OneSyncSvc work? How to disable OneSync Windows 10? This post from MiniTool will answer these questions. Besides, you can visit MiniTool to find more Windows tips and solutions.
What Is OneSyncSvc?
In the latest Windows 10 OS, here comes a new feature and it is OneSyncSvc. The OneSyncSvc is a service related to reminders, emails, updates, to-do lists and more. The OneSyncSvc synchronizes your Microsoft Account, OneDrive, Windows Mail, Contacts, Calendar and various other apps.
The Mail app and other apps, as well as services, are dependent upon this feature. So, they will not work properly when this OneSyncSvc service is disabled or not running.
How does the OneSyncSvc work? Let us assume that you are using Windows mobile, then whenever you make changes in the To-Do list in mobile, the OneSyncSvc will update the PC To-Do list.
However, if you do not need this OneSyncSvc Windows 10 service, you can choose to disable it. Then how can you perform OneSyncSvc disable? If you do not know, keep on your reading and you will find solutions in the following section.
How to Disable OneSyncSvc?
In this section, we will focus on how to disable OneSyncSvc.
Now, here is the tutorial.
- Press Windows and R keys together to open the Run dialog.
- Type regedit in the box and click OK to continue.
- the Registry Editor window, navigate to the following path: HKEY_LOCAL_MACHINE\SYSTEM\CurrentControlSet\Services\OneSyncSvc
- In the right pane, select the Start key and double-click it.
- Then change its value data from 2 to 4.
- Then restart your computer to make the changes effect.
After all steps are finished, you have disabled the OneSyncSvc.
If you do not want to disable OneSyncSvc permanently, you can choose to stop it temporarily. To do that, you can choose to stop it in the Task Manager.
Now, we will show you the tutorials
- Right-click on the Taskbar.
- Then choose Task Manager from the context menu to continue.
- In the Task Manager window, switch to the Services tab.
- Then scroll down and locate OneSyncSvc.
- Right-click it to choose Stop to continue.
After all steps are finished, you have stopped OneSyncSvc temporarily and it will restart again and again.
Meanwhile, besides how to disable OneSyncSvc, some users meet some errors, such as the OneSyncSvc service failed to load or initialize. In this situation, you can choose to restore the default startup configuration for Sync Host.
Restore Startup Configuration for Sync Host
In this section, we will show you how to restore the startup configuration for Sync Host.
Now, here is the tutorial.
2. In the command line window, type the following commands and hit Enter after each command to continue.
sc config OneSyncSvc start= auto
sc start OneSyncSvc
3. Then close the command line window.
Then you have restored the startup configuration for the sync host. The OneSyncSvc service is using the APHostService.dll file that is located in the %WinDir%\System32 folder. If the file is changed, damaged or deleted, you can restore its original version from Windows 10 installation media.
How to sync files so as to keep data safe in Windows 10/8/7? Try to use the best file sync software – MiniTool ShadowMaker.
To sum up, this post has introduced what the OneSyncSvc is and showed how to disable OneSyncSvc Windows 10. If you want to disable this service too, try these ways. If you have any different ideas for OneSyncSvc, leave a message in the comment zone and we will reply to you as soon as possible.
ABOUT THE AUTHOR
Position: Columnist
Tina is a technology enthusiast and joined MiniTool in 2018. As an editor of MiniTool, she is keeping on sharing computer tips and providing reliable solutions, especially specializing in Windows and files backup and restore. Besides, she is expanding her knowledge and skills in data recovery, disk space optimizations, etc.
On her spare time, Tina likes to watch movies, go shopping or chat with friends and enjoy her life.