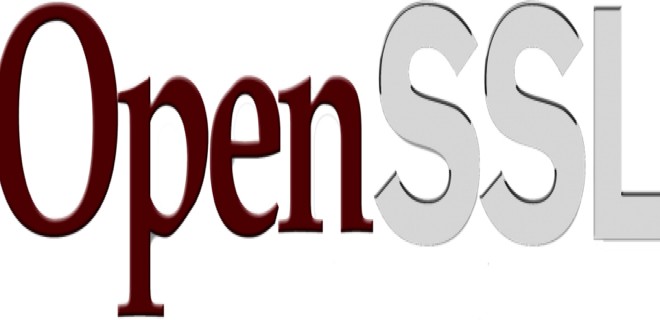- OpenSSL
- Contents
- Installation
- Configuration
- req section
- Usage
- Generate a Curve25519 private key
- Generate an ECDSA private key
- Generate an RSA private key
- Generate a certificate signing request
- Generate a self-signed certificate
- Generate a self-signed certificate with private key in a single command
- Generate Diffie–Hellman parameters
- Troubleshooting
- «bad decrypt» while decrypting
- linux-notes.org
- Создание нового приватного ключа (Private Key) и Certificate Signing Request (CSR).
- Создание самоподписанного сертификата (Self-Signed Certificate).
- Проверка CSR файла.
- Создать приватный RSA ключ (Private Key).
- Удалить ключевую фразу (Passphrase) с ключа.
- Проверка сертификата (Certificate).
- Проверка подписанного сертификата (Certificate Signer Authority).
- Создать тестовый SSL сервер.
- Проверить хеш вашего сертификата.
- Конвертирование сертификатов с DER в PEM формат.
- Конвертирование сертификатов с PEM в DER формат.
- Конвертирование CSR c DER в PEM формат.
- Конвертирование сертификата и приватного ключа в PKCS#12 фотмат.
- Создание CSR используя приватный ключ (private key).
- Проверьте содержимое сертификата в PKCS12 формате.
- Конвертирование PKCS12 формата в PEM сертификат.
- Получить SHA-1 отпечаток сертификата или CSR
- Получить MD5 отпечаток сертификата или CSR
- Тестирование SSL сертификата по URL.
- Поверка PEM сертификата на завершение (Expiration Date).
- Проверка завершения SSL сертификата (Expiration Date) по URL.
- Проверить поддержку SSL версии V2/V3 по URL.
- Проверка поддержки cipher для сайта по URL.
- Какой алгоритм используется в сертификате (проверка).
- Получить сертификат по URL
- Добавить комментарий Отменить ответ
- Ubuntu Documentation
- Introduction
- Target Audience
- About OpenSSL
- About X.509
- Practical OpenSSL Usage
- Installing OpenSSL Toolkit
- Installing OpenSSL Library
- Installing OpenSSL Development Library
- Basic OpenSSL Commands
- SSL Certificates
- SSL Certificates for Server Use
- Generating and Signing Self-Signed Certificates
- Generating Certificate for Signing by Recognized CA
- Using PKCS#12 Certificates in Client Applications
- Importing a Certificate into Mozilla Firefox
- Importing a Certificate into Evolution
- Importing a Certificate into Mozilla Thunderbird
- Importing a Certificate into the System-Wide Certificate Authority Database
- Configuring Apache for SSL Support
- Resources
OpenSSL
OpenSSL is an open-source implementation of the SSL and TLS protocols, designed to be as flexible as possible. It is supported on a variety of platforms, including BSD, Linux, OpenVMS, Solaris and Windows.
Contents
Installation
openssl is installed by default on Arch Linux (as a dependency of coreutils ).
There are various OpenSSL library bindings available for developers:
Configuration
On Arch Linux the OPENSSLDIR is /etc/ssl .
The OpenSSL configuration file, conventionally placed in /etc/ssl/openssl.cnf , may appear complicated at first. Remember that variables may be expanded in assignments, much like how shell scripts work. For a thorough explanation of the configuration file format, see config(5ssl) .
req section

Settings related to generating keys, requests and self-signed certificates.
The req section is responsible for the DN prompts. A general misconception is the Common Name (CN) prompt, which suggests that it should have the user’s proper name as a value. End-user certificates need to have the machine hostname as CN, whereas CA should not have a valid TLD, so that there is no chance that, between the possible combinations of certified end-users’ CN and the CA certificate’s, there is a match that could be misinterpreted by some software as meaning that the end-user certificate is self-signed. Some CA certificates do not even have a CN, such as Equifax:
Usage
Generate a Curve25519 private key
Generate an ECDSA private key
Generate an RSA private key
With genpkey(1ssl) , which supersedes genrsa according to openssl(1ssl) :
If an encrypted key is desired, use the -aes-256-cbc option.
Generate a certificate signing request
Generate a self-signed certificate
Generate a self-signed certificate with private key in a single command
You can combine the above command in OpenSSL into a single command which might be convenient in some cases:
Generate Diffie–Hellman parameters
Current best practice is to use one of the standard DH groups from RFC 7919, eg. ffdhe2048.
Alternatively you can generate a random group of your own:
Troubleshooting
«bad decrypt» while decrypting
OpenSSL 1.1.0 changed the default digest algorithm for the dgst and enc commands from MD5 to SHA256. [2]
Therefore if a file has been encrypted using OpenSSL 1.0.2 or older, trying to decrypt it with an up to date version may result in an error like:
Supplying the -md md5 option should solve the issue:
Источник
linux-notes.org
При работе с SSL, нужно уметь работать с утилитой OpenSSL чтобы создавать, конвертировать, управляют SSL-сертификатами. В этой статье «Примеры использования OpenSSL в Unix/Linux» я буду говорить о примерах использования OpenSSL.
Некоторые из сокращений, связанных с сертификатами:
- SSL – Secure Socket Layer (Безопасный уровень сокета).
- CSR – Certificate Signing Request (Запрос на подпись сертификата).
- TLS – Transport Layer Security (Транспортный уровень безопастности).
- PEM – Privacy Enhanced Mail
- DER – Distinguished Encoding Rules
- SHA – Secure Hash Algorithm (Безопасный hash алгорит).
- PKCS – Public-Key Cryptography Standards (Стандарты шифрования публичных ключей).
Создание нового приватного ключа (Private Key) и Certificate Signing Request (CSR).
Команда выше будет генерировать CSR и 2048-битный RSA ключ. Если вы собираетесь использовать этот сертификат в Apache или Nginx, то вам необходимо отправить этот CSR файл в службу сертификации и они дадут вам подписанный сертификат в «der» или «pem» формате. После чего вы настроите его на веб-сервере Apache или Nginx.
Так же, можно использовать такой вариант:
Создание самоподписанного сертификата (Self-Signed Certificate).
Команда выше будет генерировать самоподписанный сертификат (self-signed) и 2048-битный RSA ключ. Я также использую алгорит шифрования — SHA256. Так как он считается наиболее безопасным в данный момент.
Замечание: По умолчанию, будет сгенерирован ключ толкьо на 1 месяц, если нужно создать на более длительное время — используйте опцию «–days», пример использования ниже.
Пример: Чтобы создать self-signed сертификат на 2 год, используйте:
Проверка CSR файла.
и вы получите информацию.
Проверка подписи (signature):
Кем(кому) был выдан сертификат:
Показать открытый ключ (public key):
Создать приватный RSA ключ (Private Key).
Чтобы это сделать, выполните:
Если вам просто нужно генерировать RSA закрытый ключ, вы можете использовать команду что выше. Я включил 2048 шифрование, для безопастности.
Удалить ключевую фразу (Passphrase) с ключа.
Если вы установили ключевую фразу для ключа, то при каждом старте веб-сервера (Apache/Nginx) вы должны будите вводить пароль. Если это вас злит, вы можете с легкостью удалить passphrase с RSA ключа.
Проверка приватного ключа (Private Key)
Если вы сомневаетесь в ключевом файле, вы можете использовать команду что выше для проверки.
Проверка сертификата (Certificate).
Если вы хотите проверить данные сертификата( CN, OU, и т.д.), то вы можете использовать команду, которая даст вам сведения о сертификате:
Команда довольна простая в использовании.
Проверка подписанного сертификата (Certificate Signer Authority).
Можно узнать много полезного.
Создать тестовый SSL сервер.
Команда OpenSSL s_server реализует общий SSL/TLS-сервер. Она должна использоваться только для целей тестирования. В приведенном ниже примере данный сервер прослушивает соединения на порту 8080 и возвращает отформатированную HTML страницу статуса, который включает много информации о ciphers:
Проверить хеш вашего сертификата.
Конвертирование сертификатов с DER в PEM формат.
Как правило, при покупке SSL сертификатов, его отдают вам в формате .der и если вам нужно использовать его в веб-сервере или .pem формате, вы можете использовать команду выше, чтобы преобразовать такие сертификаты.
Конвертирование сертификатов с PEM в DER формат.
В случае, если вам необходимо изменить .pem формат в .der:
Конвертирование CSR c DER в PEM формат.
Конвертирование сертификата и приватного ключа в PKCS#12 фотмат.
Если вам необходимо использовать сертификат с приложением Java или с любым другим, кто принимает формат PKCS# 12.
Совет: Вы можете включить «chain certificate» используя «-chain» опцию:
Создание CSR используя приватный ключ (private key).
Если вы не хотите создать новый секретный ключ, а хотите используя вместо существующего, вы можете с предыдущей командой.
Проверьте содержимое сертификата в PKCS12 формате.
PKCS12 — это двоичный формат, так что вы не сможете просматривать содержимое в блокноте или другом редакторе. Таким образом, вы должны использовать команду что выше, для просмотра содержимого файла формата PKCS12.
Конвертирование PKCS12 формата в PEM сертификат.
Получить SHA-1 отпечаток сертификата или CSR
Чтобы получить отпечаток SHA1 сертификата с использованием OpenSSL, используйте команду, приведенную ниже:
Чтобы получить SHA1 отпечаток пальца CSR с использованием OpenSSL, используйте команду, приведенную ниже:
Получить MD5 отпечаток сертификата или CSR
Чтобы получить отпечаток MD5 сертификата с использованием OpenSSL, используйте команду, приведенную ниже:
Чтобы получить MD5 отпечаток пальца CSR с использованием OpenSSL, используйте команду, приведенную ниже:
Тестирование SSL сертификата по URL.
Я использую это довольно часто для проверки SSL-сертификатов по URL с сервера. Это очень удобно для проверки некоторых деталей протокола, шифров и CERT.
Узнать версию OpenSSL
Поверка PEM сертификата на завершение (Expiration Date).
Проверка завершения SSL сертификата (Expiration Date) по URL.
Проверить поддержку SSL версии V2/V3 по URL.
Проверка SSL версии V2:
Проверка SSL версии V3:
Проверка TLS 1.0:
Проверка TLS 1.1:
Проверка TLS 1.2:
Проверка поддержки cipher для сайта по URL.
Какой алгоритм используется в сертификате (проверка).
Или, используя URL:
Получить сертификат по URL
Команда что ниже, сохранит сертификат в файл прямо по URL сайта:
Если веб-сервер имеет несколько сертификатов на один IP-адрес, то вам нужно будет сообщить OpenSSL, какой сертификат будет использоваться, пример ниже:
Вот и все, много полезностей и все в одной статье «Примеры использования OpenSSL в Unix/Linux».
Добавить комментарий Отменить ответ
Этот сайт использует Akismet для борьбы со спамом. Узнайте, как обрабатываются ваши данные комментариев.
Источник
Ubuntu Documentation
Introduction
This guide is designed to introduce the reader to the Secure Sockets Layer (SSL) application-level protocol, and particularly the OpenSSL implementation of SSL. After a brief description of exactly what OpenSSL is, and what it is useful for, the guide will further illustrate the practical usage of OpenSSL in a client-server environment, and provide specific examples of applications which may benefit from OpenSSL. Finally, the guide will lead the user through example procedures required to use OpenSSL with the popular Apache Hyper Text Transport Protocol (HTTP) server for the purpose of serving secured web pages from your Ubuntu computer.
Target Audience
To properly implement the practical steps found in this guide, the reader should be a user of Ubuntu who is comfortable with the use of command-line applications, using the Bourne Again SHell (bash) environment, and editing system configuration files with their preferred text editor application. While previous familiarity with Server Sockets Layer (SSL), or the OpenSSL implementation in particular, is not required for this guide, if desired, the reader is advised to pursue further learning from the resources listed in the Resources section of this guide in order to broaden his/her understanding of this powerful security layer.
About OpenSSL
Secure Sockets Layer is an application-level protocol which was developed by the Netscape Corporation for the purpose of transmitting sensitive information, such as Credit Card details, via the Internet. SSL works by using a private key to encrypt data transferred over the SSL-enabled connection, thus thwarting eavesdropping of the information. The most popular use of SSL is in conjunction with web browsing (using the HTTP protocol), but many network applications can benefit from using SSL. By convention, URLs that require an SSL connection start with https: instead of http:.
OpenSSL is a robust, commercial-grade implementation of SSL tools, and related general purpose library based upon SSLeay, developed by Eric A. Young and Tim J. Hudson. OpenSSL is available as an Open Source equivalent to commercial implementations of SSL via an Apache-style license.
About X.509
X.509 is a specification for digital certificates published by the International Telecommunications Union — Telecommunication (ITU-T). It specifies information and attributes required for the identification of a person or a computer system, and is used for secure management and distribution of digitally signed certificates across secure Internet networks. OpenSSL most commonly uses X.509 certificates.
Practical OpenSSL Usage
Installing OpenSSL Toolkit
To install the OpenSSL binary toolkit, install the following packages openssl (see InstallingSoftware).
Installing OpenSSL Library
To install the OpenSSL general-purpose library, first determine the applicable version of the library available for your Ubuntu computer with the following command issued at a terminal prompt:
apt-cache search libssl | grep SSL
You should observe output from the command similar to the following:
In the above example, you would most likely want to install the current OpenSSL library, which appears in the output as libssl0.9.7 (like sudo apt-get install libssl0.9.7. Install the following packages libssl0.9.7 (see InstallingSoftware). You may also need to install ca-certificates.
Installing OpenSSL Development Library
In order to build software which requires the OpenSSL general-purpose library, you must first install the development instance of the OpenSSL library. Install the following packages libssl-dev (see InstallingSoftware). Due to OpenSSL’s license being incompatible with the GPL, linking the OpenSSL library with programs covered by GPL requires an explicit linking exception for packages present in the Ubuntu Archive. (Ubuntu Technical Board decision)
Basic OpenSSL Commands
The following section of the guide presents some of the more common basic commands, and parameters to commands which are part of the OpenSSL toolkit. For additional information, read the various OpenSSL system manual pages with the man command, and refer to the information presented in the Resources section of this guide.
Determine installed OpenSSL version:
List of available OpenSSL sub-commands:
Get additional help information on OpenSSL sub-commands by using the openssl command followed by the sub-command, and the -h switch. For example, to get additional information on the openssl enc sub-command:
List all available cipher algorithms:
openssl ciphers -v
You may benchmark your computer’s speed with OpenSSL, measuring how many bytes per second can be processed for each algorithm, and the times needed for sign/verify cycles by using the following command:
SSL Certificates
The following sections of this guide will introduce the concepts involved in the generation and use of SSL certificates, both the self-signed variety, and those signed by a recognized certificate authority for use with a server application supporting SSL, and the use of X.509 certificates in client applications.
SSL Certificates for Server Use
Once you have properly generated an X.509-compliant SSL certificate, you may either elect to sign the certificate yourself, by generating a Certificate Authority (CA), or you may opt to have a globally recognized Certificate Authority sign the certificate. When the certificate is signed, it is then ready to be used with the OpenSSL toolkit, or the library to enable encrypted SSL connections to a Lightweight Directory Access Protocol, (LDAP) or Hyper Text Transport Protocol (HTTP) server, for example. This section of the guide describes the certificate generation, and signing process for both self-signed, and recognized CA-signed certificates.
Generating and Signing Self-Signed Certificates
Self-signed certificates have a major advantage in that they are completely free to use, and they may be generated, signed, and used on an as-needed basis. Self-signed certificates are great for use in closed-lab environments or for testing purposes. One of the drawbacks of using self-signed certificates, however, is that warnings will typically be issued by a user’s Web browser, and other applications, upon accessing an SSL-secured server that uses a self-signed certificate. By default, client applications (e.g., Firefox) will suppress such warnings for certificates that are signed using only a globally-recognized and trusted Certificate Authority, but warnings may also be squelched by importing a server’s root certificate into client applications; a relevant demonstration is shown later in this guide. Using self-signed certificates in a publicly-accessible, production environment is not recommended due to the implicit trust issues arising from these warnings, in addition to the potential confusion caused to users.
NOTE: You must obtain a certificate signed by a recognized Certificate Authority in order to establish a commercial site, e.g., for conducting «e-commerce».
Provided you’ve installed the OpenSSL toolkit previously, or per instructions above, the generation of X.509 SSL certificates is quite simple. For self-signed certificates, you must first establish a Certificate Authority (CA) by following the steps below:
Creating the Certificate Authority
First, create an initial working environment, for example within your home directory by issuing the following command from a terminal prompt:
The above command will place you in a newly-created subdirectory of your home directory named myCA, and within this subdirectory, you should have two additional subdirectories named signedcerts and private.
Within this initial working environment, the significance of the subdirectories, and their contents is as follows:
/myCA : contains CA certificate, certificates database, generated certificates, keys, and requests
/myCA/signedcerts : contains copies of each signed certificate
/myCA/private : contains the private key
Next, create an initial certificate database in the
/myCA subdirectory with the following command at a terminal prompt:
echo '01' > serial && touch index.txt
Now create an initial caconfig.cnf file suitable for the creation of CA certificates. Using your favorite editor, edit the file
/myCA/caconfig.cnf, and insert the following content into the file:
IMPORTANT: Make sure to adjust the obvious site-specific details in the file, such as the two instances of /home/ / under [ local_ca ] and [ req ]. Also change commonName, stateOrProvinceName countryName etc under [ root_ca_distinguished_name ] to personalize for your environment. For more information on the directives contained within this configuration file, use the man config command.
When you’ve edited the file to match your environment, save the file as
Next, you need to generate the Certificate Authority Root Certificate and Key, by issuing a few commands. First, do this:
The previous command sets an environment variable, OPENSSL_CONF, which forces the openssl tool to look for a configuration file in an alternative location (in this case,
Now, generate the CA certificate and key with the following command:
You should be prompted for a passphrase, and see output similar to this:
Do not forget the passphrase used with the command above! You’ll need it every time you want to generate and sign a new server or client certificate!
The above process will create a self-signed certificate using PEM format and RSA public/private key encryption. The certificate will be valid for 1825 days. The location, and purpose of the resultant files is as follows:
/myCA/cacert.pem : CA public certificate
/myCA/private/cakey.pem : CA private key
Optional Step
Strip the certificate from all its text to keep only the -CERTIFICATE- section to create a crt
Creating a Self-Signed Server Certificate
Now that you have a Certificate Authority configured, you may use it to sign self-signed certificates. Prior to beginning the steps below, you may wish to encrypt the certificate’s private key with a passphrase. The advantages of encrypting the key with a passphrase include protection of the certificate in the event it is stolen.
The certificate cannot be used with SSL-enabled applications without entering the passphrase every time the SSL-enabled application is started. This condition, while being most secure, can present a problem: If the server must be started in an unattended manner as in the case of a computer restart, then no one will be available to enter the passphrase, and subsequently the server will not start. One way to eliminate this condition involves a trade-off in security: The key may be decrypted, to remove the passphrase necessity; thus SSL-enabled applications will start automatically, without a need for you to enter a passphrase.
To actually generate a self-signed certificate for use with an SSL application, follow this process:
Create the server configuration file, by editing
/myCA/exampleserver.cnf with your favorite text editor. Add this example content:
Be sure to change the values under server_distinguished_name especially the commonName value. The commonName value must match the host name, or CNAME for the host you wish to use the key for. If the commonName does not match the intended hostname, then host / certificate mismatch errors will appear in the client applications of clients attempting to access the server.
Once you’ve edited the file appropriately, save it as
/myCA/exampleserver.cnf. Generate the server certificate, and key with the following commands:
The previous command sets an environment variable OPENSSL_CONF which forces the openssl tool to look for a configuration file in an alternative location (in this case,
Now generate the certificate, and key:
openssl req -newkey rsa:1024 -keyout tempkey.pem -keyform PEM -out tempreq.pem -outform PEM
You should be prompted for a passphrase, and see output similar to this:
Don’t forget the passphrase!
Next, you may translate the temporary private key into an unencrypted key by using the following command:
openssl rsa server_key.pem
You should be prompted for the passphrase used above, and see the following output:
If you wish to leave the key encrypted with a passphrase, simply rename the temporary key using the following command, instead of following the step above:
mv tempkey.pem server_key.pem
Remember: If you use a server key encrypted with a passphrase, the passphrase will have to be entered each time the server application using the encrypted key is started. This means the server application will not start unless someone, or something enters the key.
Now you need to sign the server certificate with the Certificate Authority (CA) key using these commands:
The previous command modifies the environment variable OPENSSL_CONF which forces the openssl tool to look for a configuration file in an alternative location (in this case,
/myCA/caconfig.cnf to switch back to the CA configuration).
Then sign the certificate as follows:
openssl ca -in tempreq.pem -out server_crt.pem
You will be prompted for the passphrase of the CA key as created in the Certificate Authority setup from above. Enter this passphrase at the prompt, and you will then be prompted to confirm the information in the exampleserver.cnf, and finally asked to confirm signing the certificate. Output should be similar to this:
Remove the temporary certificate, and key files with the following command:
rm -f tempkey.pem && rm -f tempreq.pem
Congratulations! You now have a self-signed server application certificate, and key pair:
server_crt.pem : Server application certificate file
server_key.pem : Server application key file
Use the documentation provided with the server application you wish to use the certificate, and key for in order to properly use it. See the Configuring Apache for SSL Support section below for an example usage.
Optional Step for Certain Server Applications
Some server applications, such as the Courier IMAP mail server application require that the unencrypted private key be prepended to the server certificate. To accomplish this, simply enter the following commands:
Converting X.509 Certificates to PKCS#12 for Client Applications
If you wish to generate PKCS#12 certificates from your server’s Root CA X.509 certificate for client use, you will need to use the following process on the particular server certificate, and key pair you desire to export a client certificate for:
Create a single file containing both the certificate, and key with the following command:
openssl req -x509 -nodes -days 365 -newkey rsa:1024 -keyout mycert.pem -out mycert.pem
Then, convert this certificate / key combination file into the PKCS#12 certificate with the following command:
openssl pkcs12 -export -out mycert.pfx -in mycert.pem -name "Certificate for Whatever"
You will be prompted for an Export password, which you may use, or just leave blank.
The resultant mycert.pfx file may now be imported into applications such as Web Browsers, and E-Mail clients. Since this certificate represents the Root CA certificate of your server, all subsequent server-level certificates signed by the CA certificate will also be automatically accepted by the client application which installs this PKCS#12 version of the certificate.
Generating Certificate for Signing by Recognized CA
In order to run a production server which will engage in commercial activity, such as «e-commerce», it is required to generate a certificate, and have it signed by a recognized Certificate Authority (CA) such as VeriSign. The process for generating a certificate request, and obtaining a certificate signed by a recognized CA can be difficult. You must complete all requisite «paperwork» prior to creating a certificate request, and ensure all required information is accurate.
Assuming you do not wish a passphrase-encrypted key, enter the following command to generate the private key, and certificate request:
openssl req -new -newkey rsa:1024 -nodes -keyout mykey.pem -out myreq.pem
If you already have a key you wish to use, then use the following command instead:
openssl req -new -key mykey.pem -out myreq.pem
You may wish to verify the signature, and information contained in the certificate request. Verify the signature with this command:
openssl req -in myreq.pem -noout -verify -key mykey.pem
and verify the information with this command:
openssl req -in myreq.pem -noout -text
The next steps typically involve pasting the content of the certificate request file into the CA’s signup form, and awaiting the certificate. Also, you should safeguard the key file, as it will be required to use the certificate you receive from the CA.
Using PKCS#12 Certificates in Client Applications
This section of the guide explains using PKCS#12 certificates for SSL connections from the client perspective, and demonstrates the process of importing certificates into the Firefox Web Browser applications, and a couple of the more popular E-Mail clients.
Importation of a root certificate into such applications enables a trusted SSL-encrypted connection to the server from whence the certificate came, free of nagging messages about the certificate being self-signed, and so on.
Importing a Certificate into Mozilla Firefox
Importation of a PKCS#12 certificate into the Mozilla Firefox Web Browser application is very simple:
From within Firefox, click Edit >Preferences
Click the Advanced icon
Click the View Certificates button
Click the Import button
Browse to the location of the certificate file, which is typically a .pfx file type
Highlight the certificate file, and click the Open button
You may be prompted to enter Firefox’s Master Password at this point, or to set an initial Master Password. Enter the current, or net password as required, confirm it, and click OK
You will then be prompted to enter the certificate’s Export password. If there is no such password attached to the certificate, simply click OK, otherwise enter the password, and click OK
A message will appear advising that Firefox has «Successfully restored your security certificate(s) and private key(s)»
Click OK
Importing a Certificate into Evolution
Importation of a PKCS#12 certificate into the Evolution E-Mail client couldn’t be simpler:
From within Evolution, click Edit >Preferences
Click the Certificates icon
Click the Import button
Browse to the location of the certificate file, which is typically a .pfx file type
Highlight the certificate file, and click the Open button
You may be prompted to enter Evolution’s certificate database password at this point, or to set an initial certificate database password. Enter the current, or new password as required, confirm it, and click OK
You will then be prompted to enter the PKCS12 File Password. If there is no such password attached to the certificate, simply click OK, otherwise enter the password, and click OK
You should see the certificate, and its details appear in the Your Certificates section of the Evolution Settings window
Click the Close button
Importing a Certificate into Mozilla Thunderbird
Importation of a PKCS#12 certificate into the Mozilla Thunderbird E-Mail client application is very simple:
From within Thunderbird, click Edit >Preferences
Click the Advanced icon
Click the Certificates entry in the right pane
Click the Manage Certificates button
Click the Import button
Browse to the location of the certificate file, which is typically a .pfx file type
Highlight the certificate file, and click the Open button
You may be prompted to enter Thunderbird’s Master Password at this point, or to set an initial Master Password. Enter the current, or new password as required, confirm it, and click OK
You will then be prompted to enter the certificate’s Export password. If there is no such password attached to the certificate, simply click OK, otherwise enter the password, and click OK
A message will appear advising that Thunderbird has «Successfully restored your security certificate(s) and private key(s)»
Click OK
Importing a Certificate into the System-Wide Certificate Authority Database
You can import a CA Certificate into the system-wide database of trusted certificate authorities. Applications that use this database will automatically trust any certificates stored here.
1. Copy your certificate to the system certificate directory. At a terminal prompt, type:
2. Edit the ca-certificates configuration file /etc/ca-certificates.conf. Add the name of the file you copied to /usr/share/ca-certificates to the top of the list just after the final «#». For example:
Instead of manually editing this file, you can run
sudo dpkg-reconfigure ca-certificates
3. Update the CA certificates database by typing:
4. You have successfully imported your certificate into the system CA certificates database.
Configuring Apache for SSL Support
To configure Apache2 for HTTPS and generate a certificate, follow the instructions in Server Guide — HTTPD and Server Guide — Certificates.
Resources
Additional resources pertaining to OpenSSL and Secure Sockets Layer appear below.
Источник