- Windows key
- Where is the Windows key on the keyboard?
- Where is the Menu key (application key) on the keyboard?
- What keys are next to the Windows key?
- Why is my Windows key not working?
- What is the button or key with a Windows logo and a lock?
- Where is the Windows key on a Chromebook or Apple computer?
- Related pages
- Windows 10 keyboard tips and tricks
- Smile and the world smiles with you
- Type all the symbols like a pro
- Windows Keyboard Equivalents for the Mac’s Special Keys
- Yes, you can keep that Windows keyboard you love so much
- Windows and Mac Keyboard Differences
- The Command and Option Key Swap
- How to Reassign Key Locations on a Mac
- Keyboard Shortcuts
- How to Use a Windows PC Keyboard on Mac by Remapping Command & Option Keys
- Using a Windows PC Keyboard on Mac with Remapped Windows & ALT Keys
Windows key
A Windows key may refer to any of the following:
1. Alternatively referred to as the winkey, win, or WK, the Windows key is a key found on IBM compatible keyboards used with the Microsoft Windows operating system. The Windows key has the Microsoft logo on it and is found between the left Ctrl and Alt keys on the keyboard. Pressing the Windows key by itself opens the Start menu that also displays the search box.
Holding down the Windows key and pressing another key, to trigger a keyboard shortcut, can speed up common tasks. For example, the keyboard shortcut Windows key+E (press and hold the Windows key and then, while holding that key, press the E key, and then let go of both buttons) opens Windows Explorer. For a full list of Windows key shortcuts, see the Windows shortcut keys guide.
Users who are familiar with Macs can relate the Windows key to the Apple Command key.
Where is the Windows key on the keyboard?
As seen below, the Windows key is found between the Alt keys and Ctrl keys on both sides of the spacebar. Some PC keyboard manufacturers may substitute the Windows logo for another picture, but the key still functions the same. For example, some Linux users may put a Tux sticker over the Windows key or replace the key with a key that shows Tux.
Where is the Menu key (application key) on the keyboard?
Next to the Windows key on the right side of the keyboard is the Application key or Menu key. It brings up a menu for the current window or highlighted text. Pressing this button is usually the same as pressing the menu that appears when you right-click the mouse.
What keys are next to the Windows key?
On the left side of the keyboard, the Windows key is in-between the Ctrl key and the Alt key. On the right side of the keyboard, the Windows key is in-between the Alt key and the Windows Menu key (shown above).
Why is my Windows key not working?
If both Windows keys on the keyboard are not working, try the following steps to troubleshoot the problem. If only one of the Windows keys is not working, the key is either broken or dirty.
- Ensure that pressing the Windows key alone and the Windows key with another letter (e.g., E) both do not work.
- If you have a keyboard with an Fn key, make sure it is turned off.
- If you have a function key or other key with a Windows logo and a lock, see the below Windows lock key section.
- Individually press all other modifier keys in case one of them is stuck either physically or in software. For example, press the Shift , Alt , and Ctrl keys on both sides of the keyboard at least once.
- Reboot the computer.
- How to restart Microsoft Windows.
- Try other suggestions mentioned on our keyboard key troubleshooting page.
- Some of the keys on my computer keyboard aren’t working.
What is the button or key with a Windows logo and a lock?
When playing a game, if you press the Windows key , it exits you from the game, and in some cases, may even crash the game. Some gaming keyboards have a function key with a Windows logo or a separate button next to a Windows logo. This key and button are designed to enable and disable the Windows key. So, when playing a game, you can disable the Windows key to prevent it from doing anything if it’s mistakenly pushed.
If this is a separate button, pressing the button enables and disables the Windows key. There may also be an indicator light to indicate when it’s enabled or disabled. If your keyboard has a function key with a Windows flag icon, use the Fn key and that function key to enable and disable the Windows key. For example, on a Cooler Master gaming keyboard, this feature is on the F12 key, so pressing Fn + F12 enables and disables the Windows key.
Where is the Windows key on a Chromebook or Apple computer?
Chromebooks and Apple computers do not have a Windows key. The Windows key is only found on keyboards designed for Microsoft Products. With Apple keyboards, the Windows key is replaced with the Option key. On Chromebooks, there’s a Search key that’s similar to the Windows key. However, it’s located where the Caps Lock key is on most keyboards.
Related pages
2. A Windows key may also be a short way of saying the Windows product key.
Windows 10 keyboard tips and tricks
Whether it’s being productive, staying in touch, or just plain having fun, Windows 10 has lots of little tricks and shortcuts that can help you achieve more. Here are a just a few of them:
Smile and the world smiles with you
Emojis aren’t just for your phone anymore! The new emoji keyboard in Windows 10 lets you express yourself like never before. To use it:
During text entry, type Windows logo key + . (period). The emoji keyboard will appear.
Select an emoji with the mouse, or keep typing to search through the available emojis for one you like.
Type all the symbols like a pro
Sometimes you need to type a character that isn’t on your keyboard, like an em-dash (—) or the copyright symbol (©). If you have a numeric keypad on your keyboard, you don’t have to find one and copy and paste, you can just do it! Here’s how:
Hold down the Alt key on your keyboard.
With the Alt key held down, type the four-digit code on the numeric keypad for the character you want. (Include the leading 0 if that’s required.)
Note: This only works on the numeric keypad. This won’t work on the row of numbers at the top of the keyboard.
Release the Alt key.
Here’s just a few of the characters you can type with the Alt key:
Windows Keyboard Equivalents for the Mac’s Special Keys
Yes, you can keep that Windows keyboard you love so much
Newcomers and old pros alike use Windows keyboards with Macs. Why toss a perfectly good keyboard just because you switched platforms? Some people just prefer how the keys feel to the ones Apple supplies. Any wired USB keyboard or Bluetooth-based wireless keyboard will work fine with a Mac.
In fact, Apple even sells the Mac Mini without a keyboard or mouse. There’s just one little problem with using a non-Apple keyboard: figuring out some of the keyboard equivalents.
Windows and Mac Keyboard Differences
At least five keys have different names or symbols on a Windows keyboard than they do on a Mac keyboard, which can make it difficult to follow Mac-related instructions. For example, a software manual may tell you to hold down the command key ( ⌘ ), which appears to be missing from your Windows keyboard. It’s there; it just looks a little different.
Here are the five most commonly used special keys on a Mac and their Windows keyboard equivalents.
Mac Key
Windows Key
Use these to control various Mac functions, including using Mac OS X startup shortcuts.
Another helpful bit of information for new Mac users is to know which menu key symbols correspond to which keys on the keyboard. The symbols used in the Mac menus can be a bit strange to those new to the Mac, as well as old hands who may be more mousers than keyboard users.
The Command and Option Key Swap
Besides Windows and Mac keyboards having slightly different names, they also swap the positions of two often-used modifier keys: the Command and Option keys.
If you’re a long-time Mac user transitioning to a Windows keyboard, the Windows key, which is equivalent to the Mac’s Command key, may occupy the physical position of the Option key on a Mac keyboard. Likewise, the Windows keyboard’s Alt key is where you expect to find the Mac’s Command key. If you’re used to using the modifier keys from your old Mac keyboard, you’re likely to run into trouble for a while as you relearn the key locations.
How to Reassign Key Locations on a Mac
Instead of having to relearn key locations, use the Keyboard pane in System Preferences to reassign the modifier keys.
Launch System Preferences by clicking its icon in the Dock, or clicking the Apple menu on the left side of the menu bar then selecting System Preferences.
In the System Preferences window that opens, select the Keyboard preference pane.
Click the Modifier Keys button.
Use the pop-up menu next to the Option and Command keys to select the action you wish the modifier keys to perform. In this example, you want the Option key (the Alt key on a Windows keyboard) to execute the Command action, and the Command key (the Windows key on a Windows keyboard) to perform the Option action.
Don’t worry if this sounds a bit confusing, it will make more sense when you see the drop-down pane in front of you. Also, if things get a bit mixed up, click the Restore Defaults button to put everything back the way it was.
Make your changes and click the OK button, then close System Preferences.
With the modifier keys remapped, you shouldn’t have any problems using any Windows keyboard with your Mac.
Keyboard Shortcuts
People new to the Mac but proficient using keyboard shortcuts to speed up their workflow may be a little taken aback by the notation used in the Mac’s menu system to indicate when a keyboard shortcut is available.
If a keyboard shortcut is available for a menu item, the shortcut will be displayed next to the menu item using the following notation:
How to Use a Windows PC Keyboard on Mac by Remapping Command & Option Keys
Macs can use nearly all keyboards built for Windows PC, whether they are USB or Bluetooth, but you may notice that the layout of some of the modifier keys are different on a Mac keyboard from the layout of a Windows keyboard. Specifically, the WINDOWS and ALT key of a Windows keyboard are switched compared to the Mac keyboard layout of OPTION/ALT and COMMAND keys. This can lead to erroneous keyboard shortcuts or other unexpected key press behavior when using a PC keyboard with a Mac.
A simple solution to this problem is to remap the Windows and ALT key and the command and option/alt keys on the Windows PC keyboard connected to the Mac, so that the keyboard layouts will mimic expectations based on the standard Apple modifier key layout, rather than what it says on the PC keyboard. For most Mac users who connect a PC keyboard to their Mac, this will dramatically improve their typing experience when using a PC keyboard.
Using a Windows PC Keyboard on Mac with Remapped Windows & ALT Keys
This trick works the same with all Windows and PC keyboard with the standard CTRL / Windows / ALT key layout, and all versions of Mac OS:
- Connect the Windows PC keyboard to the Mac as usual, either by USB or Bluetooth
- Pull down the Apple menu and choose “System Preferences”
- Click on “Keyboard”
- Choose the “Keyboard” tab and then click on the “Modifier Keys” button in the lower right corner of the preference panel
- Choose the PC keyboard from the “Select Keyboard” dropdown menu at the top of the Modifier keys screen to insure you are modifying the proper keyboard connected to the Mac
Once finished you will have a new digital layout of the Windows PC keyboard keys when used on the Mac:
- WINDOWS key becomes the ALT / OPTION key on Mac OS
- ALT key becomes the COMMAND key on Mac OS
* NOTE: Some PC keyboards also have the “CNTRL” and “ALT” keys switched too, compared to a standard Mac key layout. If applicable, go ahead and switch those with the same Modifier Key trick outlined above.
A simple way to confirm the keyboard modifier keys are switched as expected is to issue a keyboard shortcut, like a screen capture (Command Shift 3) or a Close Window command (Command + W). It should work as you’d expect based on the Mac keyboard layout.
Obviously this isn’t going to change the actual physical keyboard appearance, so you’ll have to get used to the appearance of the keys saying one thing, but doing something else. But if you are mostly a touch-typer and never look at your hands when typing this shouldn’t be an issue.
Essentially you are reversing the Windows PC keyboard Windows and ALT keys (which become the Command and Option/ALT keys when connected to the Mac), which puts them in line with the default Mac and Apple keyboard layout of those buttons. Thus, the Windows PC keyboard Windows key becomes the new ALT / OPTION key on the Mac, and the Windows PC keyboard ALT key becomes the new COMMAND key on the Mac, just like it would be on an Apple keyboard.
For example, here’s a Windows PC keyboard with a different modifier key layout than the Apple keyboard layout:
And here’s a Apple keyboard with different modifier key layout than the Windows PC keyboard:
Thus you can see why switching the modifier key behavior when the PC keyboard is connected to the Mac can be helpful.
This trick should be particularly useful to Mac users who have a favorite PC keyboard laying around they want to use, or perhaps prefer a particular Windows PC keyboard for one reason or another. And yes this tip works the same regardless of the Windows PC keyboard connected to the Mac, and regardless of the Mac operating system or the Mac itself. You can switch the modifier keys in any release and with any keyboard this way.
By the way if you’re coming to the Mac from the Windows world, which is perhaps why you have a Windows PC keyboard in use on a Mac in the first place, you’ll probably appreciate learning the Home and END button equivalents on a Mac keyboard, what the Print Screen button equivalent is on a Mac, potentially using the Delete key as a Forward DEL on a Mac, or discovering how to use Page Up and Page Down on a Mac keyboard, and understanding what and where the OPTION or ALT key is on a Mac too.
So, try this out if you have a Windows keyboard you want to use with a Mac, or if you want to try an external PC keyboard on a Mac then go ahead and don’t be shy, because simply swapping those two modifier keys can remedy one of the biggest annoyances when using a Windows PC keyboard on a Mac.
If you have any other helpful tips for using a Windows or PC keyboard on a Mac, then share them with us in the comments below!

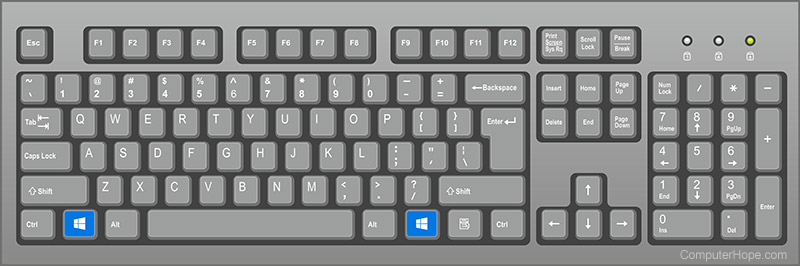
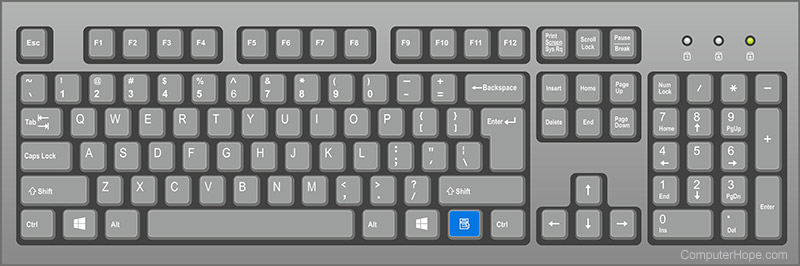

:max_bytes(150000):strip_icc()/ryanperiansquare-de5f69cde760457facb17deac949263e-180a645bf10845498a859fbbcda36d46.jpg)
:max_bytes(150000):strip_icc()/001_what-are-windows-keyboard-equivalents-to-mac-2260203-5c785200c9e77c00011c8336.jpg)
:max_bytes(150000):strip_icc()/002_what-are-windows-keyboard-equivalents-to-mac-2260203-5c78521bc9e77c0001d19cd1.jpg)
:max_bytes(150000):strip_icc()/003_what-are-windows-keyboard-equivalents-to-mac-2260203-5c78523546e0fb0001edc7d1.jpg)
:max_bytes(150000):strip_icc()/004_what-are-windows-keyboard-equivalents-to-mac-2260203-5c7852cf46e0fb0001edc7d3.jpg)




