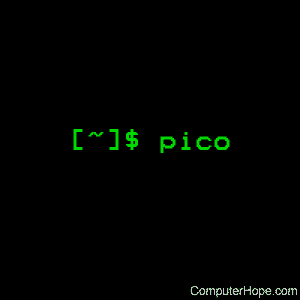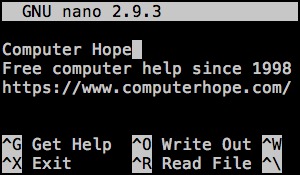- Команда пико Linux
- грамматика
- примеров
- Linux nano and pico command
- Description
- Syntax
- Options
- Examples
- Related commands
- Linux Pico Editor — Command Line Text Editing in Linux
- The History of Pico
- Using Pico
- Pico is Dead …
- pico (1) — Linux Man Pages
- pico: Nano’s ANOther editor, inspired by Pico
- SYNOPSIS
- NOTICE
- DESCRIPTION
- EDITING
- OPTIONS
- TOGGLES
- FILES
- NOTES
- HOMEPAGE
- SEE ALSO
Команда пико Linux
Команда пико Linux используется для редактирования текстовых файлов.
пико является простым в использовании, в основном ориентированы для отображения текста программы редактирования, которая поставляется вместе с программой сосновой обработки электронной почты и групп новостей.
грамматика
- -b открытую функцию замены.
- -d Включить функцию удаления.
- -е использовать полное имя файла.
- -f поддержка F1 на клавиатуре, F2 . и других функциональных клавиш.
- -g отображения курсора.
- -h онлайн помощь.
- -j открытую функцию переключения.
- -k При использовании заданной команды пико Cut, содержимое столбца, в котором курсор будет удален.
- -m Включите поддержку мыши, вы можете использовать кнопки мыши в списке команд.
- -n Установить как часто проверять наличие новой почты.
- -o установить рабочий каталог.
- -q игнорировать заданное значение.
- -r Параметры для редактирования файла в ширину.
- -s указано обратное проверка орфографии.
- -t запуска режима Utility.
- -v Запустить режим чтения, пользователи могут только просматривать, но не редактировать содержимое файла.
- -w Закрыть Wrap, этот параметр может редактировать содержимое длинной колонны.
- -x близко под поверхностью, чтобы изменить список команд.
- -z пусть пико Ctrl + Z может быть прервана временно сохраняются в работе в фоновом режиме.
- + Инструкция пико выполняется в режиме редактирования, число столбцов из указанного редактирования запуска.
примеров
Используйте пико TestFile команду для редактирования файла, введите следующую команду в терминале:
Источник
Linux nano and pico command
On Unix-like operating systems, pico is a simple text editor in the style of the pine e-mail composer.
On modern Linux systems, nano (the GNU version of pico) is installed by default. It’s identical to pico. In all the commands listed here, you can use «nano» instead of «pico» on Linux.
Description
Pico (available on modern Linux systems as nano) is a simple, display-oriented text editor. Commands and their Control key shortcuts are displayed at the bottom of the screen. As characters are typed, they are immediately inserted into the text.
Editing commands are entered using Control key shortcuts. As a workaround for communications programs that swallow certain control characters, you can emulate a control key by pressing Escape twice, followed by the desired control character. For example, «Esc Esc c» would be equivalent to entering a ctrl-c. The editor has five basic features: paragraph justification, searching, block cut/paste, a spelling checker, and a file browser.
Paragraph justification (or filling) takes place in the paragraph containing the cursor, or, if the cursor is between lines, in the paragraph immediately below. Paragraphs are delimited by blank lines, or by lines beginning with a space or tab. Unjustification can be done immediately after justification using the control-U key combination.
String searches are not sensitive to case. A search begins at the current cursor position and wraps around the end of the text. The most recent search string is offered as the default in subsequent searches.
Blocks of text can be moved, copied or deleted with creative use of the command for mark (ctrl-^), delete (ctrl-k) and undelete (ctrl-u). The delete command removes text between the «mark» and the current cursor position, and place it in the «cut» buffer. The undelete command effects a «paste» at the current cursor position.
The spell checker examines all words in the text. It then offers each misspelled word for correction while highlighting it in the text. Spell checking can be canceled at any time. Alternatively, pico will substitute for the default spell checking routine a routine defined by the SPELL environment variable. The replacement routine should read standard input and write standard output.
The file browser is offered as an option in the «Read File» and «Write Out» command prompts. It is intended to help in searching for specific files and navigating directory hierarchies. File names with sizes and names of directories in the current working directory are presented for selection. The current working directory is displayed on the top line of the display while the list of available commands takes up the bottom two. Several basic file manipulation functions are supported: file renaming, copying, and deletion.
Syntax
Options
| +n | Causes pico to be started with the cursor located n lines into the file. (Note: no space between «+» sign and number) |
| -a | Display all files including those beginning with a period (.). |
| -b | Enable the option to replace text matches found using the «Where is» command. |
| -d | Rebind the «delete» key so the character the cursor is on is rubbed out rather than the character to its left. |
| -e | Enable file name completion. |
| -f | Use function keys for commands. This option supported only in conjunction with UW Enhanced NCSA telnet. |
| -h | List valid command line options. |
| -j | Enable «Goto» command in the file browser. This enables the command to permit explicitly telling pilot which directory to visit. |
| -g | Enable «Show Cursor» mode in file browser. Cause cursor to be positioned before the current selection rather than placed at the lower left of the display. |
| -k | Causes «Cut Text» command to remove characters from the cursor position to the end of the line rather than remove the entire line. |
| -m | Enable mouse functionality. This only works when pico is run from within an X Window System xterm window. |
| -nn | The -nn option enables new mail notification. The n argument is optional, and specifies how often, in seconds, your mailbox is checked for new mail. For example, -n60 causes pico to check for new mail once every minute. The default interval is 180 seconds, while the minimum allowed is 30. (Note: no space between «n» and the number) |
| -o dir | Sets operating directory. Only files in the directory are accessible. Likewise, the file browser is limited to the specified directory subtree. |
| -rn | Sets column used to limit the «Justify» command’s right margin. |
| -s speller | Specify an alternate program spell to use when spell checking. |
| -t | Enable «tool» mode. Intended for when pico is used as the editor within other tools. pico will not prompt for save on exit, and will not rename the buffer during the «Write Out» command. |
| -v | View the file only, disallowing any editing. |
| -version | Print pico version and exit. |
| -w | Disable word wrap (thus allow editing of long lines). |
| -x | Disable keymenu at the bottom of the screen. |
| -z | Enable ^Z suspension of pico. |
| -p | Preserve the «start» and «stop» characters, often Ctrl-Q and Ctrl-S, which are sometimes used in communications paths to control data flow between devices that operate at different speeds. |
| -Q quotestr | Set the quote string. Especially useful when composing e-mail, setting this allows the quote string to be checked for when justifying paragraphs. A common quote string is «> «. |
| -q | Termcap or terminfo definition for input escape sequences are used in preference to sequences defined by default. This option is only available if pico was compiled with the TERMCAP_WINS define turned on. |
| -setlocale_ctype | Do setlocale(LC_CTYPE) if available. Default is to not do this. |
| -no_setlocale_collate | Do not do setlocale(LC_COLLATE). Default is to do this. |
When a running pico is disconnected (i.e., receives a SIGHUP signal), pico saves the current work if needed before exiting. Work is saved under the current file name with «.save» appended. If the current work is unnamed, it is saved under the file name «pico.save«.
Examples
Launches the pico editor, and opens the file myfile.txt for editing.
Related commands
ed — A simple text editor.
emacs — A highly extensible text editor.
ex — Line-editor mode of the vi text editor.
pine — A client for using mail and newsgroups.
vi — Text editor based on the visual mode of ex.
vim — An advanced version of vi.
Источник
Linux Pico Editor — Command Line Text Editing in Linux
The History of Pico
Pico is a simple CLI-based (Command Line Interface) text editor for Unix and Unix-based computer systems (Linux included). It is integrated with the Pine e-mail client, a project originally started by the Office of Computing and Communications at the University of Washington in 1989. This project was the end-result of the department’s inability to find a Unix mailer that would fit their specific needs. In the end, they decided they would create their own Unix mailer using the Elm mailer as a starting point. The source code for the Elm mailer was freely available so the developers dove in and the result was the Pine e-mail client, Pico included.
Using Pico
The Pico text editor can be invoked by the following command:
You will then be taken to the default Pico screen. Simple navigation is done via the arrow keys and keyboard shortcuts. All functions related to the modification and saving of files in Pico is also done via keyboard shortcuts.
The following functions are available in Pico via Pico shortcuts:
^G (F1) — Display this help text.
^X (F2) — Exit Pico, saving buffer.
^O (F3) — Output the current buffer to a file, saving it.
^J (F4) — Format (justify) the current paragraph.
^R (F5) — Insert an external file at the current cursor position.
^W (F6) — Search for (where is) text, neglecting case.
^Y (F7) — move backward a page of text.
^V (F8) — move forward a page of text.
^K (F9) — Cut selected text.
^U (F10) — Uncut (paste) last cut text inserting it at the current cursor position.
^C (F11) — Report current cursor position
^T (F12) — To invoke the spelling checker
^F — move Forward a character.
^P — move to the Previous line.
^A — move to the beginning of the current line.
^L — Refresh the display.
^D — Delete the character at the cursor position.
^D — Delete the character at the cursor position.
^I — Insert a tab at the current cursor position.
^B — move Backward a character.
^N — move to the Next line.
^E — move to the End of the current line.
For more commands and further information on Pine / Pico feel free to visit the University of Washington website.
Pico is Dead …
Most modern Linux distributions have moved away from the Pico text editor in favor of it’s free software (not to be confused with cost) rival, the GNU Nano text editor. The main goal of Nano is to emulate the functionality and ease-of-use of Pico in a stand-alone application while removing the restrictive license. Pico does not use the GPL license and has unclear restrictions placed on redistribution of the software. Free software enthusiasts had major issues with these restrictions and as a result the Nano text editor was born! For more information on Nano feel free to visit the official Nano website.
Источник
pico (1) — Linux Man Pages
pico: Nano’s ANOther editor, inspired by Pico
Command to display pico manual in Linux: $ man 1 pico
nano — Nano’s ANOther editor, inspired by Pico
SYNOPSIS
nano [ options ] [[ + [ crCR ]( / | ? ) string ] file ].
NOTICE
• does not automatically hard-wrap lines that become overlong,
• includes the line below the title bar in the editing area,
• does linewise (smooth) scrolling.
If you want the old, Pico behavior back, you can use —breaklonglines , —emptyline , and —jumpyscrolling (or -bej for short).
DESCRIPTION
When giving a filename on the command line, the cursor can be put on a specific line by adding the line number with a plus sign ( + ) before the filename, and even in a specific column by adding it with a comma. (Negative numbers count from the end of the file or line.) The cursor can be put on the first or last occurrence of a specific string by specifying that string after +/ or +? before the filename. The string can be made case sensitive and/or caused to be interpreted as a regular expression by inserting c and/or r after the + sign. These search modes can be explicitly disabled by using the uppercase variant of those letters: C and/or R . When the string contains spaces, it needs to be enclosed in quotes. To give an example: to open a file at the first occurrence of the word «Foo», one would do:
As a special case: if instead of a filename a dash ( — ) is given, nano will read data from standard input.
EDITING
When a more precise piece of text needs to be cut or copied, one can mark its start with ^6 , move the cursor to its end (the marked text will be highlighted), and then use ^K to cut it, or M-6 to copy it to the cutbuffer. One can also save the marked text to a file with ^O , or spell check it with ^T .
On some terminals, text can be selected also by holding down Shift while using the arrow keys. Holding down the Ctrl or Alt key too will increase the stride. Any cursor movement without Shift being held will cancel such a selection.
The two lines at the bottom of the screen show some important commands; the built-in help ( ^G ) lists all the available ones. The default key bindings can be changed via a nanorc file — see nanorc (5).
OPTIONS
). -C directory , —backupdir= directory Make and keep not just one backup file, but make and keep a uniquely numbered one every time a file is saved — when backups are enabled ( -B ). The uniquely numbered files are stored in the specified directory . -D , —boldtext For the interface, use bold instead of reverse video. This will be overridden by setting the options titlecolor , statuscolor , keycolor , functioncolor , numbercolor , and/or selectedcolor in your nanorc file. See nanorc (5). -E , —tabstospaces Convert typed tabs to spaces. -F , —multibuffer Read a file into a new buffer by default. -G , —locking Use vim-style file locking when editing files. -H , —historylog Save the last hundred search strings and replacement strings and executed commands, so they can be easily reused in later sessions. -I , —ignorercfiles Don’t look at the system’s nanorc nor at the user’s nanorc . -J number , —guidestripe= number Draw a vertical stripe at the given column, to help judge the width of the text. (The color of the stripe can be changed with set stripecolor in your nanorc file.) -K , —rawsequences Interpret escape sequences directly (instead of asking ncurses to translate them). If you need this option to get your keyboard to work properly, please report a bug. Using this option disables nano ‘s mouse support. -L , —nonewlines Don’t automatically add a newline when a text does not end with one. (This can cause you to save non-POSIX text files.) -M , —trimblanks Snip trailing whitespace from the wrapped line when automatic hard-wrapping occurs or when text is justified. -N , —noconvert Disable automatic conversion of files from DOS/Mac format. -O , —morespace Obsolete and ignored option, since the line below the title bar is included into the editing space by default. If you prefer to keep this line blank, use -e or —emptyline . -P , —positionlog For the 200 most recent files, log the last position of the cursor, and place it at that position again upon reopening such a file. -Q » regex » , —quotestr=» regex » Set the regular expression for matching the quoting part of a line. The default value is «^([ \t]*([!#%:;>|>]|//))+» . (Note that \t stands for an actual Tab.) This makes it possible to rejustify blocks of quoted text when composing email, and to rewrap blocks of line comments when writing source code. -R , —restricted Restricted mode: don’t read or write to any file not specified on the command line. This means: don’t read or write history files; don’t allow suspending; don’t allow spell checking; don’t allow a file to be appended to, prepended to, or saved under a different name if it already has one; and don’t make backup files. Restricted mode can also be activated by invoking nano with any name beginning with ‘r’ (e.g. «rnano»). -S , —smooth Obsolete and ignored option, since smooth scrolling has become the default. If you prefer the chunk-by-chunk scrolling behavior, use -j or —jumpyscrolling . -T number , —tabsize= number Set the size (width) of a tab to number columns. The value of number must be greater than 0. The default value is 8. -U , —quickblank Do quick status-bar blanking: status-bar messages will disappear after 1 keystroke instead of 25. Note that option -c ( —constantshow ) overrides this. -V , —version Show the current version number and exit. -W , —wordbounds Detect word boundaries differently by treating punctuation characters as part of a word. -X » characters » , —wordchars=» characters » Specify which other characters (besides the normal alphanumeric ones) should be considered as part of a word. This overrides option -W ( —wordbounds ). -Y name , —syntax= name Specify the name of the syntax highlighting to use from among the ones defined in the nanorc files. -Z , —zap Let an unmodified Backspace or Delete erase the marked region (instead of a single character, and without affecting the cutbuffer). -a , —atblanks When doing soft line wrapping, wrap lines at whitespace instead of always at the edge of the screen. -b , —breaklonglines Automatically hard-wrap the current line when it becomes overlong. (This option is the opposite of -w ( —nowrap ) — the last one given takes effect.) -c , —constantshow Constantly show the cursor position on the status bar. Note that this overrides option -U ( —quickblank ). -d , —rebinddelete Interpret the Delete and Backspace keys differently so that both Backspace and Delete work properly. You should only use this option when on your system either Backspace acts like Delete or Delete acts like Backspace. -e , —emptyline Do not use the line below the title bar, leaving it entirely blank. -f file , —rcfile= file Read only this file for setting nano’s options, instead of reading both the system-wide and the user’s nanorc files. -g , —showcursor Make the cursor visible in the file browser (putting it on the highlighted item) and in the help viewer. Useful for braille users and people with poor vision. -h , —help Show a summary of the available command-line options and exit. -i , —autoindent Automatically indent a newly created line to the same number of tabs and/or spaces as the previous line (or as the next line if the previous line is the beginning of a paragraph). -j , —jumpyscrolling Scroll the buffer contents per half-screen instead of per line. -k , —cutfromcursor Make the ‘Cut Text’ command (normally ^K ) cut from the current cursor position to the end of the line, instead of cutting the entire line. -l , —linenumbers Display line numbers to the left of the text area. -m , —mouse Enable mouse support, if available for your system. When enabled, mouse clicks can be used to place the cursor, set the mark (with a double click), and execute shortcuts. The mouse will work in the X Window System, and on the console when gpm is running. Text can still be selected through dragging by holding down the Shift key. -n , —noread Treat any name given on the command line as a new file. This allows nano to write to named pipes: it will start with a blank buffer, and will write to the pipe when the user saves the «file». This way nano can be used as an editor in combination with for instance gpg without having to write sensitive data to disk first. -o directory , —operatingdir= directory Set the operating directory. This makes nano set up something similar to a chroot. -p , —preserve Preserve the XON and XOFF sequences (^Q and ^S) so they will be caught by the terminal. -r number , —fill= number Set the target width for justifying and automatic hard-wrapping at this number of columns. If the value is 0 or less, wrapping will occur at the width of the screen minus number columns, allowing the wrap point to vary along with the width of the screen if the screen is resized. The default value is -8. -s program [ argument . ], —speller= program [ argument . ] Use this command to perform spell checking and correcting, instead of using the built-in corrector that calls hunspell or GNU spell . -t , —tempfile Save a changed buffer without prompting (when exiting with ^X ). -u , —unix Save a file by default in Unix format. This overrides nano’s default behavior of saving a file in the format that it had. (This option has no effect when you also use —noconvert .) -v , —view Just view the file and disallow editing: read-only mode. This mode allows the user to open also other files for viewing, unless —restricted is given too. -w , —nowrap Do not automatically hard-wrap the current line when it becomes overlong. This is the default. (This option is the opposite of -b ( —breaklonglines ) — the last one given takes effect.)
-x , —nohelp Don’t show the two help lines at the bottom of the screen. -y , —afterends Make Ctrl+Right stop at word ends instead of beginnings. -z , —suspend Enable the suspend ability. -$ , —softwrap Enable ‘soft wrapping’. This will make nano attempt to display the entire contents of any line, even if it is longer than the screen width, by continuing it over multiple screen lines. Since ‘$’ normally refers to a variable in the Unix shell, you should specify this option last when using other options (e.g. ‘nano -wS$’) or pass it separately (e.g. ‘nano -wS -$’).
TOGGLES
FILES
/.nanorc or $XDG_CONFIG_HOME/nano/nanorc or
/.config/nano/nanorc , whichever is encountered first. See nanorc (5) for more information on the possible contents of those files.
NOTES
In some cases nano will try to dump the buffer into an emergency file. This will happen mainly if nano receives a SIGHUP or SIGTERM or runs out of memory. It will write the buffer into a file named nano.save if the buffer didn’t have a name already, or will add a «.save» suffix to the current filename. If an emergency file with that name already exists in the current directory, it will add «.save» plus a number (e.g. «.save.1») to the current filename in order to make it unique. In multibuffer mode, nano will write all the open buffers to their respective emergency files.
Please report any other bugs that you encounter via:
https://savannah.gnu.org/bugs/?group=nano .
When nano crashes, it will save any modified buffers to emergency .save files. If you are able to reproduce the crash and you want to get a backtrace, define the environment variable NANO_NOCATCH .
HOMEPAGE
SEE ALSO
/usr/share/doc/nano/ (or equivalent on your system)
Источник