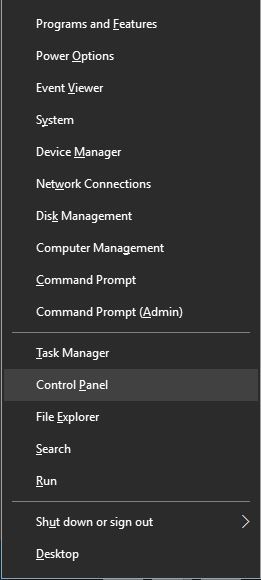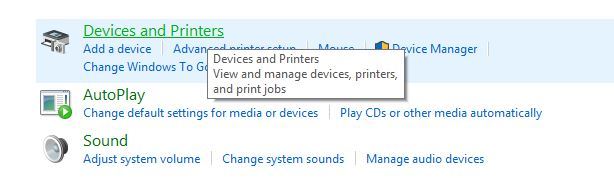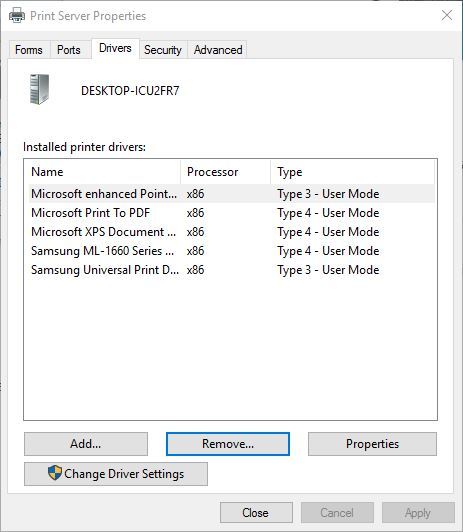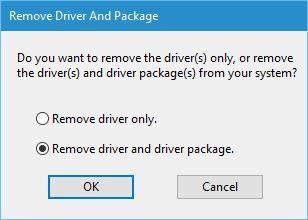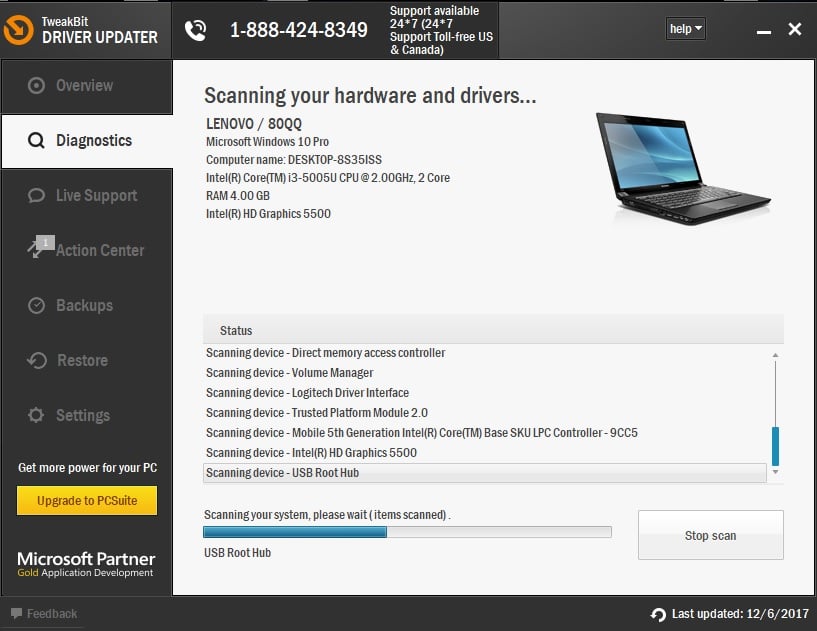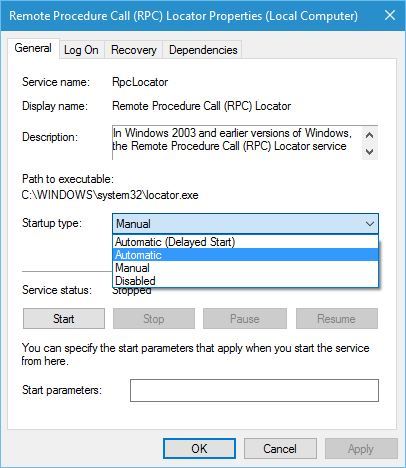- FIX: Print Spooler keeps stopping on Windows 10
- What to do if print spooler keeps stopping on Windows 10?
- Solution 1 – Uninstall unnecessary printers
- Solution 2 – Delete Print Spooler files
- Solution 3 – Check if Remote Procedure Call services are running
- Solution 4 – Copy the spool folder from a working PC
- Print Spooler Service Not Running
- The Print Spooler Service is not running in Windows 10
- The Print Spooler Service is not running
- 1] Restart Print Spooler Service
- 2] Update the Printer drivers
- 3] Run the Printer Troubleshooter
- How to Fix Print Spooler Keeps Stopping on Windows 10 & 7
- What’s the print spooler?
- How do I fix print spooler keeps stopping?
- Method 1: Restart the Print Spooler service
- Method 2: Check if the Print Spooler service is set to Automatic
- Method 3: Change the Print Spooler Recovery options
- Method 4: Delete your print spooler files
- Method 5: Update your printer driver
FIX: Print Spooler keeps stopping on Windows 10
- Although printing is easy in Windows 10, you might come across various issues.
- Print Spooler is known to stop working on Windows 10 quite often- go through these steps and find the proper solution to fix it.
- This guide is part of our larger printing troubleshooting hub. Don’t forget to bookmark this section of the website in case you need it later.
- Download Restoro PC Repair Tool that comes with Patented Technologies (patent available here).
- Click Start Scan to find Windows issues that could be causing PC problems.
- Click Repair All to fix issues affecting your computer’s security and performance
- Restoro has been downloaded by 0 readers this month.
Printing documents is quite simple in Windows 10, but some users reported issues while printing.
Your printer relies on the Print Spooler in order to work, and according to users, it often crashes. Let’s see how to fix that.
What to do if print spooler keeps stopping on Windows 10?
Solution 1 – Uninstall unnecessary printers
Having two or more printers installed can sometimes cause issues with Print Spooler and printing.
If Print Spooler keeps stopping on your Windows 10 PC, you might be able to fix this problem by uninstalling the printers that you don’t use.
To do that, follow these steps:
- Press Windows Key + X to open Win + X menu and select Control Panel from the list.
- When Control Panel opens, locate Devices and Printers.
- In Devices and Printers section, select the printer you want to remove and click Print server properties.
- Go to Drivers tab. You should see the list of all installed printers.
- Select the printer you want to remove and click then Remove button.
- Select Remove driver and driver package and click OK to completely remove the printer.
- After removing unnecessary printers, restart your PC.
Note that this might be a solution only if you had two or more printers installed on your PC. Sometimes printer drivers can cause Print Spooler service to stop working, so be sure to remove them.
Solution 2 – Delete Print Spooler files
Sometimes Print Spooler service can keep stopping due to Print Spooler files, and one way to fix this problem is to remove those files.
Before you can remove these files, you need to disable Print Spooler service by following these steps:
- Press Windows Key + R and type services.msc. Then press Enter.
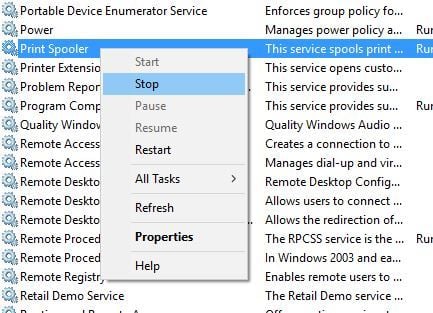
Manually updating your drivers is very annoying and can permanently damage your PC (by downloading the wrong driver versions).
So, we recommend you to download TweakBit’s Driver Updater (100% safe and tested by us) to do it automatically.
This tool is approved by Microsoft and Norton Antivirus. After several tests, our team concluded that this is the best automatized solution. Below you have a quick guide on how to use it:
-
- Download and install TweakBit Driver Updater
- Once installed, the program will start scanning your PC for outdated drivers. Driver Updater will check your installed driver versions against its cloud database and recommend proper updates. All you need to do is wait for the scan to complete.
- Upon scan completion, you get a report on all obsolete drivers found on your PC. Review the list and see if you want to update each driver individually or all at once. To update one driver at a time, click the ‘Update driver’ link next to the driver name. Or simply click the ‘Update all’ button at the bottom to automatically install recommended updates.
Solution 3 – Check if Remote Procedure Call services are running
Users reported that Remote Procedure Call services can also cause problems with the Print Spooler, therefore you need to make sure that these services are running properly.
To do that, follow these steps:
-
- Open Services window and make sure that Print Spooler service is running. In addition, check if the service is set to Automatic startup.
- Locate Remote Procedure Call (RPC) service and check if its Startup type is set to Automatic.
- Double click Remote Procedure Call (RPC) Locator service to open its properties.
- When Properties window opens, set the Startup type to Automatic and click the Start button to start the service.
- After the service is started, click Apply and OK to save changes.
Solution 4 – Copy the spool folder from a working PC
According to users, you can fix this problem simply by copying the spool folder from a working Windows 10 PC or even from a virtual machine that runs Windows 10.
Print Spooler Service Not Running
After the latest Windows 10 update I cannot print. When I try, it says «No printers are installed» but when I go to Devices and Printers, my printer appears. When I open the printer and click Display Printer/FAX Properties I get a pop-up that says:
Windows cannot connect to the printer.
The local print spooler service is not running. Please restart the spooler or restart the machine.
When I checked Services, the Print Spooler was not running, so I started it. But when I checked printer properties, it still says the print spooler service is not running, even though Services shows it’s started. I restarted the computer and the same thing happened.
I don’t know what to do next. Any help is appreciated.
We can offer a few troubleshooting steps related to this issue and see which helps. First, check if you can update your drivers, restart your PC after the update and see how it goes.
Another step that we can try is to check if there are print queues left on your printer spooler folder. Here are the steps:
- Press the Windows key + R to launch the Run dialog.
- Type services.msc and hit the Enter key.
- Find the Print Spooler services, right-click and select Stop.
- Leave the services window open and launch the Run dialog once again.
- Type %systemroot%\System32\spool\printers\
- Hit the Enter key.
- Check if the folder is empty. If otherwise, delete all files.
- Go back to step 3, right-click and select Start.
- Restart your PC.
Keep us posted and let us know the outcome.
105 people found this reply helpful
Was this reply helpful?
Sorry this didn’t help.
Great! Thanks for your feedback.
How satisfied are you with this reply?
Thanks for your feedback, it helps us improve the site.
The Print Spooler Service is not running in Windows 10
The Print Spooler Service is responsible for managing print jobs which are in turn meant for the printer to handle. If this service ceases to work, the printer won’t print documents and it might be that the system won’t detect it either. In such a situation, users can see any one of the following error messages, depending on the circumstances:
- Windows cannot connect to the printer, The local Print Spooler service is not running
- The local Print Spooler service is not running, Please restart the Spooler or restart the machine.
The Print Spooler Service is not running
This can happen if the Print Spooler related-file has become corrupted or gone missing. It could also happen if the concerned Windows Services are not functioning as they should. So to fix the issue, you can try the following suggestions:
- Restart Print Spooler Service
- Update or reinstall the Printer drivers
- Run the Printer Troubleshooter.
1] Restart Print Spooler Service
Open the Services Manager. Locate the Print Spooler Service, right-click on it and select Properties.
This service spools print jobs and handles interaction with the printer. If you turn off this service, you won’t be able to print or see your printers.
Change the Startup Type to Automatic and click on Start.
Click on Apply and then on OK to save the settings.
Now try and see if you can print.
2] Update the Printer drivers
To update drivers, press Win+R to open the Run window and type the command appwiz.cpl. Press Enter to open the Programs and features window.
Locate the previously installed Printer drivers. Right-click and select Uninstall for them.
Restart the system to complete the uninstall process.
Connect to the Internet and then plug in the Printer to your computer now. The system will install the drivers automatically.
If the system doesn’t install the printer drivers automatically, use the Add a printer wizard and the drivers can be downloaded from the manufacturer’s website.
3] Run the Printer Troubleshooter
Running the Printer Troubleshooter can help solve most print issues. To do so, click on the Start button and then on the gear-like symbol to open the Settings menu.
Select Updates & Security > Troubleshoot. Choose the Printer troubleshooter from the list and run it.
This Printer troubleshooter will check if:
- You have the latest Printer drivers, and fix and or update them
- If you have connectivity issues
- If the Print Spooler and required Services are running fine
- Any other Printer related issues.
Once the process is done, restart the system and check if it helps resolve the problem.
NOTE: There used to be a Print Spooler Cleanup Diagnostic Tool available from Microsoft that removed non-Microsoft print processors and monitors. The tool had the following execution modes:
- Express Cleanup – Removes all non-Microsoft print monitors and processors from print spooler.
- Selective Cleanup – Allows you to select which non-Microsoft print monitors and processors to disable.
- Express Restore – Re-enables all non-Microsoft print monitors and processors disabled by a previous execution.
- Selective cleanup/restore – This lets you select which third-party print monitors or print processors you want to re-enable or disable.
It does the work by changing information in the registry as follows:
- It removes non-Microsoft print monitors from
\Monitors, and moves them to \Disabled Monitors. - It scans all printer drivers in the printer’s key, and updates all print drivers that are using one of the disabled monitors and disabled them.
- It removes non-Microsoft print processors
\Environments\ \Print Processors, and moves them to \Environments\ \Disable d Print Processors. - It scans all printers in the printer’s key, updates all print drivers that are using one of the disabled print processors, and moves them to “WinPrint.” The old print processor configuration is stored on a registry value named “Disabled Print Processor.”
Unfortunately, Microsoft has taken it down.
Hope this helps!
Date: November 22, 2019 Tags: Printer, Services
How to Fix Print Spooler Keeps Stopping on Windows 10 & 7
Last Updated: 1 year ago
If you’re on Windows 7 or 10, and you’re seeing this error saying your print spooler isn’t running, you’re not alone. Many Windows users are reporting it. But the good news is you can fix it. This article gives you 5 solutions to try.
What’s the print spooler?
The print spooler is a Windows service that manages all the print jobs you send to your printer. If the service isn’t running, your printer won’t work.
How do I fix print spooler keeps stopping?
Here are 5 solutions you can try to fix this problem. You may not have to try them all; just work your way down the list until you find the one that works. Note: The screens shown below are from Windows 10, but all the fixes also apply to Windows 7 too.
Method 1: Restart the Print Spooler service
1) On your keyboard, press the Windows logo key and R at the same time to invoke the Run box.
2) Type services.msc and press Enter to open the Services window:
3) Click Print Spooler, then Restart.
4) Check to see if your printer works.
Method 2: Check if the Print Spooler service is set to Automatic
If the print spooler service isn’t set to automatic, it won’t turn on when Windows starts, and your printer won’t work until you manually start the service.
To set it to auto:
1) On your keyboard, press the Windows logo key and R at the same time to invoke the Run box.
2) Type services.msc and press Enter to open the Services window:
3) Right-click Print Spooler , then click Properties .
4) Make sure Startup type is set to Automatic , then click Apply > OK .
5) Check to see if your printer works.
Method 3: Change the Print Spooler Recovery options
If your print spooler recovery settings are incorrect, your print spooler won’t automatically restart if it fails for some reason.
To set your recovery settings correctly:
1) On your keyboard, press the Windows logo key and R at the same time to invoke the Run box.
2) Type services.msc and press Enter to open the Services window:
3) Right-click Print Spooler , then click Properties .
4) Click Recovery, ensure all three failure fields are set to Restart the Service and click Apply > OK .
5) Check to see if your printer works.
Method 4: Delete your print spooler files
If your pending print jobs are not few, they can cause your print spooler to stop. Deleting your print spooler files to clear pending print jobs sometimes resolve the problem.
1) On your keyboard, press the Windows logo key and R at the same time to invoke the Run box.
2) Type services.msc and press Enter to open the Services window:
3) Click Print Spooler , then Stop .
4) Click — to minimize the Services window:
5) On your keyboard, press the Windows logo key and E at the same time to open Windows File Explorer.
6) Go to C:\Windows\System32\spool\PRINTERS :
If you’re prompted about permission, click Continue.
7) Delete all the files in PRINTERS folder. You should then see This folder is empty :
8) On your keyboard, press the Windows logo key and R at the same time to invoke the Run box.
9) Type control and press Enter to open Control Panel:
10) On the open window, choose to view by Catalog. Then click View devices and printers.
11) Right-click on your printer and click Remove device :
12) Click Services icon in your taskbar to return to Services window:
13) Click on Print Spooler then Start.
14) Click the Devices and Printers icon in your taskbar to return to the Devices and Printers window:
15) Right-click on the blank area and click Add a printer , then follow the on-screen instructions to re-add your printer:
16) Check to see if your printer works.
Method 5: Update your printer driver
This error may also be caused by an old or incorrect printer driver. You can update your printer driver manually or, if you’re not confident playing around with drivers, you can do it automatically with Driver Easy .
Driver Easy will automatically recognize your system and find the correct drivers for it. You don’t need to know exactly what system your computer is running, you don’t need to risk downloading and installing the wrong driver, and you don’t need to worry about making a mistake when installing.
You can update your drivers automatically with either the FREE or the Pro version of Driver Easy. But with the Pro version it takes just 2 clicks (and you get full support and a 30-day money back guarantee):
1) Download and install Driver Easy.
2) Run Driver Easy and click the Scan Now button. Driver Easy will then scan your computer and detect any problem drivers.
3) Click the Update button next to a flagged printer driver to automatically download and install the correct version of this driver (you can do this with the FREE version).
Or click Update All to automatically download and install the correct version of all the drivers that are missing or out of date on your system (this requires the Pro version – you’ll be prompted to upgrade when you click Update All).
After you update your printer driver, restart your PC and check if your printer works.
Hopefully your printer is now working. Please feel free to leave a comment below if you have any problems.