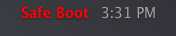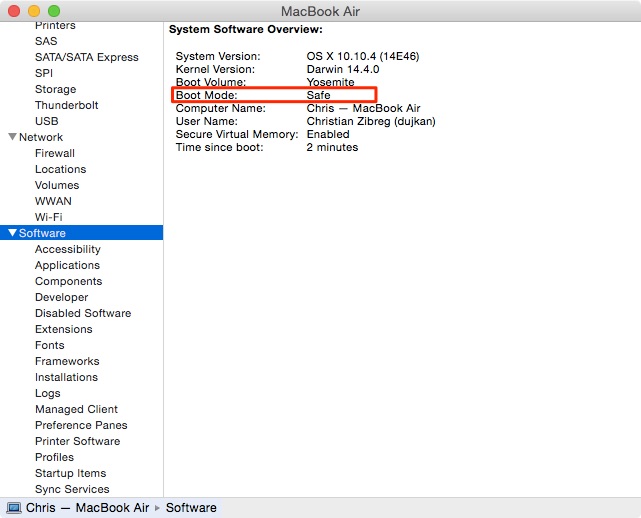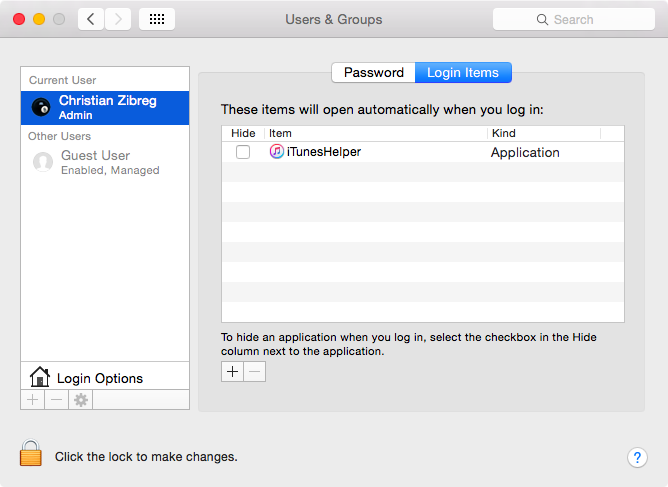- Утилита безопасной загрузки
- Откройте утилиту безопасной загрузки
- Настройка пароля прошивки
- Изменение параметров безопасной загрузки
- Высший уровень безопасности
- Средний уровень безопасности
- Функции безопасности отключены
- How to Use Your Mac’s Safe Boot Option
- Check your drive and clear most system caches
- Safe Boot and Safe Mode
- What Happens During a Safe Boot?
- Some Features Aren’t Available in Safe Mode
- How to Initiate a Safe Boot and Run in Safe Mode
- Safe Boot With a Wired Keyboard
- Safe Boot With a Bluetooth Keyboard
- Safe Boot vs. Secure Boot
- How, why and when to boot your Mac in Safe Mode
- What is Safe Mode?
- How to boot in Safe Mode
- How to leave Safe Mode
- Is your startup disk encrypted with FileVault?
- Is your Mac taking longer than usual to boot in Safe Mode?
- Things your Mac does in Safe Mode
- OS X features unavailable in Safe Mode
- 3 ways of telling if you’re started in Safe Mode
- When should I start up in Safe Mode?
- Help, my Mac auto-restarts in Safe Mode!
- Still having issues?
- See also:
Утилита безопасной загрузки
При использовании утилиты безопасной загрузки компьютер Mac всегда запускается с назначенного загрузочного диска и всегда загружает разрешенную и надежную операционную систему.
Для компьютеров Mac с чипом Apple T2 Security Chip утилита безопасной загрузки предоставляет три функции для защиты от несанкционированного доступа: «Защита прошивки паролем», «Безопасная загрузка» и «Загрузка с внешнего носителя».
Откройте утилиту безопасной загрузки
- Включите компьютер Mac, затем нажмите и удерживайте клавиши Command (⌘)-R после появления логотипа Apple. Компьютер Mac будет запущен в режиме восстановления macOS.
- Когда вам будет предложено выбрать пользователя, пароль которого вы знаете, выберите такого пользователя, нажмите «Далее» и введите пароль администратора.
- Когда появится окно «Утилиты macOS», выберите в меню «Утилиты» > «Утилита безопасной загрузки».
- При запросе пройти аутентификацию нажмите «Ввести пароль для macOS», выберите учетную запись администратора и введите пароль к ней.
Настройка пароля прошивки
Использование пароля прошивки не позволяет пользователям, не знающим этот пароль, запускать компьютер с носителей, отличных от назначенного вами загрузочного диска. Чтобы установить пароль прошивки, в меню «Утилита безопасной загрузки» нажмите кнопку «Включить пароль прошивки» и следуйте инструкциям на экране. Узнайте больше о паролях прошивки.
Вы можете также изменить параметры загрузки с внешнего диска, чтобы запретить запускать компьютер с внешних носителей даже пользователям, знающим пароль прошивки.
Изменение параметров безопасной загрузки
Эти настройки обеспечивают запуск компьютера Mac только с использованием разрешенных и надежных операционных систем.
Высший уровень безопасности
«Высший уровень безопасности» — это параметр по умолчанию, обеспечивающий максимальную защиту. Такой уровень защиты ранее поддерживался только для устройств iOS.
Во время загрузки компьютер Mac проверяет целостность операционной системы на загрузочном диске и определяет, разрешена ли она. Если операционная система неизвестна или невозможно убедиться, что она разрешена, компьютер Mac подключается к серверам Apple для загрузки обновленных сведений о целостности, необходимых для проверки операционной системы. Эти сведения уникальны для каждого компьютера Mac и гарантируют загрузку операционной системы, которую Apple считает надежной.
Если на компьютере Mac включена функция FileVault, перед загрузкой обновленных сведений о целостности запрашивается ввод пароля для разблокировки диска. Чтобы завершить загрузку, введите пароль администратора и нажмите кнопку «Снять защиту».
Если операционная система не проходит проверку:
- macOS выводит сообщение о необходимости обновить программное обеспечение для использования выбранного загрузочного диска. Щелкните «Обновить», чтобы открыть программу установки macOS, с помощью которой можно переустановить macOS на загрузочном диске. Также можно щелкнуть значок «Загрузочный диск» и выбрать другой загрузочный диск, который компьютер Mac также попытается проверить.
- Windows выводит сообщение о необходимости установить Windows с помощью приложения «Ассистент Boot Camp».
Если компьютеру Mac не удается подключиться к Интернету, выводится уведомление о том, что требуется подключение к Интернету.
- Проверьте интернет-соединение, например выбрав активную сеть в меню состояния Wi-Fi в строке меню. Затем нажмите кнопку «Повторить».
- Также можно щелкнуть значок «Загрузочный диск» и выбрать другой загрузочный диск.
- Или понизьте уровень безопасности в утилите безопасной загрузки
Средний уровень безопасности
При запуске с включенным параметром «Средний уровень безопасности» компьютер Mac проверяет, подписана ли операционная система на загрузочном диске компанией Apple (для macOS) или Microsoft (для Windows). Для этого не требуется подключение к Интернету или обновление сведений о целостности с серверов Apple, что позволяет использовать на компьютере Mac операционную систему, которую Apple больше не считает надежной.
Если операционная система не проходит проверку:
- macOS выводит сообщение о необходимости обновить программное обеспечение для использования выбранного загрузочного диска. Щелкните «Обновить», чтобы открыть программу установки macOS, с помощью которой можно переустановить macOS на загрузочном диске. Для этого требуется подключение к Интернету. Также можно щелкнуть значок «Загрузочный диск» и выбрать другой загрузочный диск, который компьютер Mac также попытается проверить.
- Windows выводит сообщение о необходимости установить Windows с помощью приложения «Ассистент Boot Camp».
Функции безопасности отключены
Если выбран параметр «Функции безопасности отключены», загрузочный диск не проверяется на соответствие указанным выше требованиям безопасности.
Источник
How to Use Your Mac’s Safe Boot Option
Check your drive and clear most system caches
Apple has offered a Safe Boot option ever since OS X Jaguar (10.2). Safe Boot can be a crucial troubleshooting step when you’re having problems with your Mac. These can be problems with starting up your Mac or issues you come across while using your Mac, such as having apps not start or apps that seem to cause your Mac to freeze, crash, or shut down.
Safe Boot (a term often used interchangeably with Safe Mode) works by allowing your Mac to start up with the minimal number of system extensions, preferences, and fonts it needs to run. By minimizing the startup process to only the components that are required, Safe Boot can help you troubleshoot problems by isolating the issues.
All Macs running macOS Catalina (10.15) through OS X Jaguar (10.2) support the Safe Boot function.
Safe Boot can get your Mac running again when you’re having problems caused by corrupt apps or data, software installation issues, damaged fonts, or preference files. In these cases, the problem you experience is either a Mac that fails to boot completely and freezes at some point along the way to the desktop, or a Mac that boots successfully, but then freezes or crashes when you undertake specific tasks or use specific applications.
Safe Boot and Safe Mode
You may have heard both these terms bandied about. Technically, they’re not interchangeable, although most people aren’t going to care which term you use. However, to clear things up, Safe Boot is the process of forcing your Mac to start up using the bare minimum of system resources. Safe Mode is the mode your Mac operates in once it completes a Safe Boot.
What Happens During a Safe Boot?
During the startup process, a Safe Boot does the following:
- Performs a directory check of your startup drive
- Loads only the bare minimum of kernel extensions that macOS or OS X needs to run
- Disables all fonts other than those located at /System/Library/Fonts. These are the fonts supplied by Apple. All third-party fonts are disabled.
- Moves all font caches to the trash
- Disables all startup or login items
- Deletes the dynamic loader cache (OS X 10.5.6 or later) to fix problems that cause a blue screen freeze at startup
Some Features Aren’t Available in Safe Mode
Once the Safe Boot is complete, and you’re at the Mac desktop, you are operating in Safe Mode. Not all OS X features operate in this mode. Specifically, the following capabilities are either limited or don’t work at all.
- DVD Player doesn’t work.
- iMovie can’t capture video.
- Devices connected to audio in or audio out don’t work.
- Internal or external modems don’t operate.
- AirPort cards may not function, depending on which version of the card and which version of the OS is in use.
- Quartz Extreme won’t run. Applications that use Quartz Extreme features, such as translucent windows, may not work correctly.
- Network file sharing is disabled in OS X 10.6 and later.
How to Initiate a Safe Boot and Run in Safe Mode
The method you use to perform a safe boot on your Mac varies slightly depending on whether you use a wired or wireless keyboard.
Safe Boot With a Wired Keyboard
If you use a wired keyboard with your Mac, here’s how to initiate a safe boot:
Shut down your Mac.
Press and hold the Shift key.
Start up your Mac.
Release the Shift key when you see the login window or the desktop.
Safe Boot With a Bluetooth Keyboard
The process is almost the same if you use a Bluetooth keyboard with your Mac:
Shut down your Mac.
Start up your Mac.
When you hear the Mac’s startup sound, press and hold the Shift key.
Release the Shift key when you see the login window or the desktop.
With your Mac running in Safe Mode, you can troubleshoot the issue you were having, such as by deleting an application that’s causing problems, removing a startup or login item that’s causing issues, launching Disk First Aid, or repairing permissions.
You can also use Safe Mode to initiate a reinstall of the current version of the Mac OS using a combo update. Combo updates update system files that may be corrupt or missing while leaving all your user data untouched.
In addition, you can use the Safe Boot process as a simple Mac maintenance procedure, flushing many of the cache files the system uses, preventing them from becoming too big and slowing some processes down.
Exit Safe Mode by restarting your Mac as usual.
Safe Boot vs. Secure Boot
Safe Boot is not the same as Apple’s Secure Boot, which is available for Macs released in late 2018 to the present that include the Apple T2 Security Chip. Secure Boot offers three security levels that are designed to make sure your Mac can only be started from a trusted operating system. It is not intended to replace Safe Boot.
Источник
How, why and when to boot your Mac in Safe Mode
Most of the time, your Mac “just works.”
But there will be times when a rogue app, a misbehaving service, outdated caches and other issue will cause your Mac to slow, stop starting up or exhibit other unwanted symptoms. Thankfully, Apple has provided a way to boot OS X in Safe Mode.
In Safe Mode, your Mac prevents some software, such as startup items, from loading. What does get loaded are the bare minimum level of drivers and essential software. This is by design, to help you troubleshoot your Mac and isolate the cause of a software conflict. As a bonus, booting in Safe Mode also forces a check of your startup disk.
Here’s what you need to know about Safe Mode on OS X, when you should use it and how to startup up any Mac in Safe Mode and get back to normal.
What is Safe Mode?
Like Safe Mode on Windows, OS X’s Safe booting mode was designed for troubleshooting purposes. Not only does starting up in Safe Mode help isolate software issues from hardware failures, but is a recommended way of diagnosing problems should you encounter problems that cannot be fixed any other way.
How to boot in Safe Mode
Step 1: If your Mac is awake, shut it down by choosing Shut Down from the Apple menu. Otherwise, just power it on and proceed to step 3.
Step 2: After your Mac shuts down, power it on again.
Step 3: Immediately after you hear the startup tone, press and hold the Shift key. Do not press the Shift key before you hear the startup chime. You would ideally hit Shift as soon as possible after you hear the startup tone.
Tip: If you use OS X’s FileVault feature to encrypt the entire startup disk, release the key when your Mac prompts you to unlock the disk, type in your password and press Enter.
Step 4: Release the Shift key when the desktop or OS X’s login screen appears.
How to leave Safe Mode
To exit Safe Mode, restart your Mac like you normally would (choose Apple menu > Shut Down) but don’t hold down any keys during startup. You should be back to your desktop in normal mode.
Keep in mind that leaving Safe Mode might take longer than it does to boot in normal mode. Just be patient and by no means don’t interrupt the process or hold down the power button to hard-reset your Mac.
Is your startup disk encrypted with FileVault?
If you are using FileVault, OS X’s built-in disk encryption feature that protects your data from prying eyes, you can still start up in Safe Mode by holding down the Shift key immediately after powering on your Mac.
However, you might be prompted to log in twice: first to unlock the encrypted startup disk, and one more time to log into the Finder with your user account. If you’re booting in Safe Mode with FileVault enabled on the startup disk, you can let go of the Shift key after you see the first login screen.
Is your Mac taking longer than usual to boot in Safe Mode?
Don’t worry, this is normal.
Your Mac performs a directory check of your startup disk as part of Safe Mode so it will take a significantly longer time than usual to reach the login screen or the desktop.
Things your Mac does in Safe Mode
Starting up a Mac in Safe Mode does the following:
- Verifies your startup disk and attempts to repair directory issues, if needed.
- Loads only required kernel extensions.
- Prevents Startup Items and Login Items from opening automatically.
- Disables user-installed fonts.
- Deletes font caches, Kernel cache and other system cache files.
OS X features unavailable in Safe Mode
Booting in Safe Mode starts only essential services so some OS X features and apps might not work correctly. Some of the features that are unavailable to you in Safe Mode include the following items:
- Movies in the DVD Player application won’t play.
- Video in iMovie and some other video apps cannot be captured.
- Some audio input or output devices might not work.
- Some USB, FireWire and Thunderbolt devices might not be available.
- Wi-Fi networking might be limited or unavailable, depending on the Mac and OS X version you’re using.
- Safe Mode in OS X v10.6 or later disables File Sharing.
More features not listed above might be unavailable in Safe Mode as well.
3 ways of telling if you’re started in Safe Mode
If you’re unsure as to whether or not you’re in Safe Mode, take note of the following signs that give it away.
1. Menu bar reads “Safe Boot”
The first indication that you’re starting up in Safe Mode appears when you land on the login screen. If you’re in Safe Mode, the words “Safe Boot” in red letters will appear in the menu bar in the upper right corner of the screen.
2. Slower overall performance
Past the login screen, you’ll notice slower overall performance. Graphics will no longer be accelerated as default drivers are loaded. The OS X menus, windows and the Dock appear solid even if Translucent Menu Bar is selected in System Preferences.
Your screen might blink or tear during the login process. OS X menus, the Dock, your desktop and other aspects of the user interface won’t have as many visual effects and translucency will be disabled.
And as mentioned further below, several OS X features might be unavailable to you in Safe Mode, like watching movies in the DVD Player app, capturing video, connecting to Wi-Fi networks and more.
3. Boot Mode in System Information reads “Safe”
Another method of determining the status of your boot mode involves using the System Information application.
Step 1: Open System Information from Applications > Utilities. You can also choose About This Mac from the Apple menu and then click the System Report button in the Overview section.
Step 2: In the lefthand column, locate and click the Software section. You should see a couple related items listed on the right side of the System Information window.
If the Boot Mode is listed as “Safe” you’re started in Safe Mode. If it reads “Normal,” you’re in OS X’s normal-boot mode.
When should I start up in Safe Mode?
Although booting in Safe Mode on a daily basis—or whenever an insignificant problem arises— isn’t recommended, there are definitely instances when starting up in Safe Mode could be your last resort.
Here are some of the typical scenarios:
If your Mac doesn’t finish starting up—Certain issues might keep your Mac from completely starting up and using Safe Mode can help you resolve them.
If an app is causing issues—An app you recently installed might be the culprit, especially if it came outside the Mac App Store. Starting up in Safe Mode might help isolate the misbehaving app as it prevents certain software from automatically loading or opening.
If your Mac has slowed—Though not as pronounced as on Windows, your Mac amasses temporary files in various caches over time which might slow down the overall performance of the operating system and apps. You can clean up your Mac thoroughly using specialized software like MacPawn’s CleanMyMac.
Or, you could see if booting in Safe Mode and then back to normal does the trick. As part of starting up in Safe Mode, OS X deletes font caches, Kernel cache and other system cache files which might speed things up a bit.
If your Mac has directory issues—Many, but not all issues with your Mac’s startup disk can be resolved using the built-in Disk Utility application. If you’re plagued with an issue that cannot be reproduced in Safe Mode but appears to be resolved when you start up normally, chances are it was caused by a cache or a directory issue with your startup disk that Safe Mode fixed.
Help, my Mac auto-restarts in Safe Mode!
Just don’t panic.
Sometimes OS X might find an issue that it thinks might be fixed in Safe Mode so it’ll decide to restart your computer in Safe Mode. If it finds an issue, the operating system will then repair the directory structure on your startup disk and restart your Mac.
Tip: Should your Mac repeatedly restart during Safe Mode it could be suffering from a hardware problem, in which case you should contact Apple Support.
Still having issues?
Safe Mode isn’t magical and won’t fix all the problems you may encounter in daily use. If booting in Safe Mode doesn’t help resolve whatever issue might be plaguing you, try disabling Startup Items.
Jeff has the full tutorial on that, but it boils down to this: open System Preferences, choose Users & Groups and select items under the Login Items tab then click on the ” – ” icon to remove them one by one. Restarting upon removing each item is a great way to identify the misbehaving app.
See also:
If you like this tip-to, please pass it along to your friends.
Источник

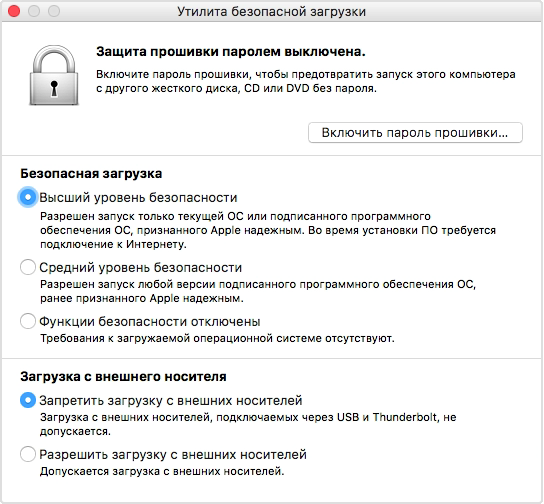
:max_bytes(150000):strip_icc()/mac-459196_safeboot-56a5d4c43df78cf7728a0e4d.jpg)