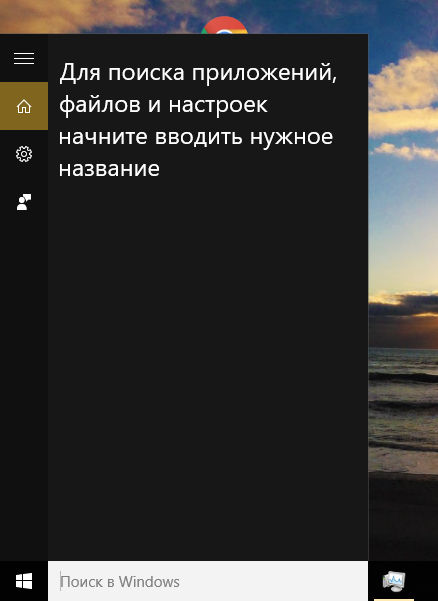- SearchUI.exe что это за процесс?
- Как отключить SearchUI.exe в Windows 10?
- Процесс Поиск (SearchUI.exe) грузит систему Windows 10? Как исправить
- Высокая загрузка процессора из-за процесса Поиск (SearchUI.exe)
- Как исправить высокую нагрузку процесса Поиск (SearchUI.exe)
- Официальное исправление от Microsoft
- Параметр «Отключить интернет-поиска (Bing) для локального поиска»
- Удаление обновления KB4512941
SearchUI.exe что это за процесс?


Еще известно, что если вы попробуете даже удалить этот файл то во-первых у вас он может спокойно восстановиться потом в автоматическом режиме, а во-вторых у вас может перестать работать поиск в Windows. Так что подумайте по поводу удаления SearchUI.exe
Честно говоря, я думал так, можно сперва завершить работу SearchUI.exe в диспетчере, а потом его удалить в той папке, где он находится. Ну и я так попробовал. Разумеется что у меня это не получилось, потому что это папка системная и нет прав у простых пользователей на такие действия.
Итак, теперь немного подробнее. Процесс SearchUI.exe отвечает за вот такую поисковую панель (и скорее всего также от него зависит общий поиск в системе):
Вот процесс SearchUI.exe в диспетчере задач:
И если по нему нажать правой кнопкой и там в меню выбрать расположение, то попадем в эту папку:
А эта папка имеет вот такой путь — C:\Windows\SystemApps\Microsoft.Windows.Cortana_cw5n1h2txyewy, в конце как видите какой-то непонятный набор букв и цифр, возможно это типа какое-то уникальное имя.
Есть интересные новости, в общем смотрите, SearchUI.exe можно удалить если стать владельцем папки в которой он сидит, в моем случае это Microsoft.Windows.Cortana_cw5n1h2txyewy, потом завершить процесс в диспетчере и быстро его из папки этой удалить. Но не восстановится ли он через пару перезагрузок — гарантий нет.
Есть более гуманный способ — это использование программы StartIsBack, она правда меняет меню Пуск на похожее из прошлых версий Windows (просто многим кому нравится), но главное что там есть опции отключения как процесса SearchUI.exe так и ShellExperienceHost.exe. Эти опции есть в программе StartIsBack на вкладке Дополнительно, в общем разобраться с программой вам будет не сложно, но правда вроде бы это отключение не особо работает — то один процесс потом появился, то другой. Ну, может это у меня какие-то глюки.
Ребята, я узнал как без всяких дополнительных программ отключить этот процесс SearchUI.exe, если интересно, то читайте об этом здесь!
Если у вас процесс SearchUI.exe не один, а то и оперативки много потребляет, процессор нагружает — тут очень велики шансы, что у вас вирус еще есть и он маскируется под этот процесс. Что я рекомендую сделать? Нужно проверить комп на вирусы, при том советую я сделать это именно антивирусными утилитами такими как Kaspersky Virus Removal Tool и Dr.Web CureIt!. Также это может быть и рекламный вирус, он добавляет много рекламы в популярные браузеры, от них хорошо помогают утилиты AdwCleaner и HitmanPro. Вроде бы все написал, думаю теперь вы примерно понимаете что за процесс SearchUI.exe, что он относится к поиску и что в принципе его как-то отключить все же можно, но нужно ли? Мне он лично не мешает
Как отключить SearchUI.exe в Windows 10?


Спакуха, я тут вам покажу просто изумительно вкусненький рецептик по отключению процесса SearchUI.exe!
Обновленная информация. Ребята — почитайте комментарии внизу. Кажется я тут написал нерабочую ерундовину! Если кому-то нужен способ или решение этой проблемы — пишите в комментах, когда будет пару штук нуждающихся — беру дело на расследование
Но зачем этот процесс вообще нужен? SearchUI.exe непонятно зачем нужен, ну то есть что он точно делает я сказать не могу. Однако, знаю что он связан с работой голосовой помощницы Кортана (дичь еще та) и также это вроде как графическая оболочка поиска. Еще этот процесс спокойно лезет в интернет, потому что поиск в Windows 10 (ну тот что на панели задач) то он выполняется не только на компьютере но и в интернете. И а для этого разумеется что нужен интернет, вот такие пироги..
Отключить SearchUI.exe можно, я это делал и потом никакие глюки у меня не происходили, никаких косяков, все было нормальненько. Поэтому вы также можете попробовать его вырубить, особенно учитывая, что тот способ который я предлагаю, он полностью безопасный и крутой
Кстати, вот только что узнал, в общем после отключения процесса SearchUI.exe у вас не будет работать поиск на панели задач, учтите это! Обычный поиск работать будет, я проверял!
На заметку вам, процесс SearchUI.exe запускается вот из этой папки:
Но у вас может быть и другая папка, ибо видите, там в конце есть непонятное что-то, может это как-то связано с версией какой-то..
Итак смотрите, сперва вам нужно установить в Windows 10 утилиту Unlocker, скажу сразу, что утилита простая и не глючная, систему не грузит и вообще безобидная! Утилита умеет удалять все то, что удаляться ну никак не хочет. Но помимо этого она также умеет и переименовывать! Вот нам и нужно будет переименовать файл SearchUI.exe так, чтобы сохранить оригинальное имя. Как это все сделать я сейчас и буду показывать
Устанавливаете сперва утилиту Unlocker, с этим проблем не будет думаю. Потом по возможности, я даже скажу что я советую, сделайте контрольную точку восстановления. Я показывал как ее сделать на примере удаления MSXML 4.0 SP3 Parser, я там все подробно написал, ну для чего это делать и какой от этого плюс!
Ребята, я вам еще раз напомню, что вот этот поиск работать у вас НЕ буде после отключения SearchUI.exe (но с другой стороны вы всегда сможете его быстро включить обратно):
Поэтому сперва отключаем вообще этот поиск, ну чтобы он не маячил нам. Для этого нажимаем правой кнопкой по панели задач и там выбираем в меню Поиск > Скрыто:
Ну а теперь уже сам рецептик избавления от процесса SearchUI.exe. Открываем диспетчер задач (правой кнопкой по панели задач):
Переходим в диспетчере на вкладку Подробности и там ищем процесс SearchUI.exe, как нашли, то нажимаем по нему правой кнопкой и выбираем Открыть расположение файла:
Откроется папка с выделенным файлом SearchUI.exe, нажимаем по нему правой кнопкой и выбираем пункт Unlocker:
Теперь вам нужно выбрать там где написано Нет действия, ну вот там в том меню выбрать Переименовать:
После этого появится маленькое окошечко, где нужно будет ввести новое имя процесса, я советую ввести такое:
Таким образом мы и оригинальное имя сохраним и изменим его одновременно, ну надеюсь что вы поняли
В общем нажали ОК, и потом снова нажимаете ОК:
И потом будет такое сообщение:
А это значит что все прошло гладенько и все нормальненько переименовалось, с чем я вас и поздравляю! В итоге у вас файл будет изменит свое имя на такое:
Теперь, так бы сказать для закрепления эффекта и чтобы проверить, что все отключилось нормально, то я советую вам сделать перезагрузку. Я вот ее сейчас тоже сделаю… В общем сделал перезагрузку и все четко, снова открыл ту папку, где у меня должен быть переименованный SearchUI.exe_, посмотрел и он на месте, оригинального нет, так что файл не восстанавливается!
Однако есть такая штука, что когда вы переименовываете файл, то потом копируется откуда-то новый файл с оригинальным именем. У меня такое было, но это было давно и я уже даже не помню на какой винде было. Но было стопудово. Так вот, тут вроде таких приколов нет, мы файл SearchUI.exe переименовали и все, нового файла я уже не заметил. Но может быть это временно.. Буду надеяться что нет.. Ну вот я проверил, отсортировал в папке файлы по имени, оригинального файла SearchUI.exe я там не нашел, так что все гуд!
То есть рецепт по отключению SearchUI.exe работает на отлично
Но если что, вы сможете рецепт повторить, как видите, то это ведь совсем не сложно!
Но есть и немного другой способ, чуть по сложнее и я даже не знаю прокатит ли он тут. В общем это замутить с правами. Я не буду тут писать как это сделать, потому что я уже это показывал на примере отключения utorrentie.exe, так что если интересно, можете глянуть
Ну все ребята, на этом уже все, надеюсь что данная инфа была вам полезной. Удачи вам в жизни и хорошего настроения всегда!
Процесс Поиск (SearchUI.exe) грузит систему Windows 10? Как исправить
Обновлено: 10.09.2019. Проблема высокой загрузки ЦП исправлена в обновлении KB4515384 (Build 18362.356) для Windows 10, версия 1903.
Обновлено: 03.09.2019. 3 сентября Microsoft сообщила, что в настоящее время расследует проблему высокой загрузки процессора, вызванной процессом «Поиск» (SearchUI.exe) после установки необязательного обновления KB4512941 от 30 августа.
Компания Microsoft 30 августа выпустила обновление KB4512941 (Build 18362.329) для Windows 10, версия 1903, которое доступно для установки вручную как необязательное обновление.
KB4512941 исправляет работу песочницы Windows Sandbox, проблему черного экрана при удаленном подключении к рабочему столу и ряд других ошибок. Однако, некоторые пользователи столкнулись с серьезными проблемами после установки последнего обновления, которое меняет номер сборки Windows 10 May 2019 Update (версия 1903) на 18362.329.
Высокая загрузка процессора из-за процесса Поиск (SearchUI.exe)
Согласно различным отчетам на форумах и в Центре отзывов, некоторые компьютеры после установки обновления KB4512941 сталкиваются с проблемой высокой загрузки процессора, что ухудшает общую производительность системы.
Процесс Поиска (SearchUI.exe) генерирует пиковые нагрузки процессора, и согласно данным в Диспетчере задач этот процесс достигает скачка на 30-60 процентов, хотя общий уровень использование зависит от количества ядер процессора.
«После установки KB4512941 (OS Build 18362.329) всплывающее окно с результатами поиска остается пустым, SearchUI.exe постоянно использует процессор и
200 MB оперативной памяти», – описал проблему пользователь в Центре отзывов Microsoft.
«Cortana постоянно использует более 35% CPU и 150 МБ оперативной памяти, как показывает Диспетчер задач, по крайней мере, уже в течение суток. Несмотря на это, при использовании кнопки Поиск рядом с меню «Пуск» появляется диалог, который не отображает никаких элементов при вводе поискового запроса, даже после нескольких минут ожидания», — пожаловался другой пользователь в Центре отзывов.
Как исправить высокую нагрузку процесса Поиск (SearchUI.exe)
Официальное исправление от Microsoft
Параметр «Отключить интернет-поиска (Bing) для локального поиска»
Некоторые пользователи утверждают, что проблему высокого использования процессора решает, изменение ключа реестра BingSearchEnabled со значения 0 на 1 (или его полное удаление) в разделе:
После этого перезагрузите компьютер.
BingSearchEnabled отвечает за параметр Windows Отключить интернет-поиска (Bing) для локального поиска. Многие пользователи Windows 10 сталкиваются с проблемой, если ранее отключили интернет-поиска Bing, включив данный параметр в программе O&O ShutUp10 (и подобных).
В этом случае, вы можете снова включить интернет-поиска Bing (выключив параметр), чтобы убрать нагрузку на процессор.
Удаление обновления KB4512941
Однако, если вы не хотите отправлять локальные поисковые запросы через меню «Пуск» в поисковую систему Bing, или, если вы не хотите «играть» с реестром Windows, вам следует подумать об удалении обновления до устранения проблемы со стороны Microsoft. Вы можете удалить это накопительное обновление, выполнив следующие действия:
- Нажмите Windows + I , чтобы открыть приложение Параметры Windows.
- Перейдите в меню Обновление и безопасность.
- Далее нажмите Просмотр журнала обновлений.
- Далее нажмите на ссылку Удалить обновления.
- Выберите Обновление для Microsoft Windows (KB4512941), а затем нажмите кнопку «Удалить».
- После удаления перезагрузите компьютер.