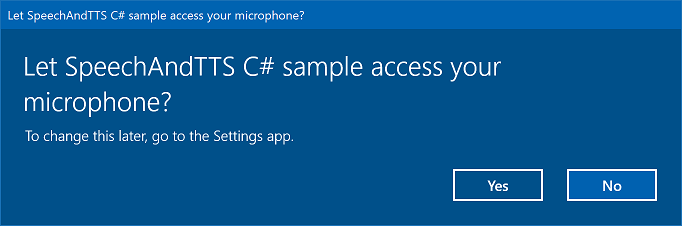- Windows Speech Recognition commands
- Common Speech Recognition commands
- Commands for dictation
- Commands for the keyboard
- Commands for punctuation marks and special characters
- Commands for Windows and apps
- Commands for using the mouse
- How do I use Speech Recognition?
- To open Speech Recognition
- Common Speech Recognition commands
- Frequently used commands
- Dictation
- Commands for working with text
- Keyboard keys
- Commands for keyboard keys
- Punctuation marks and special characters
- Commands for punctuation marks and special characters
- Speech recognition
- Configure speech recognition
- Recognize speech input
- Predefined grammars
- Programmatic list constraints
- SRGS grammars
- Voice command constraints
- Customize the recognition UI
Windows Speech Recognition commands
Windows Speech Recognition lets you control your PC by voice alone, without needing a keyboard or mouse. The following tables list commands that you can use with Speech Recognition.
If a word or phrase is bolded, it’s an example. Replace it with similar words to get the result you want.
For info on how to set up Speech Recognition for the first time, see Use speech recognition.
Any time you need to find out what commands to use, say «what can I say?»
Speech Recognition is available only for the following languages: English (United States, United Kingdom, Canada, India, and Australia), French, German, Japanese, Mandarin (Chinese Simplified and Chinese Traditional), and Spanish.
Common Speech Recognition commands
Note: Cortana is available only in certain countries/regions, and some Cortana features might not be available everywhere. If Cortana isn’t available or is turned off, you can still use search.
Press Windows C
Press Windows S
Perform an action in an app
Right-click; Press Windows Z; press ctrl B
Select an item by its name
Select an item or icon
Click Recycle Bin; Click Computer; Click file name
Double-click an item
Double-click Recycle Bin; Double-click Computer; Double-click file name
Switch to an open app
Switch to Paint; Switch to WordPad; Switch to program name; Switch application
Scroll in one direction
Scroll up; Scroll down; Scroll left; Scroll right
Insert a new paragraph or new line in a document
New paragraph; New line
Select a word in a document
Select a word and start to correct it
Select and delete specific words
Show a list of applicable commands
Update the list of speech commands that are currently available
Refresh speech commands
Turn on listening mode
Turn off listening mode
Move the Speech Recognition microphone bar
Move speech recognition
Minimize the microphone bar
Minimize speech recognition
Commands for dictation
Insert a new line in the document
Insert a new paragraph in the document
Insert the literal word (for example, insert the word «comma» instead of the punctuation mark)
Insert the numeral form of a number (for examples, insert 3 instead of the word three)
Put the cursor before a specific word
Put the cursor after a specific word
Don’t insert a space before the next word
Go to the start of the current sentence
Go to start of sentence
Go to the start of the current paragraph
Go to start of paragraph
Go to the start of the current document
Go to start of document
Go to the end of the current sentence
Go to end of sentence
Go to the end of the current paragraph
Go to end of paragraph
Go to the end of the current document
Go to end of document
Select a word in the current document
Select a word range in the current document
Select word range; Select word through word
Select all text in the current document
Select a number of words before the location of the cursor
Select previous 20 words; Select previous 10 words
Select a number of words after the location of the cursor
Select next 20 words; Select next 10 words
Select the last text you dictated
Clear the selection on the screen
Capitalize the first letter of a word
Capitalize all the letters of a word
Make all the letters in a word lowercase
Change the next number of words to uppercase
Change next 10 words to uppercase
Change the next number of words to lowercase
Change next 10 words to lowercase
Delete the previous sentence
Delete previous sentence
Delete the next sentence
Delete next sentence
Delete the previous paragraph
Delete previous paragraph
Delete the next paragraph
Delete next paragraph
Delete the selected or last dictated text
Commands for the keyboard
Press a key or key combination
Press keyboard key; press A; press capital B; press Shift plus A; press Ctrl plus A
Press certain keyboard keys without saying «press» first
Delete; Backspace; Enter; Page Up; Page Down; Home; End; Tab
You can also use the ICAONATO phonetic alphabet. For example, say «press alpha» to press A or «press bravo» to press B.
Speech Recognition commands for the keyboard works only with languages that use Latin alphabets.
Commands for punctuation marks and special characters
Period; Dot; Decimal point
Open double quote; Open quote
Close double quote; Close quote; Close inverted commas
Open single quote
Close single quote
Greater than sign
Close angle bracket
Plus or minus sign
Open angle quote
Close angle quote
Registered sign; Registered trademark sign
Ellipsis; Dot dot dot
Commands for Windows and apps
Select an item by its name
Select an item or icon
Click Recycle Bin; click Computer; click file name
Double-click an item
Double-click Computer; double-click Recycle Bin; double-click folder name
Right-click an item
Right-click Computer; right-click Recycle Bin; right-click folder name
Minimize all windows to show your desktop
Select something if you don’t know what it’s called
Show numbers (Numbers will appear on the screen for every item in the active window. Say an item’s corresponding number to select it.)
Select a numbered item
Double-click a numbered item
Double-click 19; Double-click 5
Right-click a numbered item
Right-click 19; Right-click 5
Open Paint; Open WordPad; Open app name
Switch to an open app
Switch to Paint; Switch to WordPad; Switch to app name; Switch application
Close that; Close Paint; Close Documents
Minimize that; Minimize Paint; Minimize Documents
Maximize that; Maximize Paint; Maximize Documents
Restore that; Restore Paint; Restore Documents
Delete that; Delete
Undo that; Scratch that; Undo
Scroll in one direction
Scroll up; Scroll down; Scroll right; Scroll left
Scroll an exact distance in pages
Scroll down 2 pages; Scroll up 10 pages
Scroll an exact distance in other units
Scroll up 5; Scroll down 7
Go to a field in a form or app
Go to field name; Go to Subject; Go to Address; Go to cc
Commands for using the mouse
Show the mousegrid
Move the pointer to the center of a mousegrid square
Number of the square; 1; 7; 9
Select a mousegrid square
Click number of the square
Select an item to drag with the mouse
Number of the square where the item appears (followed by) mark; 3 mark; 7 mark; 9 mark
Select an area in the mousegrid where you want to drag the item
Number of the square where you want to drag the item (followed by) click; 4 click; 5 click; 6 click
You can print this topic for quick reference while you’re using Windows Speech Recognition.
How do I use Speech Recognition?
To use Speech Recognition, the first thing you need to do is set it up on your computer. When you’re ready to use Speech Recognition, you need to speak in simple, short commands. The tables below include some of the more commonly used commands.
To open Speech Recognition
Open Speech Recognition by clicking the Start button, clicking All Programs, clicking Accessories, clicking Ease of Access, and then clicking Windows Speech Recognition.
Say «start listening» or click the Microphone button to start the listening mode.
Note: Speech Recognition is available only in English, French, Spanish, German, Japanese, Simplified Chinese, and Traditional Chinese.
Common Speech Recognition commands
Frequently used commands
The following table shows some of the most commonly used commands in Speech Recognition. Words in italic font indicate that you can say many different things in place of the example word or phrase and get useful results.
Click any item by its name
Click File; Start; View
Click Recycle Bin; Click Computer; Click file name
Double-click any item
Double-click Recycle Bin; Double-click Computer; Double-click file name
Switch to an open program
Switch to Paint; Switch to WordPad; Switch to program name; Switch application
Scroll in one direction
Scroll up; Scroll down; Scroll left; Scroll right
Insert a new paragraph or new line in a document
New paragraph; New line
Select a word in a document
Select a word and start to correct it
Select and delete specific words
Show a list of applicable commands
Update the list of speech commands that are currently available
Refresh speech commands
Make the computer listen to you
Make the computer stop listening
Move the Speech Recognition microphone bar
Move speech recognition
Minimize the microphone bar
Minimize speech recognition
View Windows Help and Support content about specific tasks
How do I do something?
For example, say «How do I install a printer?» and a list of help topics is returned.
Note that this command is only available if you’re using the U.S. English Speech Recognizer. For more information, see Setting speech options.
Dictation
Commands for working with text
The following table shows commands for using Speech Recognition to work with text. Words in italic font indicate that you can say many different things in place of the example word or phrase and get useful results.
Insert a new line in the document
Insert a new paragraph in the document
Insert the literal word for the next command (for example, you can insert the word «comma» instead of the punctuation mark)
Insert the numeral form of a number
Put the cursor before a specific word
Put the cursor after a specific word
Don’t insert a space before the next word
Go to the start of the sentence that the cursor is in
Go to start of sentence
Go to the start of the paragraph the cursor is in
Go to start of paragraph
Go to the start of the document
Go to start of document
Go to the end of the sentence that the cursor is in
Go to end of sentence
Go to the end of the paragraph that the cursor is in
Go to end of paragraph
Go to the end of the current document
Go to end of document
Select the word in the current document
Select the word range in the current document
Select word range; Select word through word
Select all text in the current document
Select a number of words before the location of the cursor
Select previous 20 words; Select previous 10 words
Select a number of words after the location of the cursor
Select next 20 words; Select next 10 words
Select the last text you dictated
Clear the selection on the screen
Capitalize the first letter of the word
Capitalize all the letters of the word
Make all the letters in the word lowercase
Change the next number of words to uppercase
Change next 10 words to uppercase
Change the next number of words to lowercase
Change next 10 words to lowercase
Delete the previous sentence
Delete previous sentence
Delete the next sentence
Delete next sentence
Delete the previous paragraph
Delete previous paragraph
Delete the next paragraph
Delete next paragraph
Delete the selected or last dictated text
Keyboard keys
Commands for keyboard keys
The following table shows commands for using Speech Recognition to press keyboard keys. Words in italic font indicate that you can say many different things in place of the example word or phrase and get useful results.
Press any key on the keyboard
Press keyboard key; Press a; Press capital b; Press Shift plus a; Press Ctrl plus a
Press certain keyboard keys without saying «press» first
Delete; Backspace; Enter; Page Up; Page down; Home; End; Tab
You can also use the ICAONATO phonetic alphabet to say the keyboard keys to press. For example, you can say «press alpha» to press «a» or «press bravo» to press «b.»
Using Speech Recognition to press keyboard keys will only work with Latin alphabets.
Punctuation marks and special characters
Commands for punctuation marks and special characters
The following table shows commands for using Speech Recognition to insert punctuation marks and special characters. Words in italic font indicate that you can say many different things in place of the example word or phrase and get useful results.
Speech recognition
Use speech recognition to provide input, specify an action or command, and accomplish tasks.
Speech recognition is made up of a speech runtime, recognition APIs for programming the runtime, ready-to-use grammars for dictation and web search, and a default system UI that helps users discover and use speech recognition features.
Configure speech recognition
To support speech recognition with your app, the user must connect and enable a microphone on their device, and accept the Microsoft Privacy Policy granting permission for your app to use it.
To automatically prompt the user with a system dialog requesting permission to access and use the microphone’s audio feed (example from the Speech recognition and speech synthesis sample shown below), just set the Microphone device capability in the App package manifest. For more detail, see App capability declarations.
If the user clicks Yes to grant access to the microphone, your app is added to the list of approved applications on the Settings -> Privacy -> Microphone page. However, as the user can choose to turn this setting off at any time, you should confirm that your app has access to the microphone before attempting to use it.
If you also want to support dictation, Cortana, or other speech recognition services (such as a predefined grammar defined in a topic constraint), you must also confirm that Online speech recognition (Settings -> Privacy -> Speech) is enabled.
This snippet shows how your app can check if a microphone is present and if it has permission to use it.
Recognize speech input
A constraint defines the words and phrases (vocabulary) that an app recognizes in speech input. Constraints are at the core of speech recognition and give your app greater control over the accuracy of speech recognition.
You can use the following types of constraints for recognizing speech input.
Predefined grammars
Predefined dictation and web-search grammars provide speech recognition for your app without requiring you to author a grammar. When using these grammars, speech recognition is performed by a remote web service and the results are returned to the device.
The default free-text dictation grammar can recognize most words and phrases that a user can say in a particular language, and is optimized to recognize short phrases. The predefined dictation grammar is used if you don’t specify any constraints for your SpeechRecognizer object. Free-text dictation is useful when you don’t want to limit the kinds of things a user can say. Typical uses include creating notes or dictating the content for a message.
The web-search grammar, like a dictation grammar, contains a large number of words and phrases that a user might say. However, it is optimized to recognize terms that people typically use when searching the web.
В Because predefined dictation and web-search grammars can be large, and because they are online (not on the device), performance might not be as fast as with a custom grammar installed on the device. В
These predefined grammars can be used to recognize up to 10 seconds of speech input and require no authoring effort on your part. However, they do require a connection to a network.
To use web-service constraints, speech input and dictation support must be enabled in Settings by turning on the «Get to know me» option in Settings -> Privacy -> Speech, inking, and typing.
Here, we show how to test whether speech input is enabled and open the Settings -> Privacy -> Speech, inking, and typing page, if not.
First, we initialize a global variable (HResultPrivacyStatementDeclined) to the HResult value of 0x80045509. See Exception handling for in C# or Visual Basic.
We then catch any standard exceptions during recogntion and test if the HResult value is equal to the value of the HResultPrivacyStatementDeclined variable. If so, we display a warning and call await Windows.System.Launcher.LaunchUriAsync(new Uri(«ms-settings:privacy-accounts»)); to open the Settings page.
Programmatic list constraints
Programmatic list constraints provide a lightweight approach to creating simple grammars using a list of words or phrases. A list constraint works well for recognizing short, distinct phrases. Explicitly specifying all words in a grammar also improves recognition accuracy, as the speech recognition engine must only process speech to confirm a match. The list can also be programmatically updated.
A list constraint consists of an array of strings that represents speech input that your app will accept for a recognition operation. You can create a list constraint in your app by creating a speech-recognition list-constraint object and passing an array of strings. Then, add that object to the constraints collection of the recognizer. Recognition is successful when the speech recognizer recognizes any one of the strings in the array.
SRGS grammars
An Speech Recognition Grammar Specification (SRGS) grammar is a static document that, unlike a programmatic list constraint, uses the XML format defined by the SRGS Version 1.0. An SRGS grammar provides the greatest control over the speech recognition experience by letting you capture multiple semantic meanings in a single recognition.
Voice command constraints
Use a Voice Command Definition (VCD) XML file to define the commands that the user can say to initiate actions when activating your app. For more detail, see Activate a foreground app with voice commands through Cortana.
NoteВ В The type of constraint type you use depends on the complexity of the recognition experience you want to create. Any could be the best choice for a specific recognition task, and you might find uses for all types of constraints in your app. To get started with constraints, see Define custom recognition constraints.
The predefined Universal Windows app dictation grammar recognizes most words and short phrases in a language. It is activated by default when a speech recognizer object is instantiated without custom constraints.
In this example, we show how to:
- Create a speech recognizer.
- Compile the default Universal Windows app constraints (no grammars have been added to the speech recognizer’s grammar set).
- Start listening for speech by using the basic recognition UI and TTS feedback provided by the RecognizeWithUIAsync method. Use the RecognizeAsync method if the default UI is not required.
Customize the recognition UI
When your app attempts speech recognition by calling SpeechRecognizer.RecognizeWithUIAsync, several screens are shown in the following order.
If you’re using a constraint based on a predefined grammar (dictation or web search):
- The Listening screen.
- The Thinking screen.
- The Heard you say screen or the error screen.
If you’re using a constraint based on a list of words or phrases, or a constraint based on a SRGS grammar file:
- The Listening screen.
- The Did you say screen, if what the user said could be interpreted as more than one potential result.
- The Heard you say screen or the error screen.
The following image shows an example of the flow between screens for a speech recognizer that uses a constraint based on a SRGS grammar file. In this example, speech recognition was successful.