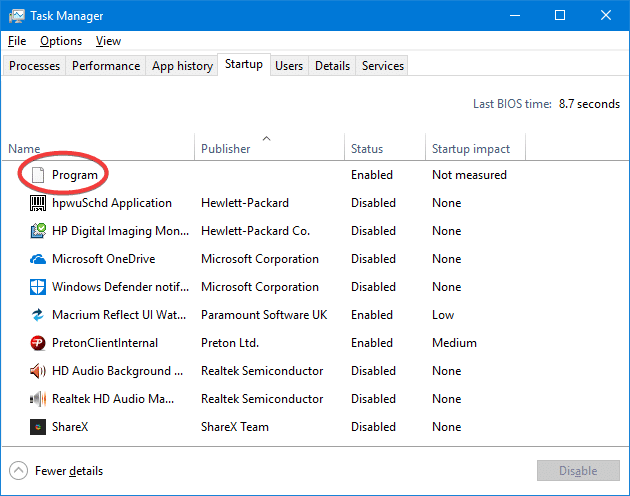- what are Windows 10 start-up pictures?
- Replies (5)
- What is “Program” in Task Manager Startup Tab
- What is “Program” in Task Manager Startup Tab
- How to See PC Startup And Shutdown History in Windows 10
- Using event logs to extract startup and shutdown times
- Using TurnedOnTimesView
- How to disable Windows 10 fast startup (and why you’d want to)
- What is fast startup?
- Is your PC truly shutting down?
- Why disable fast startup?
- How to enable and disable fast startup on Windows 10
- More Windows 10 resources
- Affordable accessories that’ll pair perfectly with your PC
- KLIM Aim RGB gaming mouse ($30 at Amazon)
- AmazonBasics USB speakers ($16 at Amazon)
- Razer mouse bungee ($20 at Amazon)
- The Dell XPS 15 is our choice for best 15-inch laptop
- Halo: MCC’s live service elements make it better, not worse
- Microsoft’s Surface Duo is not ‘failing up’
- These are the best PC sticks when you’re on the move
what are Windows 10 start-up pictures?
I would like to find out what some of the pictures are on the Windows 10 sign-in screen. At one point, there were descriptions of at least some of them but I don’t see any descriptions now.
Can I get the descriptions to appear again? If not, how do I find out what the pictures are?
Replies (5)
Once Spotlight feature is enabled, it will automatically set a preselected group of pictures chosen by Microsoft and these images are randomly pulled from Bing.com.
To see the description of the image or to know where the current Windows Spotlight picture was captured, you just need to hover your mouse on Like what you see? located at the upper-right corner of your lock screen.
Let us know if you need further assistance.
8 people found this reply helpful
Was this reply helpful?
Sorry this didn’t help.
Great! Thanks for your feedback.
How satisfied are you with this reply?
Thanks for your feedback, it helps us improve the site.
How satisfied are you with this reply?
Thanks for your feedback.
Thank you. I should have mentioned that I had tried hovering around «Like what you see?» and no further information popped up.
Just a few weeks ago, there was information about the picture on another part of the screen — the upper left. Has the location of this information changed? If so, perhaps there is a glitch that no longer allows this information to be displayed on my monitor.
Any further thoughts?
Was this reply helpful?
Sorry this didn’t help.
Great! Thanks for your feedback.
How satisfied are you with this reply?
Thanks for your feedback, it helps us improve the site.
How satisfied are you with this reply?
Thanks for your feedback.
Thank you for your response.
We’re not sure what particular icon it is that you saw on the lock screen. However, here’s a link that might be of help to you. The suggested information you saw might be one of the features for Windows Spotlight.
Please check the link and let us know if you need further assistance.
2 people found this reply helpful
Was this reply helpful?
Sorry this didn’t help.
Great! Thanks for your feedback.
How satisfied are you with this reply?
Thanks for your feedback, it helps us improve the site.
How satisfied are you with this reply?
Thanks for your feedback.
I didn’t mention an icon so don’t know what you are referring to. Unfortunately, the link does not answer my question.
I don’t know what you mean by saying that sometimes providing descriptions is a feature of Windows Spotlight. I have seen them in Windows Spotlight, so of course this is a feature. That is not the issue. The question is how can I get a description for every picture, not just a few?
In addition, maybe I like a picture so much that I would like to make it the default lockscreen image. Is it possible to download it? If so, where?
I hope that I am being clear enough.
1 person found this reply helpful
Was this reply helpful?
Sorry this didn’t help.
Great! Thanks for your feedback.
How satisfied are you with this reply?
Thanks for your feedback, it helps us improve the site.
How satisfied are you with this reply?
Thanks for your feedback.
Windows Spotlight photos are cached on your PC and located in a hidden folder. We can save the photos that you like by following these steps:
- Press Win + R.
- Enter %localappdata%\Packages\Microsoft.Windows.ContentDeliveryManager_cw5n1h2txyewy\LocalState\Assets.
- A folder will open in File Explorer, copy all files.
- Create a folder and paste the files in it. Note: Press OK if you receive a warning.
- Rename the file extension of all files by pressing Shift + Right-click in the directory where you copied the images.
- Choose Open command window here option then type Ren *.* *.jpg in the command prompt.
- Filter the images. Some are not images and are just cached files.
As for the description for each photo, we encourage you to submit your issue using the Feedback Hub. You can either vote on an existing submission or submit a new issue. When you submit a feedback item, we gather additional details and information about your issue that will help us determine what’s causing it and address it. Feedback items regularly receive Microsoft responses on the submissions in the Feedback app so you can see what we are doing about your feedback. Please visit frequently to see the status of your feedback items.
In order to submit new feedback. Please follow these steps:
On a Windows 10 device, search for Feedback Hub in Cortana search, then launch the app.
Navigate to Feedback in the left menu, then press + Add new feedback .
Select the Problem , and share any details you think are relevant and choose an appropriate category and subcategory.
Important: If possible, reproduce the problem(s) after clicking Begin monitoring (or Start capture) near the end of the form; Stop monitoring when you’re done.
Once you’ve completed the form and monitoring, click Submit .
Click Continue using feedback Hub.
Click My feedback at the top, then find the item you submitted (it may take a while to appear).
Open the item you submitted, then click Share .
Click Copy link , then paste the link in your response (it will look like https://aka.ms/ ).
Feel free to post back should you need further assistance.
What is “Program” in Task Manager Startup Tab
When you open Task Manager and click on the Startup tab to manage auto-start entries, you may notice one or more entries showing up as “Program” showing up with a blank or generic icon and without any Publisher information.
The unknown “Program” entries are most likely caused if both of the following conditions are true:
- The startup entry refers to an invalid or non-existent file under “Program Files” folder.
- The registry value data corresponding to that startup entry is not enclosed within double-quotes.
This article tells what does the “Program” entries in the Startup tab mean and how to get rid of those entries.
What is “Program” in Task Manager Startup Tab
To identify and fix the unknown “Program” entries in the Startup tab of Task Manager, follow these steps:
- Start Task Manager ( Ctrl + Shift + Esc ), and select the Startup tab
- Right-click on the column header and enable these two options: Startup type and Command line
Now the origin of the “Program” entries are displayed. You can now see the full path and command-line of that startup entry.
Fix 1: If the program (.exe) file is NOT present in the specified folder, then see article Remove invalid entries from Task Manager Startup tab to know how to remove the orphaned Startup entry in Task Manager via the Registry Editor or using the Autoruns utility from Microsoft.
In one example, the entry Realtek was causing the problem. The registry Run key had this entry:
The application had long back been uninstalled but the orphaned Startup entry remains.
The Startup entry could be located in any one of the following registry locations.
Note that the “Disabled” startup entries in Task Manager are stored in this part of the registry:
Fix 2: If the program (.exe) file is present in the specified folder (less likely):
- Start the Registry Editor ( regedit.exe ) and go to each of the Run registry keys mentioned above.
- Locate the corresponding startup entry, double-click on it and add double-quotes around the file path.
- Exit the Registry Editor.Now, the Startup item shows up as below:
If the Publisher info is missing and the entry shows up as a generic icon as in the above screenshot, then the program is most likely missing. In that case, you may delete the orphaned Startup entry using the steps listed in Remove invalid entries from Task Manager Startup tab.
That’s it! You’ve now fixed/eliminated the suspicious “Program” entry from Task Manager Startup tab.
How to See PC Startup And Shutdown History in Windows 10
There are times when a user wants to know the startup and shutdown history of a computer. Mostly, system administrators need to know about the history for troubleshooting purposes. If multiple people use the computer, it may be a good security measure to check PC startup and shutdown times to make sure the PC is being used legitimately. In this article we will discuss two ways to keep track of your PC shutdown and startup times.
Using event logs to extract startup and shutdown times
Windows Event Viewer is a wonderful tool which saves all kinds of stuff that is happening in the computer. During each event, the event viewer logs an entry. The event viewer is handled by eventlog service that cannot be stopped or disabled manually, as it is a Windows core service. The event viewer also logs the start and stop times of the eventlog service. We can make use of those times to get an idea of when our computer was started or shut down.
The eventlog service events are logged with two event codes. The event ID 6005 indicates that the eventlog service was started, and the event ID 6009 indicates that the eventlog services were stopped. Let’s go through the complete process of extracting this information from the event viewer.
1. Open Event Viewer (press Win + R and type eventvwr ).
2. In the left pane, open Windows Logs -> System.
3. In the middle pane you will get a list of events that occurred while Windows was running. Our concern is to see only three events. Let’s first sort the event log with Event ID. Click on the Event ID label to sort the data with respect to the Event ID column.
4. If your event log is huge, then the sorting will not work. You can also create a filter from the actions pane on the right side. Just click on “Filter current log.”
5. Type 6005, 6006 in the Event IDs field labeled as . You can also specify the time period under Logged.
- Event ID 6005 will be labeled as “The event log service was started.” This is synonymous with system startup.
- Event ID 6006 will be labeled as “The event log service was stopped.” This is synonymous with system shutdown.
If you want to investigate the Event log further, you can go through the Event ID 6013 which will display the uptime of the computer, and Event ID 6009 indicates the processor information detected during boot time. Event ID 6008 will let you know that the system started after it was not shut down properly.
Using TurnedOnTimesView
TurnedOnTimesView is a simple, portable tool for analyzing the event log for startup and shutdown times. The utility can be used to view the list of shutdown and startup times of local computers or any remote computer connected to the network. Since it is a portable tool, you will only need to unzip and execute the TurnedOnTimesView.exe file. It will immediately list the startup time, shutdown time, duration of uptime between each startup and shutdown, shutdown reason and shutdown code.
Shutdown reason is usually associated with Windows Server machines where we have to give a reason if we are shutting down the server.
To view the startup and shutdown times of a remote computer, go to “Options -> Advanced Options” and select “Data source as Remote Computer.” Specify the IP address or name of the computer in the Computer Name field and Press the OK button. Now the list will show the details of the remote computer.
While you can always use the event viewer for detailed analysis of startup and shutdown times, TurnedOnTimesView serves the purpose with a very simple interface and to-the-point data. For what purpose do you monitor the startup and shutdown times of your computer? Which method do you prefer for monitoring?
Content Manager at Make Tech Easier. Enjoys Android, Windows, and tinkering with retro console emulation to breaking point.
How to disable Windows 10 fast startup (and why you’d want to)
Fast startup is a feature first implemented in Windows 8 and carried over to Windows 10 that provides a faster boot time when starting up your PC. It’s a handy feature and one that most people use without even knowing, but there are others who disable it immediately when they get their hands on a new PC.
Let’s take a look at exactly how fast startup works, why you might want to enable or disable it, and how to do so.
What is fast startup?
Windows PCs typically operate in a number of Advanced Configuration and Power Interface (ACPI) power states. An S0 power state, for example, is when your PC is running and ready to respond to your input. There are a number of sleep states, including S1, S2, and S3, and there’s also a hybrid sleep state where hibernation is used in tandem with a sleep state.
Hibernation is considered an S4 power state. While hibernating, your PC will seem like it’s completely off, but there will be a saved hibernation file ready to be used to boot back to where you were during your last user session. Some power is usually still routed to peripherals so that you can, say, tap your keyboard and have the PC boot.
An S5 power state (soft off) is when your PC is shut down and rebooted completely. There’s no hibernation file and no saved user session. There is also a G3 power state, which is when your PC consumes absolutely no power and is completely turned off.
With fast startup enabled, choosing to shut down your PC might look like you’re completely shutting things down, but in reality, your PC is entering a mix between a shutdown and hibernation. A hibernation file is indeed used, although it is smaller than usual. Why? You’re logged off before the file is created, meaning your session is not recorded. The speed boost comes from the Windows kernel being saved on your hard drive and loaded when booting.
Is your PC truly shutting down?
While fast startup is a pretty harmless tool that can deliver a considerable startup speed boost, especially to PCs using hard-disk drives (HDD), some people prefer to have their PC truly shut down when they click the «Shut down» button on their PC.
In a post on the PC Master Race subreddit, a user pointed out that fast startup was re-enabled in a Windows 10 update following the release of the Fall Creators Update. Following the April 2018 Windows 10 update, Fast Startup was again re-enabled on my own PC, and it seems to have kicked in again following the May 2019 Update.
If you’re among the group of people who disable fast startup on their Windows 10 PC, you might want to recheck the settings to see if it’s still off.
Why disable fast startup?
Leaving fast startup enabled shouldn’t harm anything on your PC — it’s a feature built into Windows — but there are a few reasons why you might want to nevertheless disable it.
One of the major reasons is if you’re using Wake-on-LAN, which will likely have problems when your PC is shut down with fast startup enabled. Others would like to save the hard drive space that is usually taken up with the hibernation file, and Linux users will likely see complications with dual boot and virtualization. Furthermore, some users have even reported that power buttons on their keyboard will not work and fans in their PCs will continue spinning. These problems are by no means across the board, but they can prove to be frustrating. Finally, Windows 10 updates might not install properly if you have fast startup enabled.
Your reason for disabling fast startup might simply have to do with wanting to see your PC truly shut down when you choose to shut down, especially when working with a speedy solid-state drive (SSD), or to have the processor (CPU) uptime reset after booting.
How to enable and disable fast startup on Windows 10
If you’d like to see how your PC performs without fast startup enabled, you can disable it in just a few steps:
- Right-click the Start button.
Click Search.
Click Power Options.
Click Change settings that are currently unavailable.
Click Save changes.
If you want to re-enable fast startup at any point, simply repeat the steps so a checkmark appears next to Turn on fast startup.
More Windows 10 resources
For more helpful articles, coverage, and answers to common questions about Windows 10, visit the following resources:
Affordable accessories that’ll pair perfectly with your PC
Every one of these awesome PC accessories will enhance your everyday experience — and none cost more than $30.
KLIM Aim RGB gaming mouse ($30 at Amazon)
Whether you’re a gamer or not, this is an absurdly good mouse for the price. It’s ambidextrous, has a responsive sensor, a braided cable, tank-like build quality, and, yes, it has RGB lighting, though you can turn it off if that’s not your thing.
AmazonBasics USB speakers ($16 at Amazon)
These neat little speakers may only pack 2.4W of total power, but don’t let that fool you. For something so small you get a well-rounded sound and a stylish design. And they only cost $16.
Razer mouse bungee ($20 at Amazon)
Use a wired mouse? You need a mouse bungee to keep your cable tidy and free of snags. You get no drag on the cable, and this one has subtle styling, a rust-resistant spring and a weighted base, all for $20.
We may earn a commission for purchases using our links. Learn more.
The Dell XPS 15 is our choice for best 15-inch laptop
For a lot of people, a 15-inch laptop is a perfect size that offers enough screen for multitasking, and in a lot of cases, some extra performance from powerful hardware. We’ve rounded up the best of the best at this size.
Halo: MCC’s live service elements make it better, not worse
Halo: The Master Chief Collection is more popular than ever, but some fans don’t agree with the live service approach 343 Industries has taken with it. Here’s why those elements are, at the end of the day, great for the game and for Halo overall.
Microsoft’s Surface Duo is not ‘failing up’
Microsoft announced this week that it was expanding Surface Duo availability to nine new commercial markets. While Surface Duo is undoubtedly a work in progress, this is not a sign of a disaster. It’s also doesn’t mean that Surface Duo is selling a ton either. Instead, the reason for the expansion is a lot more straightforward.
These are the best PC sticks when you’re on the move
Instant computer — just add a screen. That’s the general idea behind the ultra-portable PC, but it can be hard to know which one you want. Relax, we have you covered!