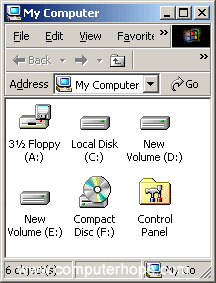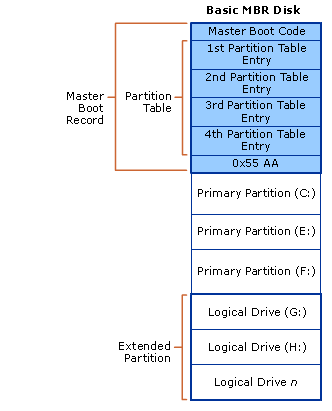- Hard drives and partitions
- What’s new in WindowsВ 10
- Drive types
- Solid-state drives
- Advanced format drives
- Factory-encrypted hard drives
- Multiple hard drives
- Partitions
- System and utility partitions
- Microsoft reserved partition (MSR)
- Recovery partitions
- Data partitions
- Drive
- Types of computer drives
- What is a fixed drive?
- What is a portable drive and removable disk?
- What drives does my computer have?
- How to identify a drive
- How to read data on a drive?
- Why would a drive not open?
- Basic and Dynamic Disks
- Basic Disks
- Dynamic Disks
- Partition Styles
- Master Boot Record
- GUID Partition Table
- Detecting the Type of Disk
Hard drives and partitions
Learn methods of deploying WindowsВ to different drives, including hard drives, solid-state drives (SSDs), or virtual hard drives (VHDs), and with different partition layouts, including with data and utility partitions.
What’s new in WindowsВ 10
Use Compact OS and single-sourcing to save more space on the hard drive: Compact OS, single-sourcing, and image optimization.
Use the FFU image format to apply images faster to your devices: Deploy Windows using Full Flash Update (FFU)
In WindowsВ 10 for desktop editions (Home, Pro, Enterprise, and Education), we’ve changed the partition layout. While we still use a separate recovery tools image, Windows no longer needs a separate full-system recovery image to use push-button reset features. This can save several GB of drive space.
We now recommend that you place the Windows recovery tools partition immediately after the Windows partition. This allows Windows to modify and recreate the partition later if future updates require a larger recovery image.
If you use scripts to deploy Windows, check out the sample scripts we’ve created for different device firmware types (the newer UEFI-based BIOS, or the legacy BIOS). To learn more, see UEFI/GPT-based hard drive partitions and BIOS/MBR-based hard drive partitions.
It’s no longer necessary to run the Windows System Assessment Tests (WinSAT) on SSD drives. Windows detects SSD drives and tunes itself accordingly.
On UEFI/GPT-based drives, we’ve reduced the recommended size of the MSR partition from 128MB to 16MB.
Drive types
You can install Windows to a hard drive, such as a hard disk drive or a solid-state drive. For additional security, you can use hard drives that the factory has pre-encrypted. A single computer may contain multiple drives.
Solid-state drives
A solid-state drive (SSD) is a hard drive that uses solid-state memory to store persistent data. An SSD must have a minimum of 16В gigabytes (GB) of space to install Windows. For more information about drive space and RAM considerations, see Compact OS, single-sourcing, and image optimization.
NoteВ В It’s no longer necessary to run the Windows System Assessment Tests (WinSAT) on SSD drives. Windows now detects SSD drives and will tune itself accordingly.
Advanced format drives
You can use some Advanced Format Drives to provide additional drive space.
Advanced Format 512 emulation (512e) drives are supported on either BIOS-based or UEFI-based computers.
Advanced Format 4K Native (4Kn) drives are supported on UEFI-based computers only.
WarningВ В For Advanced Format 4K Native drives (4-KB-per-sector) drives, the minimum partition size is 260 MB, due to a limitation of the FAT32 file format. The minimum partition size of FAT32 drives is calculated as sector size (4KB) x 65527 = 256 MB. For more information, see Configure UEFI/GPT-Based hard drive partitions.
Factory-encrypted hard drives
To help protect your deployment environment, you can use a factory pre-encrypted hard drive to prevent unauthorized access before you install Windows or any other software. For more information, see Factory Encrypted Drives.
Multiple hard drives
If you install Windows on a device that has multiple hard drives, you can use the disk location path to make sure that your images are applied to the intended drives.
To do this, use the diskpart SELECT DISK= command to select each drive. For example:
NoteВ В The system drive might not appear as disk 0 in the DiskPart tool. The system might assign different numbers to drives when you reboot. Different computers that have the same drive configuration can have different disk numbers.
Partitions
You can divide your hard drive into multiple partitions. You can create separate system, recovery, Windows, or data partitions.
To enhance the security of the Windows partition or a data partition, you can use BitLocker to encrypt the partition. For more information, see BitLocker Drive Encryption.
The partition types must match the firmware of the computer. You can install Windows on hard drives that are based on any of the following types of firmware:
Basic Input/Output System (BIOS). Uses the Master Boot Record (MBR) partition structure.
Extensible Firmware Interface (EFI) (Class 1): Uses the GUID Partition Table (GPT) partition structure.
Unified Extensible Firmware Interface (UEFI) Class 2: Uses the GPT partition structure. Also includes a compatibility support module (CSM) that enables you to use BIOS functions, including the MBR partition structure. This module can be enabled or disabled in the firmware.
Unified Extensible Firmware Interface (UEFI) Class 3: Uses the GPT partition structure.
To determine your system type, consult your hardware manufacturer.
System and utility partitions
A system partition is a partition that contains the hardware-specific files that are needed to load Windows.
By default, during Windows Setup, Windows stores these hardware-specific files in a separate partition. This enables the computer to use the following:
Security tools. Some security tools, such as BitLocker, require a separate system partition.
Recovery tools. Some recovery tools, such as Windows Recovery Environment (Windows RE), require a separate system partition.
Multiple operating systems. If a computer has multiple operating systems, such as WindowsВ 10 for desktop editions and WindowsВ 7, the computer displays a list of operating systems. The user can then select which operating system to boot. When the system boot files are on a separate partition, it is easier to remove a Windows partition or replace the partition with a new copy of Windows.
We recommend adding system utility partitions before the Windows partition, because in the event that a full-system recovery is needed, this partition order helps to prevent the recovery tools from overwriting the system and utility partitions.
For information about how to configure system partitions while you apply images, see Capture and Apply Windows, System, and Recovery Partitions.
Microsoft reserved partition (MSR)
The MSR is used on UEFI/GPT systems, to support software components that formerly used hidden sectors.
For more information about configuring MSR partitions, see Configure UEFI/GPT-Based Hard Drive Partitions.
For more information about MSR partitions, see Windows and GPT FAQ
Recovery partitions
Add a separate partition for the Windows Recovery Environment (Windows RE) at the end of the hard drive, just after the Windows partition. With this partition order, if future updates require adding to or replacing the Windows RE tools partition, Windows will be able to manage the partition size automatically.
For BIOS/MBR-based systems, it’s still possible to combine the Windows RE tools partition with the system partition. To save drive space, consider creating logical partitions to get around the four-partition limit. For more info, see Configure more than four partitions on a BIOS/MBR-based hard disk.
For WindowsВ 10 for desktop editions, it’s no longer necessary to create and maintain a separate full-system recovery image. Windows can perform a push-button reset using built-in tools.
Data partitions
You can include a separate data partition to enable easier maintenance for situations where either the primary operating system is likely to be replaced, or when multiple operating systems exist on the same device, such as WindowsВ 10 and WindowsВ 7. When a device has multiple hard drives, a data partition may be stored on another drive.
WarningВ В For typical single-drive configurations, we do not recommend that you use a separate data partition. There are two main reasons:
- The partition may not automatically protect data that is stored outside the user profile folders. For example, a guest user might have access to files in an unprotected data partition.
- If you change the default location of the user profile folders to any volume other than the system volume, you cannot service your image. The computer may not apply updates, fixes, or service packs to the installation. For a list of known issues related to changing the default folder locations, see Description of known issues with the FolderLocation settings.
Drive
A drive is a location (medium) that is capable of storing and reading information that is not easily removed, like a disk or disc. All drives store files and programs used by your computer. For example, when you write a letter in a word processor, the program is loaded from the hard drive. When you save the document, it’s saved to the hard drive or other disk or drive. The picture is an example of different drives listed in Microsoft Windows My Computer.
In the picture, drive A: is the floppy drive, C: is the primary hard drive, D: and E: are partitions, and F: is the CD-ROM drive. The CD-ROM drive is usually the last drive letter. In most situations, the hard drive is the C: drive, and a CD-ROM or other disc drive is the D: drive.
Some users may confuse a «drive» with a «driver.» These are separate terms. If you’re looking for help with installing or updating the software related to hardware, see our driver page.
Types of computer drives
Below are examples of different drives you could have in a computer or are accessible by the computer.
Today, most of the drives listed below are obsolete. The most common drives used with home computers are hard drives, SSDs (solid-state drives), disc drives, and USB drives.
- Bernoulli drive (obsolete)
- Disc drives: Blu-ray, CD-R, CD-ROM, CD-RW, and DVD.
- Flash drive.
- Floppy disk drive (obsolete)
- Hard drive
- Local drive
- LS-120 (obsolete)
- Network drive
- RAM disk
- SSD
- SuperDisk (obsolete)
- Tape drive
- USB drive
- Virtual drive
- Zip drive (obsolete)
What is a fixed drive?
A fixed drive is any drive inside the computer that is not easily removable or portable. For example, most hard drives inside the computer are considered a fixed drive.
What is a portable drive and removable disk?
A portable drive and removable disk is any drive or disk that can be transported between computers. The most common portable drives today are the USB card readers, USB jump drives, and USB external hard disk drives.
If your computer has a card reader, the drive is always available but not accessible until you insert a card into the drive. Other portable drives, like USB flash drives and external hard drives, do not show until they are connected to the computer and are the last drive when detected.
What drives does my computer have?
All computers are different. However, as technology has advanced and laptops have gotten thinner, most computers no longer use different drive types. Today, almost all computers will at least have one hard drive and may have a disc drive and card reader with no other drives. Also, all computers have USB, eSATA, and other technologies that allow external drives to connect to the computer. Desktop computers also support the ability to add additional drives inside the case.
How to identify a drive
Understanding how drives work on your computer is the first step in identifying the drives connected to your computer. Computers running a Microsoft operating system (e.g., MS-DOS and Windows) with a floppy drive have either A: or B: depending on the type of floppy drive. If your computer does not have a floppy drive (most computers today), the A: and B: drive will be missing.
Your primary hard drive is always be the C: drive. If it is partitioned, it may also have additional drive letters for each partition. However, the primary partition will be C:.
Next, if your computer has a disc drive, it defaults as the next available drive letter. The disc drive is often D: or E:, but may be a different drive letter if your computer has multiple drives and partitions.
To open a disc drive on your computer, there must be a disc in the drive. Otherwise, you get an error.
Next, if your computer has a card reader, it may assign drive letters to each of the available card slots in the computer. These drives appear on your computer, but are inaccessible when you attempt to open the drive. For example, attempting to open one of these types of drives gives you an error to «Insert a disk into the drive.» After inserting a card, the drive assigned to that slot changes and has a different drive label to help identify the drive.
Finally, all following drive letters are added as new drives are connected. For example, connecting an external USB drive or a USB thumb drive. These drives appear as the new drive is connected to the computer. For example, if the next available drive letter is I:, when connecting a USB thumb drive to the computer, the I: drive appears and is accessible.
How to read data on a drive?
In Microsoft Windows, macOS, and other GUIs (graphic user interfaces), you can read the data on a drive by opening the drive. In Windows and most other operating systems, you open the drive by double-clicking the drive, which in Windows is the C: drive. If the drive is connected, formatted, and has no errors, it displays its contents in the file explorer.
Why would a drive not open?
If the drive is visible but not accessible, the following is a list of reasons you may be unable to open the drive.
- New drive and has not yet been partitioned and formatted so that it can be read by the operating system.
- Drive has removable media that is not inserted. For example, a floppy drive without a floppy disk inserted or a disc drive without a disc inserted.
- External drive that is not connected.
- Network drive with no network connection.
- Drive is corrupt or has other problems.
Basic and Dynamic Disks
Before partitioning a drive or getting information about the partition layout of a drive, you must first understand the features and limitations of basic and dynamic disk storage types.
For the purposes of this topic, the term volume is used to refer to the concept of a disk partition formatted with a valid file system, most commonly NTFS, that is used by the Windows operating system to store files. A volume has a Win32 path name, can be enumerated by the FindFirstVolume and FindNextVolume functions, and usually has a drive letter assigned to it, such as C:. For more information about volumes and file systems, see File Systems.
There are two types of disks when referring to storage types in this context: basic disks and dynamic disks. Note that the storage types discussed here are not the same as physical disks or partition styles, which are related but separate concepts. For example, referring to a basic disk does not imply a particular partition style—the partition style used for the disk under discussion would also need to be specified. For a simplified description of how a basic disk storage type relates to a physical hard disk, see Disk Devices and Partitions.
Basic Disks
Basic disks are the storage types most often used with Windows. The term basic disk refers to a disk that contains partitions, such as primary partitions and logical drives, and these in turn are usually formatted with a file system to become a volume for file storage. Basic disks provide a simple storage solution that can accommodate a useful array of changing storage requirement scenarios. Basic disks also support clustered disks, Institute of Electrical and Electronics Engineers (IEEE) 1394 disks, and universal serial bus (USB) removable drives. For backward compatibility, basic disks usually use the same Master Boot Record (MBR) partition style as the disks used by the Microsoft MS-DOS operating system and all versions of Windows but can also support GUID Partition Table (GPT) partitions on systems that support it. For more information about MBR and GPT partition styles, see the Partition Styles section.
You can add more space to existing primary partitions and logical drives by extending them into adjacent, contiguous unallocated space on the same disk. To extend a basic volume, it must be formatted with the NTFS file system. You can extend a logical drive within contiguous free space in the extended partition that contains it. If you extend a logical drive beyond the free space available in the extended partition, the extended partition grows to contain the logical drive as long as the extended partition is followed by contiguous unallocated space. For more information, see How Basic Disks and Volumes Work.
The following operations can be performed only on basic disks:
- Create and delete primary and extended partitions.
- Create and delete logical drives within an extended partition.
- Format a partition and mark it as active.
Dynamic Disks
For all usages except mirror boot volumes (using a mirror volume to host the operating system), dynamic disks are deprecated. For data that requires resiliency against drive failure, use Storage Spaces, a resilient storage virtualization solution. For more info, see Storage Spaces Overview.
Dynamic disks provide features that basic disks do not, such as the ability to create volumes that span multiple disks (spanned and striped volumes) and the ability to create fault-tolerant volumes (mirrored and RAID-5 volumes). Like basic disks, dynamic disks can use the MBR or GPT partition styles on systems that support both. All volumes on dynamic disks are known as dynamic volumes. Dynamic disks offer greater flexibility for volume management because they use a database to track information about dynamic volumes on the disk and about other dynamic disks in the computer. Because each dynamic disk in a computer stores a replica of the dynamic disk database, for example, a corrupted dynamic disk database can repair one dynamic disk by using the database on another dynamic disk. The location of the database is determined by the partition style of the disk. On MBR partitions, the database is contained in the last 1 megabyte (MB) of the disk. On GPT partitions, the database is contained in a 1-MB reserved (hidden) partition.
Dynamic disks are a separate form of volume management that allows volumes to have noncontiguous extents on one or more physical disks. Dynamic disks and volumes rely on the Logical Disk Manager (LDM) and Virtual Disk Service (VDS) and their associated features. These features enable you to perform tasks such as converting basic disks into dynamic disks, and creating fault-tolerant volumes. To encourage the use of dynamic disks, multi-partition volume support was removed from basic disks, and is now exclusively supported on dynamic disks.
The following operations can be performed only on dynamic disks:
- Create and delete simple, spanned, striped, mirrored, and RAID-5 volumes.
- Extend a simple or spanned volume.
- Remove a mirror from a mirrored volume or break the mirrored volume into two volumes.
- Repair mirrored or RAID-5 volumes.
- Reactivate a missing or offline disk.
Another difference between basic and dynamic disks is that dynamic disk volumes can be composed of a set of noncontiguous extents on one or multiple physical disks. By contrast, a volume on a basic disk consists of one set of contiguous extents on a single disk. Because of the location and size of the disk space needed by the LDM database, Windows cannot convert a basic disk to a dynamic disk unless there is at least 1 MB of unused space on the disk.
Regardless of whether the dynamic disks on a system use the MBR or GPT partition style, you can create up to 2,000 dynamic volumes on a system, although the recommended number of dynamic volumes is 32 or less. For details and other considerations about using dynamic disks and volumes, see Dynamic disks and volumes.
For more features of and usage scenarios for dynamic disks, see What Are Dynamic Disks and Volumes?.
The operations common to basic and dynamic disks are the following:
- Support both MBR and GPT partition styles.
- Check disk properties, such as capacity, available free space, and current status.
- View partition properties, such as offset, length, type, and if the partition can be used as the system volume at boot.
- View volume properties, such as size, drive-letter assignment, label, type, Win32 path name, partition type, and file system.
- Establish drive-letter assignments for disk volumes or partitions, and for CD-ROM devices.
- Convert a basic disk to a dynamic disk, or a dynamic disk to a basic disk.
Unless specified otherwise, Windows initially partitions a drive as a basic disk by default. You must explicitly convert a basic disk to a dynamic disk. However, there are disk space considerations that must be accounted for before you attempt to do this. For more information, see How To Convert to Basic and Dynamic Disks in Windows XP Professional.
Partition Styles
Partition styles, also sometimes called partition schemes, is a term that refers to the particular underlying structure of the disk layout and how the partitioning is actually arranged, what the capabilities are, and also what the limitations are. To boot Windows, the BIOS implementations in x86-based and x64-based computers require a basic disk that must contain at least one master boot record (MBR) partition marked as active where information about the Windows operating system (but not necessarily the entire operating system installation) and where information about the partitions on the disk are stored. This information is placed in separate places, and these two places may be located in separate partitions or in a single partition. All other physical disk storage can be set up as various combinations of the two available partition styles, described in the following sections. For more information about other system types, see the TechNet topic on partition styles.
Dynamic disks follow slightly different usage scenarios, as previously outlined, and the way they utilize the two partition styles is affected by that usage. Because dynamic disks are not generally used to contain system boot volumes, this discussion is simplified to exclude special-case scenarios. For more detailed information about partition data block layouts, and basic or dynamic disk usage scenarios related to partition styles, see How Basic Disks and Volumes Work and How Dynamic Disks and Volumes Work.
Master Boot Record
All x86-based and x64-based computers running Windows can use the partition style known as master boot record (MBR). The MBR partition style contains a partition table that describes where the partitions are located on the disk. Because MBR is the only partition style available on x86-based computers prior to Windows ServerВ 2003 with Service PackВ 1 (SP1), you do not need to choose this style. It is used automatically.
You can create up to four partitions on a basic disk using the MBR partition scheme: either four primary partitions, or three primary and one extended. The extended partition can contain one or more logical drives. The following figure illustrates an example layout of three primary partitions and one extended partition on a basic disk using MBR. The extended partition contains four extended logical drives within it. The extended partition may or may not be located at the end of the disk, but it is always a single contiguous space for logical drives 1-n.
Each partition, whether primary or extended, can be formatted to be a Windows volume, with a one-to-one correlation of volume-to-partition. In other words, a single partition cannot contain more than a single volume. In this example, there would be a total of seven volumes available to Windows for file storage. An unformatted partition is not available for file storage in Windows.
The dynamic disk MBR layout looks very similar to the basic disk MBR layout, except that only one primary partition is allowed (referred to as the LDM partition), no extended partitioning is allowed, and there is a hidden partition at the end of the disk for the LDM database. For more information on the LDM, see the Dynamic Disks section.
GUID Partition Table
Systems running Windows ServerВ 2003 with SP1 and later can use a partition style known as the globally unique identifier (GUID) partition table (GPT) in addition to the MBR partition style. A basic disk using the GPT partition style can have up to 128 primary partitions, while dynamic disks will have a single LDM partition as with MBR partitioning. Because basic disks using GPT partitioning do not limit you to four partitions, you do not need to create extended partitions or logical drives.
The GPT partition style also has the following properties:
- Allows partitions larger than 2 terabytes.
- Added reliability from replication and cyclic redundancy check (CRC) protection of the partition table.
- Support for additional partition type GUIDs defined by original equipment manufacturers (OEMs), independent software vendors (ISVs), and other operating systems.
The GPT partitioning layout for a basic disk is illustrated in the following figure.
The protective MBR area exists on a GPT partition layout for backward compatibility with disk management utilities that operate on MBR. The GPT header defines the range of logical block addresses that are usable by partition entries. The GPT header also defines its location on the disk, its GUID, and a 32-bit cyclic redundancy check (CRC32) checksum that is used to verify the integrity of the GPT header. Each GUID partition entry begins with a partition type GUID. The 16-byte partition type GUID, which is similar to a System ID in the partition table of an MBR disk, identifies the type of data that the partition contains and identifies how the partition is used, for example if it is a basic disk or a dynamic disk. Note that each GUID partition entry has a backup copy.
Dynamic disk GPT partition layouts looks similar to this basic disk example, but as stated previously have only one LDM partition entry rather than 1-n primary partitions as allowed on basic disks. There is also a hidden LDM database partition with a corresponding GUID partition entry for it. For more information on the LDM, see the Dynamic Disks section.
Detecting the Type of Disk
There is no specific function to programmatically detect the type of disk a particular file or directory is located on. There is an indirect method.
- Pass the file or directory path to GetVolumePathName to obtain the mount point.
- Pass the mount point to GetVolumeNameForVolumeMountPoint to obtain the volume name.
- Remove the trailing backslash from the volume name.
- Pass the volume name without the trailing backslash to CreateFile to open the volume.
- Use IOCTL_VOLUME_GET_VOLUME_DISK_EXTENTS with the volume handle to obtain the disk numbers.
- Use the disk numbers to construct the disk paths, such as «\\?\PhysicalDriveX«.
- Pass each disk path to CreateFile to open the disk.
- Use IOCTL_DISK_GET_DRIVE_LAYOUT_EX to obtain the partition list.
- Check the PartitionType for each entry in the partition list.