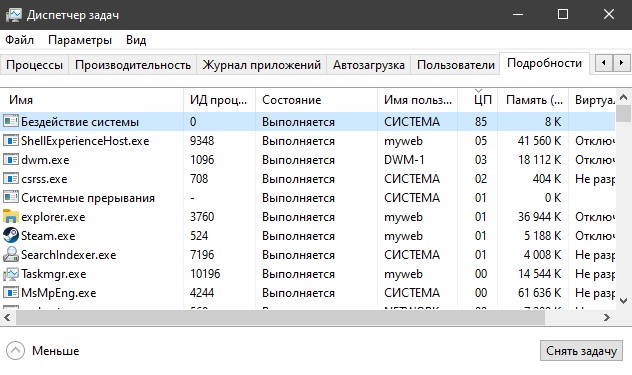- Why is the Windows System Idle Process using high resources?
- System Idle Process high CPU usage
- What is the system idle process in windows 7
- Бездействие системы (System Idle Process) грузит процессор
- System Idle Process что это за процесс? (IDLE)
- Добавить комментарий Отменить ответ
- Отключаем процесс «Бездействие системы»
- Подробней о процессе
- Способ 1: чистим компьютер от загрязнений
- Способ 2: устранение вирусов
- Способ 3: устранение мелких багов
Why is the Windows System Idle Process using high resources?
The System Idle Process is an important aspect of Windows 10, but what’s interesting about it is the fact that from time to time, it tends to use a lot of system resources. We suspect that many users who have launched the Task Manager might have wondered why is this the case.
Contrary to what many might believe, it’s not a bad thing if the System Idle Process is using up a lot of CPU resources. Microsoft created the System Idle Process to give your computer something to do whenever it’s in idle mode. The System Idle Process is nothing but an idle process. Its purpose is to keep the CPU busy doing something. It contains kernel threads which execute when there are no running tasks. If you try to stop it, the OS could freeze.
As it stands, then, the high resources used by the System Idle Process is the resources not being used by the CPU. It might sound crazy, but trust us when we say that it makes a lot of sense if you think about it.
It’s basically a placeholder, but according to the Task Manager, it’s the “percentage of time the processor is idle.”
Now, the folks at Microsoft chose to hide the System Idle Process in Windows 10, but clicking on the details tab should bring it before your eyes.
We should point out that this feature dates back to 1993 with the launch of Windows NT. Not to mention, the same feature can be found in a Linux-based operating system, though it works a bit differently there.
Clearly, this is a normal aspect of most operating systems; therefore, the user should have nothing to fear at all.
System Idle Process high CPU usage
Do the following if you see System Idle Process regularly using high CPU usage:
- Disable Startup programs
- Uninstall programs you do not need
- Run System File Checker to replace potentially corrupted OS files with good ones
- Run your antivirus scan to check for malware.
If your computer is suffering from slowdowns, the first step is usually to check the Task Manager to see what is running in the background. You might come across the System Idle Process and wondering if it is the cause, but that’s not the case.
You see, as we’ve stated above, the high CPU usage by this system process is merely a placeholder. That means, if your computer is running poorly, then chances are it has everything to do with low memory than anything else.
Surely, it has almost nothing to do with the System Idle Process so that you can remove such thoughts from your mind right now.
I hope this bit helped.
Want to know about these processes, files or file types?
What is the system idle process in windows 7
Бездействие системы (System Idle Process) грузит процессор
Наверняка многие открывали диспетчер задач и задавались вопросом, почему процесс «Бездействие системы» или «System Idle Process» грузит процессор на 96%. Вы спросите, а причем тут этих два? При том, что это одно и тоже. В английских и ранних версиях, к примеру Windows 7, этот процесс называется «System Idle Process», а в русских версиях с Windows 10, он называется «Бездействие системы». System Idle Process — Процесс простоя системы, который показывает процент времени, в течение которого ваш процессор простаивает. Если вы видите, что он сильно загружает процессор (обычно 98% и 99%), не паникуйте, так и должно быть. Не нужно пытаться завершить этот процесс, так как система Windows может зависнуть наглухо.
Дело в том, что процент в этой ситуации считается наоборот. К примеру, ваша общая нагрузка на процессор равна 10%, то бездействие системы будет 90%. Если вы запустили несколько программ и нагрузка на процессор 30%, то бездействие системы будет 70%. Понимаете? В данном случае 90% это общий показатель свободной нагрузки на процессор. Процесс работает в фоновом режиме и будет измерять объем простоя, который есть в любой момент времени. А высокий процент использования CPU указывает на то, что большое количество процессорной мощности не используется.
Нужно паниковать, когда на ПК ничего не делается, а System Idle Process грузится на 15% или когда вы точно уверены, что нагрузка распределена не правильно. К примеру, общая нагрузка на ЦП составляет 15%, а бездействие системы 96% и регулярно, непрерывно, показывает этот показатель не уменьшаясь.
Что делать, если бездействие системы грузит процессор?
System Idle Process что это за процесс? (IDLE)


Именно поэтому многие пользователи ошибочно думают, что если мол System Idle Process грузит систему (а в диспетчере именно так оно и видно), то видимо что-то не так с компом.
Также этот процесс участвует в понижении частоты процессора (если процессор поддерживает технологию), чтобы процессор был более холодный и меньше потреблял энергии, что особенно важно для игровых компьютеров.
А еще некоторые юзеры думают что это вирус или системная ошибка в Windows, так как процесс нельзя завершить, но при этом пишут, что в системе все тупит и глючит и работать просто невозможно. Ну забавно, однако проблема может действительно быть, но просто в программах, которые медленно работают. Но самое главное, что если процесс System Idle Process сильно грузит систему — то это только хорошо, значит ваш процессор со всеми программами отлично справляется на компе!
Вот меню процесса, как видите с ним вообще ничего делать нельзя, он даже без ИД (что и логично):
Если у вас при этом все равно тормозит комп, то помимо программ попробуйте обратить внимание на процесс Системные прерывания — если он загружен хотя бы наполовину, то это плохо. Это уже аппаратная проблема, врать не стану, у меня такого не было и не знаю как бороться, но отключите все устройства от компьютера — мышку, клавиатуру, и посмотрите, прерывания снова грузят комп? Есть даже такое понятие как шторм прерываний, если что то у меня Windows 10, и никогда такого не было.
Узнал, что это может быть связанно с режимом работы жесткого диска PIO — когда диски работаю в очень медленном режиме, тогда тормозит буквально все на компе.
Второй частый случай — это ошибка в драйвере (у некоторых это например Jungo WinDriver, APIC), который постоянно запрашивает разрешение на выполнение операции, но при этом ничего не делает (это и есть штормящий драйвер), как-то так. А запрашивает то он постоянно. Проверьте что у вас в диспетчере устройств, нет ли каких-то подозрительных пунктов?
Некоторым пользователям помогло отключение контроллера LSI 1394 OHCI.
Добавить комментарий Отменить ответ
Этот сайт использует Akismet для борьбы со спамом. Узнайте как обрабатываются ваши данные комментариев.
Отключаем процесс «Бездействие системы»
«Бездействие системы» — это стандартный процесс в Windows (начиная с 7-й версии), который в некоторых случаях может сильно нагружать систему. Если заглянуть в «Диспетчер задач», то можно увидеть, что процесс «Бездействие системы» потребляет большое количество ресурсов компьютера.
Несмотря на это, виновником медленной работы ПК «Бездействие системы» является очень редко.
Подробней о процессе
«Бездействие системы» впервые появилось в Windows 7 и оно включается при каждом запуске системы. Если посмотреть в «Диспетчере задач», то этот процесс «съедает» очень много ресурсов компьютера, по 80-90%.
На самом деле, данный процесс является исключением из правил – чем больше он «съедает» мощностей, тем больше свободно ресурсов компьютера. Просто, многие неопытные пользователи думают, если напротив данного процесса написано в графе «ЦП» «90%», то он сильно нагружает компьютер (отчасти это недоработка разработчиков Windows). На самом деле 90% — это свободные ресурсы машины.
Однако, в определённых случаях данный процесс действительно может нагружать систему. Таких случаев всего три:
- Вирусное заражение. Самый распространённый вариант. Для того, чтобы убрать его придётся тщательно прогнать компьютер антивирусной программой;
- «Загрязнение компьютера». Если вы давно не очищали кэш системных программ и не исправляли ошибки в реестре (ещё желательно проводить регулярную дефрагментацию жёстких дисков), то система могла «засориться» и дать такой сбой;
- Другой системный сбой. Случается очень редко, чаще всего на пиратских версиях Windows.
Способ 1: чистим компьютер от загрязнений
Чтобы очистить компьютер от системного мусора и исправить ошибки в реестре, можно использовать стороннее ПО, например, CCleaner. Программу можно скачать бесплатно, в ней предусмотрен русский язык (ещё есть платная версия).
Инструкция по очистке системы при помощи CCleaner выглядит так:
- Откройте программу и перейдите во вкладку «Cleaner», расположенную в правом меню.
- Там выберите «Windows» (находится в верхнем меню) и нажмите на кнопку «Analyze». Дождитесь завершения анализа.
- По завершению процесса нажмите на кнопку «Run Cleaner» и ожидайте, пока программа очистит системный мусор.
Проводим дефрагментацию и анализ дисков:
- Зайдите в «Мой компьютер» и нажмите правой кнопкой мыши по иконке системного раздела жёсткого диска. В выпадающем меню выберите пункт «Свойства».
- Перейдите во вкладку «Сервис». Изначально обратите внимание на «Проверка на наличие ошибок». Нажмите «Проверка» и дождитесь результатов.
- Если были найдены какие-либо ошибки, то нажмите на пункт «Исправить стандартными средствами Windows». Дождитесь оповещение системы об успешном выполнении процедуры.
- Теперь вернитесь в «Свойства» и в разделе «Оптимизация и дефрагментация диска» нажмите на «Оптимизировать».

Способ 2: устранение вирусов
Вирус, который маскируется под процесс «Бездействие системы», может серьёзно нагружать компьютер или вовсе нарушить его работу. Если первый способ не помог, то рекомендуется проверить компьютер на наличие вирусов при помощи качественных антивирусных программ, типа Avast, Dr. Web, Kaspersky.
В данном случае рассмотрим, как пользоваться антивирусом Касперского. Данный антивирус имеет несложный интерфейс и является одним из самых лучших на рынке ПО. Распространяется не бесплатно, но имеет пробный период в 30 дней, которого достаточно, чтобы сделать проверку системы.
Пошаговая инструкция выглядит следующим образом:
- Откройте антивирусник и выберите пункт «Проверка».
- Далее, в левом меню выберите «Полная проверка» и нажмите «Запустить». Данная процедура может занять несколько часов, зато с вероятностью в 99% будут найдены и обезврежены все опасные и подозрительные файлы и программы.
Способ 3: устранение мелких багов
Если предыдущие два способа не помогли, то скорее всего глючит сама ОС. В основном, такая проблема встречается на пиратских версиях Windows, реже на лицензионных. Но не стоит переустанавливать систему, достаточно просто выполнить перезагрузку. В половине случаев это помогает.
Также можно перезапустить данный процесс через «Диспетчер задач». Пошаговая инструкция выглядит так:
- Перейдите во вкладку «Процессы» и найдите там «Бездействие системы». Чтобы произвести поиск быстрее, воспользуйтесь комбинацией клавиш Ctrl + F.
- Нажмите на данный процесс и кликните по кнопке «Снять задачу» или «Завершить процесс» (зависит от версии ОС).
Ни в коем случае ничего не удаляйте в системных папках, т.к. это может повлечь за собой полное уничтожение ОС. Если у вас лицензионная версия Виндовс и ни один из способов не помог, то попробуйте обратиться в службу поддержки Майкрософт, максимально подробно расписав проблему.