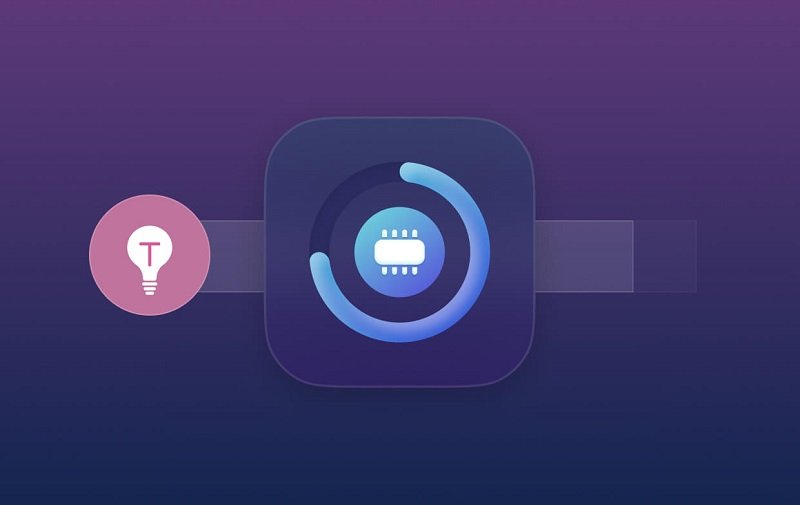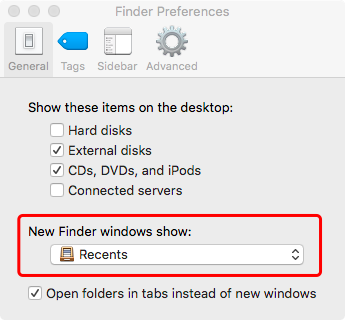- 2021 Top Tips to System Has Run Out of Application Memory
- Part 1. What to Do When Your System Has Run Out of Application Memory?
- Open Activity Monitor to Check the Usage of CPU and Memory
- Part 2. How to Clear Application Memory Mac by Uninstalling Apps?
- Step 1. Install iMyMac PowerMyMac on Your Mac
- Step 2. Wait for the Scan to Complete
- Step 3. Choose Apps to Uninstall
- Part 3. Minimize Memory Usage with Our 5 Tips.
- Tip 1. Clean up Your Desktop
- Tip 2. Free up Your Mac’s Disk Space
- Tip 3. Get Rid of Browser Extensions
- Tip 4. Open Fewer Windows
- Tip 5. Lessen Finder’s Memory Usage
- Part 4. Conclusion
- Question: Q: System Storage Taking Up Way Too Much Space in macOS Sierra
- Helpful answers
2021 Top Tips to System Has Run Out of Application Memory
Written By Jordan Baldo Last updated: July 27, 2021
Almighty writing expert who is proficient in analyzing Mac issues and providing efficient solutions.
Is your Mac saying that it’s system has run out of application memory and has been sluggish ever since? Then you may need to get it fixed ASAP because it is getting annoying. That only means that you’re using too much of your Mac’s memory. You can easily fix that by following our tips that can help you reduce memory usage.
Part 1. What to Do When Your System Has Run Out of Application Memory?
Is your Mac taking a long time to launch apps and open files? Are you seeing the spinning rainbow wheel way more often now? Those are simply telltale signs that your Mac is soon running low on memory. The more obvious sign is an error message saying that your system has run out of application memory.
To run efficiently and allow you to multitask, your Mac requires space on its disk. Then you should remove purgeable space on Mac or do other things. This will help lessen the load on your RAM and enable your Mac to run without performance issues.
Open Activity Monitor to Check the Usage of CPU and Memory
As with any type of problem, you can fix it only if you know the cause. How to check memory on Mac? In your Mac’s case, you will need to access Activity Monitor to check up on its memory usage. It is simply a task manager that shows you the apps and processes that are running and how they use your Mac’s memory, CPU, and energy.
Simply go to the Applications folder > Utilities > Activity Monitor. You will see 5 tabs on the window. You will only need to look at 2 tabs, CPU, and Memory. Then you can see how apps and background processes are affecting your CPU and how your Mac’s memory is being used. If you see yellow and red on the right part of the graph, this means that you’re running out of space.
Part 2. How to Clear Application Memory Mac by Uninstalling Apps?
When your system has run out of application memory Mac, it’s a sign that you need to do a bit of unloading on your Mac. How to clear app memory on Mac? Uninstalling apps is one way to do that. Let’s face it. We all have apps that we rarely use and are just taking up precious space.
To successfully and completely get rid of apps on your Mac, you will need a special app cleaner tool.
Apps most often have hidden files that you can’t delete because, well, you can’t find them. With the Uninstaller tool of iMyMac PowerMyMac, you can delete every trace of an app in a matter of clicks. This way, you can free up disk space with as little effort as possible.
Here are the steps on how to clear application memory on your Mac by using iMyMac PowerMyMac:
- Install iMyMac PowerMyMac on your Mac.
- Wait for the scan process to complete.
- Choose apps to uninstall.
Step 1. Install iMyMac PowerMyMac on Your Mac
Free Download the software. You can enjoy the free trial with 500 MB. Once it is installed, run it and select Uninstaller from the left side of the interface. Hit Scan to prompt the software to search for your Mac’s apps.
Step 2. Wait for the Scan to Complete
Wait for the software to finish searching for your apps. The scan will stop once it is complete.
Step 3. Choose Apps to Uninstall
A list of installed apps will appear on the screen. Check the box beside the apps that you wish to uninstall. Once you have made all of your choices, press Clean.
Part 3. Minimize Memory Usage with Our 5 Tips.
Follow these useful tips to deal with «mac your system has run out of application memory» issue:
Tip 1. Clean up Your Desktop
Keeping your desktop clean and organized doesn’t only look good. In fact, keeping your desktop cluttered and full of icons would only lead to more memory usage. Mac considers each icon as an active window, so this puts an unnecessary burden on your computer.
Tip 2. Free up Your Mac’s Disk Space
How to reduce memory usage Mac? Getting rid of files and app that occupy your startup disk would give your RAM a breather and get more application memory mac. It also helps your Mac run faster.
Start off with the following files:
- Unused files, especially large ones
- Old iOS and iTunes backups
- Cache files and browser cache
- Duplicate photos and files
- Unused apps
If you have no idea how to look for them on your Mac, you can use iMyMac PowerMyMac instead. It scans your Mac for junk files and deletes them for you in just a few clicks. It helps you find photos stored on your Mac and remove the duplicates Apps normally eat up a chunk of your disk space, so uninstalling them would help a lot. You can use iMyMac PowerMyMac’s Uninstaller to help you get rid of memory on Mac.
Here are two major advantages of using iMyMac PowerMyMac instead of manually uninstalling:
- Completely uninstall one application as well as its files.
- Quickly locate and uninstall just with simple clicks.
Tip 3. Get Rid of Browser Extensions
Browser extensions come in many forms and can be quite helpful to us. It won’t come as a surprise if you have a number of them installed on your Mac. However, you may notice that you have a few that you didn’t even install in the first place. These add-ons can take up a portion of your RAM and reduce capacity. You can, perhaps, do away without a lot of extensions. Removing them yourself is just easy. For Safari and Chrome, you simply need to launch the browser and go to Preferences.
Tip 4. Open Fewer Windows
Running many windows at a time is sure to wrack up RAM usage. This applies to Finder windows as well. At times, they are too many of them that they are stacked up. To keep that from happening, you can merge all windows into one. Launch Finder, click on Window and choose Merge All Windows. This will reduce memory usage and let you use Finder sans the confusion.
Same goes for running multiple apps on your Mac. You should only open the apps that you need to use. Aside from that, opening fewer tabs on your browser would also help.
Tip 5. Lessen Finder’s Memory Usage
By default, Finder searches for your files across all folders on your Mac. More especially if you have a large number of files, this process makes Finder take up a considerable amount of RAM. We can fix that by making some changes to its settings. To do that, launch Finder and click Preferences. Click on the drop-down menu below “New Finder windows show:”. Choose any of the options except for All My Files.
Exit out of Finder and launch it again. Opening Finder the normal way won’t reflect the changes you’ve made. You should double-click the Finder icon in the Dock while pressing the Option key. Click Relaunch.
Following these 5 tips, the issue of Mac running out of application memory will be solved and you will get more application memory on your Mac.
Part 4. Conclusion
Reducing memory usage is a must to keep your Mac running smoothly. Make sure to check Activity Monitor regularly to see what you can do to improve your Mac’s performance. In case you feel like your Mac is running slowly, restart it. That can help refresh your RAM and control memory usage.
If that didn’t do the trick, use iMyMac PowerMyMac’s Uninstaller to get more memory on Mac. Your Mac will thank you for it!
Hope this post is useful for fixing your Mac system has run out of application memory. If you have other ways to this issue, feel free to leave a comment below.
Excellent Thanks for your rating.
Источник
Question: Q: System Storage Taking Up Way Too Much Space in macOS Sierra
I’ve encountered a problem on my brand new MacBook, but haven’t been able to find a solution after working on it for most of today. In a nutshell: When I go to «About This Mac > Storage» the System files were taking up a whopping 90+ GB of my hard drive. Here is a screen shot:
I also noticed that, unlike on my wife’s MacBook Pro, I had no individual listing for iTunes. I could reach the iTunes folder through Documents on the left side, but the contents of the folder were grayed out. As an experiment, I copied then deleted my entire iTunes Library from within iTunes. After I did that, my Storage report looked like this:
Now the System files are down around 8 GB. (The Documents content jumped up dramatically because I copied my iTunes Library to the Desktop.) Unfortunately, I haven’t found a way to establish the separate entry for iTunes in this window. When I move things back into iTunes, they count again toward the System storage amount. And I still don’t have a separate iTunes entry.
I would like to be a huge fan of Optimized Storage, but this set-up of counting iTunes media as «system files» seems problematic. And I have no idea why it reports storage content accurately on my wife’s Mac but not mine. Unfortunately Apple Support was not very helpful when I contacted them this afternoon. The agent suggested reinstalling macOS Sierra, which I did, but it didn’t solve the problem. Some help would be appreciated, Apple!
MacBook (Retina, 12-inch, Early 2016), macOS Sierra (10.12)
Posted on Sep 25, 2016 1:24 PM
Helpful answers
I have a similar problem, my ‘System’ size is being reported at over 80GB, but i don’t know which non-system files are being reported as system ones. I’ve checked iTunes, its not that, it must be something else. Need to figure out what it is so i can delete it.
Nov 9, 2016 9:40 AM
I have the same issue. The problem came out of know where. Please help!
Dec 11, 2016 2:50 PM
I have the same exact problem, mine is just over 370+ GB and I cannot seem to figure out how to purge it.. this is insane
Dec 12, 2016 4:48 AM
Ladies and gentlemen,
I was on the phone with support. Try this.
1. Start your mac in Safe mode by holding the shift key before the power key
2. Check your storage About This Mac/Storage etc. (In safe mode, mine showed accurate usage)
3. Restart in normal mode
4. Repeat step #2.
All was fixed. Good luck!
Dec 12, 2016 12:08 PM
I cannot find the comment on how to delete the hidden Adobe cache file. Will you please tell me where to find it?
My ios system uses 342.97 GB and is growing. I use adobe photoshop and premier video editing so I may have lots of adobe cache files hidden.
P.S. I’m in Oregon too 🙂
Apr 30, 2017 10:46 PM
The «System» category appears to be including sandboxed application data, which is stored in
I used About This Mac | Storage | Review Files | File Browser to navigate to the folders/files using the most space and found that Docker was growing a file called Docker.qcow2 indefinitely in
/Library/Containers/. Deleting the file released 30GB from «System» while «Documents» stayed the same size.
Dec 15, 2016 2:49 PM
There are at least two previous posts regarding the same «issue» (if in fact it is one!), but I’m not sure anyone has got to the bottom of it yet.
From my own experience I’ve found out that «iTunes» (yes, I seem to have that showing in the left side) only reports size for Apps and Podcasts — my Music which is nearly 70Gb looks as though it’s reported under «System» (as you have found) which is currently at 83Gb — can’t confirm because as you state it’s greyed out, but all the other items on the left are far less in size so «System» seems the only place the machine has found to report my music content.
Furthermore, if I use Finder and add my actual Music size (70Gb) to Macintosh HD System and Library (8Gb + 5Gb) it gives 83Gb (what the greyed out «System» is reporting).
So I’ve basically given up trying to understand why it’s reporting in the way it is — the concern previously was of a bloated System file section, but that doesn’t seem to be the case (and Finder proves that), so may be it will all get sorted in a future update!
Dec 12, 2016 6:38 AM
I did this with all users on my Macbook. No luck. I got the same results. My system storage is at 339.63.
Any other thoughts on what i can do?
Apr 30, 2017 11:49 PM
Do a Get Info on the System > Library.
Next download OmniDiskSweeper. Run on your Macintosh HD.
I received different results with all three:
About this Mac > Storage 19.37 GB
Get Info on System > Library 8.08 GB
OmnidiskSweeper System > Library 5.3 GB
This suggests to me that Storage results is way off.
You need to report it to Apple Feedback so it can be logged and put in the queue to be fixed.
Dec 12, 2016 4:07 PM
This worked. Thanks!
I had almost 250 GB of Adobe video editing cache files that it saves automatically on my laptop, even though I intentionally save all the rest of the vids and data on my external.
Finally, my macbook has free space again. Thank you so much!
May 1, 2017 10:40 AM
Check your Users folder. Even though I had removed users in System Preferences, I discovered there was still folders for past users stored on my mac. I deleted the extra User folders and About This Mac > Storage updated to the correct info.
Dec 21, 2016 11:05 AM
System was up to 100GB on my MacBook but deleting the «hidden» Adobe cache freed up 70! Thank you dianeoforegon !
Feb 14, 2017 8:54 AM
I found how to purge half of the system on my mac.
I downloaded OmniDiskSweeper which I accessed and I found that under a folder called fsCached Data, there was about 60GB of cached data. I deleted all of it, which was about 200,000 items and it immediately fixed my system problem, which was originally 87GB. It has dropped down to 27GB now with that.
Dec 31, 2016 1:00 PM
My system is up to 356 GB and rising! I cannot delete enough files or move them to an external hard drive to make a difference 😟 . Did you get a response as to how to fix this?
Apr 30, 2017 10:41 PM
Just tried your suggestion but it has made no difference (thanks for trying anyhow), System at 83Gb before, during Safe Mode (after it recalculated) and finally on reboot — still showing 83Gb!
It’s worth noting my issue is not incorrect reporting of disk space usage, but rather what it is being recorded against — if it would stop putting music under System and instead show it under iTunes all would be well.
Dec 12, 2016 1:48 PM
I don’t think this will solve your iTunes issue, but I’ve had a similar issue on two Mac machines, both from the same source: Adobe cache files. On my newer Sierra Macbook the «System» storage was reporting as 186Gb on my 250Gb SSD. Now that I’ve fixed it «System» is less than 20 Gb.
OmniDiskSweeper is a great tool for this, although there are other ways to fix it.
(Be sure you get Version 1.9 or later. The first time I tried, I went to the wrong source and got an earlier version, which didn’t work on Sierra.)
Look at the following path: Users>»YourUserName»>Library>Application Support>Adobe>Common>Media Cache Files. Delete everything in this folder.
In my case, this folder contained full copies of every video that had ever been on the machine. Plus, if I had renamed the video, say from «Beach1» to «Beach2», it had full copies with both names. It has additional smaller files for each video, and it may be caching image files as well, although I didn’t look at every file.
This is especially weird since I copy newly shot videos from the camera card to the laptop in the field (so I can look at them quickly with Flip Player.) I do not ever edit video on this machine, or open video with any Adobe editing product. I do have Bridge, which makes thumbnails of the videos if I happen to use it to look at that folder.
I had the same problem a year or two ago on an earlier machine, fixed it, and I thought Adobe had fixed the bug. But apparently not.
Dec 31, 2016 2:05 PM
You have to take into account all the other files on your Mac, not just iTunes.
For example the text messages on my iPhone determine the size of the backup my iPhone does on the cloud.
You need to look into how many notes you have and how many text you sent on the macbook. iTunes isn’t the only thing taking up space in the system storage tab. It would also be easier for us to help if you submitted a screenshot of the actual Documents>iTunes folder so we can see the size of the folder. That will give us all the info we need to determine the issue. My library is taking up space on my MacBook Air mainly because I use Apple Music and the library takes up space if I use it on my MacBook. Some files are stored on the mac. When I went to my iTunes Music folder in Finder I found what was taking up all the space. It was a movie I purchased on my MacBook Air. One movie was taking up 7GB of data. Go into iTunes and find the movie then select remove download and you can see in the iTunes folder in finder where the folder was removed and the space is now back when I go to System Information. I can delete it and still watch it on all my devices because of the purchase history option. Now what is taking up all the space is a folder titled Album Artwork.
My iTunes Library on my iMac is 4,185 albums, 176 days, 435.37GB so I’d say I’m doing great for having that available on my MacBook Air anytime I want and the System Storage is only now 35.1GB.
Do some digging around in Finder and I’m sure you will find the file(s) taking up all your space. Till then submit the screenshot with more info on the breakdown of the files within iTunes and I’ll be able to tell you where to look next. There are a lot of folders you will need to look into if iTunes is not the issue. For instance you will have to go into your Caches folder and see what is in there. There is a lot that can be done, but I don’t want to list them all here and misdirect you when you probably don’t need to go into these folders.
Источник