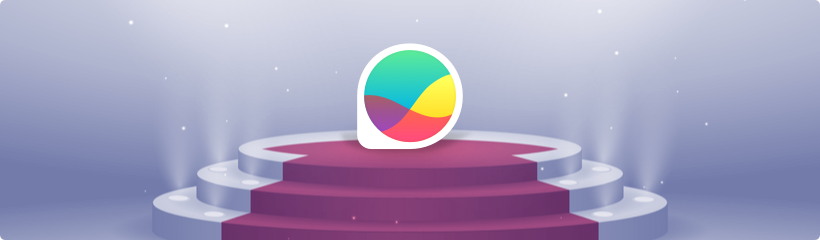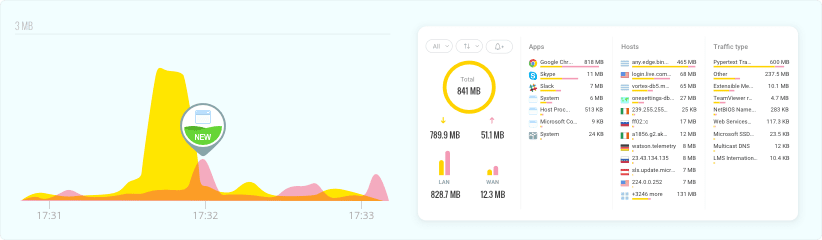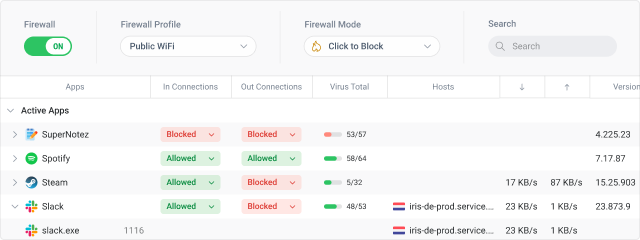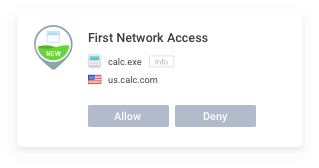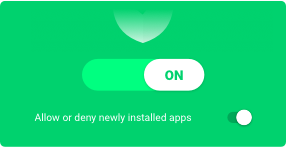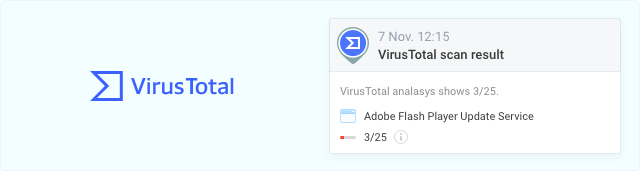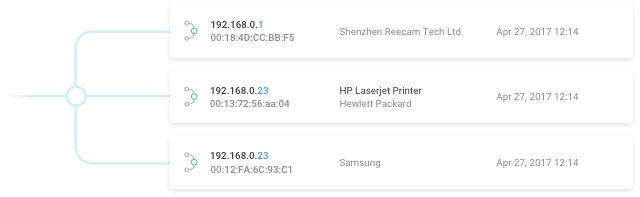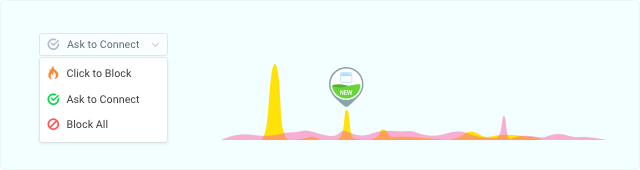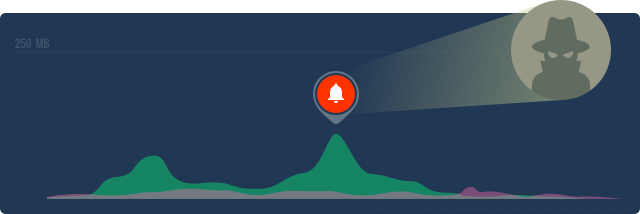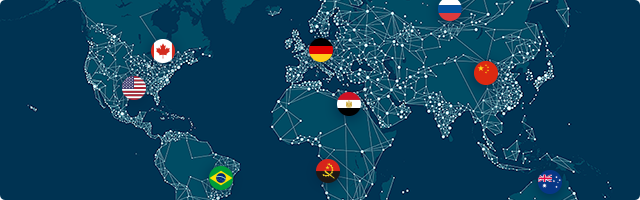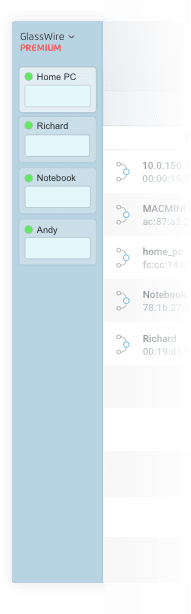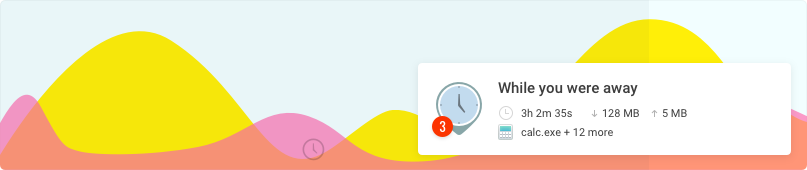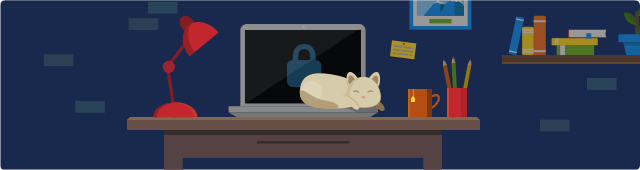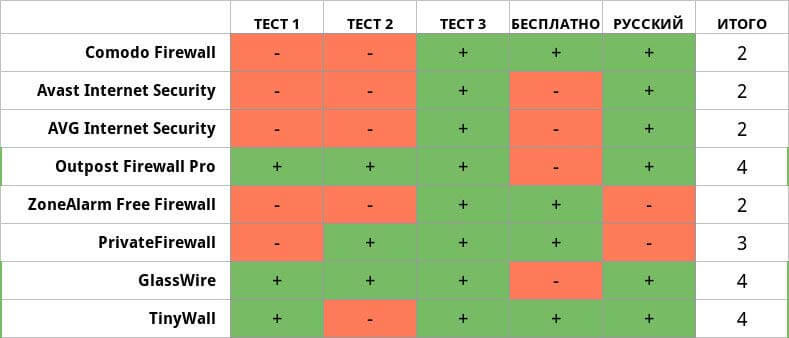- What’s the best firewall software? (In 2021)
- 1. How to get the firewall software for Windows 10 or Android.
- 2. How to view network activity with the firewall
- 3. Blocking current app connections
- 4. Block app connections BEFORE they happen
- 5. Using the firewall to check for malware and viruses
- 6. Securing your network & hardware
- 7. Stopping hackers
- 8. Protecting your data and privacy
- 9. View host connections
- 10. Monitor remote servers
- 11. See what’s happening while you’re away from your PC or phone
- 12. Lock down your device
- 13. How to add a firewall to your Android phone
- Join our Internet security newsletter!
- Выбираем лучший файрвол для Windows
- Лучший файрвол для Windows
- Comodo Firewall
- Avast Premium Security
- AVG Internet Security
- Outpost Firewall Pro
- ZoneAlarm Free Firewall
- PrivateFirewall
- GlassWire
- TinyWall
- Какой файрвол лучше?
What’s the best firewall software? (In 2021)
By Ken @ GlassWire. Last updated April 9, 2021
I’ve put together a guide on the best firewall software and how to use it. Close to 20 million people have used these firewall apps to protect their home devices and businesses.
1. How to get the firewall software for Windows 10 or Android.
To get started just download the software for free for Windows or Android.

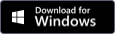
Once the software is installed for Windows double click the installer to get it working. For Android just launch and start using the app once it’s installed on your phone.
2. How to view network activity with the firewall
Once the Windows or Android firewall software is installed it’s time to start viewing what apps on your device are using the Internet.
Go to the live “graph” screen to see what apps are using your network in real-time, or go to the “usage” screen to see what is historically using your data. GlassWire also shows local and external network traffic. Local traffic is traffic that never leaves your LAN and external traffic is activity that’s connecting to servers somewhere else on the Internet.
See an app that’s using too much bandwidth? It’s easy to block it with the firewall!
3. Blocking current app connections
Go to the firewall screen, then find the app you want to block and click the block icon to block it!
Can’t find the app? Click the search icon, then type in the app name. You can block and unblock apps any time using the firewall screen.
4. Block app connections BEFORE they happen
It’s also possible to block app connections BEFORE they happen for extra security.
With Windows go to the firewall menu and turn on “Ask to connect” mode. The GlassWire firewall will then ask you before you allow or deny new connections.
For Android switch on the “block newly installed apps” option. Now any new apps that try to access the network and waste your data or spy on you will be blocked automatically.
5. Using the firewall to check for malware and viruses
How can you tell if an app is safe or not? Analyze the app or software with VirusTotal to see. Go to the top left GlassWire menu and choose “settings” then “VirusTotal”. You can then enable file analysis by VirusTotal to analyze your files and check if they are seen as potentially dangerous or suspicious.
Go to the GlassWire firewall tab and mouse over the file you want to analyze in the “VirusTotal” column, then check it. You can also automatically check network-active files if you switch on that option in the VirusTotal settings.
6. Securing your network & hardware
Could there be other devices on your WiFi network that are unsafe? GlassWire’s firewall can let you know. Go to the “Things” tab to see a list of all the devices on your network.
You can also go to GlassWire’s settings and choose “Things monitor” to get alerted when a new unknown device joins your network.
GlassWire also has a WiFi Evil Twin alert. This alert will tell you if someone has set up a second WiFi access point with the same name as yours so you won’t accidentally join that “Evil Twin” network. This feature is popular with IT Pros and business owners.
You may think it sounds far fetched that someone would do this but it’s actually not an unusual attack vector for coffee shops, businesses, and other networks that have large numbers of people joining WiFi. The attacker can then sniff all the network traffic of the people who join the network and use that data to steal their passwords, bank accounts, and more! Scary isn’t it?
7. Stopping hackers
Almost all hacking activity requires some type of network activity. If you can use your firewall software to block new connections then in most cases you can protect your device and network from hackers.
With the Android and Windows firewall software go to the firewall screen, then turn on “Ask to connect” or “block new connection” modes. These modes will stop new connections and then you can allow or deny them.
The software also alerts you every time a “new” application accesses the network. This can be handy and help you shut down the hacker if you see an unusual new connection.
You can then go to “block all” mode on the firewall screen and block all access while you perform a malware scan and removal.
8. Protecting your data and privacy
Spyware almost always has to have some type of network connection to send your data to a third party. A quality firewall makes it easy to see what’s going on with your network so you can detect these types of suspicious apps and suspicious activities.
See GlassWire’s live graph to know when an app is using the network, or when a very large file is being uploaded somewhere. The usage tab can also show you the same information over time. It makes it easy to catch unusual activity.
See an app constantly streaming something 24/7 on the graph or on the usage screen? Is it something that’s necessary? Could it be an RDP connection (remote desktop connection) that’s streaming your desktop or webcam? Use the firewall to block the app, then check it with VirusTotal.
Uninstall any apps with unusual network activity that seems to never stop to protect your data and privacy on your phone, PC, or server.
9. View host connections
Hosts are remote computers or servers your PC or phone is connecting to. These hosts can be anywhere in the world. Go to the usage screen to see the hosts that are connecting to your PC. It also shows the flag of the country that host is located in.
Does a host seem suspicious? Click the three dot menu after the host to check it and see who owns it and if it’s safe or not.
If you find an unsafe host find the app connecting there, then block it until you can figure out what’s going on. Consider doing an antivirus scan if your device seems to be connecting to dangerous hosts.
The GlassWire firewall will also alert you in real-time if you connect to a known suspicious host. You can then see the responsible app and block it!
10. Monitor remote servers
Are you an IT Pro or business/enterprise owner with many employee PCs, or remote servers? You can use GlassWire to monitor those machines remotely. Many information security professionals use GlassWire to keep tabs on their network endpoints.
Or maybe you’re a gamer that needs to monitor your gaming servers?
Check out the remote monitoring instructions here to try it free with one remote server. https://www.glasswire.com/userguide/ #Remote_Monitoring
The remote monitoring works exactly like the local monitoring. You can get alerted to the network activity of all your servers and PCs in one place, then use the firewall to block any unusual activity or behavior.
11. See what’s happening while you’re away from your PC or phone
One thing I personally worry about is what is happening to my PC, phone, or server during the night when I’m not using it.
GlassWire changes its graph to a grey color when the device is idle. If you see any unusual activity over night you can then click the graph during that time period to see which app is responsible for the activity.
See major uploads going out in the middle of the night? It could be an attack or exploit… Or just lock down your device with the firewall when it’s not in use.
12. Lock down your device
If most attacks are network related, then why allow unlimited network access when you aren’t using your device? Go to the firewall screen and turn on “block all” mode, or set up an Android profile where all your apps are blocked by default.
If your device is completely blocked off of the network with the firewall it can give you peace of mind when you’re away from your PC.
GlassWire makes it easy to lock down your device network activity.
13. How to add a firewall to your Android phone
Many people want to add a firewall to their Android phone to add an additional layer of security, to add extra privacy, and to limit data usage for data hogging apps. Fortunately it’s very easy to add a firewall to your Android phone with these 5 simple steps.
- First install the GlassWire Firewall app. No root access is required to use this firewall.
- After the app is installed, accept all required Android permissions. We’re a privacy and security company and your data never leaves your device with the GlassWire Android app. Check out our privacy policy at the bottom of this page for details of how we never collect any of your network usage data, and it never leaves your phone at all.
- Once the GlassWire app is installed, tap the bottom firewall icon that looks like a shield that’s second to the left. You’ll then see the firewall and all the apps currently phoning out from your Android device.
- Now tap the middle button near the top that says “off” to switch our firewall to “on”, then block the apps you want to firewall out.
- Want even more firewall protection for Android? Switch on “allow or deny” directly below the firewall button to make apps have to ask you before they can call out and access the network. With that setting on you’ll receive a notification every time a new app tries to access the network. You can then allow or deny the connection with this Android “ask to connect” mode. It’s also possible to tap the “profiles” option to create firewall profiles. For example, you can create one profile for WiFi and another for Mobile to save data. Switch to the “mobile” profile when leaving home so you can keep strict control over your mobile data usage.
How does this GlassWire no root firewall work with Android? The firewall works by creating a local VPN connection and that’s why it doesn’t require root access. Apps that are trying to call out have their network connections blackholed into your device via this local VPN, so their network activity can never leave your phone.
If you haven’t downloaded the best firewall yet use one of the two buttons below. Need help? Contact us, or join our forum. We look forward to hearing about how you have joined our firewall community and we’d like to hear how you use the best firewall software to protect your device and network.

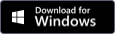
Join our Internet security newsletter!
Learn how to protect and monitor your network with GlassWire.
Выбираем лучший файрвол для Windows
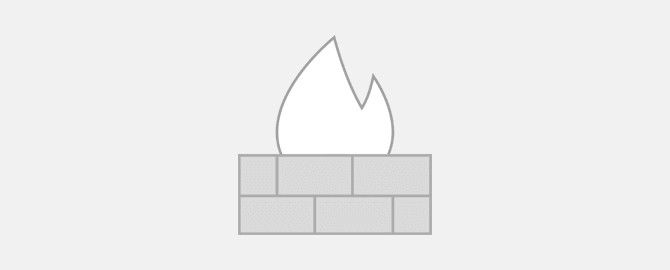
Казалось бы, выбор файрвола для Windows — дело не сложное: устанавливай да пользуйся. Но файрволы для ПК бывают разные, и выбор может стоить усилий и времени. В этой статье мы рассмотрим 8 файрволов и проверим их возможности и умолчательные настройки при помощи простого функционального теста.
Наиболее важные факторы при выборе файрвола для Windows — это простота и легкость настройки, наличие обучающего режима, когда файрвол действует на нервы задает кучу вопросов при попытках выйти в сеть для каждого ПО, а все остальное запрещает. Еще, пожалуй, важны наличие русского интерфейса и бесплатность, а также дополнительные функции.
Лучший файрвол для Windows
Сравнивать будем следующие программы:
- Comodo Firewall
- Avast! Internet Security
- AVG Internet Security
- Outpost Firewall Pro
- ZoneAlarm Free Firewall
- PrivateFirewall
- GlassWire
- TinyWall
Все эти программы позиционируется разработчиками как средства защиты для домашних компьютеров, поэтому мы не будем залезать в дебри настроек и сравнивать эти программы по функциям и различным модулям. Лучше посмотреть на них глазами простого пользователя, которому все эти высокие технологии до фени.
Обычный юзер отличается от продвинутого чисто утилитарным подходом к софту: нажали «Установить» и верим в чудо автоматизации, которое спасет и защитит от злых дядек с их скриптами и троянами. А как там оно устроено внутри, большинству совершенно не важно.
Поэтому условия эксперимента решили максимально упростить. Мы установим каждый из файрволов на чистую ОС Windows 10 x64 и попробуем запустить одну тулзу, которая начинает ломиться на внешний сервер, имитируя подозрительную сетевую активность. Затем мы включим режим обучения и повторим тест снова. Наконец, на третьем этапе мы настроим файрвол на основе белого списка, запретив ему все, что явно не разрешено.
Ну и не будем забывать про важные для нас критерии: стоимость лицензии, язык интерфейса и простоту настройки и установки. А полученные результаты мы потом сравним.
Используемая в статье утилита для тестирования Firewall Tester взята с сайта 2ip.ru.
Comodo Firewall
- Официальный сайт:comodo.com.
- Системные требования: Windows XP SP2, Vista, 7, 8, 10, 152 Мбайт RAM, 400 Мбайт на диске
- Лицензия: есть бесплатная версия и Pro
- Стоимость: бесплатно или 39,99 доллара за Pro
- Язык интерфейса: русский
Эта программа получила широкую известность еще в эпоху Windows XP, когда Comodo Firewall был едва ли не самым распространенным бесплатным файрволом в России. Пользуется он популярностью и сейчас. Что, в общем-то, неудивительно: разработчики обещают нам проактивную защиту с HIPS, межсетевое экранирование, защиту от переполнения буфера и несанкционированного доступа, защиту реестра и системных файлов, а также другие вкусные плюшки.
Однако во время установки файрвол вызвал смешанные чувства. Сначала предлагал поставить расширения для Яндекс.Браузера.
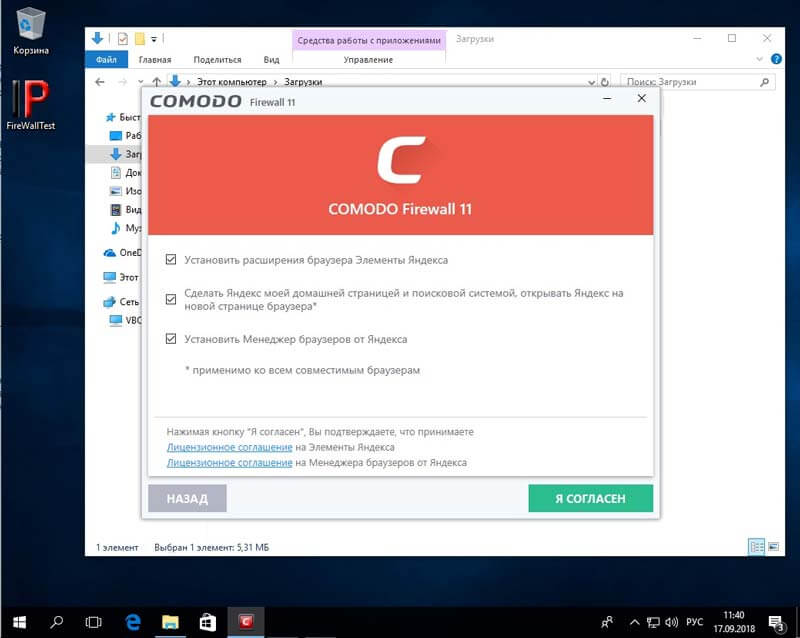
А потом, если не обратить внимание на «компоненты» и не выключить все ненужное, установщик инсталлирует на ваш компьютер свой браузер.
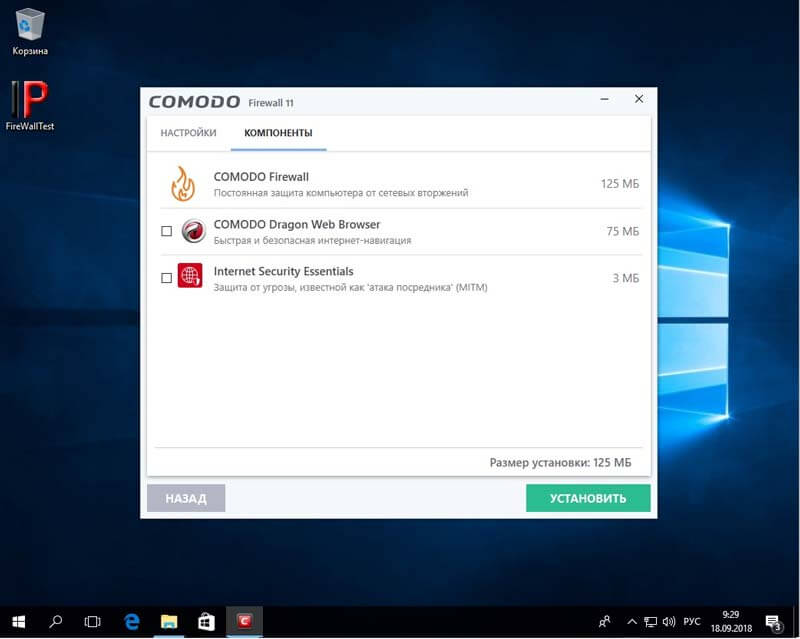
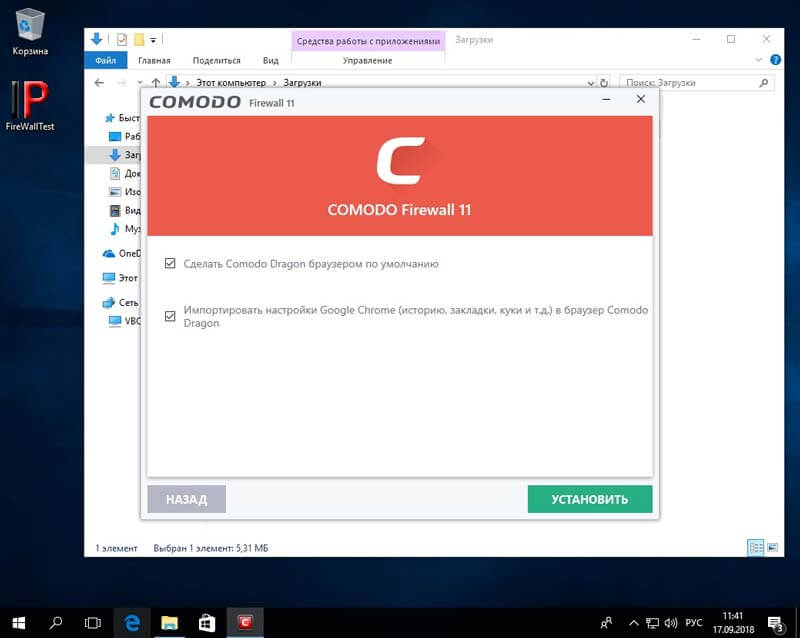
Делаем первый тест, и Comodo пропускает утилиту для тестирования файрволов Firewall Tester.
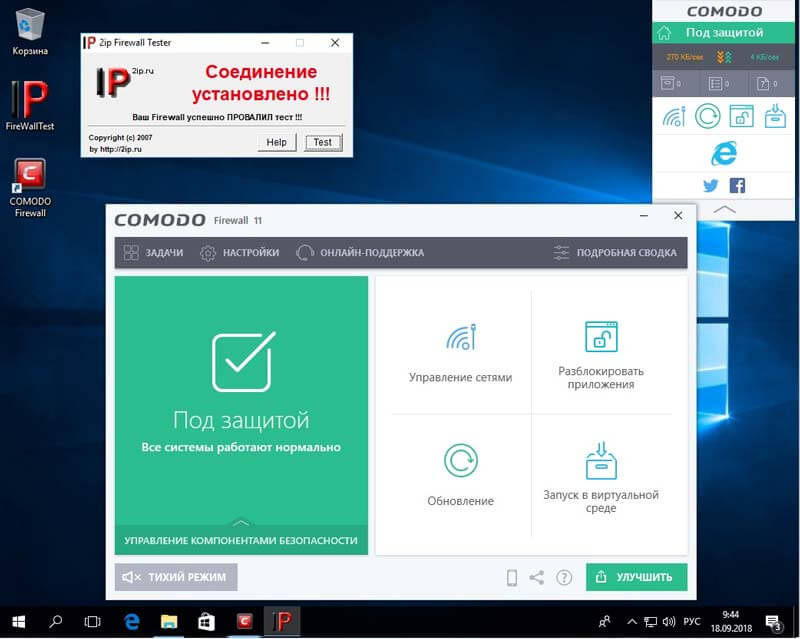
Включили режим обучения в настройках — и файрвол почему-то никак не прореагировал на нашу тестовую программу, которая успешно подключилась к удаленному компьютеру.
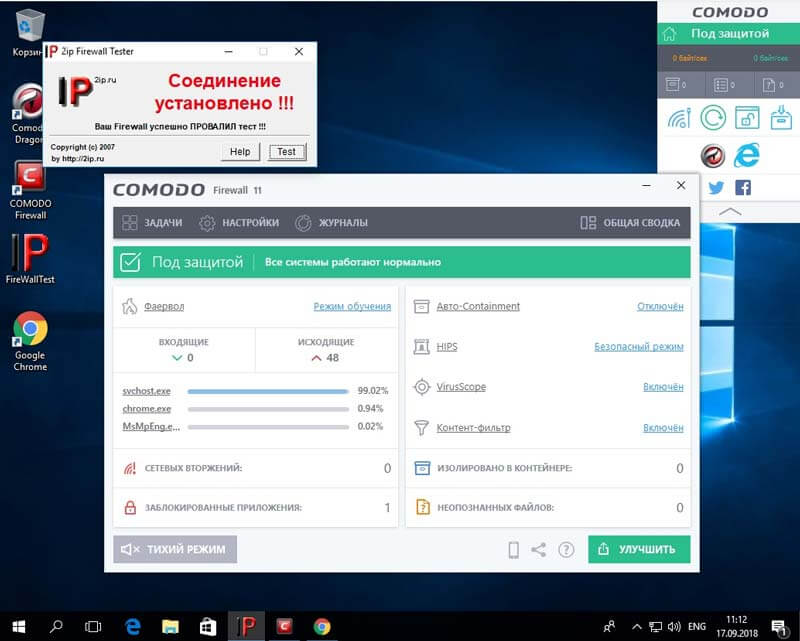
Только после составления белого списка наконец удалось заблокировать Firewall Tester. Вывод напрашивается противоречивый: Comodo Firewall — очень известный файрвол, но установка ненужного софта портит все впечатление. А результаты теста оказались печальными: для обеспечения безопасности программе требуется основательная настройка.
Avast Premium Security
- Официальный сайт:avast.com/f-firewall
- Системные требования: Windows XP SP3, Vista, 7, 8, 8.1, 10, 256+ Мбайт ОЗУ и 1,5 Гбайт на диске
- Лицензия: пробный период на 30 дней
- Стоимость: 1450 рублей за год, есть различные акции. При покупке на два или три года цена ниже
- Язык интерфейса: русский
Кто-нибудь не слышал про компанию Avast Sofware? Все про нее слышали. Однако, помимо известного антивируса, Avast выпускает еще и файрвол, который входит в платный набор программ Avast Premium Security (раньше он назывался Avast Internet Security, но его переименовали — видимо, чтобы избежать путаницы с программой, которую мы рассмотрим следующей). То есть отдельно загрузить и установить файрвол не получится: он идет в дополнение к антивирусу, антиспам-модулю, модулю защиты беспроводных сетей и набору прочих функций, платная лицензия которого стоит 1450 рублей в год на один ПК.
При установке пакета нам предлагают поставить еще и Google Chrome, но от него хотя бы можно безболезненно отказаться.
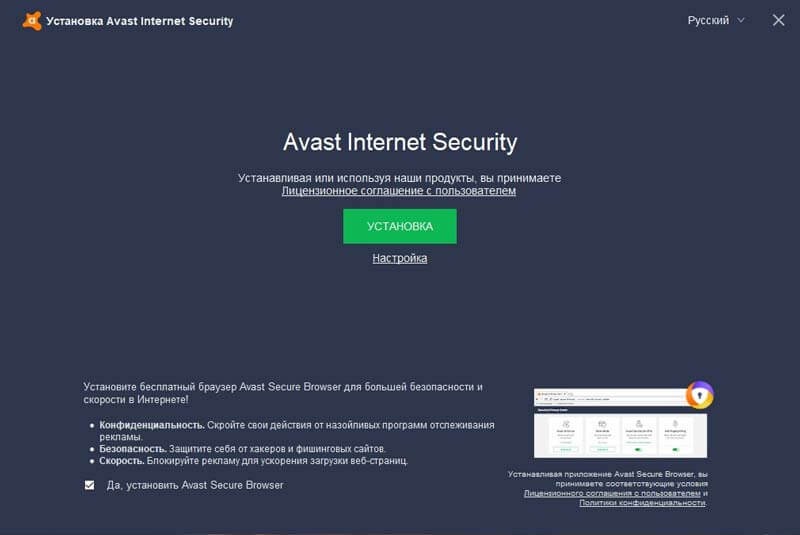
Сразу после установки чуда не произошло: Firewall Tester успешно преодолела файрвол и установила соединение с удаленным сервером.
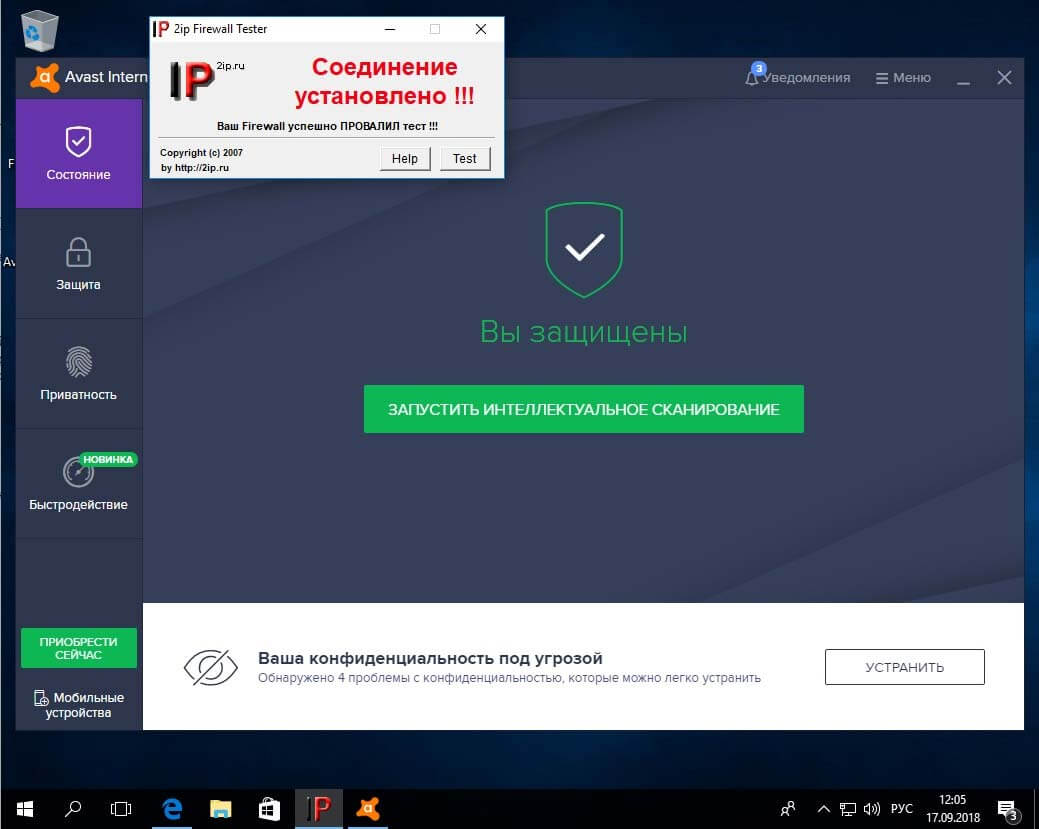
После включения практически всех возможных настроек и параметров защиты ничего особо не поменялось. Только заставив файрвол параноидально спрашивать меня, как реагировать на каждый чих работающего на компьютере программ, я наконец получил ожидаемый результат.
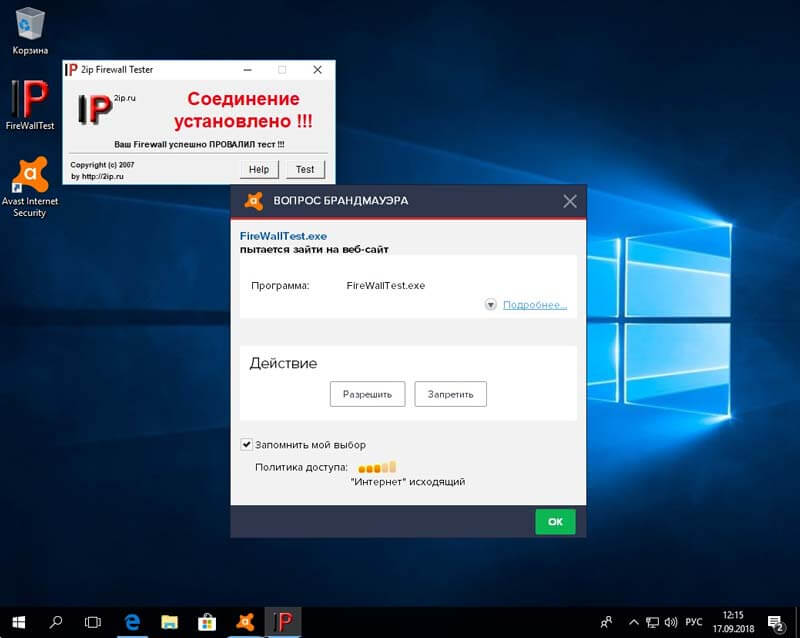
Настройки файрвола разбросаны по разным меню, из-за чего найти с первого раза то, что нужно, далеко не самая простая задача. В комплекте поставки Avast Premium Security имеется огромное количество дополнительных инструментов для анализа диска, реестра, эвристики, поиска вирусов. К сожалению нет возможности удалить весь этот функционал, чтобы оставить только один брандмауэр. Кроме того, пробная версия продукта постоянно просит обновиться до версии Pro и заплатить денег. Меня это Напрягает.
AVG Internet Security
- Официальный сайт:avg.com
- Системные требования: Windows XP SP3, Vista, 7, 8, 8.1, 10
- Лицензия: пробный период на 30 дней
- Стоимость: 1990 рублей за год
- Язык интерфейса: русский
Бесплатный антивирус AVG также знаком многим, правда о его эффективности существуют разные мнения. Файрвол (или, как его называют разработчики, «усиленный брандмауэр») тоже не предлагается в качестве отдельного продукта, а идет в комплекте поставки AVG Internet Security, куда входит еще целая куча разных программ, включая антивирус. Бесплатной версии нет, но есть возможность скачать триал и протестировать софтину бесплатно в течение месяца.
Примечательно, что антивирус AVG не так давно был куплен компанией Avast Sofware, но тем не менее продолжает существовать в роли самостоятельного продукта. Что ж, давайте посмотрим, есть ли в нем какие-то существенные отличия от «материнского» проекта.
Установка AVG начинается с узнаваемого окошка инсталлера.

При первом запуске мы видим уже знакомую картинку.
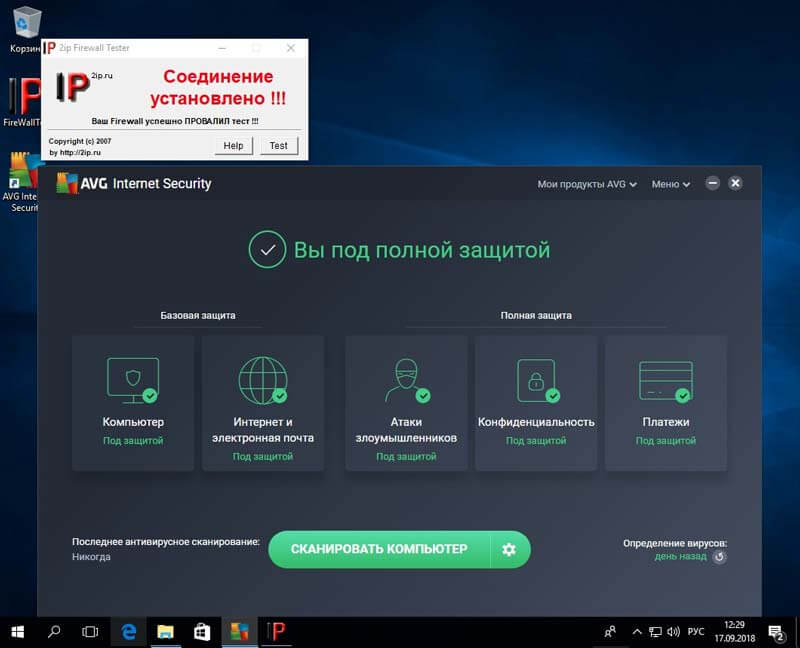
Можно смело сказать, что AVG продемонстрировал все то же самое, что и Avast. И в точности так же сумел распознать и заблокировать нашу «вредоносную» программу только после принудительного включения параноидального режима.
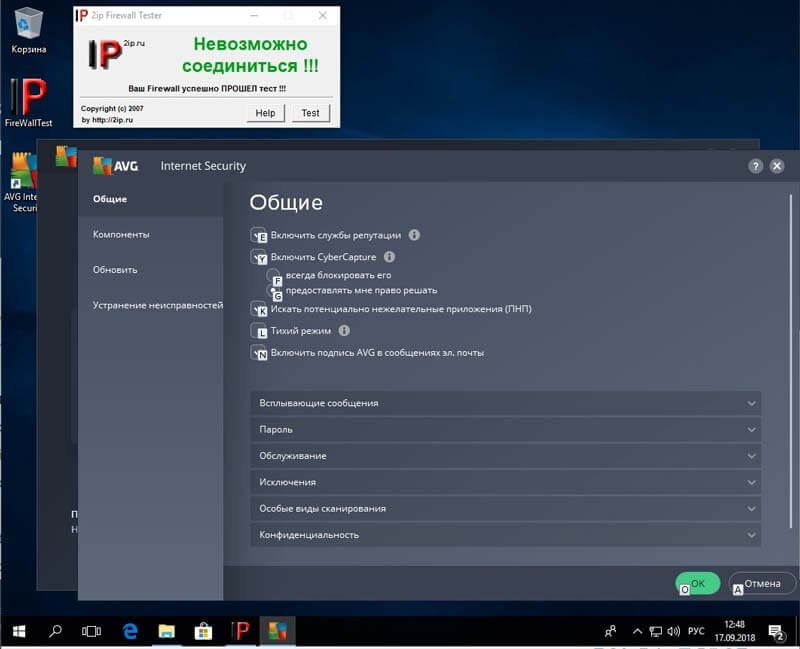
По результатам теста я пришел к выводу, что AVG Internet Security — это по большому счету Avast! Premium Security, только в профиль только под другой вывеской. Если вам нужен только файрвол, без антивируса, антиспама и прочих свистелок, наверное, стоит поискать другое решение.
Outpost Firewall Pro
- Официальный сайт: отсутствует
- Системные требования: Windows XP, Vista, 2003 Server, 2008 Server, 2012 Server, 7, 8, 8.1, 10
- Лицензия: пробный период 30 дней
- Стоимость: бесценно
- Язык интерфейса: русский
В декабре 2015 года Яндекс купил технологию Agnitum, и компания прекратила выпускать и поддерживать Outpost Firewall. Но его все еще можно найти в интернете. Есть также бесплатная версия, но она, как обычно, урезана.
Установка программы типична, но при этом она хотя бы не предлагает в нагрузку тонну дополнительного и не всегда нужного ПО. Сразу после завершения установки Outpost Firewall Pro просит перезагрузить компьютер. Даем согласие и сразу же запускаем Firewall Tester.
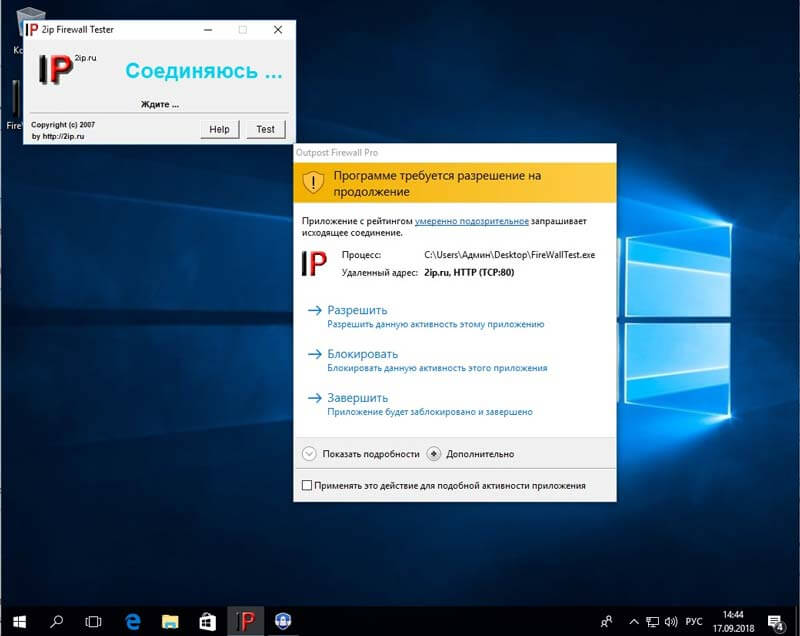
Несмотря на то что Outpost Firewall больше не поддерживается, со своей основной функцией он справляется на отлично даже с настройками по умолчанию. А для любителей покопаться в режимах работы программы имеются настройки правил и возможность включать-отключать другие функции.
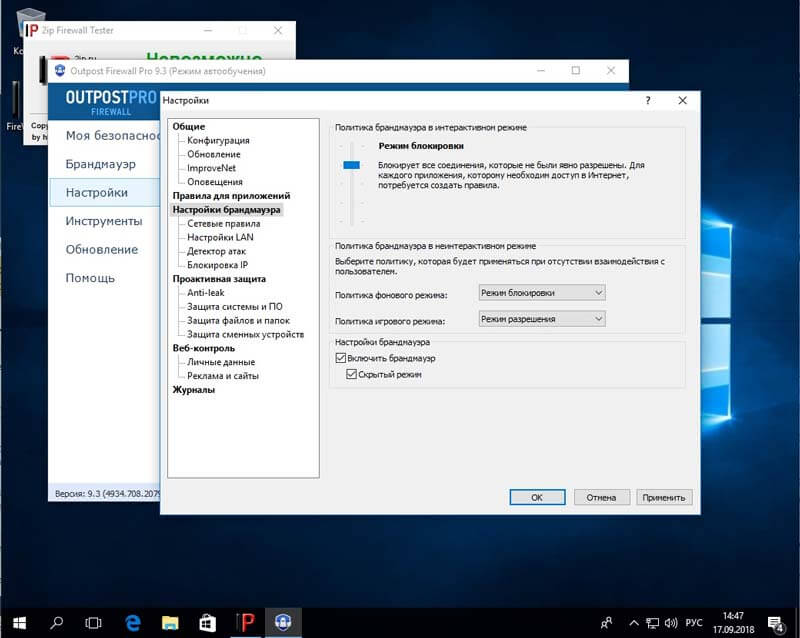
Программе ставим однозначный лайк, жаль только, что последняя платная версия больше не поддерживается, поэтому денег за нее занести больше некому (а Яндекс их брать, судя по всему, не хочет). Обновлений тоже ждать не приходится. Печалька.
ZoneAlarm Free Firewall
- Официальный сайт:zonealarm.com
- Системные требования: Windows XP, Vista, 7, 8, 10
- Лицензия: Free и Pro
- Стоимость: бесплатно или 40 долларов в год
- Язык интерфейса: английский
Компания ZoneAlarm не так широко известна, как Avast и AVG, но тоже увлекается разработкой антивирусов — в свободное от создания бесплатного файрвола время. ZoneAlarm Firewall имеет как бесплатную, так и коммерческую версию. Последняя отличается расширенными настройками, возможностью включать-отключать компоненты, добавлять сложные правила фильтрации трафика и отсутствием назойливой рекламы. Весь остальной функционал продуктов, по заявлениям разработчиков, идентичен.
После установки и запуска файрвола ZoneAlarm пропустил наше соединение.

Посмотрим, как он себя поведет после небольшой подстройки.

Увы, но с помощью переключения ползунков и изменения режимов работы программы Firewall Tester так и не получилось заблокировать. Только после явной блокировки это окончательно удалось. Любопытно, что, когда я копался в настройках, ZoneAlarm выдал вот такое окно запроса разрешения.
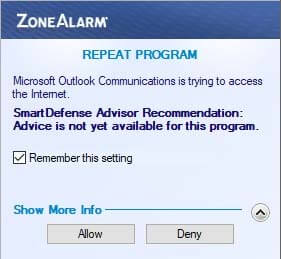
На скриншоте видно, что у этого файрвола, помимо стандартных вариантов «разрешить», «запретить» и «обучение», есть еще один интересный режим — kill, который вообще не дает запуститься приложению.
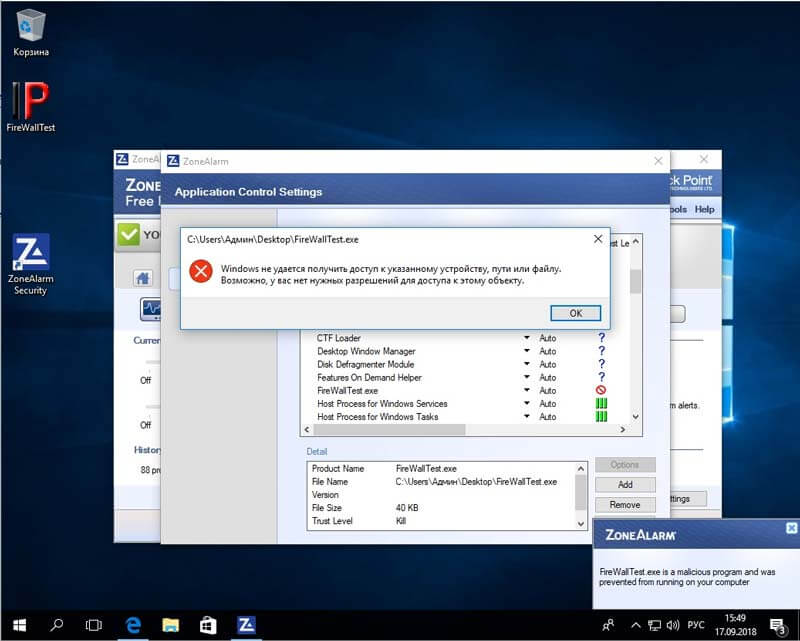
Одна проблема: нужно понимать, что блокируешь. Простой юзер может по незнанию прибить нужную программу, из-за чего у него обязательно отвалится какой-нибудь важный банк-клиент.
PrivateFirewall
- Официальный сайт:privacyware.com
- Системные требования: Windows XP, Vista, 7, 8, 8.1, 10
- Лицензия: Freeware
- Стоимость: бесплатно
- Язык интерфейса: английский
Компания Privacyware специализируется в основном на разработке софта для защиты веб-серверов, поэтому файрвол для нее, похоже, побочный продукт жизнедеятельности. Возможно, поэтому PrivateFirewall разработчиком больше не поддерживается, и скачать продукт с официального сайта сейчас не получится. Зато его до сих пор можно найти на файлопомойках независимых ресурсах — правда, последняя актуальная версия датируется аж 2013 годом.
После непродолжительной установки идем в бой.
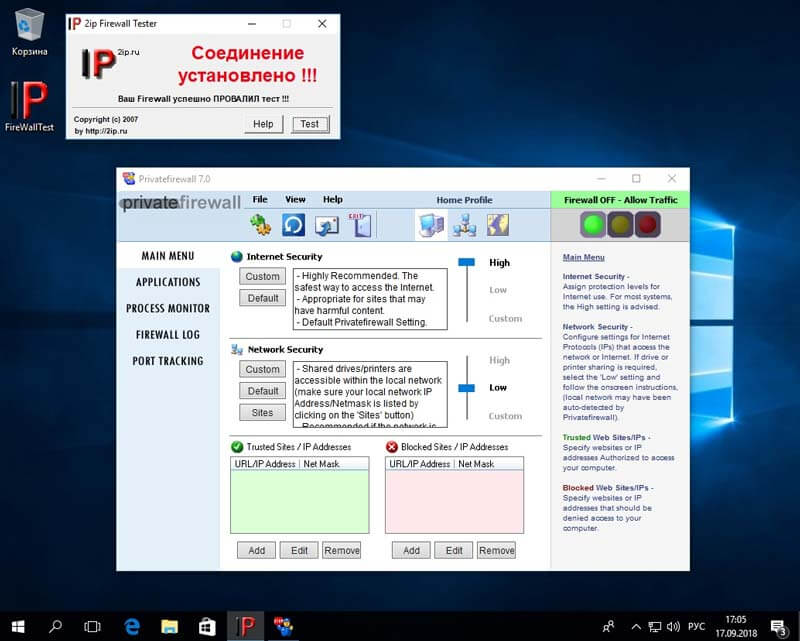
Жаль, но первый блин вышел комом — наш нехитрый тест оказался провален. Пробуем еще раз после включения обучающего режима.

На этот раз файрвол справляется с задачей: появляется окно с кнопками, позволяющими заблокировать Firewall Tester. Третий тест в «параноидальном» режиме программа также проходит успешно, что неудивительно.
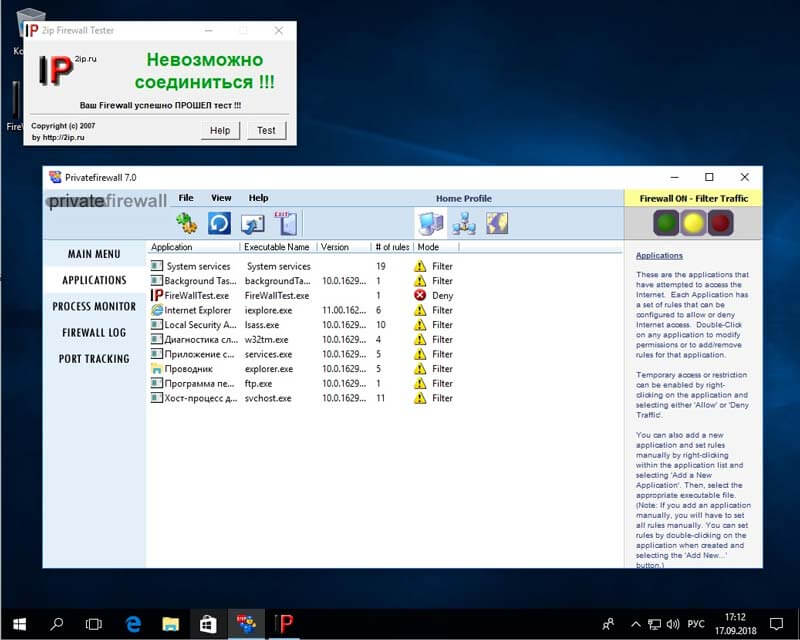
У PrivateFirewall очень простой интерфейс, и даже без знаний английского можно легко в нем разобраться.
GlassWire
- Официальный сайт:glasswire.com
- Системные требования: Microsoft Windows 7, 8, 10 (x86,x64), Intel Core 2 Duo or Faster Processor, 4 Гбайт RAM. Минимальные еще ниже
- Лицензия: Shareware
- Стоимость: пробный период семь дней, потом 39 долларов
- Язык интерфейса: русский
В отличие от предыдущих компаний-разработчиков, для GlassWire файрвол — это базовый продукт, что, вероятно, должно положительно сказаться на качестве его работы. Примечательно, что у GlassWire’s Firewall есть как «настольная», так и мобильная версия, но мы будем рассматривать только первую.
Установка программы простая и вполне типичная. По ее завершении приложение покажет нам красивый график нашей сетевой активности. Однако красота важна прежде всего для девушек с пoрнoхaбa произведений искусства, а нас в первую очередь интересуют функциональные возможности файрвола. Запускаем Firewall Tester.

Несмотря на то что утилита успешно соединилась с удаленным сервером, файрвол отобразил новый процесс. Мы можем его проигнорировать, и он попадет в список доверенных, а можем сразу заблокировать. Выставив более жесткие настройки политики разрешений, мы видим, что наш процесс сразу вызывает подозрения файрвола и успешно блокируется.
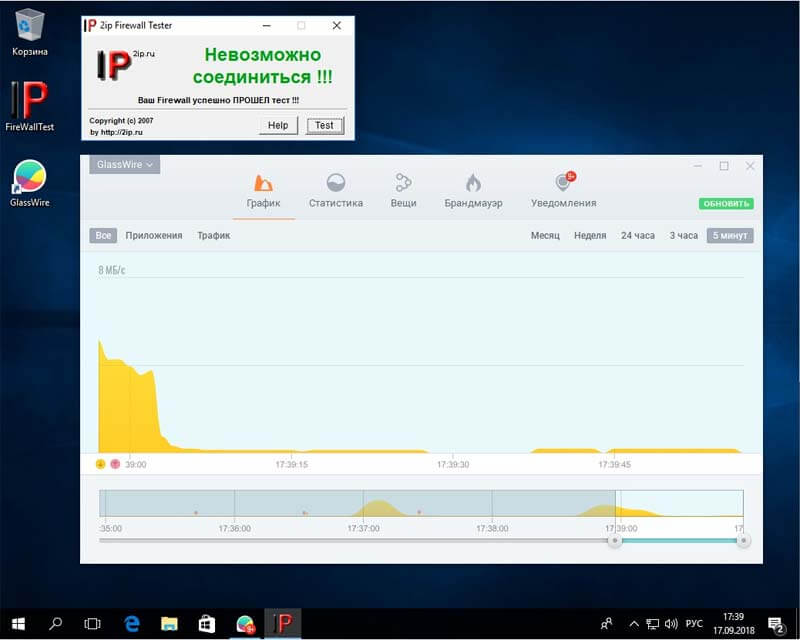
Эта программа понравилась мне больше других рассмотренных файрволов, единственный ее большой недостаток — платная лицензия, самая бюджетная версия которой стоит 39 долларов.
Зато смотреть на бегущий график сетевой активности можно бесконечно. Это по крайней мере интереснее чем смотреть некоторые каналы ТВ.
TinyWall
- Официальный сайт: tinywall.pados.hu
- Системные требования: Microsoft Windows 7, 8, 10 (x86,x64), Intel Core 2 Duo or Faster Processor, 4 Гбайт RAM. Минимальные еще ниже
- Лицензия: Freeware
- Стоимость: бесплатно
- Язык интерфейса: русский
Эта небольшой бесплатный файрвол — результат трудов венгерского разработчика Кароя Падоша (Károly Pados). Утилита интересна тем, что работает из трея — несколько непривычно. Но при этом уже при проведении первого теста не дает пробиться в сеть нашему «вредоносу».
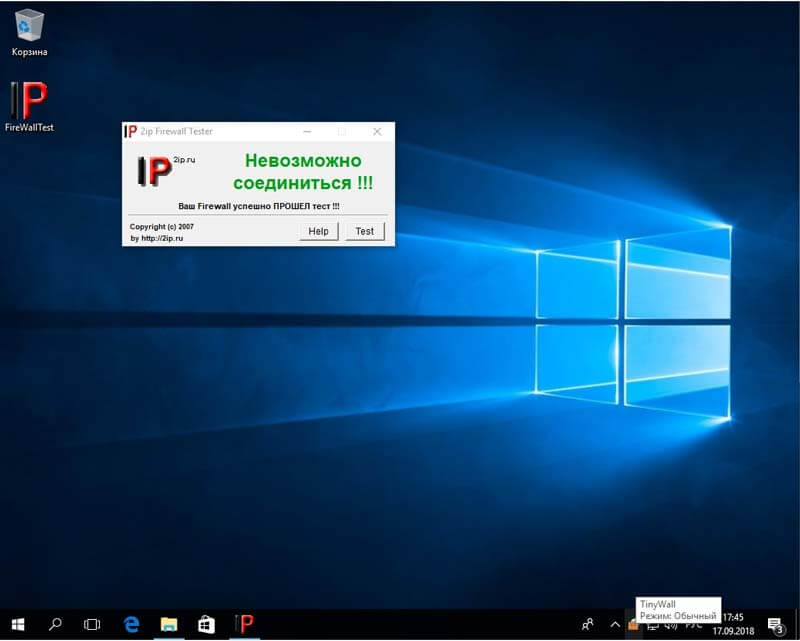
Самое забавное, что при включении обучающего режима файрвол пропускает весь трафик и, по идее, должен на основании диалогов или внутреннего механизма решать, что делать с запущенными процессами. В данном случае выбор оказался неверен.
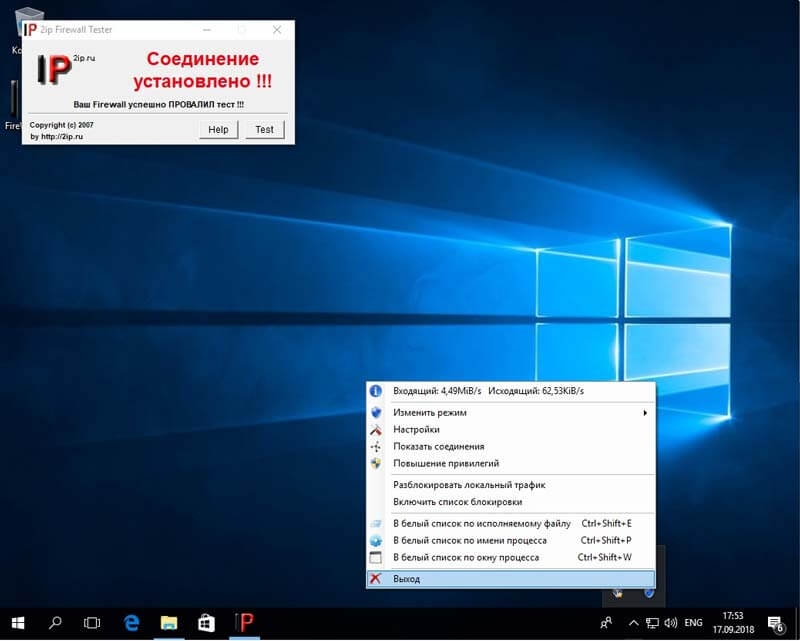
Однако при составлении белого списка TinyWall ожидаемо справился с поставленной задачей.
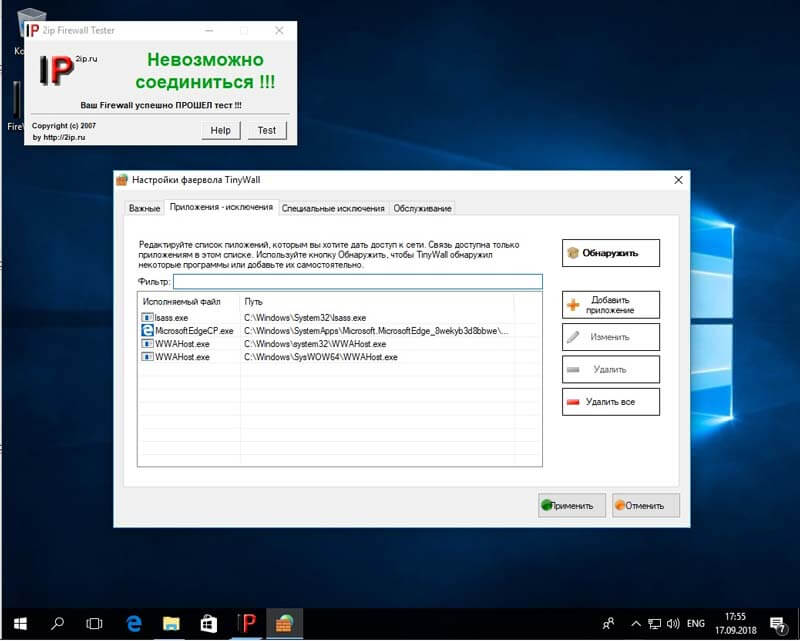
Выводы: перед нами очень компактный и «облегченный» файрвол с небольшим количеством настроек. Однако этой самой настройки он все равно требует: в варианте из коробки программа мышей не ловит.
Какой файрвол лучше?
Сведем наши результаты в одну табличку.
Если смотреть на выбор файрвола глазами обычного пользователя, то наиболее удачным вариантом будет TinyWall или старичок Outpost Firewall Pro. Несмотря на хорошие показатели GlassWire, рекомендовать эту программу я не стану из-за высокой стоимости. В принципе, можно использовать любой рассмотренный в статье файрвол. Главное — это правильная настройка.
Лично я уже давно использую бесплатный и маленький файрвол TinyWall. Подробно про использование этого фаервола мы рассказывали в статье «Настройка и использование TinyWall».